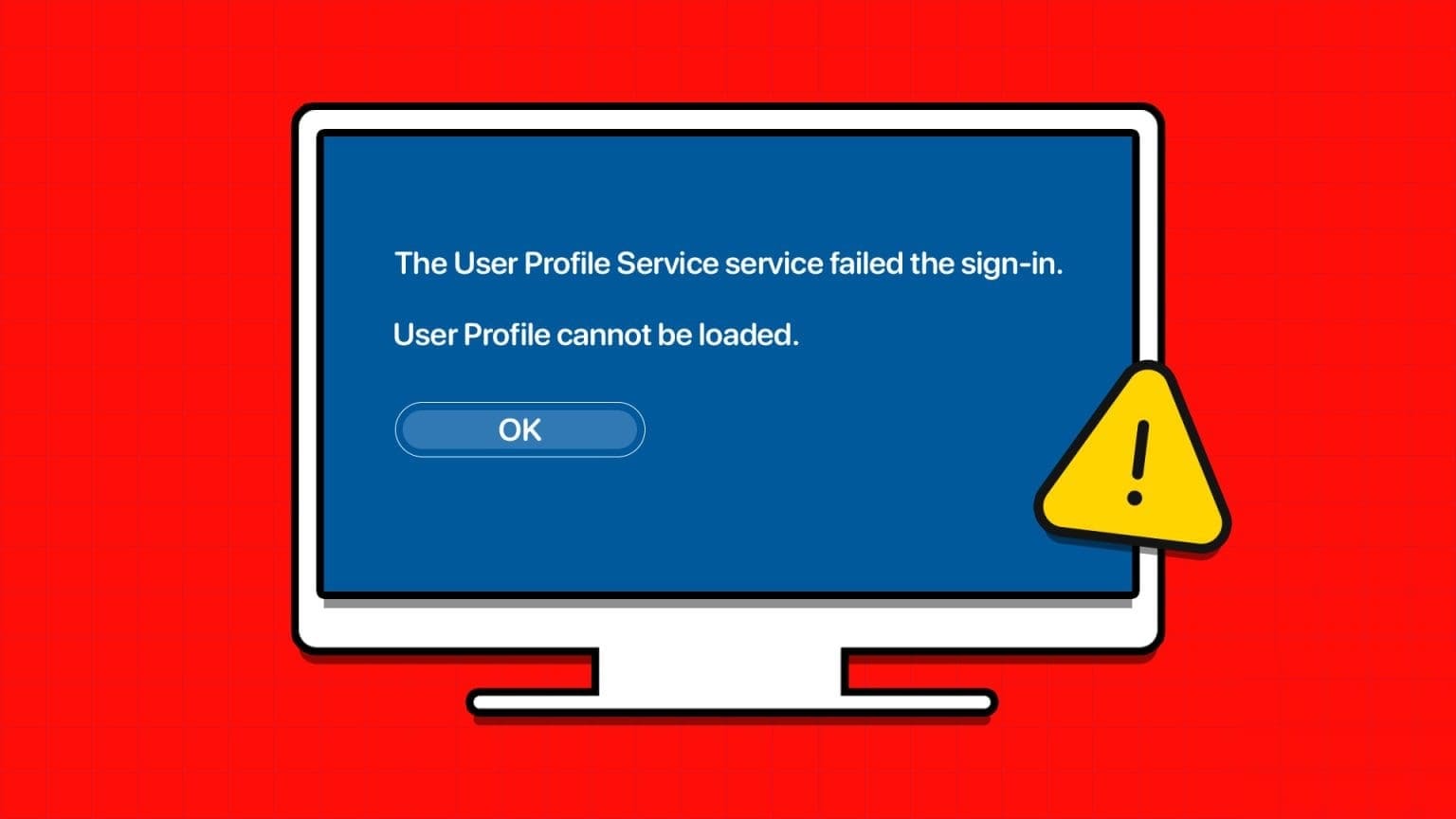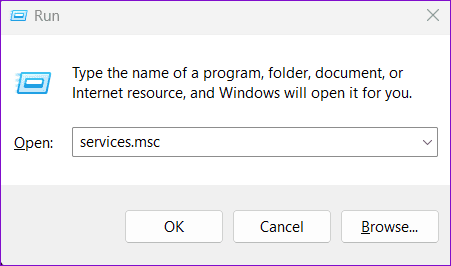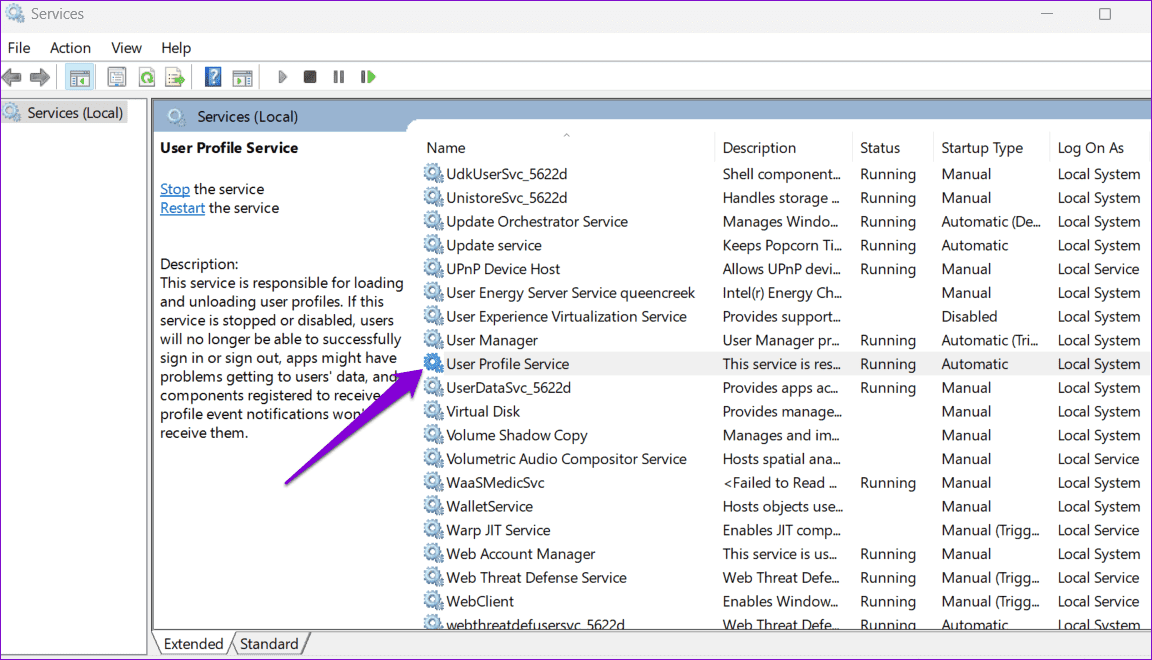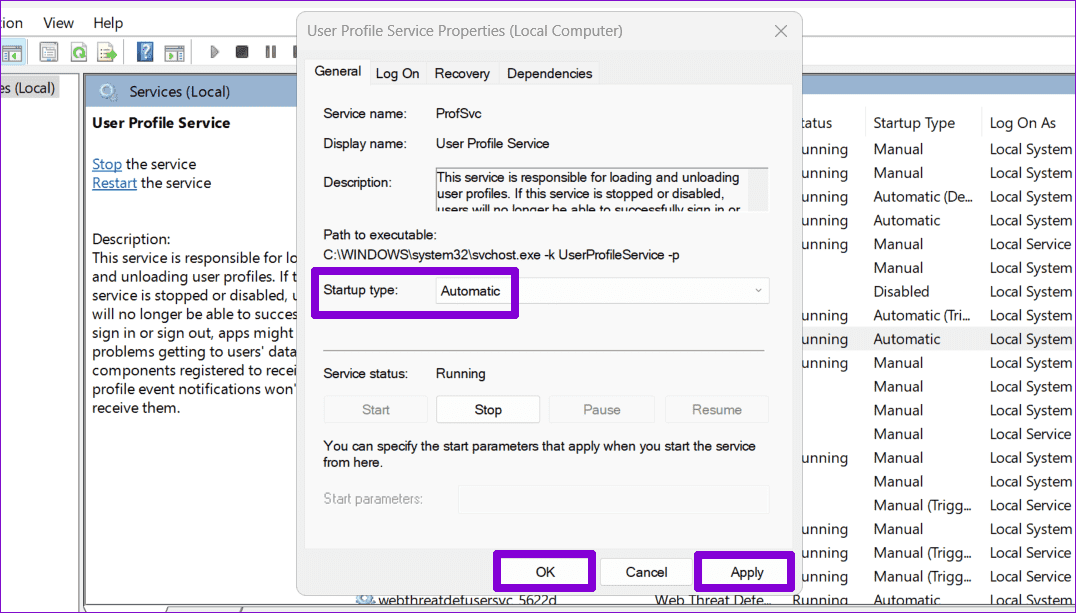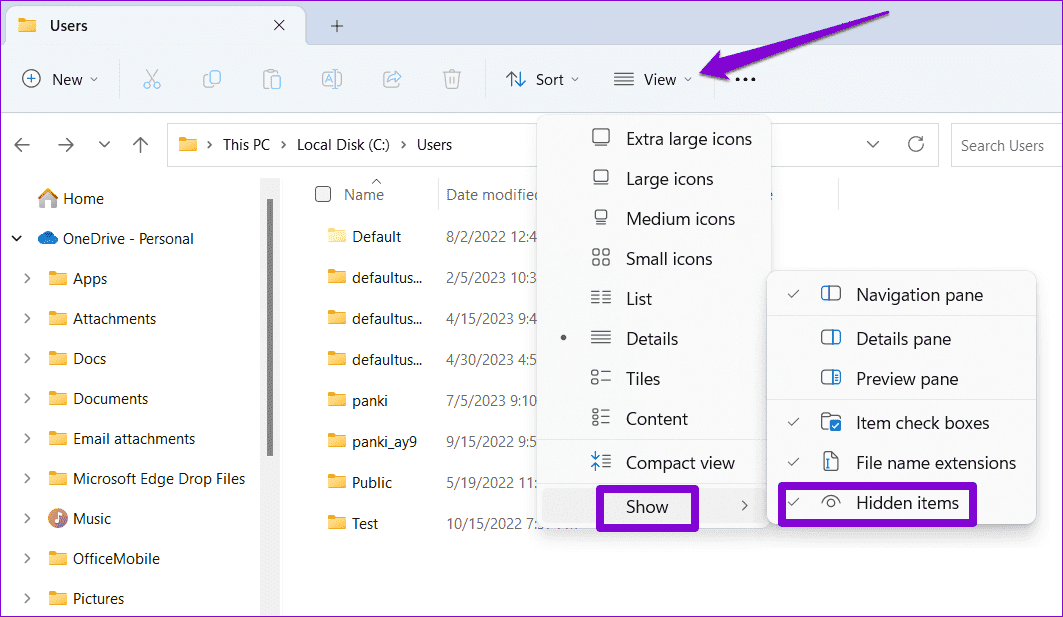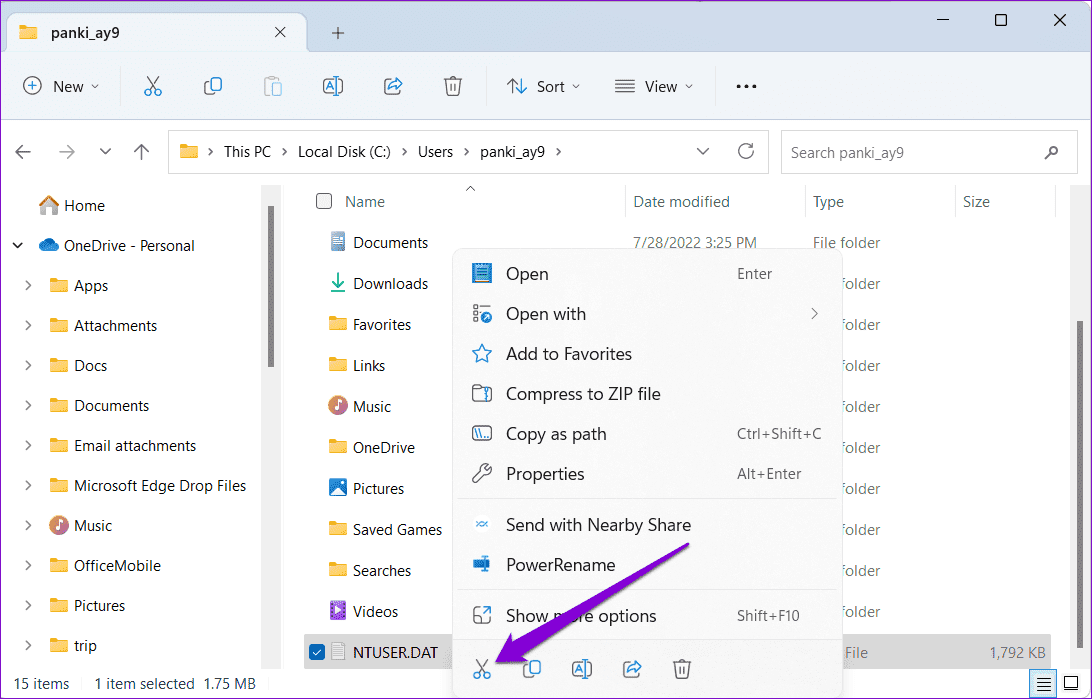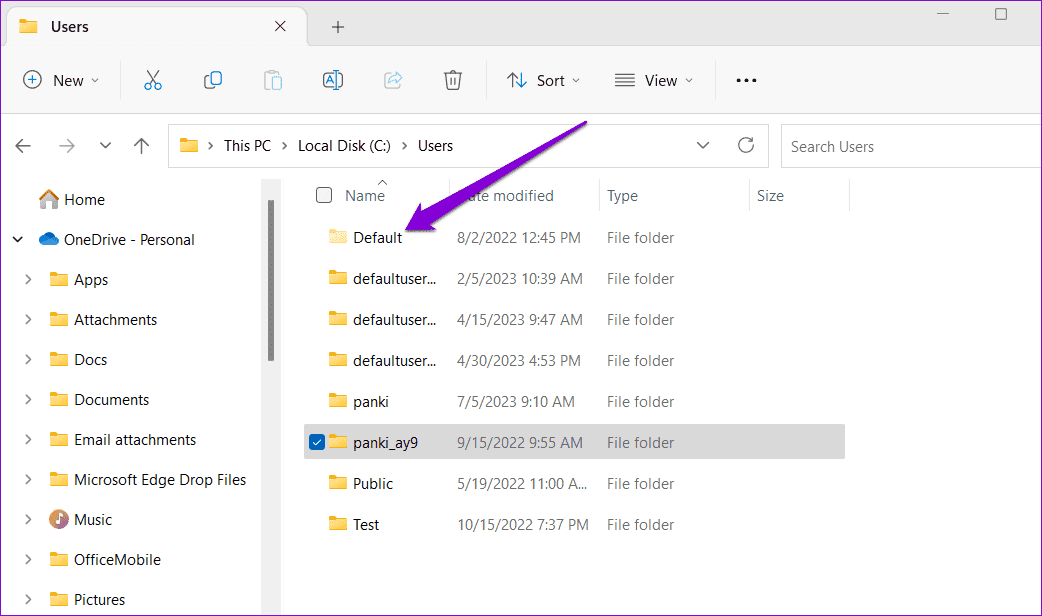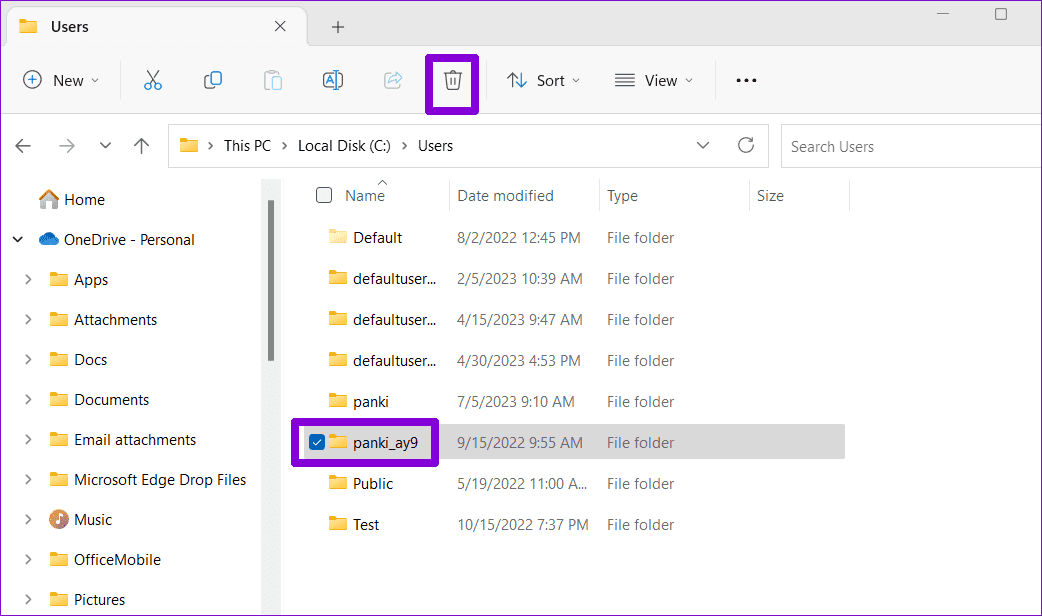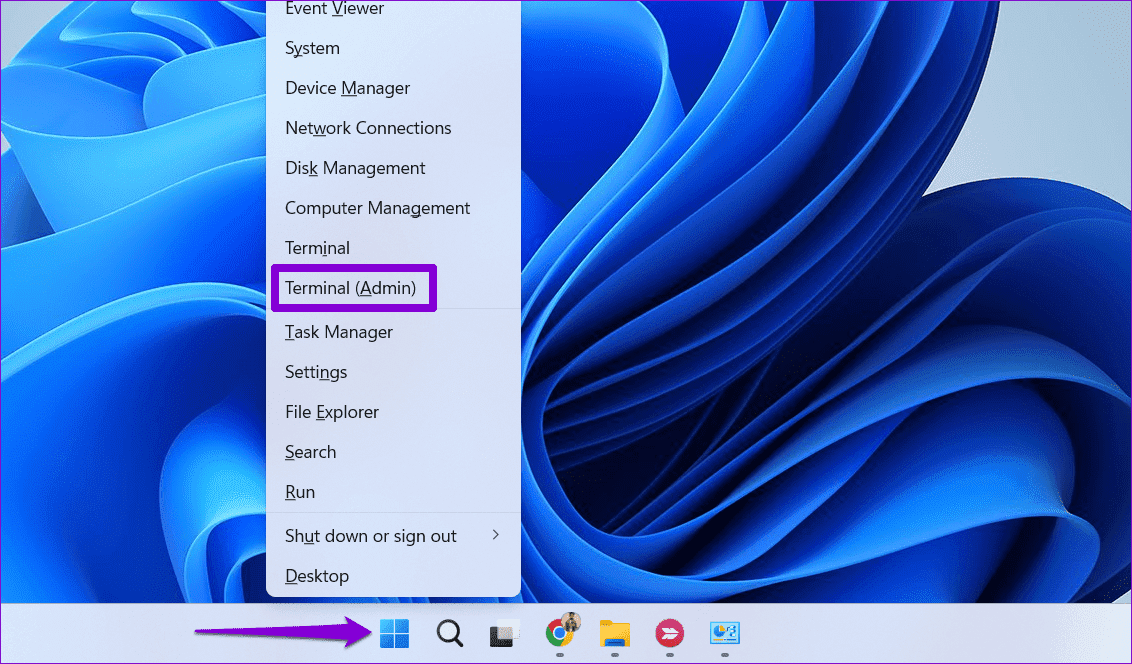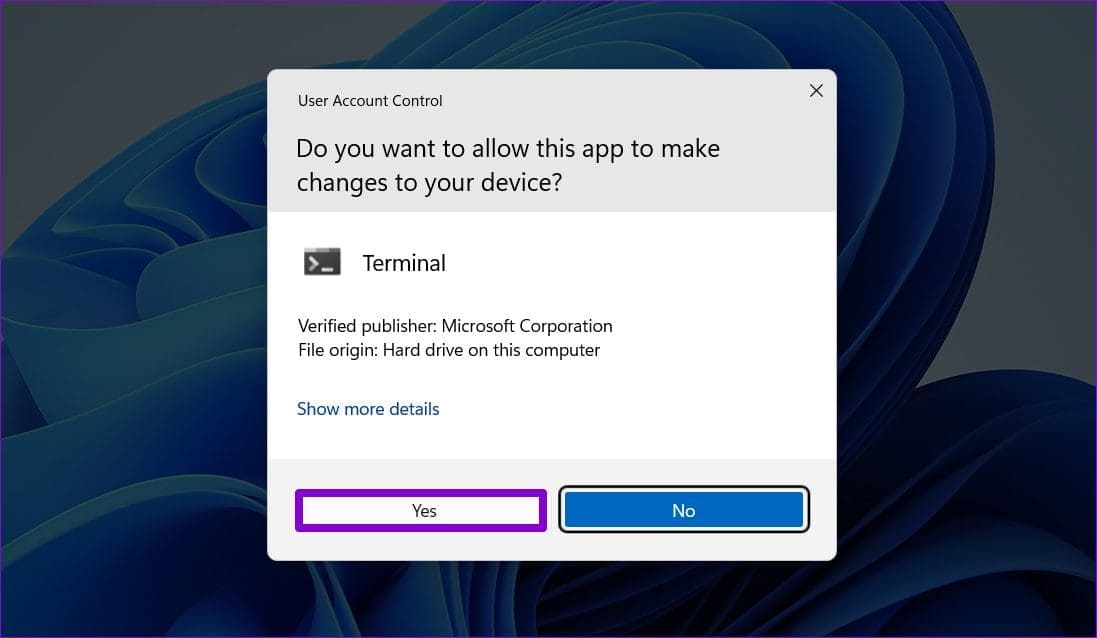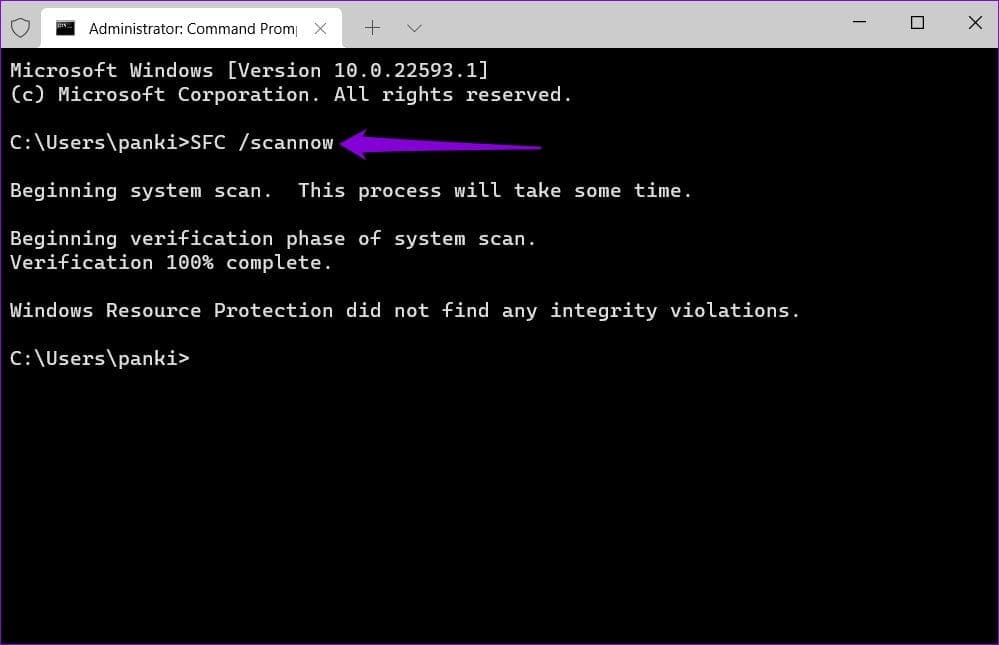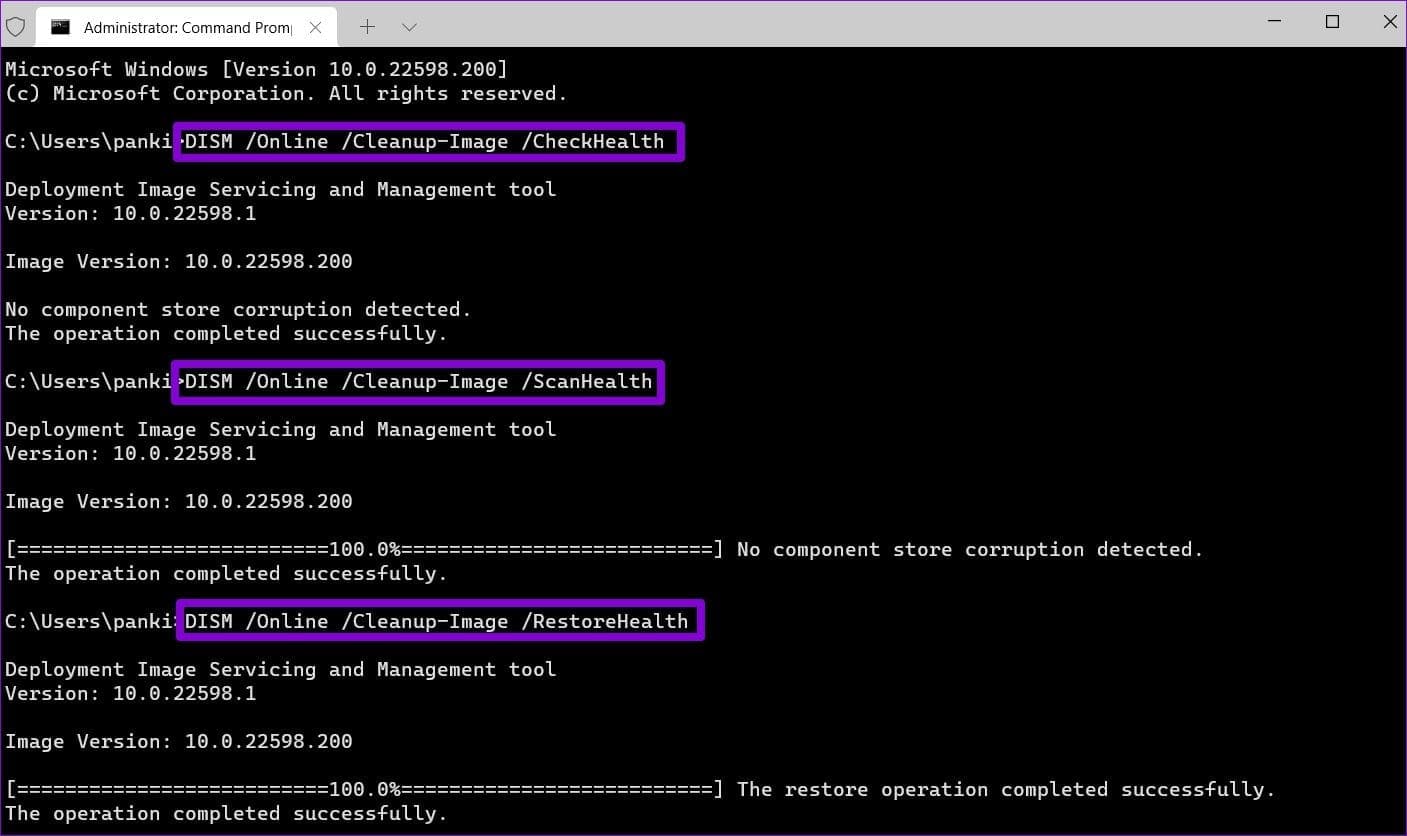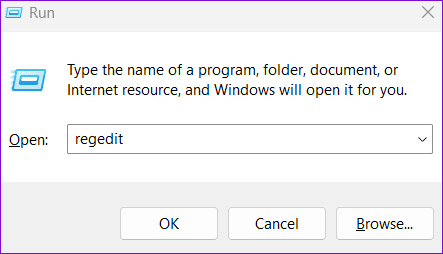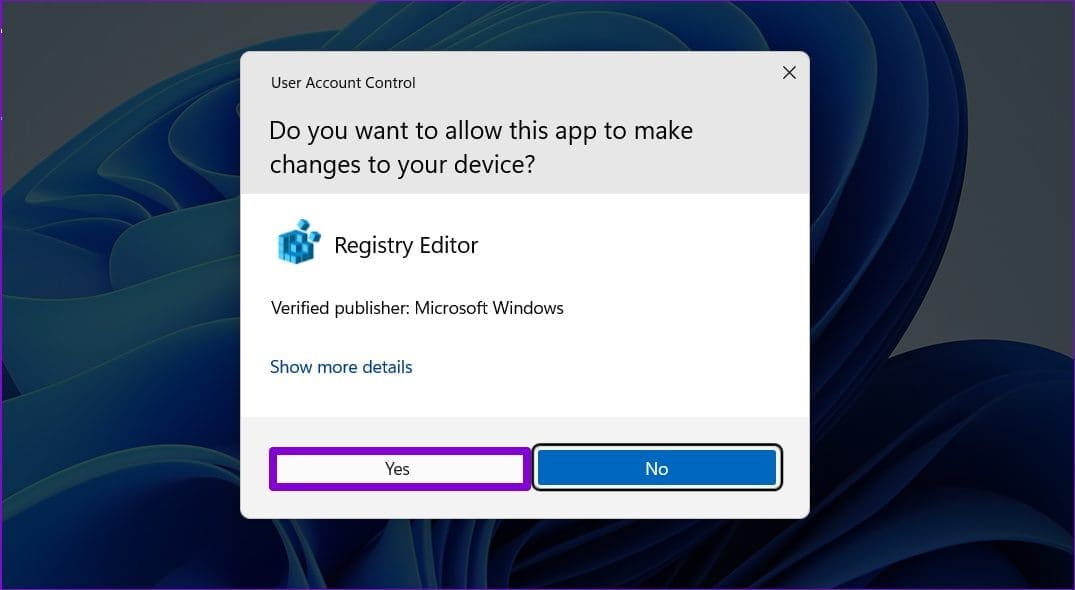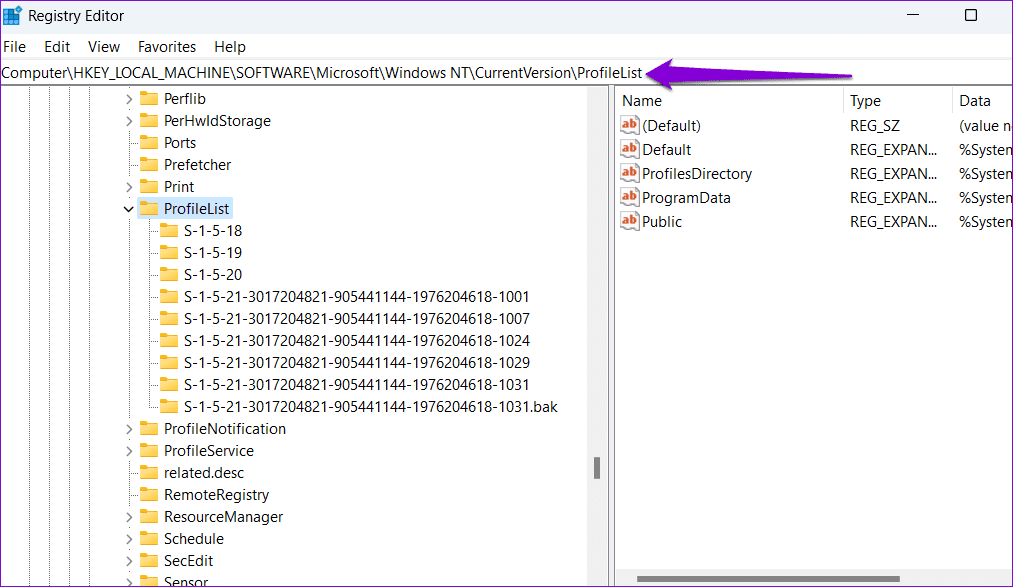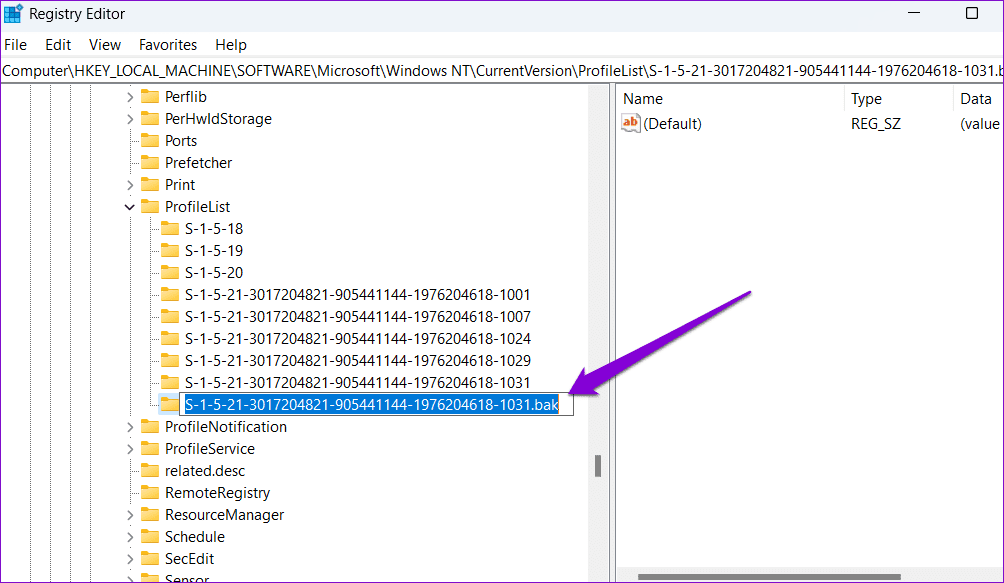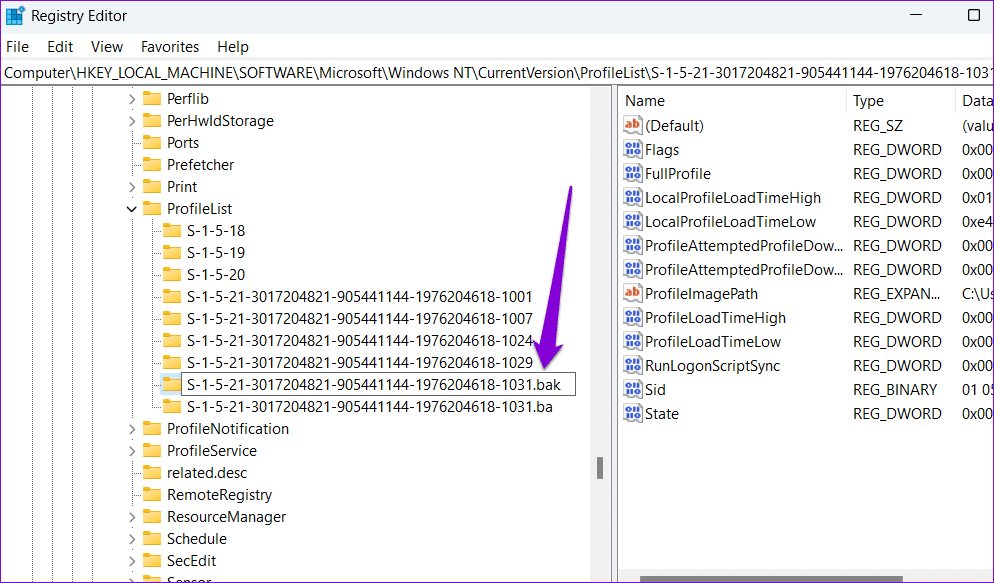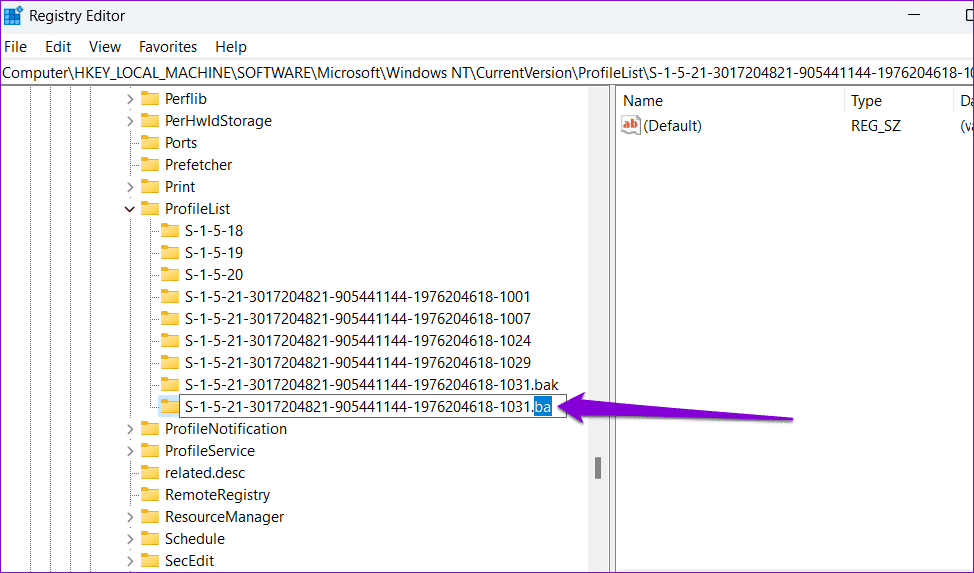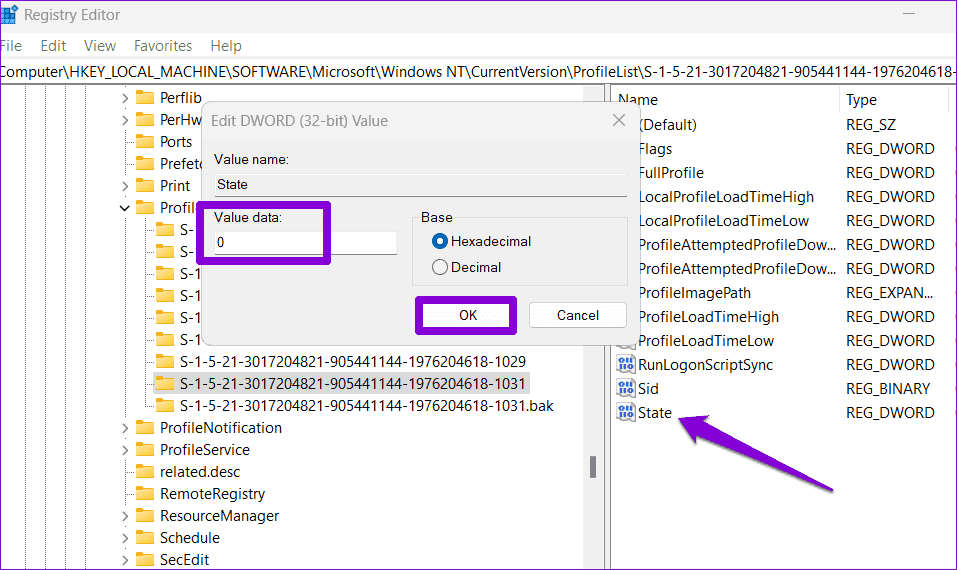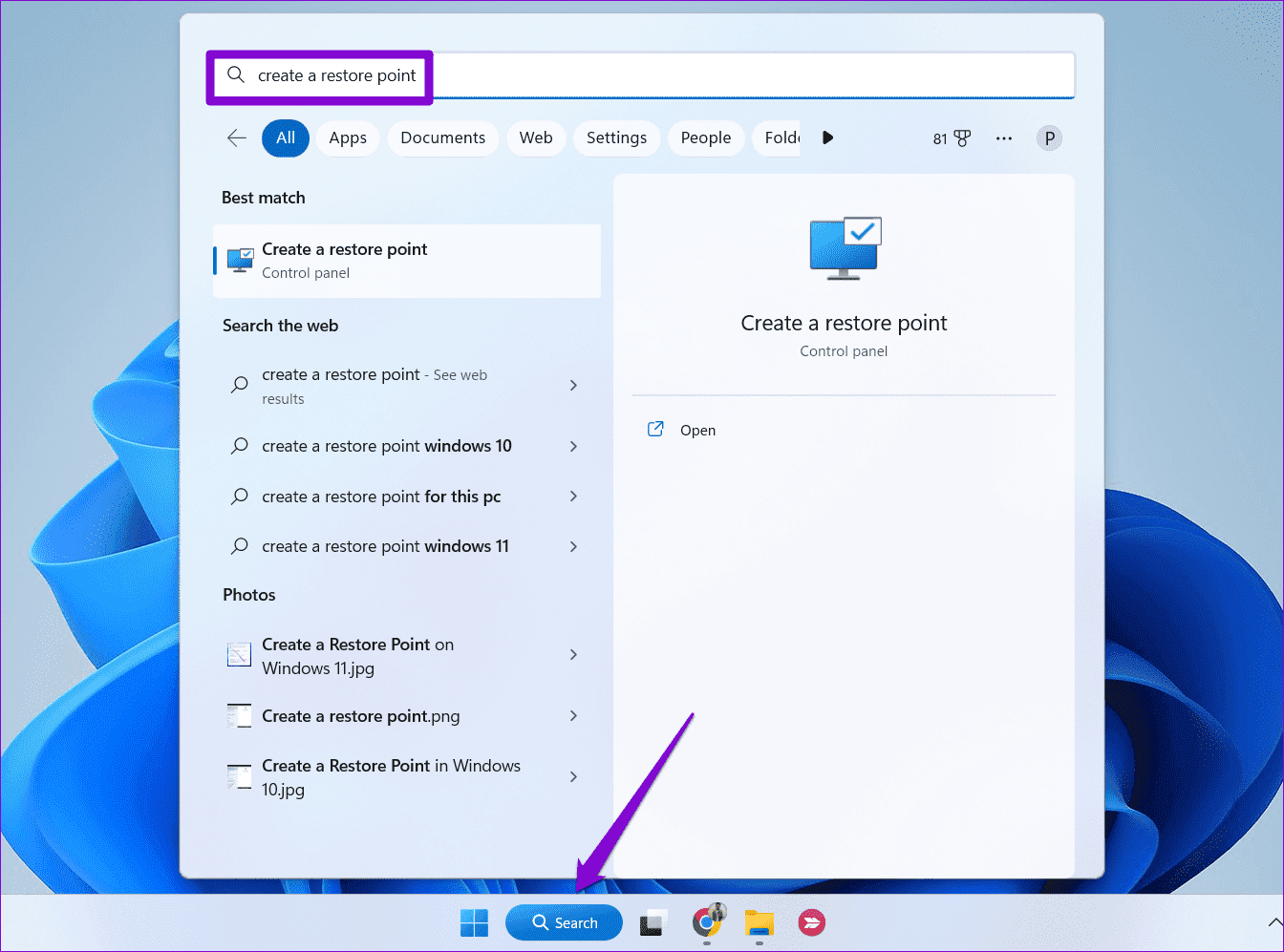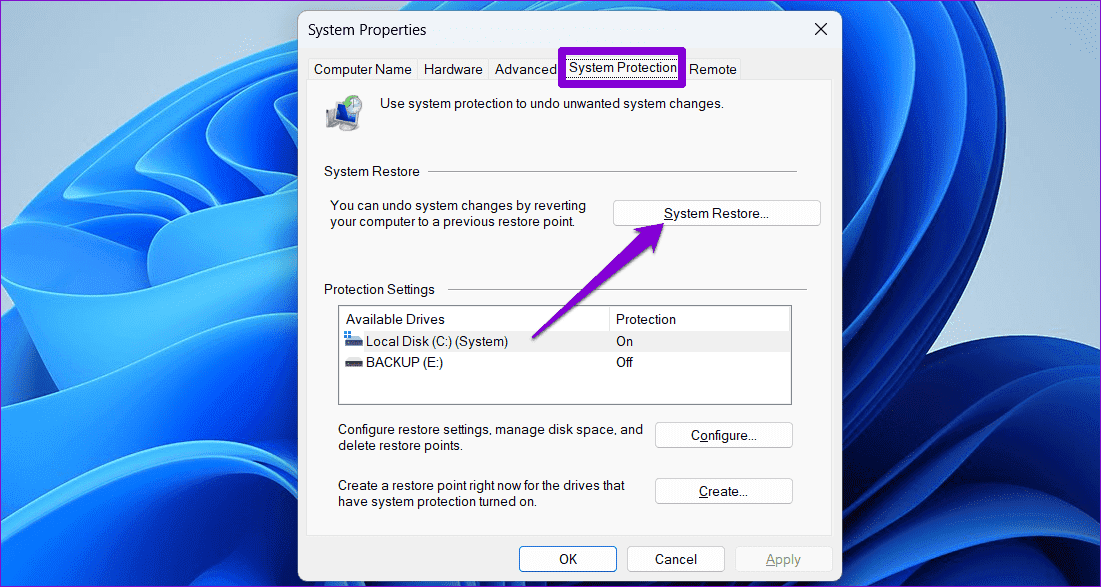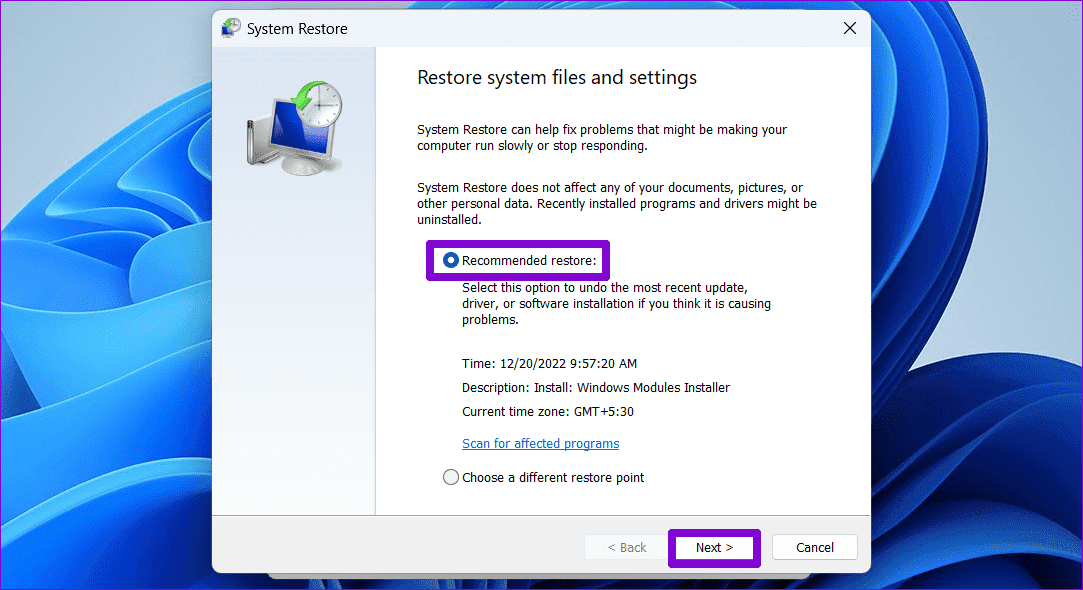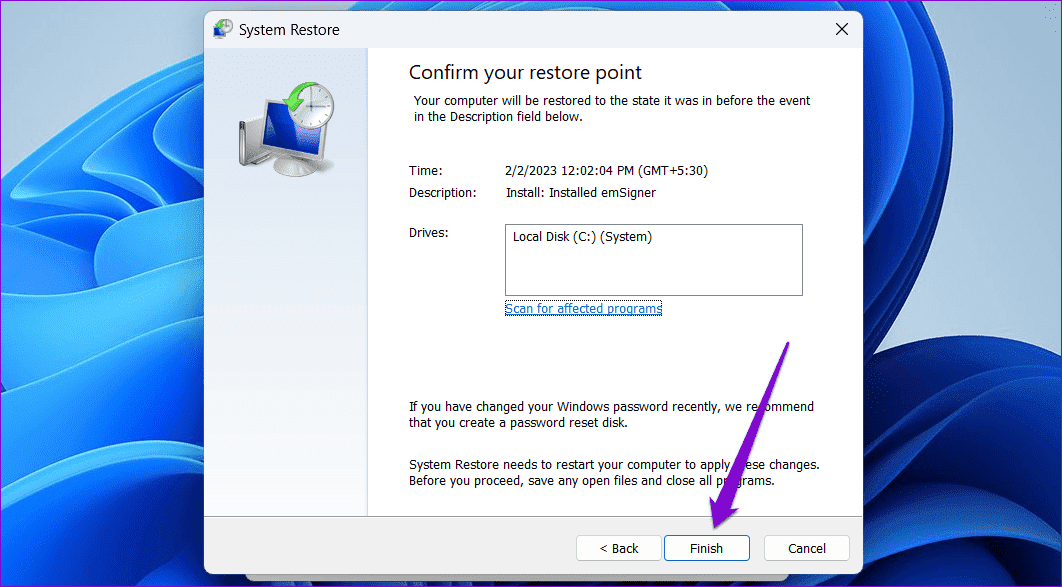Top 5 des correctifs pour l'erreur "Le service de profil utilisateur n'a pas réussi à enregistrer l'entrée" dans Windows 11
Bien que l'enregistrement d'une entrée dans votre profil utilisateur dans Windows 11 soit généralement une commande simple, des erreurs telles que "Le service de profil utilisateur n'a pas réussi à enregistrer l'entrée" peuvent parfois agir comme un obstacle. Cela se produit lorsque Windows ne parvient pas à charger votre profil utilisateur à cause de fichiers corrompus Ou un service de profil utilisateur mal configuré.
S'il ne s'agit que d'un problème ponctuel, le redémarrage de votre PC peut aider à résoudre l'erreur. Toutefois, si cela ne fonctionne pas, ce guide fournit plusieurs conseils de dépannage avancés pour retrouver l'accès à votre compte d'utilisateur sous Windows.
Avant de procéder à ces étapes, vous devrez d'abord allumer votre ordinateur En mode sans échec.
1. Configurer le service de profil utilisateur
Si le service de profil utilisateur de votre ordinateur n'est pas configuré pour s'exécuter automatiquement, vous pouvez rencontrer l'erreur « Le service de profil utilisateur n'a pas réussi à enregistrer l'entrée » ou « Le service de profil utilisateur n'a pas réussi à enregistrer l'entrée » sous Windows. Voici comment résoudre ce problème.
Étape 1: Appuyez sur un raccourci clavier Windows + R Ouvre la boîte de dialogue Courir. Type الخدمات dans le champ de texte et appuyez sur Entrée.
Étape 2: Dans la fenetre الخدمات , localisez le service de profil utilisateur dans la liste. Double-cliquez dessus pour l'ouvrir Caractéristiques.
Passons à l'étape 3 : Cliquez sur le menu déroulant à côté de Type de démarrage pour sélectionner Automatique. Puis appuyez Application suivi d'accord.
Redémarrez ensuite votre ordinateur et vérifiez si l'erreur persiste "Le service de profil utilisateur n'a pas réussi à enregistrer l'entrée".
2. Remplacez le fichier NTUSER.DAT
Windows crée un fichier NTUSER.DAT pour chaque compte d'utilisateur sur votre système. Ce fichier contient des informations de base concernant les paramètres du bureau, les préférences de l'application, les associations de fichiers et d'autres données connexes. Si exposé Fichier NTUSER.DAT associé à votre profil d'utilisateur pour être corrompu, vous aurez du mal à enregistrer Entrée sur Windows. Voici ce que vous pouvez faire pour y remédier.
Étape 1: Appuyez sur un raccourci clavier Windows + E Pour ouvrir l'Explorateur de fichiers et accédez au dossier suivant.
C: \ Users
Étape 2: Cliquez sur le "عرضen haut, allez àMontrer, et sélectionnez Éléments masqués dans le sous-menu.
Passons à l'étape 3 : Double-cliquez sur le dossier associé à votre compte utilisateur.
Étape 4: Clic droit Fichier NTUSER.DAT Et sélectionnez une option Cisaillement.
Étape 5: Revenez au dossier Utilisateurs et double-cliquez sur le dossier par défaut. Appuyez ensuite sur le raccourci clavier Ctrl + V pour coller le fichier NTUSER.DAT dans le dossier.
Passons à l'étape 6 : Revenez au dossier Utilisateurs, localisez le dossier du compte d'utilisateur problématique et cliquez sur l'icône de la corbeille en haut pour le supprimer.
Redémarrez ensuite votre ordinateur et vérifiez si l'erreur persiste.
3. Exécutez l'analyse SFC et DISM
Des problèmes avec les fichiers système de votre ordinateur peuvent également provoquer de telles anomalies. Ainsi, c'est une bonne idée de vérifier les fichiers système de votre ordinateur en exécutant SFC (System File Checker) et DISM (Deployment Image Service and Management).
Étape 1: Cliquez avec le bouton droit sur l'icône Démarrer et sélectionnez Terminal (Admin) dans le menu résultant.
Étape 2: Sélectionnez Oui à L'invite de contrôle apparaît Dans le compte utilisateur (UAC).
Passons à l'étape 3 : Collez la commande suivante dans la console et appuyez sur Entrée pour exécuter une analyse SFC.
SFC / scannow
Étape 4: Allumer Contrôle DISM En saisissant les commandes suivantes une par une et en appuyant sur Entrée après chaque commande :
DISM /En ligne /Cleanup-Image /CheckHealth DISM /En ligne /Cleanup-Image /ScanHealth DISM /En ligne /Cleanup-Image /RestoreHealth
Attendez que l'analyse soit terminée, puis redémarrez votre ordinateur. Après cela, l'erreur "Le service de profil utilisateur n'a pas réussi à enregistrer l'entrée" ne devrait plus apparaître.
4. Modifiez les fichiers de registre
Des entrées incorrectes ou corrompues dans l'Éditeur du Registre peuvent également déclencher l'erreur « Le service de profil utilisateur n'a pas réussi à enregistrer l'entrée » dans Windows 11. Vous devrez modifier manuellement ces entrées pour les corriger.
Étant donné que la modification des fichiers de registre comporte des risques, il est judicieux de sauvegarder tous les fichiers de registre avant de continuer.
Étape 1: Appuyez sur un raccourci clavier Windows + R Ouvre la boîte de dialogue Courir. Type regedit Dans la boîte et appuyez sur Entrer.
Étape 2: Sélectionnez Oui lorsque . apparaît Invite de contrôle En Compte utilisateur (UAC).
Passons à l'étape 3 : Dans la fenêtre de l'Éditeur du Registre, collez le chemin suivant dans la barre d'adresse en haut et appuyez sur Entrée.
Ordinateur\HKEY_LOCAL_MACHINE\Software\Microsoft\Windows NT\CurrentVersion\ProfileList
Étape 4: clé intérieure ProfileList Recherchez les entrées en double. S'il y a plusieurs entrées avec des noms identiques, l'une d'elles aura une extension .bak à la fin de son nom. Sélectionnez cette entrée particulière et appuyez sur F2 pour la renommer. remplacer l'extension .bak avec .ba Et presse Entrez.
Étape 5: Renommez l'autre entrée en double et ajoutez l'extension .bak à la fin de son nom.
Passons à l'étape 6 : Sélectionnez l'entrée avec un .ba Et supprimer l'extension .ba.
Étape 7: Double-cliquez sur la clé Status dans le volet de gauche et définissez ses données de valeur sur 0 Et appuyez sur Ok.
Redémarrez votre ordinateur et voyez si vous pouvez enregistrer Entrée comme avant.
5. Effectuez une restauration du système
Si tout le reste échoue, vous pouvez envisager d'effectuer une restauration du système pour corriger l'erreur. Cela annulera toutes les modifications incorrectes qui pourraient avoir causé l'erreur sur votre ordinateur.
Étape 1: Cliquez sur l'icône de recherche dans la barre des tâches et tapez Créer un point de restauration Et appuyez sur Entrée.
Étape 2: Sous l'onglet Protection du système , Cliquez sur le bouton Restauration du système.
Passons à l'étape 3 : Sélectionnez une option Restaurer recommandé et cliquez sur Suivant pour continuer.
Étape 4: Cliquez "fin" Pour continuer.
Plus de clés de registre d'entrée
Il peut être frustrant de ne pas pouvoir connecter Entrée à votre compte d'utilisateur Windows, car cela vous empêche d'accéder à vos fichiers et applications importants. J'espère que ce n'est plus le cas, et l'un des conseils ci-dessus vous a aidé à corriger l'erreur "Le service de profil utilisateur n'a pas réussi à enregistrer l'entrée" sur Windows 11.