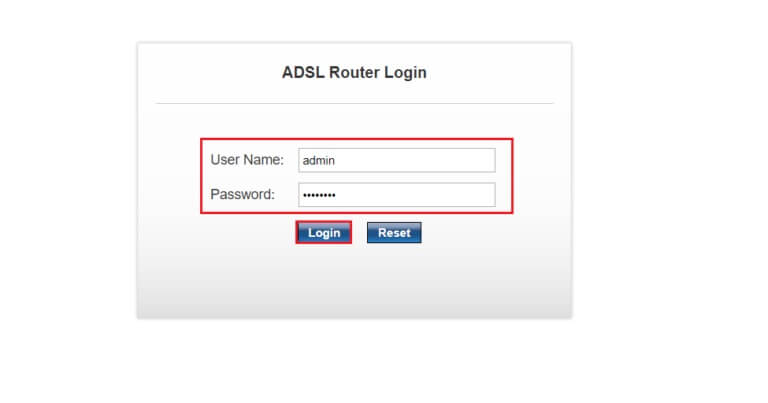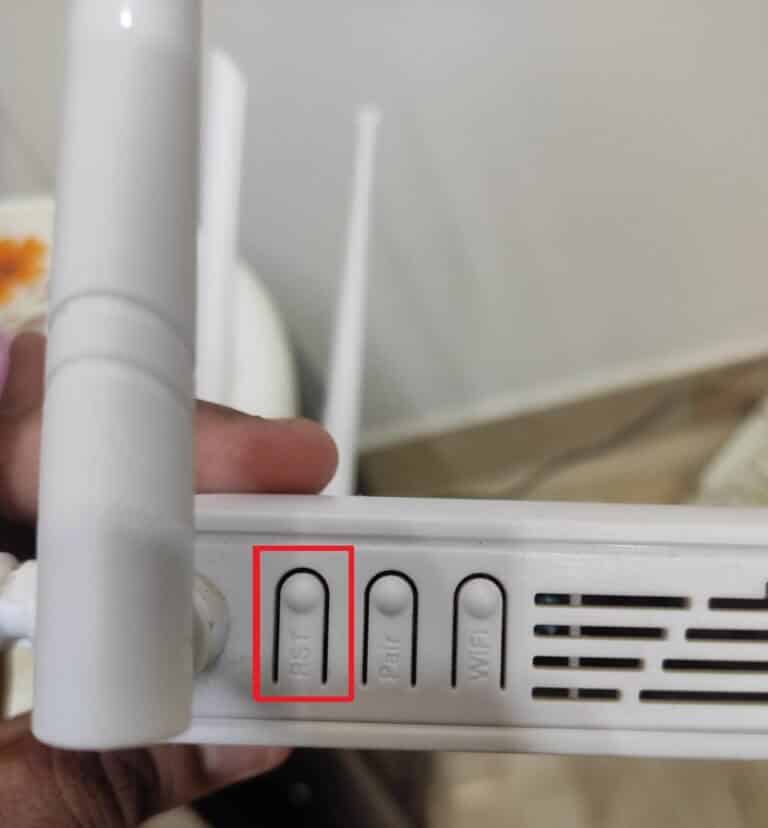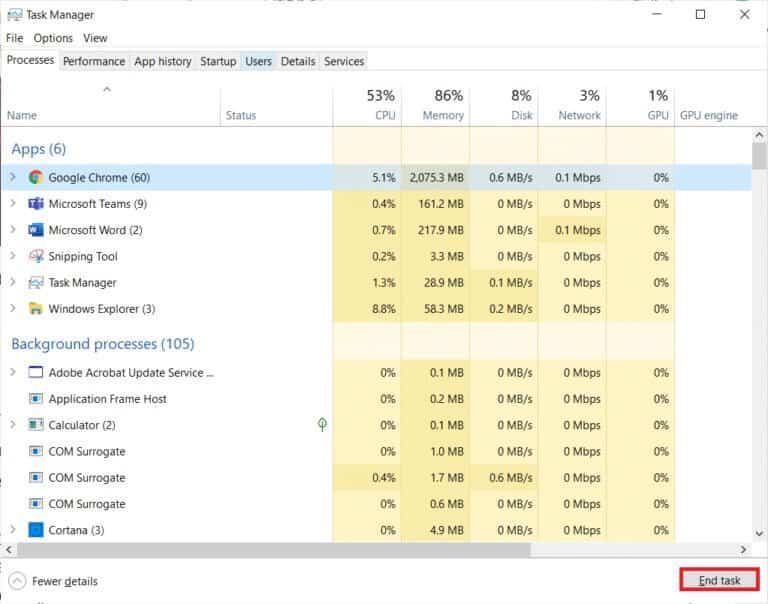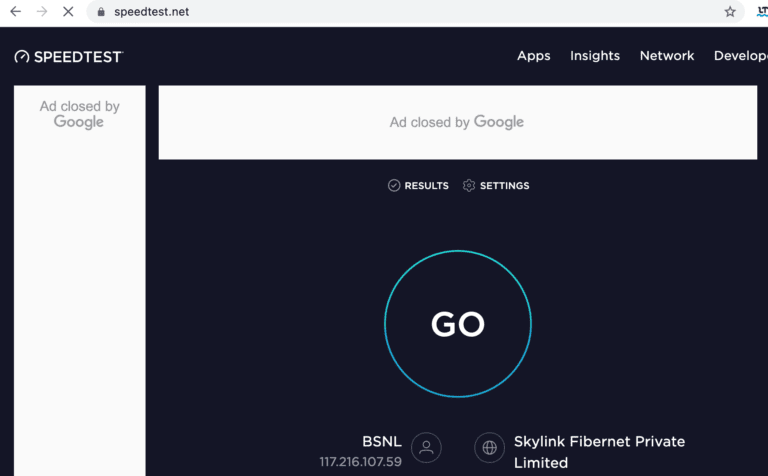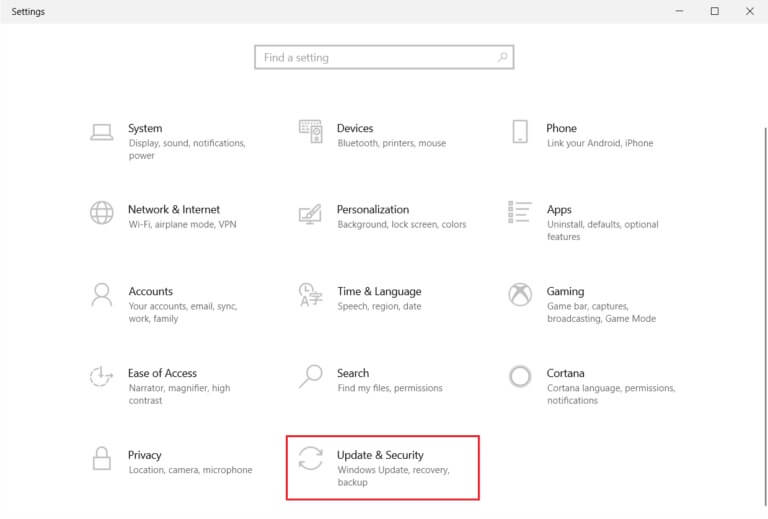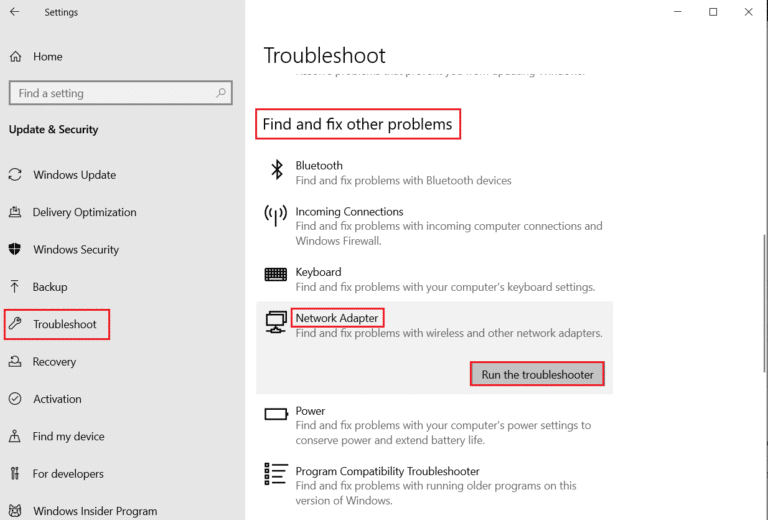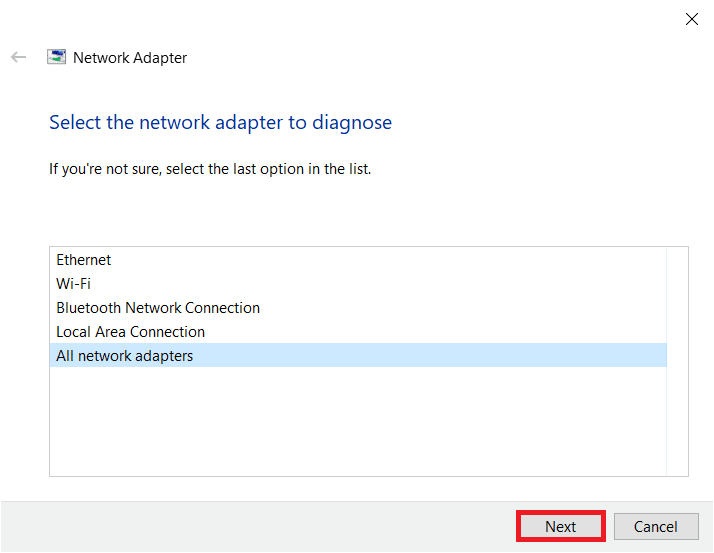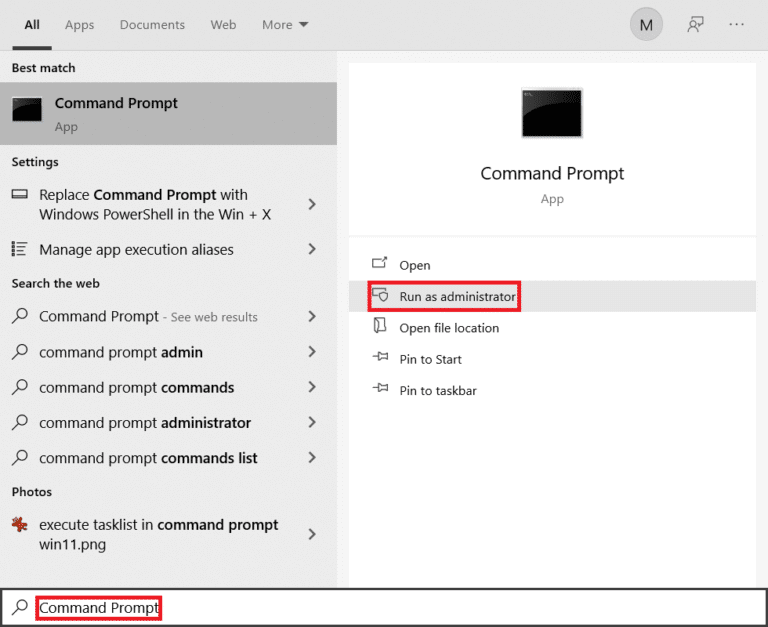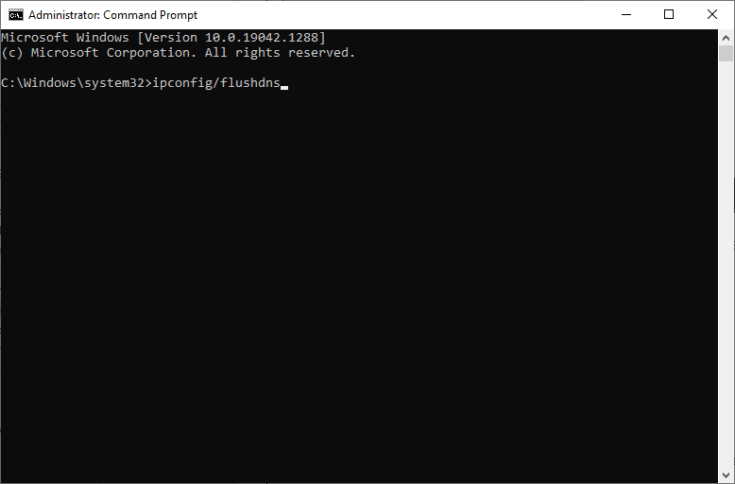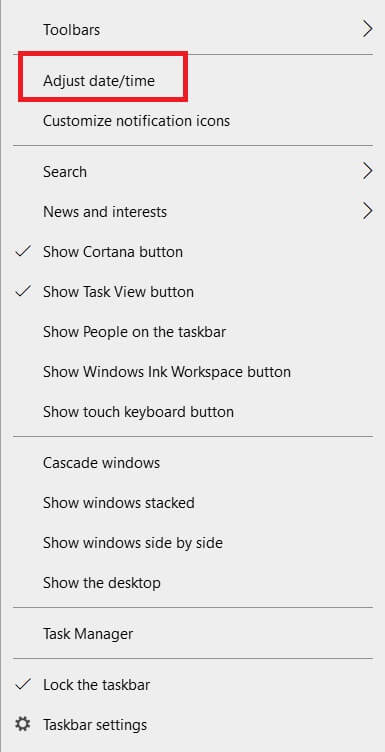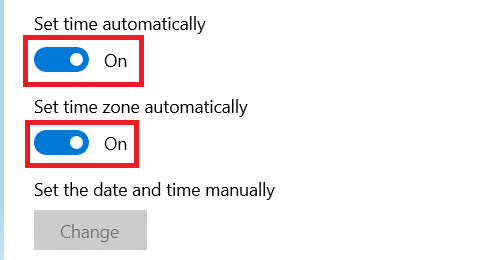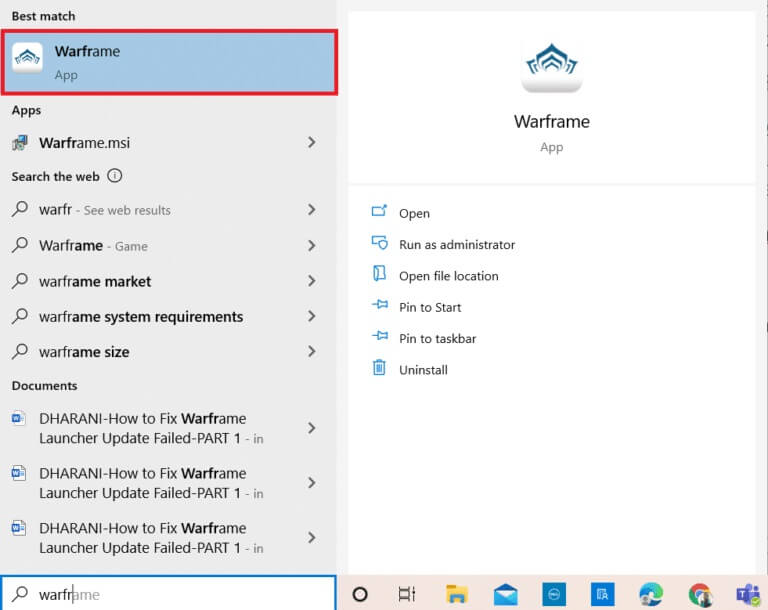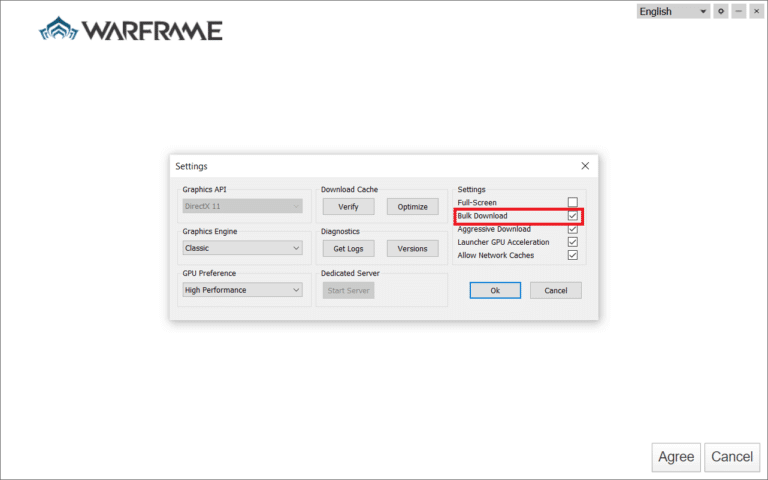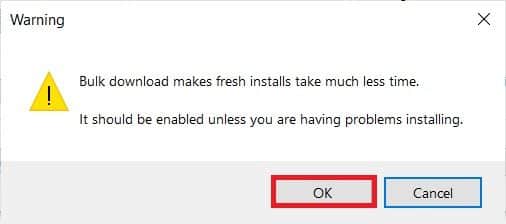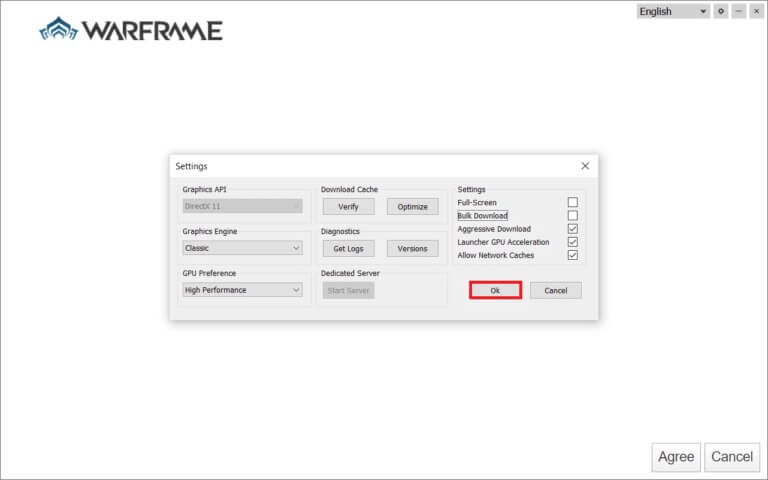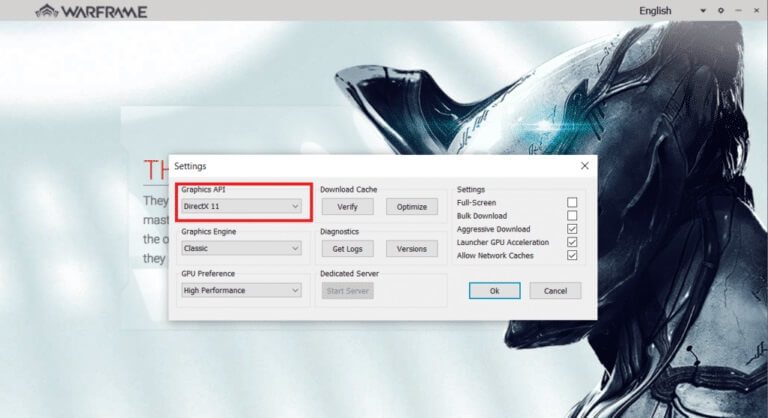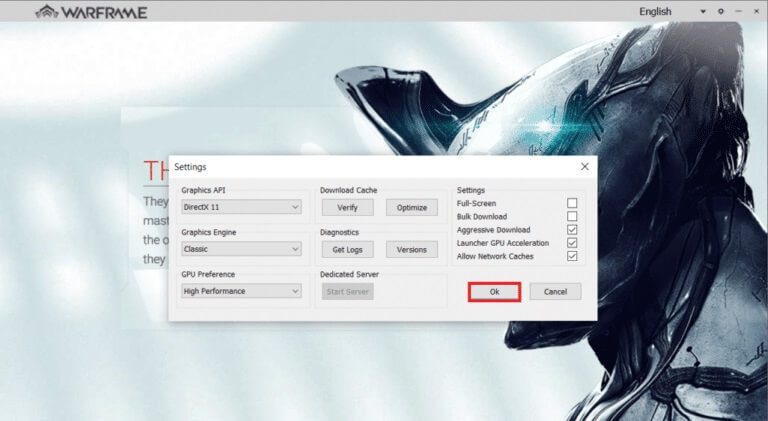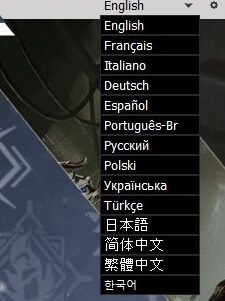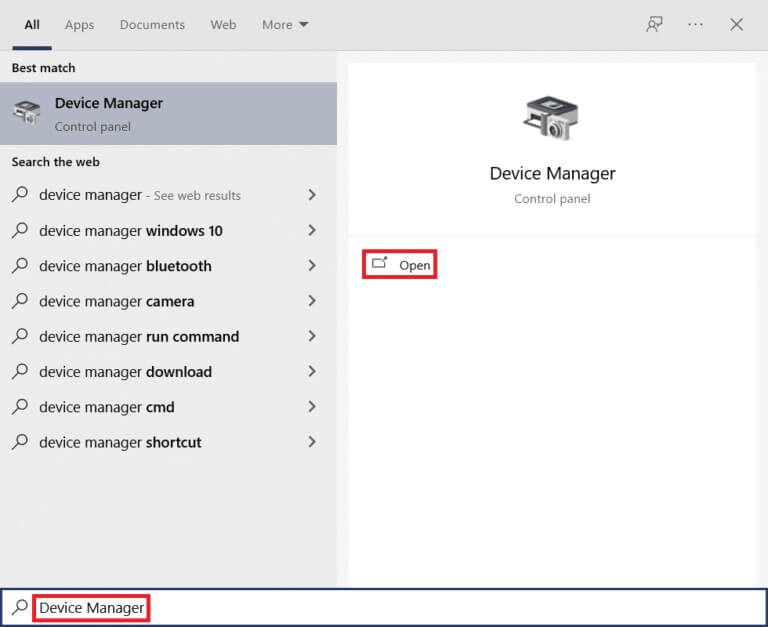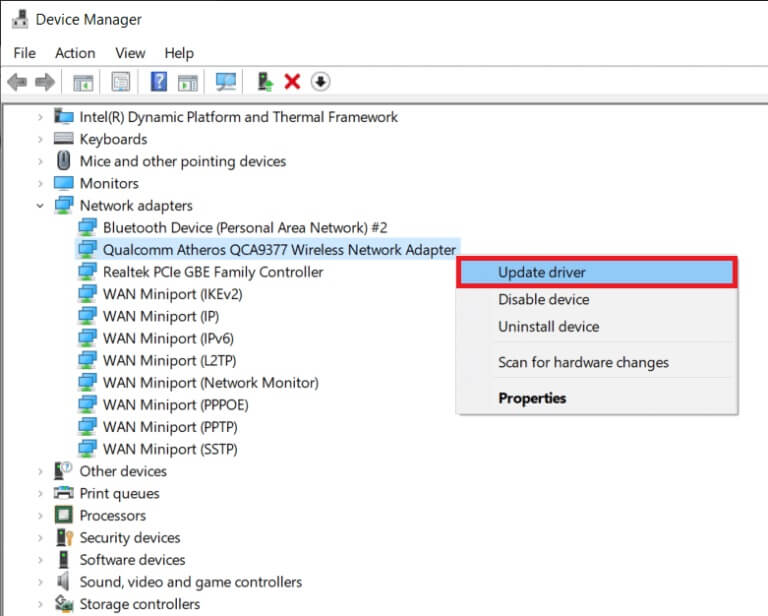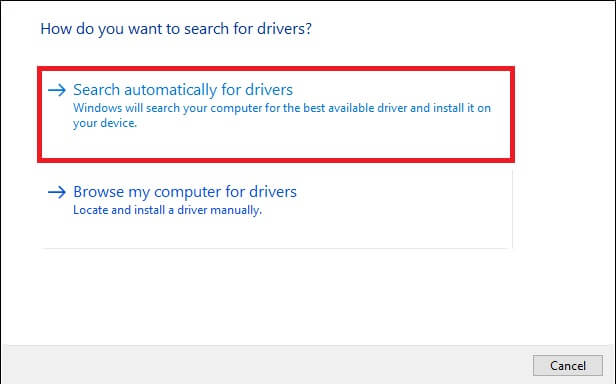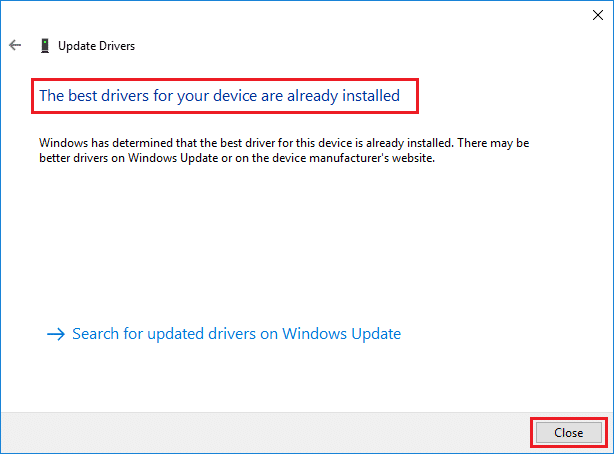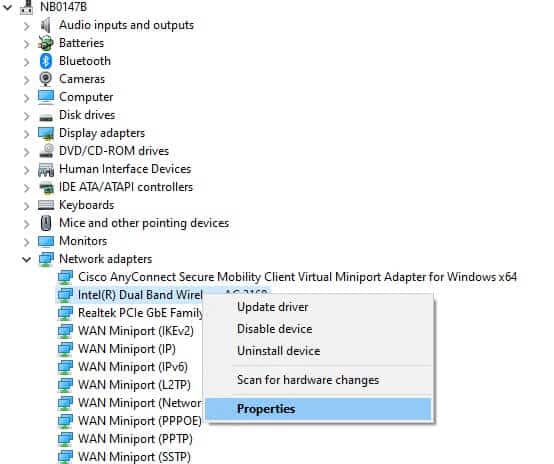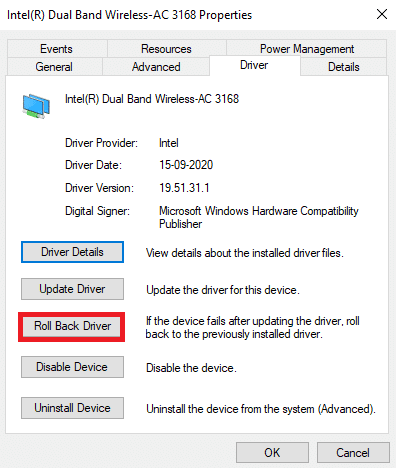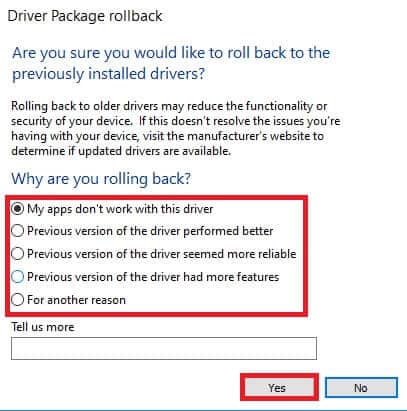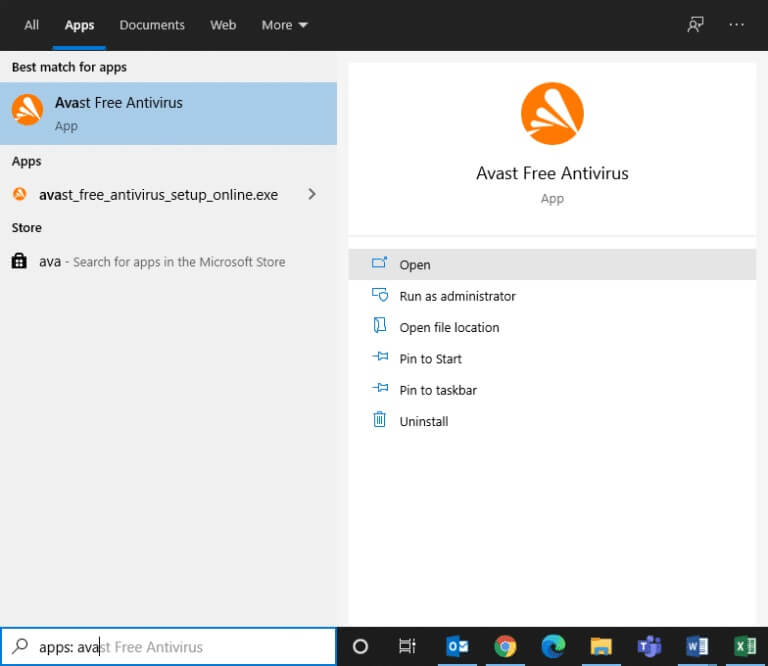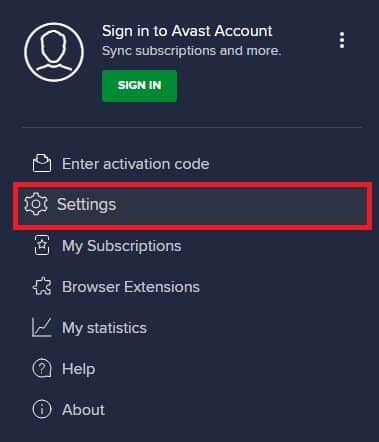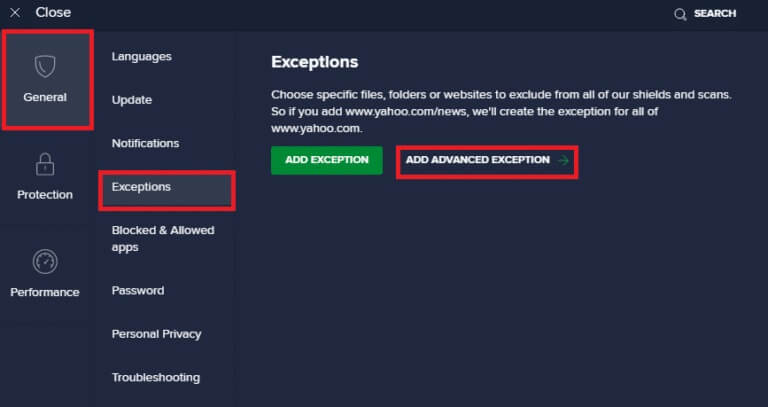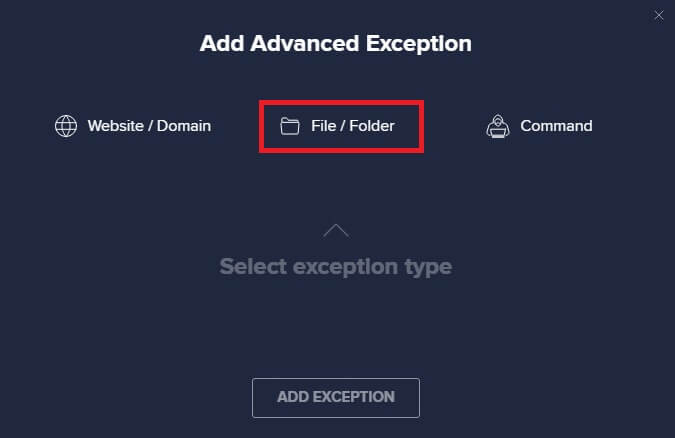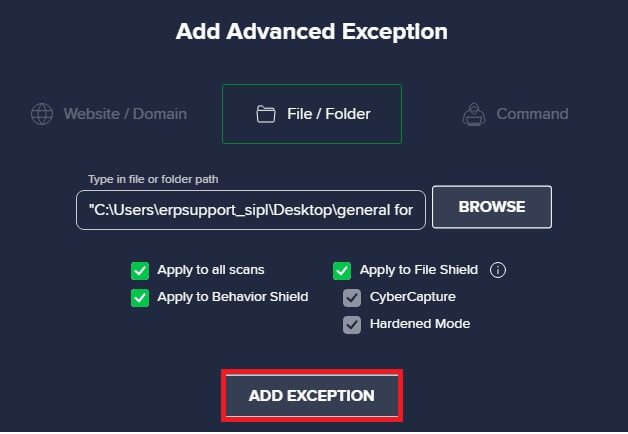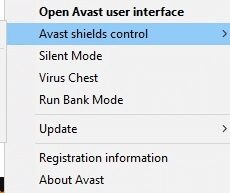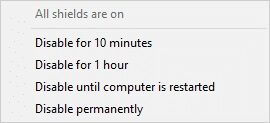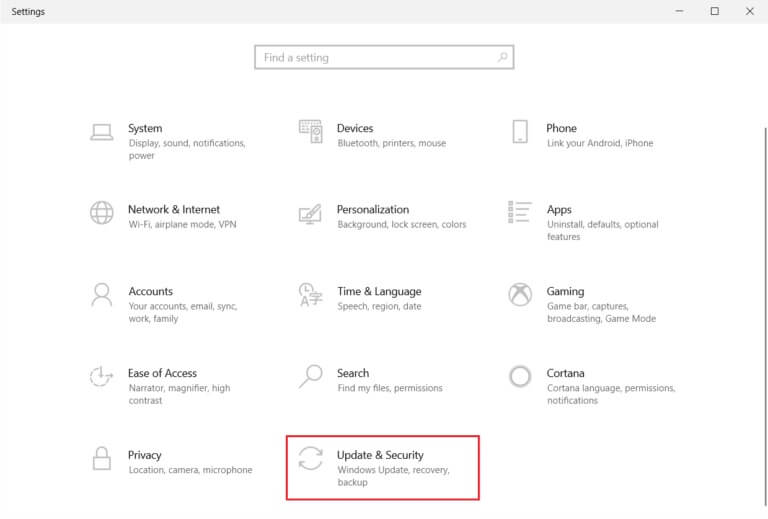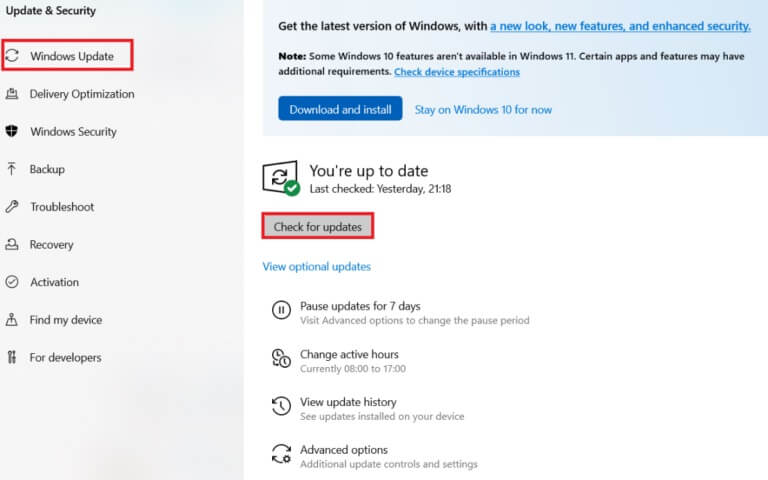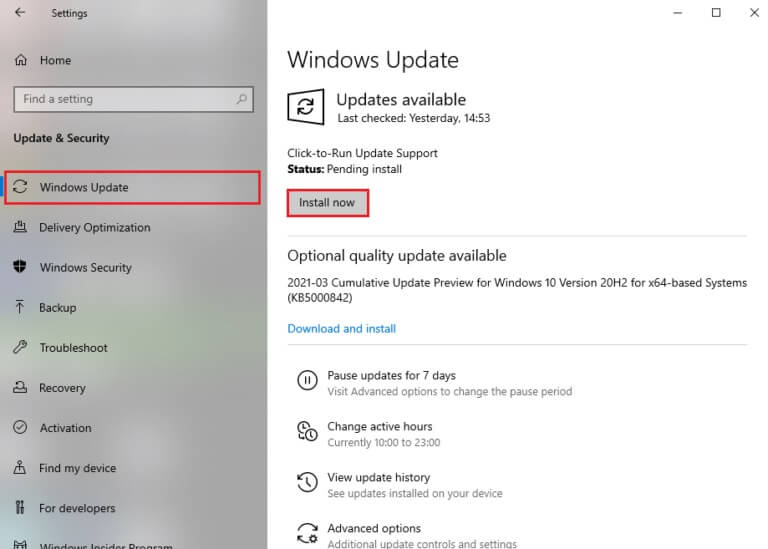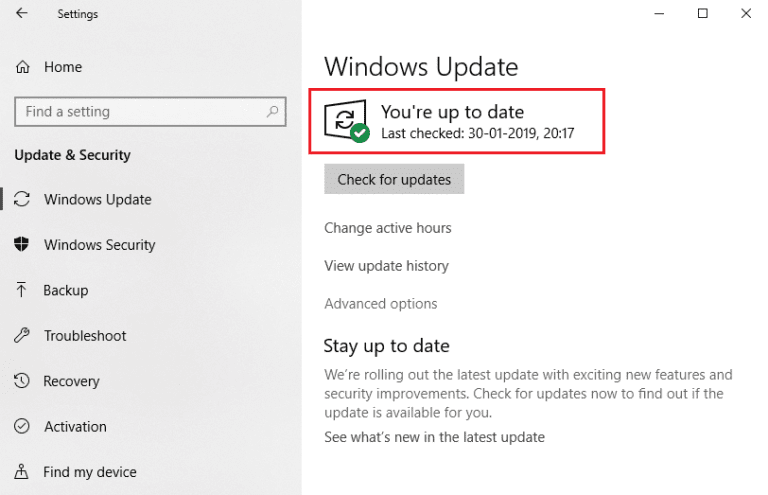Correction de l'erreur d'échec de la mise à jour du lanceur Warframe
Warframe est un jeu multijoueur en ligne développé par Digital Extremes. Vous pouvez profiter de ce jeu sur Windows et Xbox One et PlayStation 5 et PlayStation 4 et Nintendo Switch et Xbox Series X / S. L'une des principales raisons de sa popularité est qu'il est entièrement gratuit. Si nécessaire, vous pouvez jouer à ce jeu en tant que jeu de tir à la troisième personne. Souvent, diverses mises à jour sont publiées pour corriger les bogues du jeu. Mais de nombreux utilisateurs rencontrent des problèmes pour mettre à jour le lanceur Warframe pendant la mise à jour. Vous pouvez rencontrer le problème sur les deux Steam et d'autres plates-formes de jeu où que vous y accédiez. Nous présentons un guide parfait qui vous aidera à corriger l'erreur d'échec de la mise à jour du lanceur Warframe. Alors, lisez la suite !
Comment réparer l'erreur d'échec de la mise à jour du lanceur Warframe dans Windows 10
Dans cet article, nous avons montré toutes les façons possibles de corriger une erreur d'échec de mise à jour du lanceur Warframe dans Windows 10. Mais avant de parcourir les solutions, dites-nous pourquoi ce problème se produit. Voici quelques-unes des causes de cette erreur de mise à jour.
- Problème d'installation du package redistribuable Microsoft Visual C++
- fichiers de jeu corrompus,
- composants Warframe endommagés,
- Les paramètres du Warframe Launcher sont incorrects,
- malware ou attaque de virus,
- Vitesse Internet insuffisante ou mauvaise configuration Internet.
Vous pouvez rencontrer l'un des messages d'erreur suivants lorsque vous rencontrez le problème.
- Mise à jour a échoué!
Certaines mises à jour de contenu ne peuvent pas être téléchargées depuis nos serveurs.
Veuillez redémarrer Warframe pour réessayer.
La mise à jour va redémarrer sous peu... - Mise à jour a échoué!
Les serveurs de contenu sont temporairement indisponibles.
ERROR_HTTP_INVALID_SERVER_RESPONSE
La mise à jour va redémarrer sous peu... - Mise à jour a échoué!
Les données de téléchargement ont été corrompues.
La mise à jour va redémarrer sous peu... - Mise à jour a échoué!
Les serveurs de contenu sont temporairement indisponibles.
ERROR_INTERNET_CANNOT_CONNECT.
La mise à jour va redémarrer sous peu.
Dans cette section, nous avons compilé une liste d'étapes de dépannage efficaces pour résoudre ce problème d'échec de mise à jour.
Méthode XNUMX : redémarrer le routeur
Le redémarrage du routeur redémarrera la connexion réseau. Peu d'utilisateurs ont signalé que toutes les modifications spécifiques apportées aux paramètres de configuration seront effectives lors du redémarrage du routeur. Alors, suivez les étapes mentionnées ci-dessous pour redémarrer votre routeur.
1. je cherche Bouton d'alimentation à l'arrière de la Le routeur Votre.
2. Clique sur bouton une fois Pour l'éteindre.
3. Maintenant, débranchez câble d'alimentation du routeur Et attendez que la puissance soit complètement drainée des condensateurs.
4. Ensuite Rebranchez le câble d'alimentation Allumez-le après une minute.
5. Attendez que la connexion réseau soit rétablie et essayez à nouveau d'enregistrer Entrée.
Méthode XNUMX : Réinitialisez votre routeur
Avant d'essayer les instructions ci-dessous, vous devez être conscient de certains des points sur lesquels la réinitialisation du routeur ramènera le routeur à ses paramètres d'usine. Tous les paramètres tels que les ports transférés, les connexions sur liste noire, les informations d'identification, etc. seront effacés. Cependant, si vous décidez de réinitialiser le routeur, suivez les instructions ci-dessous.
Note 1: Tous les paramètres et paramètres tels que les ports transférés, les connexions sur liste noire, les informations d'identification, etc. seront effacés. Veillez donc à en tenir compte avant de passer aux instructions ci-dessous.
Note 2: Après la réinitialisation, le routeur reviendra aux paramètres par défaut et au mot de passe d'authentification. Par conséquent, utilisez ses informations d'identification par défaut pour enregistrer votre Entrée après la réinitialisation.
1. Ouvrir Paramètres du routeur Utilisation de l'adresse IP de la passerelle par défaut. Ensuite, utilisez vos informations d'identification pour enregistrer votre entrée comme indiqué.
2. Notez tous Paramètres de configuration. Vous les demanderez après la réinitialisation du routeur car vous risquez de perdre vos informations d'identification FAI si vous utilisez P2P (protocole point à point sur Internet)
3. Maintenant, appuyez et maintenez bouton de réinitialisation du routeur votre pendant 10-30 secondes.
NOTE: Vous devez utiliser des dispositifs de pointage tels qu'une épingle ou un cure-dent pour appuyer sur le bouton de réinitialisation sur certains routeurs.
4. Sera Éteignez automatiquement le routeur Ensuite, rallumez-le. Vous pouvez relâcher le bouton lorsque les lumières commencent à clignoter.
5. Entrez à nouveau les détails de configuration du routeur sur la page Web.
Méthode XNUMX : Fermer les processus d'arrière-plan
Souvent, lorsque trop d'applications gourmandes en bande passante s'exécutent en arrière-plan, vous ne pourrez peut-être pas télécharger une mise à jour, ce qui entraînera un échec. De plus, cela peut augmenter l'utilisation du processeur et de la mémoire, affectant ainsi les performances du système. Suivez les étapes mentionnées ci-dessous pour fermer les tâches en arrière-plan :
1. Exécutez Gestionnaire des tâches Cliquez sur Touches Ctrl + Maj + Echap À la fois.
2. Localisez et sélectionnez les processus d'arrière-plan indésirables avec une utilisation élevée de la mémoire.
3. Cliquez ensuite sur Terminer la tâche , Comme montré.
Méthode XNUMX : Améliorez votre connexion Internet
Assurez-vous d'avoir une connexion réseau stable chaque fois que vous mettez à jour un jeu.
1. Visite Page Test de vitesse Et check out ping . valeurs.
2. Si vous utilisez une connexion sans fil, accédez à câble Ethernet Si possible.
3. Sélectionner Forfait Internet plus rapide En contactant votre fournisseur de réseau.
Méthode XNUMX : Exécutez l'utilitaire de résolution des problèmes réseau
L'exécution de l'outil de dépannage de l'adaptateur réseau résoudra tous les problèmes de connexion Ethernet, corrigeant ainsi l'erreur d'échec de la mise à jour du lanceur Warframe. Cette méthode est applicable non seulement pour Windows 10 mais également pour Windows 7 et 8.1.
1. Clique sur Touche Windows + I En même temps pour courir Paramètres.
2. Cliquez Mise à jour et boîte de sécurité , Comme montré.
3. Cliquez Dépannage Dans le volet de droite et sélectionnez Trouver et résoudre d'autres problèmes Dans le volet droit.
4. Sélectionner Dépanneur de carte réseau Et cliquez sur le bouton "Exécutez l'utilitaire de résolution des problèmes" décrit.
5. Sélectionner Adaptateur réseau Dépanneur et cliquez "Suivant."
6. Attendez que le dépanneur trouve et corrige le problème. Une fois le processus terminé, suivez les instructions à l'écran et redémarrez votre ordinateur.
Méthode 6: réinitialiser les paramètres réseau
Si vous rencontrez ce problème d'échec de mise à jour même après avoir exécuté l'utilitaire de résolution des problèmes de réseau, cela indique qu'il existe des conflits de réseau. Vous pouvez résoudre ce problème en exécutant les commandes comme indiqué ci-dessous :
1. Clique sur Touche Windows Et le type Invite de commandes Et cliquez Exécuter comme administrateur.
2. Maintenant, tapez les commandes suivantes une par une et appuyez sur Entrez.
ipconfig / flushdns ipconfig / release ipconfig / release6 ipconfig / renew
3. Enfin, attendez que le processus soit terminé et vérifiez si le problème est maintenant résolu.
Méthode 7 : synchroniser les paramètres de date et d'heure
Vous vous demandez peut-être pourquoi nous devons synchroniser l'heure et la date de ce problème de mise à jour qui a échoué. Mais, de nombreux utilisateurs ont déclaré que cette solution fonctionnait. Vous pouvez l'essayer aussi !
1. Clic droit Heure et date du côté droit Vers la barre des tâches.
2. Sélectionnez une option Paramètres de date / heure De la liste.
3. Activez l'interrupteur à bascule pour les options données :
- Réglez l'heure automatiquement
- Définir le fuseau horaire automatiquement
Méthode 8 : modifier les paramètres du lanceur Warframe
Si aucune des méthodes ne vous a aidé, il y a de fortes chances que vous rencontriez des problèmes dans votre lanceur de jeu. Modifiez les paramètres pour résoudre le problème comme indiqué ci-dessous.
1. Cliquez Commencer Et le type Warframe Et appuyez sur La touche Entrée.
2. Cliquez sur l'icône Paramètres dans le coin supérieur droit, comme illustré ci-dessous.
3. Maintenant, décochez l'option "téléchargement en masse" décrit ci-dessous.
4. Cliquez Ok À confirmer.
5. Encore une fois, cliquez sur OK.
Méthode 9 : paramètres alternatifs entre DirectX 10 et 11
Vous pouvez également résoudre ce problème d'échec de mise à jour en changeant les paramètres de DirectX10 à 11 ou vice versa. De nombreux experts techniques ne savent pas comment fonctionne ce paramètre, mais peu d'utilisateurs ont confirmé que cette méthode peut vous aider à résoudre le problème.
1. Exécutez Warframe Et sélectionnez Icône Paramètres comme avant.
2. Maintenant, allez à API graphique Et cliquez DirectX 10 ou 11 Dépendant de la situation.
3. Cliquez Ok Comme montré.
Méthode XNUMX : Changer la langue dans Warframe Launcher
Vous pouvez également recharger le lanceur en changeant la langue et peut-être résoudre le problème de mise à jour que le lanceur Warframe n'a pas réussi à mettre à jour.
1. Exécutez Warframe Comme cela se faisait auparavant.
2. Cliquez sur le menu déroulant près de l'icône Paramètres.
3. Maintenant, changez Préférence de langue Aller-retour jusqu'à ce que ce soit fait Recharger la langue requise. Enfin, vérifiez si le problème est résolu.
Méthode 11 : mettre à jour ou restaurer le pilote réseau
Suivez l'étape indiquée pour corriger l'erreur de mise à jour du lanceur Warframe en mettant à jour le pilote réseau ou en annulant les mises à jour du pilote.
Option XNUMX : Mettre à jour le pilote
1. Type Gestionnaire de périphériques Dans la liste Recherche Windows 10 Et cliquez Ouvrez-le.
2. Double-cliquez Adaptateurs réseau Pour l'agrandir.
3. Clic droit Pilote de réseau sans fil (par exemple, adaptateur réseau sans fil Qualcomm Atheros QCA9377) Et sélectionnez Mettre à jour le pilote , Comme indiqué ci-dessous.
4. Après cela, cliquez sur "Rechercher automatiquement les pilotes" Téléchargez et installez automatiquement le meilleur pilote disponible.
5 un. Maintenant, les pilotes seront mis à jour et installés pour La dernière version , s'il n'est pas mis à jour. Redémarrer l'ordinateur.
5b. S'ils sont déjà dans une phase de mise à jour, un message s'affichera indiquant que les meilleurs pilotes pour votre appareil ont déjà été installés. Cliquez sur le bouton "Proche" par la fenêtre.
Option XNUMX : Annuler les mises à jour des pilotes
1. Aller à Gestionnaire de périphériques > Adaptateurs réseau Comme précédemment.
2. Clic droit Pilote Wi-Fi (par exemple, Intel(R) Dual Band Wireless-AC 3168) Et sélectionnez Propriétés , Comme indiqué ci-dessous.
3. Basculez vers Onglet Pilote Et sélectionnez Revenir à la version , Comme montré.
NOTE: Si l'option Restaurer le pilote est grisée, cela indique que votre ordinateur ne dispose pas des fichiers de pilote précédemment installés ou qu'il n'a jamais été mis à jour.
4. Fournissez une raison pour votre retrait ? dans le package de pilotes de restauration. Puis clique "Oui" Comme indiqué ci-dessous.
5. Cliquez ensuite sur Ok pour appliquer ce changement. finalement , Redémarrer l'ordinateur.
Méthode 12 : Désactiver l'antivirus ou la liste blanche Warframe (le cas échéant)
Parfois, l'antivirus de votre système peut vous empêcher de mettre à jour Warframe, considérant cela comme une menace. Pour résoudre ce problème, vous pouvez soit ajouter le fichier Warframe.Exe à la liste blanche, soit désactiver votre antivirus comme indiqué ci-dessous. Suivez les étapes en fonction de votre application antivirus.
NOTE: Ici, Avast Free Antivirus est pris comme exemple à titre d'illustration. Les étapes et les paramètres peuvent varier en fonction de l'application anti-malware.
Option XNUMX : Ajouter Warframe.Exe à la liste blanche
1. Aller à Rechercher dans le menu Et le type Avast Et cliquez ouvert À partir des résultats de recherche.
2. Maintenant, cliquez sur une option liste dans le coin supérieur droit, comme illustré ci-dessous.
3. Maintenant, cliquez "Paramètres" Dans le menu déroulant.
4. Sur l'onglet "Publique" , Passer à l'onglet "Des exceptions" Et cliquez "Ajouter une exception avancée" dans un champ "Exceptions".
5. Maintenant, cliquez dossier de fichiers Dans la nouvelle fenêtre.
6. Maintenant, collez un chemin Fichier/dossier Warframe Dans le champ, tapez le chemin du fichier ou du dossier et cliquez sur le bouton Ajouter une exception , décrit ci-dessous.
NOTE: Vous pouvez également spécifier le chemin du fichier/dossier Warframe à l'aide de l'option Parcourir.
Option XNUMX : Désactivez temporairement votre antivirus
1. Aller à icone antivirus En Barre des tâches Et faites un clic droit dessus.
2. Sélectionnez une option Contrôle d'armure Avast.
3. Sélectionnez une option pour désactiver temporairement Avast.
- Désactiver pendant 10 minutes
- Désactiver pendant 1 heure
- Et désactiver jusqu'à ce que l'ordinateur soit redémarré
- désactivé de façon permanente
Treizième méthode : mettre à jour Windows
Microsoft met régulièrement à jour sa version pour corriger les bogues de votre système. Si vous utilisez une ancienne version, les fichiers du système seront incompatibles avec les fichiers du jeu, ce qui entraînera l'échec de la mise à jour du lanceur Warframe. Suivez les étapes ci-dessous pour mettre à jour Windows :
1. Clique sur Touche Windows + I En même temps pour courir Paramètres.
2. Cliquez Mise à jour et boîte de sécurité , Comme montré.
3. Dans Onglet Windows Update , Cliquez Bouton Vérifier les mises à jour.
4A. Si disponible nouvelle mise à jour , Cliquez Installer maintenant Suivez les instructions à l'écran. Redémarrer l'ordinateur Quand tu as fini
4b. Sinon, il vous montrera Message mis à jour Comme montré.
Nous espérons que ce guide vous a été utile pour corriger l'erreur de mise à jour du lanceur Warframe dans Windows 10. Dites-nous quelle méthode vous convient le mieux. N'hésitez pas à nous contacter avec vos demandes et suggestions via la section commentaires ci-dessous.