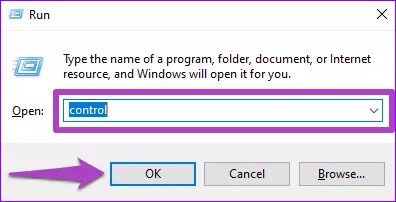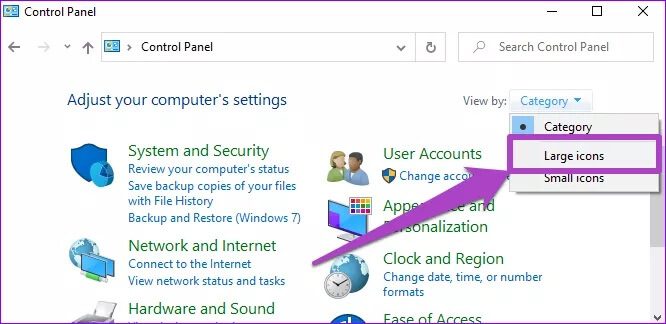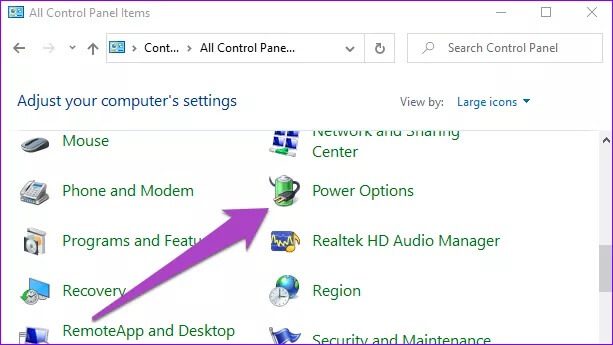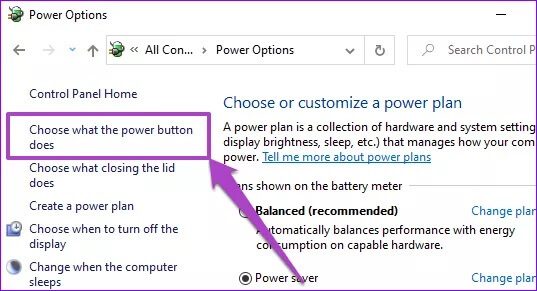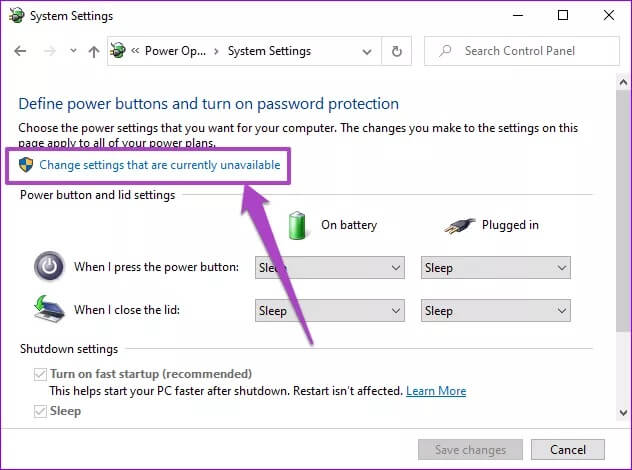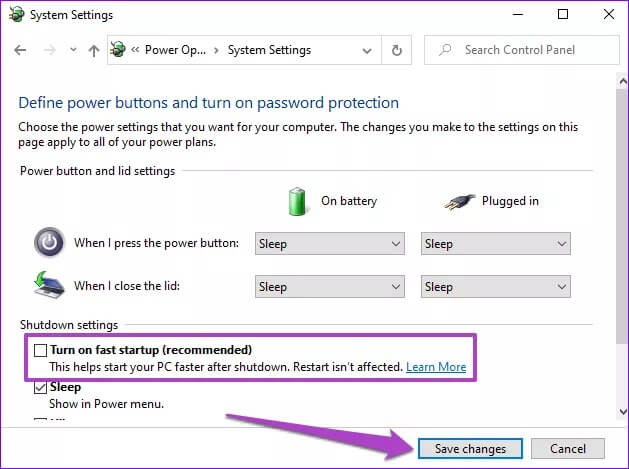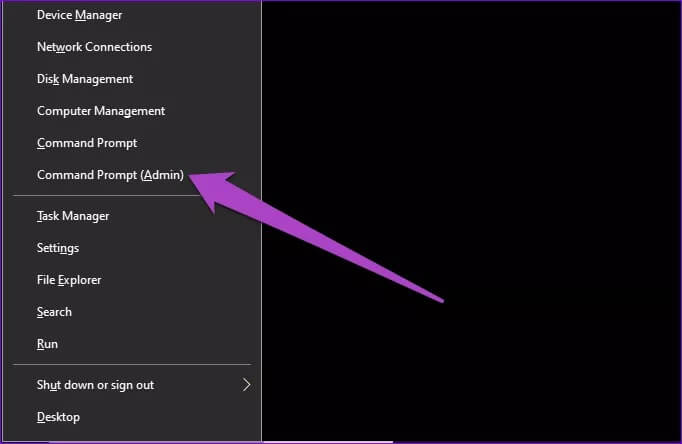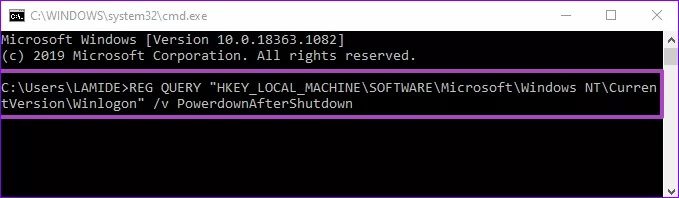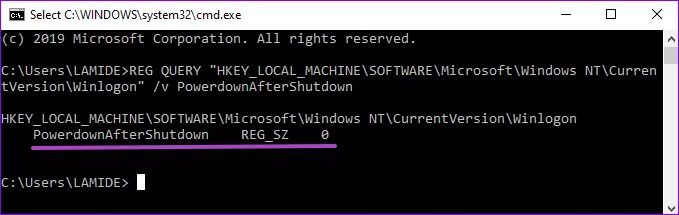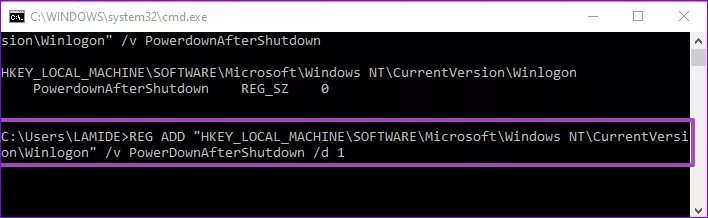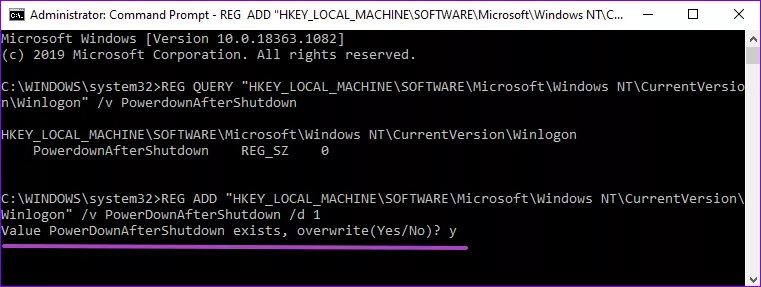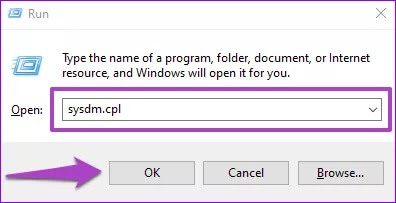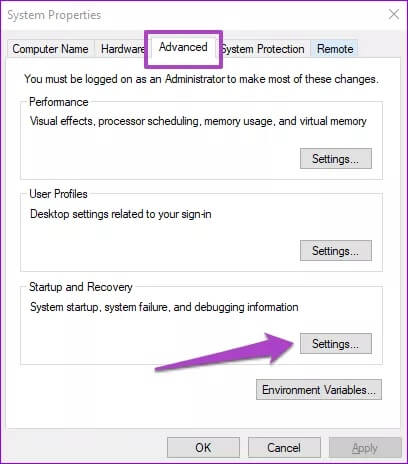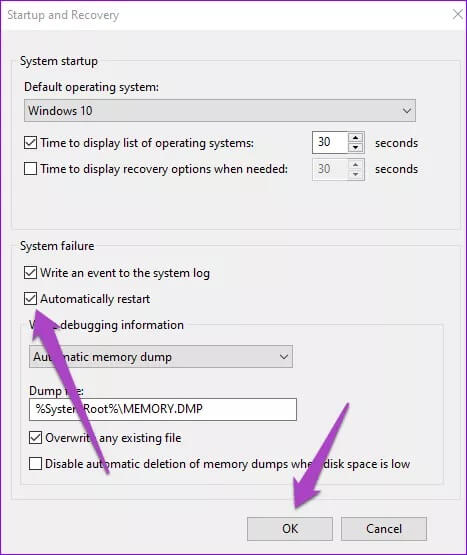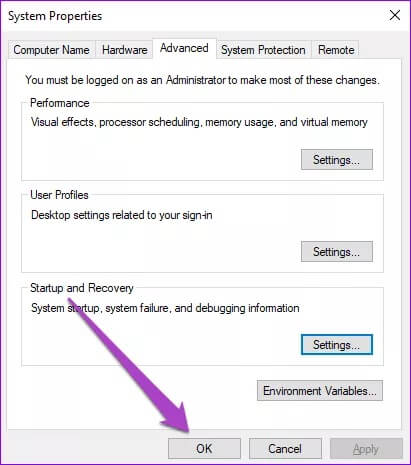Top 4 façons de réparer le redémarrage automatique après l'arrêt du PC Windows 10
Les pannes liées à l'alimentation sur les ordinateurs Windows se présentent sous diverses formes. Parfois, un paramètre peut résulter Mettre en veille prolongée pour éteindre l'ordinateur (Incorrectement). Et à d'autres moments, Il ne sera pas fermé. Il a également rapporté Certains utilisateurs de Windows 10 Il existe également des cas où l'ordinateur s'arrête mais se rallume instantanément en quelques secondes. Si vous rencontrez ce problème, les solutions de dépannage compilées dans ce guide vous aideront à résoudre les problèmes.
Idéalement, allumer votre ordinateur (allumer ou éteindre) devrait être la chose la plus simple que vous puissiez faire. Cependant, vous pouvez faire confiance à Windows pour présenter un ou un autre problème au cours du processus. Votre ordinateur redémarrera automatiquement après l'arrêt pour des raisons allant d'un système d'exploitation obsolète à des problèmes de configuration. Sans plus tarder, passons à la solution.
1. Désactivez le démarrage rapide
Le démarrage rapide est une fonctionnalité conçue par Microsoft pour aider votre PC Windows à démarrer plus rapidement. Il a ses avantages, mais la fonctionnalité le désactive parfois etDysfonctionnements liés au démarrage du fonctionnement. Si votre PC ne s'éteint toujours pas après l'arrêt, vous pouvez désactiver le démarrage rapide et voir si cela aide. Voici comment.
Étape 1: Lancez la boîte de dialogue à l'aide d'un raccourci clavier «Touche Windows + R». Type des bactéries Dans la boîte de dialogue et appuyez sur OK (Ou appuyez sur Entrée sur votre clavier).
Cela s'allumera Panneau de configuration Windows.
Étape 2: Après cela, cliquez sur l'option عرض Par liste déroulante et sélectionnez Grandes icônes.
Étape 3: Cliquez Options énergétiques.
Étape 4: Cliquez "Choisissez ce que fait le bouton d'alimentation«Dans le menu des options énergétiques.
Étape 5: Il est toujours activé Paramètres de démarrage rapide par défaut Et verrouillez-le. Pour le désactiver, vous devez le déverrouiller en cliquant sur l'option "Modifiez les paramètres actuellement indisponibles."
Étape 6: Maintenant, décochez l'option "Activer le démarrage rapide (recommandé)" Et appuyez sur un bouton Sauvegarder Des changements Pour continuer.
Arrêtez votre ordinateur après cela et vérifiez s'il redémarre automatiquement ou non.
2. Vérifiez la configuration du registre
PowerdownAfterShutdown est Clé / fichier d'enregistrement Aide à éteindre votre PC Windows après son arrêt. Si votre appareil redémarre automatiquement chaque fois que vous l'arrêtez, vérifiez que la clé PowerdownAfterShutdown est correctement configurée (activée)
Étape 1: Allumer Menu d'accès rapide de Windows Utilisation d'un raccourci clavier "Touche Windows + X" Et sélectionnez "Invite de commandes (administrateur)".
Donner L'applicationPrivilèges administratifs Lorsque vous y êtes invité.
Étape 2: Coller Code Ci-dessous dans la console et appuyez sur Entrer.
REG QUERY "HKEY_LOCAL_MACHINE\SOFTWARE\Microsoft\Windows NT\CurrentVersion\Winlogon" /v PowerdownAfterShutdownSi la clé PowerdownAfterShutdown est égale à zéro (0), elle est désactivée.
Aller à l'étape N ° 3 Pour l'activer.
Étape 3: Coller Code Ci-dessous dans la console et appuyez sur Entrer.
REG ADD "HKEY_LOCAL_MACHINE \ SOFTWARE \ Microsoft \ Windows NT \ CurrentVersion \ Winlogon" / v PowerDownAfterShutdown / d 1
Étape 4: Vous serez invité La confirmation La valeur précédente de la clé de registre et l'écrasement. Type y Et presse Entrer Pour continuer.
L'exécution de ce code modifiera la valeur de la clé de Registre PowerdownAfterShutdown de 0 à 1. Votre ordinateur doit maintenant rester verrouillé lorsqu'il s'arrête.
3. Désactivez le redémarrage automatique en cas de panne système
Windows 10, par défaut, est configuré pour redémarrer automatiquement si votre ordinateur rencontre une défaillance du système lors de l'exécution d'une action. Bien que cette configuration soit utile et aide à corriger certaines erreurs système, elle peut entraîner le blocage de votre ordinateur dans une boucle de redémarrage sans fin après un arrêt. Essayez de désactiver le redémarrage automatique en cas de panne du système et voyez si cela aide à résoudre le problème.
Étape 1: Lancez la boîte de dialogue à l'aide d'un raccourci clavier "Touche Windows + R". Type sysdm.cpl Dans la boîte de dialogue et appuyez sur Ok (Ou appuyez sur Entrée sur votre clavier).
Cela lancera la fenêtre Propriétés système de votre ordinateur.
Étape 2: Aller à Onglet Avancé Et sélectionnez cliquez sur le "Paramètres«Dans une section «Démarrage et récupération».
Étape 3: Annuler Cochez la case pour redémarrer automatiquement Et cliquez Ok Pour continuer.
Étape 4: Enfin, cliquez sur "Ok«Dans une fenêtre Propriétés du système”Pour enregistrer les modifications apportées.
4. Mise à jour de Windows
Si les correctifs ci-dessus n'empêchent pas votre PC Windows de redémarrer automatiquement après l'arrêt, vous devriez essayer une solution qui fonctionne pour les autres utilisateurs de Windows - Windows 10 Update.
Toutes les versions de Windows 10 (nouvelles et anciennes) contiennent des bogues uniques qui perturbent certains processus système. Vous ne savez jamais, ce problème peut être causé par un bogue spécifique à la version Windows 10 installée sur votre ordinateur. Accédez à Paramètres> Mises à jour et sécurité> Windows Update et téléchargez la dernière mise à jour disponible.
Éteignez-le
En premier lieu, les méthodes ci-dessus devraient empêcher votre PC Windows 10 de redémarrer automatiquement après l'arrêt. En plus de mettre à jour le système d'exploitation de votre ordinateur, vous devez également vous assurer que Les chauffeurs sont à jour. Enfin, vérifiez que votre ordinateur n'a pas de programme de redémarrage automatique. Consultez notre guide pour savoir comment désactiver le redémarrage automatique ou planifier le redémarrage sous Windows 10.