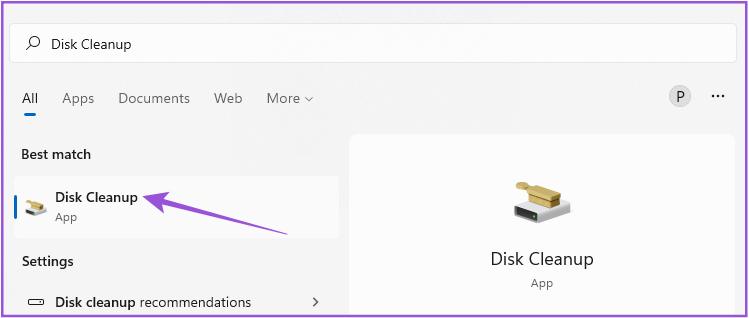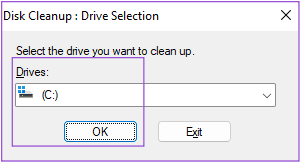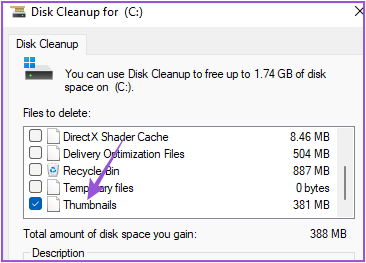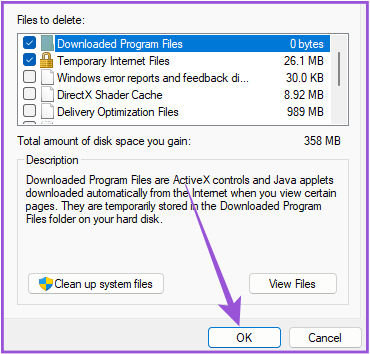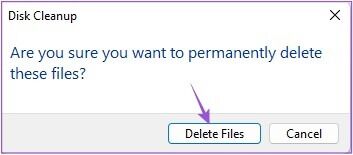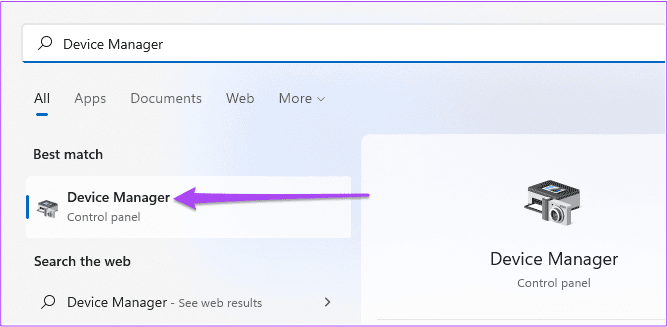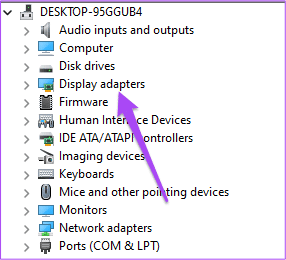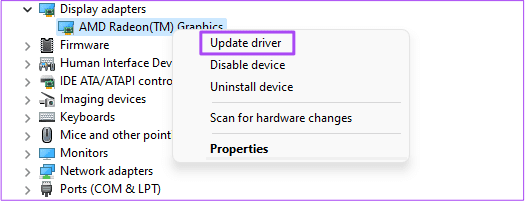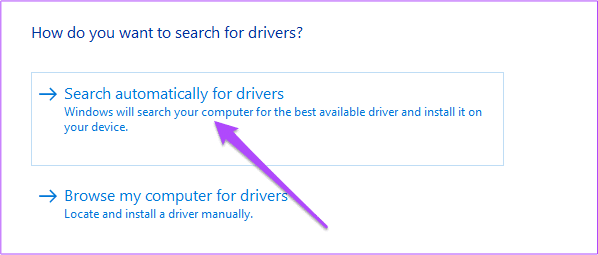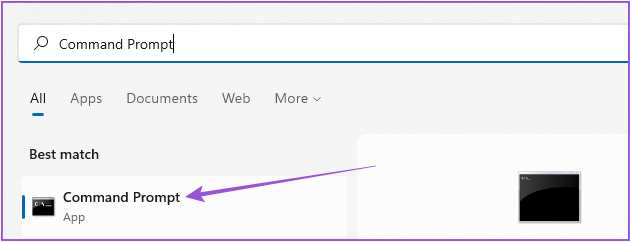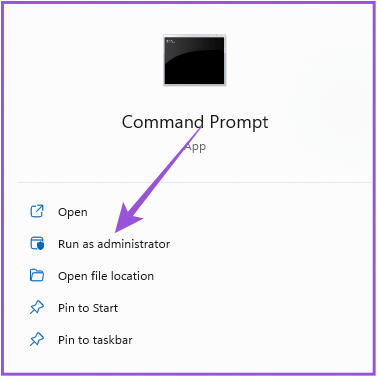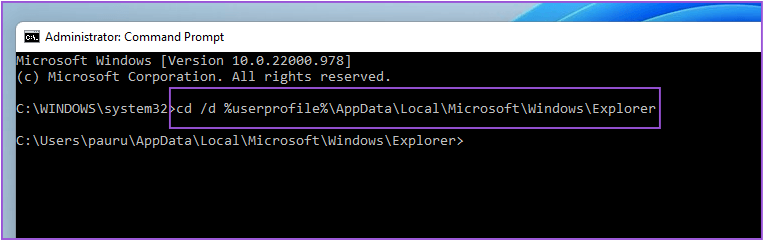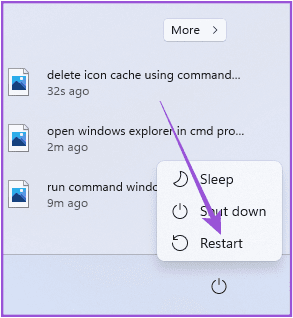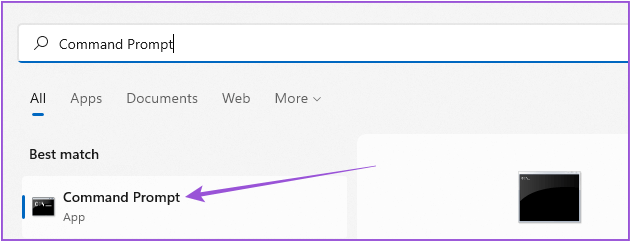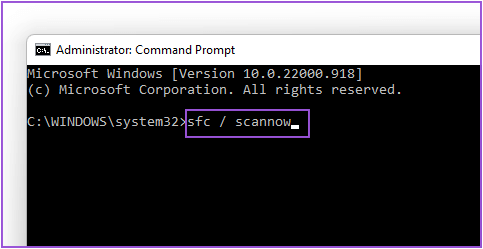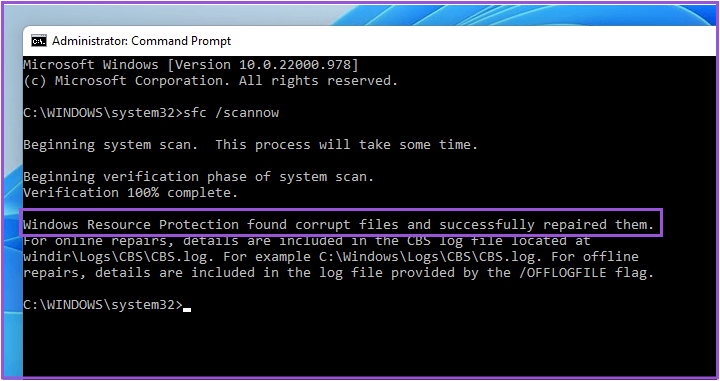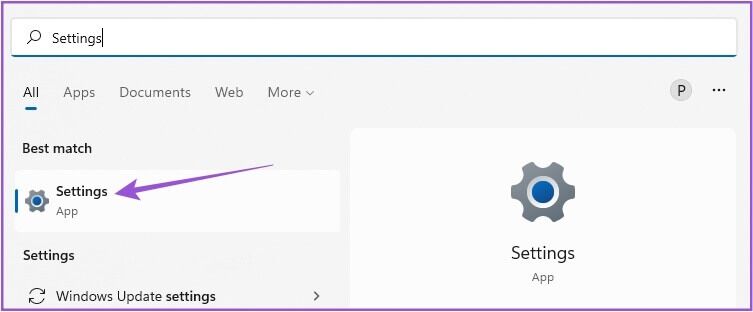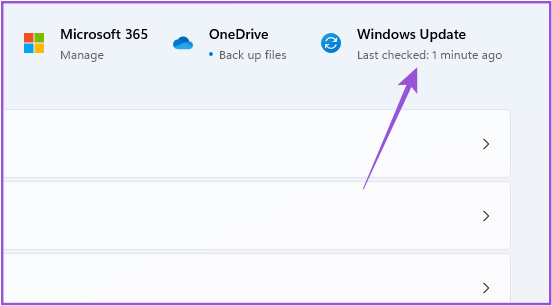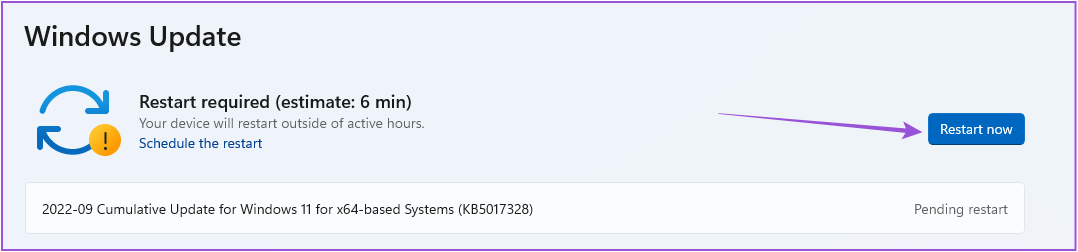Top 7 des correctifs pour le fond noir derrière l'icône de dossier dans Windows 11
Comme toutes les plates-formes, Windows 11 n'est pas non plus sans bugs ni problèmes. Les utilisateurs peuvent être confrontés à des problèmes tels que l'impossibilité de Renommer les dossiers ou ne pas pouvoir Accéder à un dossier partagé. Mais récemment, il y a un nouveau problème montrant un fond noir derrière certaines icônes de dossier dans Windows 11.
Si vous utilisez Windows 10, consultez notre article sur Problème de fond noir avec les dossiers. Dans cet article, nous nous concentrerons sur la fourniture des meilleurs correctifs pour le fond noir derrière les icônes de dossier dans Windows 11.
1. Modifiez l'icône du dossier dans les propriétés
Si une ou deux icônes de dossier apparaissent avec un arrière-plan carré noir sur votre PC Windows 11, vous pouvez résoudre ce problème en modifiant manuellement l'icône de dossier. Voici comment procéder.
Étape 1: Faites un clic droit sur l'icône Vol avec fond noir.
Étape 2: Sélectionner Propriétés Dans le menu des options.
Étape 3: Dans la fenetre Caractéristiques , Cliquez Personnaliser l'onglet Dans le coin supérieur droit
Étape 4Cliquez sur Changer l'icône en bas sous Personnaliser.
Étape 5: Sélectionnez l'icône du dossier dans Icône Options Et cliquez Ok Dans le coin inférieur droit.
Vous pouvez utiliser la même méthode pour supprimer le fond noir derrière une autre icône de dossier.
2. Restaurer les paramètres du dossier par défaut
Nous vous recommandons de restaurer les paramètres d'icône de dossier par défaut pour résoudre ce problème. Cela empêchera l'icône du dossier de changer d'apparence. Voici comment.
Étape 1: Clic droit Icône de dossier avec fond noir.
Étape 2: Sélectionner Propriétés De la liste Options.
Étape 3: Dans la fenetre Caractéristiques Cliquez sur l'onglet تخصيص Dans le coin supérieur droit
Étape 4: Sous تخصيص , Cliquez Restaurer par défaut.
Étape 5: Cliquez "Application" dans le coin inférieur droit. Puis clique D'ACCORD.
Si vous avez plusieurs icônes de dossier avec le même problème, consultez la solution suivante.
3. Nettoyage de disque
Chaque icône de dossier de votre PC Windows 11 est un aperçu miniature. La vignette agit comme un identifiant visuel pour différents dossiers et programmes. Si vous voyez un arrière-plan carré noir derrière les icônes de dossier, nous vous suggérons de réinitialiser le cache des vignettes en effectuant un nettoyage de disque sur votre PC Windows 11. Voici comment procéder.
Étape 1: Cliquez sur une icône Windows من Barre des tâches Et faites attention à Nettoyage de disque, Et presse Entrez.
Étape 2: Sélectionner Lecteur c Et cliquez D'ACCORD.
Étape 3: Sous la section Fichiers à supprimer, faites défiler vers le bas et appuyez sur la case à cocher à côté de Vignettes.
Étape 4: Cliquez Ok dans le coin inférieur gauche pour confirmer.
Étape 5: Cliquez Effacer fichiers pour confirmer votre choix.
Une fois le nettoyage du disque terminé, vérifiez si le problème est résolu.
4. Mettre à jour le pilote d'affichage
Le pilote graphique de votre PC Windows 11 est responsable de l'affichage fluide de tous les graphiques visuels sur votre système, y compris les icônes de dossier. Si vous n'avez pas mis à jour votre pilote graphique depuis un certain temps, c'est une bonne idée de le mettre à jour immédiatement.
Étape 1: Cliquez sur l'icône Windows et tapez Gestionnaire de périphériques, Et presse Entrez.
Étape 2: Cliquez sur Convertisseurs Appareils Afficher à partir de la liste Options.
Étape 3: Clic droit sur le nom Votre carte vidéo Et sélectionnez Mettre à jour le pilote Dans le menu des options.
Étape 4: Cliquez Rechercher automatiquement À propos des pilotes Pour démarrer le processus.
Une fois l'installation du pilote terminée, fermez le Gestionnaire de périphériques et vérifiez si le problème est résolu.
5. Reconstruisez le cache d'icônes
Chaque fois que vous ouvrez un lecteur de stockage sur votre PC Windows 11, les icônes des fichiers et des dossiers de ce lecteur s'affichent rapidement ou mettent un certain temps à apparaître sur votre écran. Le cache d'icônes s'occupe de l'affichage rapide des icônes car il stocke toutes les informations sur les icônes des fichiers et des dossiers. C'est comme le cache d'icônes sur votre téléphone mobile. Si vous voyez toujours le fond noir derrière les icônes de dossier, voici comment reconstruire le cache d'icônes, qui a peut-être été corrompu au fil du temps.
Étape 1: Cliquez sur l'icône Windows sur barre des tâches et tapez invite de commande.
Étape 2: Cliquez "Exécuter en tant qu'administrateur“Dans le menu de droite.
Étape 3: une fois ouvert Invite de commandes , saisissez le chemin suivant dans la barre d'adresse et appuyez sur Entrée :
cd /d %userprofile%\App Data\Local\Microsoft\Windows\Explorer
Étape 4: Type Commande Suivant et appuyez sur Entrée:
attrib -h iconcache_*.db
Étape 5: taper la commande Suivant Et presse Entrée:
del iconcache_*.db démarrer l'explorateur
Étape 6: Fermer une fenêtre Invite de commandes Et redémarrez votre ordinateur Windows 11 pour redémarrer Créez un cache d'icônes.
Après avoir redémarré votre système, Vérifiez si le problème est résolu.
6. Exécutez l'analyse SFC
SFC Scan (System File Checker) est un utilitaire qui recherche toutes les versions endommagées ou corrompues des fichiers du système d'exploitation pour les remplacer par les versions correctes dans la mesure du possible. Si vous voyez toujours un arrière-plan noir derrière l'icône du dossier, voici comment essayer de le réparer à l'aide de SFC Scan.
Étape 1: Cliquez Icône Windows dans la barre des tâches et tapez Invite de commande.
Étape 2: Cliquez "Exécuter en tant qu'administrateur“Dans le menu de droite.
Étape 3: Tapez la commande suivante et appuyez sur Entrez.
sfc / scannow
Étape 4: après le démarrage Verification du système Attendez que le processus soit terminé.
Étape 5: Si tu vois "La protection des ressources Windows a trouvé des fichiers corrompus et les a réparés avec succès" Sur votre écran, fermez la fenêtre d'invite de commande.
Étape 6: Préparé système en cours d'exécution Et check out Résoudre le problème.
7. Mettez à jour Windows 11
Si rien n'a fonctionné pour vous jusqu'à présent, nous vous recommandons de vérifier la mise à jour de Windows 11 pour corriger cette erreur.
Étape 1: Cliquez sur une icône Windows Et le type Paramètres Et appuyez sur Entrez.
Étape 2: Cliquez Windows Update Dans le coin supérieur droit
Étape 3: Si tu vois Mise à jour disponible , Cliquez sur Télécharger. Puis cliquez sur "RedémarrerPour installer la mise à jour.
Étape 4: Après l'installation Mettre Vérifiez si le problème est résolu.
Correction d'un arrière-plan noir derrière l'icône du dossier
Ces étapes vous aideront à résoudre le problème de fond noir derrière les icônes de dossier sur votre PC Windows 11. Si votre système cesse de fonctionner correctement, vous pouvez toujours Ouvrez le gestionnaire de tâches Et vérifiez quel programme consomme le maximum de ressources système.