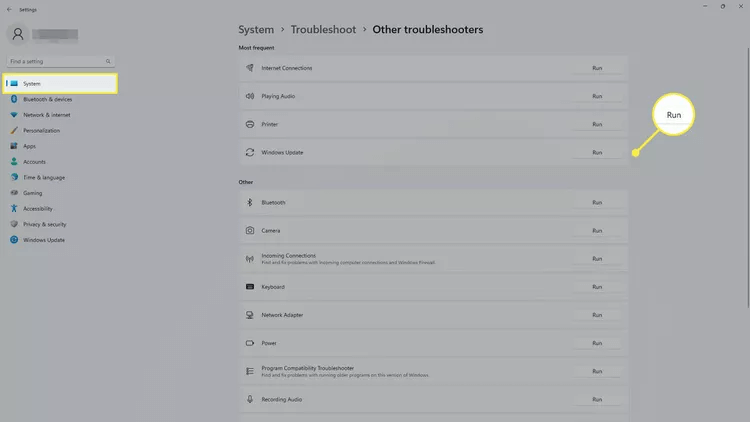Comment réparer l'échec de la mise à jour de Windows 11 après le redémarrage
Les mises à jour Windows doivent être automatiquement appliquées lorsque vous redémarrez votre ordinateur, mais certains problèmes peuvent entraîner l'échec des mises à jour. Heureusement, il existe plusieurs correctifs que vous pouvez essayer lorsque la mise à jour de Windows 11 échoue après un redémarrage.
Raisons pour lesquelles les mises à jour Windows échouent après le redémarrage
Parfois, après la mise à jour de Windows, vous pouvez recevoir un code ou un message d'erreur. Par exemple:
- Erreur: Les mises à jour Windows n'ont pas pu être configurées. Inversez les modifications.
- Erreur: Nous n'avons pas pu terminer les mises à jour. Annulez les modifications. Ne pas éteindre votre ordinateur.
Parfois, ces messages seront accompagnés de suggestions de dépannage, mais ce n'est pas toujours le cas. Voici quelques raisons possibles pour lesquelles les mises à jour Windows peuvent ne pas fonctionner :
- Le disque dur n'a pas assez d'espace libre.
- Votre connexion Internet a été perdue pendant le téléchargement ou l'installation.
- Les périphériques externes interfèrent avec les mises à jour.
- Votre antivirus ou VPN bloque les mises à jour.
- Fichiers système corrompus ou erreurs de disque dur.
Voici quelques exemples de codes d'erreur Windows Update et leur signification :
- 0xc1900223 : Problèmes de téléchargement ou d'installation des mises à jour
- 0x80073712: Erreurs de fichier système
- 0x800F0922 : Les serveurs Windows Update n'ont pas pu être contactés
- 0xC1900101-0x20017 ، 0xC1900101-0x30017: Interférence de pilotes tiers
- 0x8007042B 0x4000D ، 0x800700B7 0x2000a: Interférence des applications d'arrière-plan
- 0x80200056: Mise à niveau interrompue.
- 0xC1900107 : Les anciens fichiers de mise à jour bloquent les nouvelles mises à jour.
- 0x80300024: Votre ordinateur ne répond pas aux exigences minimales.
- 0x80070002-0x20009 : Votre ordinateur n'a pas pu trouver le bon lecteur.
- 0x80070070–0x50011، 0x80070070–0x50012، 0x80070070–0x60000: Le disque dur nécessite plus d'espace libre.
Astuce : Si vous n'obtenez pas de code d'erreur, accédez à Paramètres > Windows Update > Historique des mises à jour pour afficher les codes d'erreur liés aux mises à jour.
Comment réparer l'échec de la mise à jour de Windows 11 après le redémarrage
Essayez ces étapes dans l'ordre afin de pouvoir effectuer les mises à jour Windows :
Conseil : Bon nombre de ces solutions s'appliquent également aux Résoudre les problèmes causés par les mises à jour Windows.
- Redémarrer Windows. Vous devez redémarrer votre ordinateur pour que les nouvelles mises à jour s'appliquent. Si votre ordinateur ne redémarre pas automatiquement après la mise à jour, essayez de redémarrer manuellement.
- Vérifiez votre connection internet. Vous devez disposer d'une connexion Internet stable pour télécharger les mises à jour Windows. Si le téléchargement est interrompu, il peut laisser derrière lui des fichiers temporaires qui doivent être nettoyés (voir étape 11).
- Exécutez à nouveau les mises à jour Windows. S'il y a un risque que quelque chose se passe mal lors du téléchargement des mises à jour. Essayez à nouveau d'exécuter Windows Update pour résoudre le problème.
- Exécutez l'outil de dépannage de Windows Update. Accédez à Paramètres > Système > Dépannage > Autres dépanneurs et sélectionnez Exécuter à côté de Windows Update. Le dépanneur détectera et corrigera tous les problèmes qu'il trouve.
- Libérez de l'espace sur le disque dur. Assurez-vous d'avoir suffisamment d'espace libre sur votre ordinateur pour installer les dernières mises à jour.
- Retirez tous les disques externes. Si vous avez un lecteur externe connecté à votre ordinateur, déconnectez-le afin qu'il n'interfère pas avec les mises à jour Windows. Conseil : Si vous rencontrez des problèmes avec un périphérique spécifique (tel qu'un lecteur externe) après la mise à jour de Windows, essayez Mettre à jour les pilotes de périphérique.
- Désactivez votre antivirus. Si vous avez installé un antivirus, il peut interférer avec les mises à jour de Windows. Les étapes exactes varient en fonction du logiciel que vous utilisez, mais la plupart des programmes antivirus vous offrent la possibilité de le désactiver temporairement.
- Arrêter Activer le VPN Votre. Si vous utilisez un réseau privé virtuel (VPN), désactivez-le. Les VPN peuvent parfois confondre les serveurs Windows Update.
- Exécutez le vérificateur de fichiers système. Utilisez la commande sfc /scannow pour vérifier les erreurs système susceptibles d'interférer avec les mises à jour.
- Exécutez la commande chkdsk. Exécutez la commande chkdsk /f C: pour analyser votre disque dur à la recherche d'erreurs et résoudre les problèmes détectés. Lorsque vous avez terminé, redémarrez votre ordinateur.
- fais leExécuter le nettoyage de disque. Le nettoyage de disque supprimera tous les fichiers temporaires restants des mises à jour précédentes qui pourraient être à l'origine du problème.
Questions fréquemment posées:
Q1 : Comment puis-je libérer de l'espace disque ?
Répondre: Les fichiers sont laissés de temps en temps par plusieurs installateurs ou à partir du moment où vous avez téléchargé quelque chose et maintenant vous n'en avez plus besoin. Alors, vérifiez votre dossier de téléchargements pour tout ce dont vous n'avez plus besoin.
Q2 : Comment puis-je changer lorsque Windows essaie de se mettre à jour ?
Répondre: Il existe un paramètre automatique dans Windows qui permet à Windows de se mettre à jour sans aucune intervention de votre part. C'est facile à utiliser, mais si vous voulez un plus de contrôle, vous pouvez modifier certains paramètres et paramètres qui en sont totalement responsables. Dans Windows 11, accédez à : Paramètres > Windows Update > Options avancées. Si vous n'avez pas Windows 11, consultez l'article Modifier les paramètres de mise à jour de Windows pour savoir comment procéder avec la version que vous utilisez.