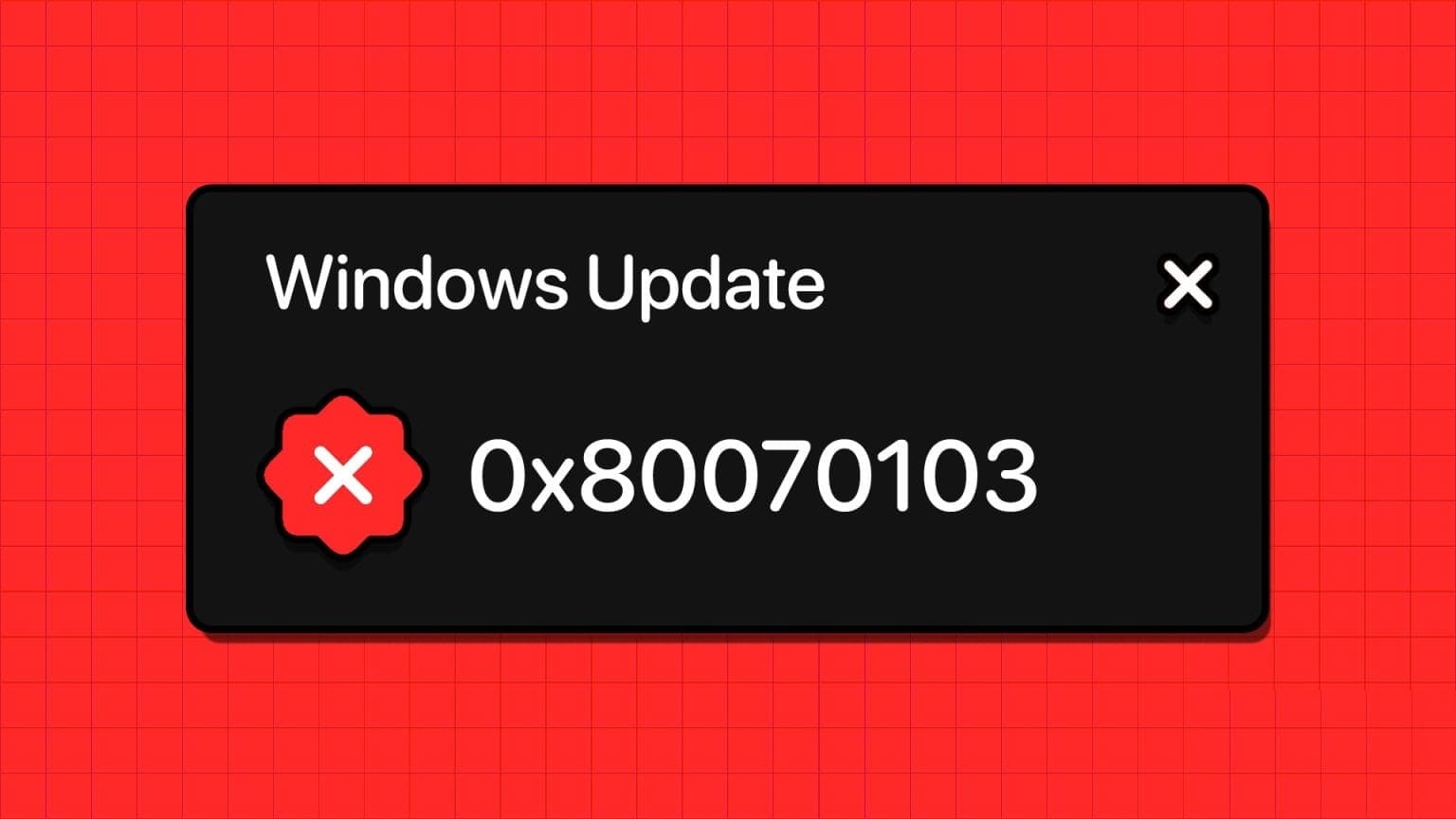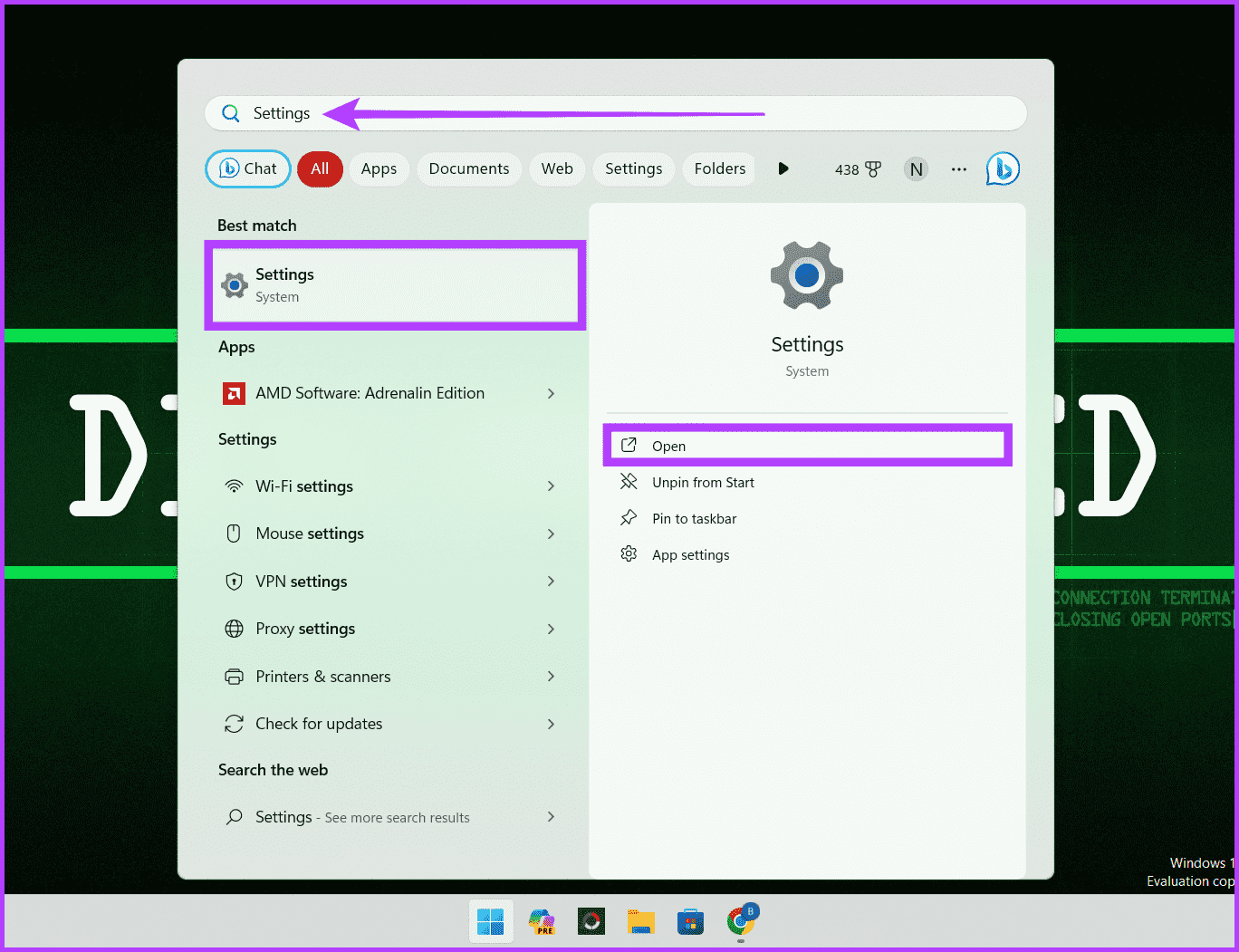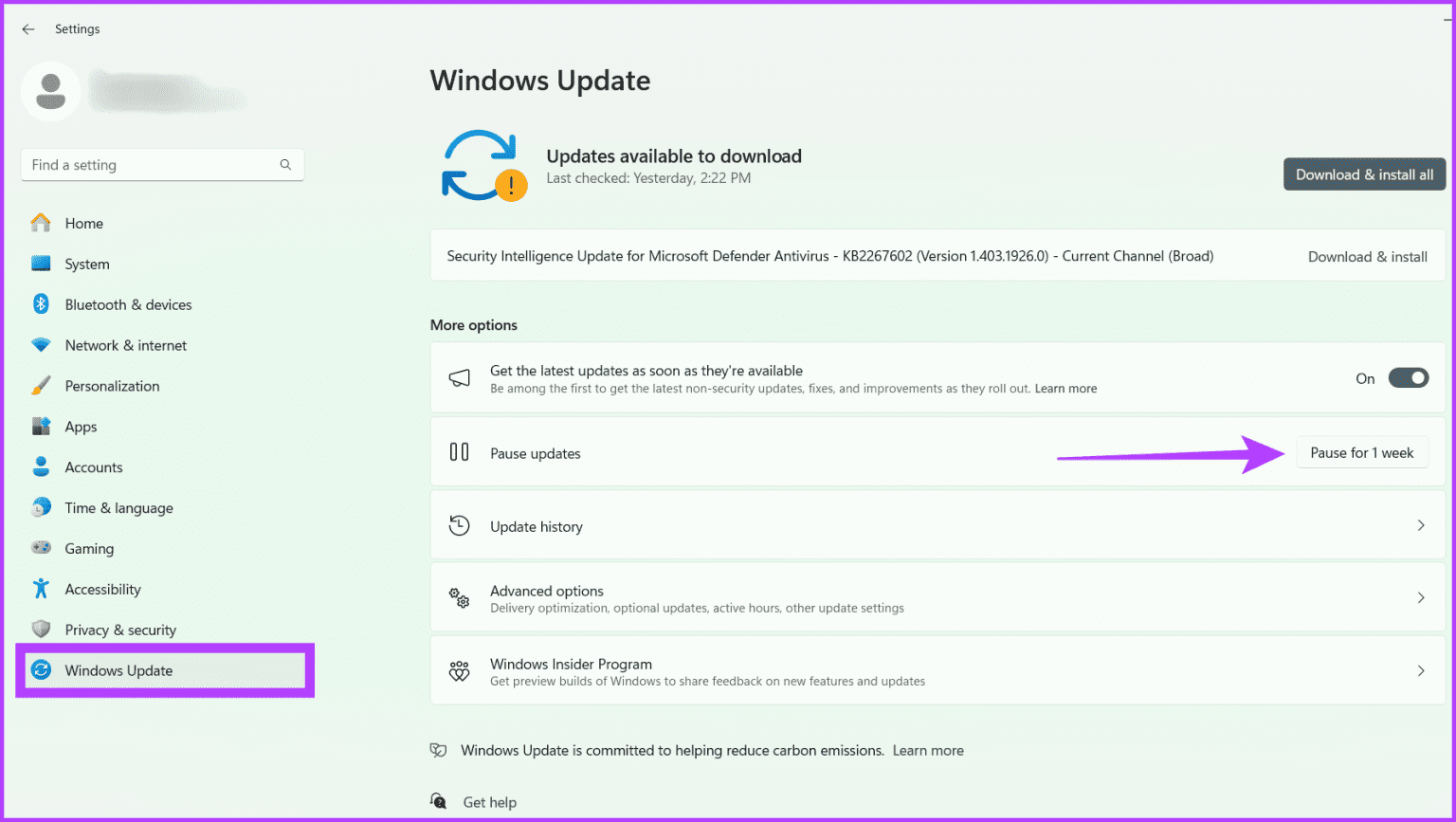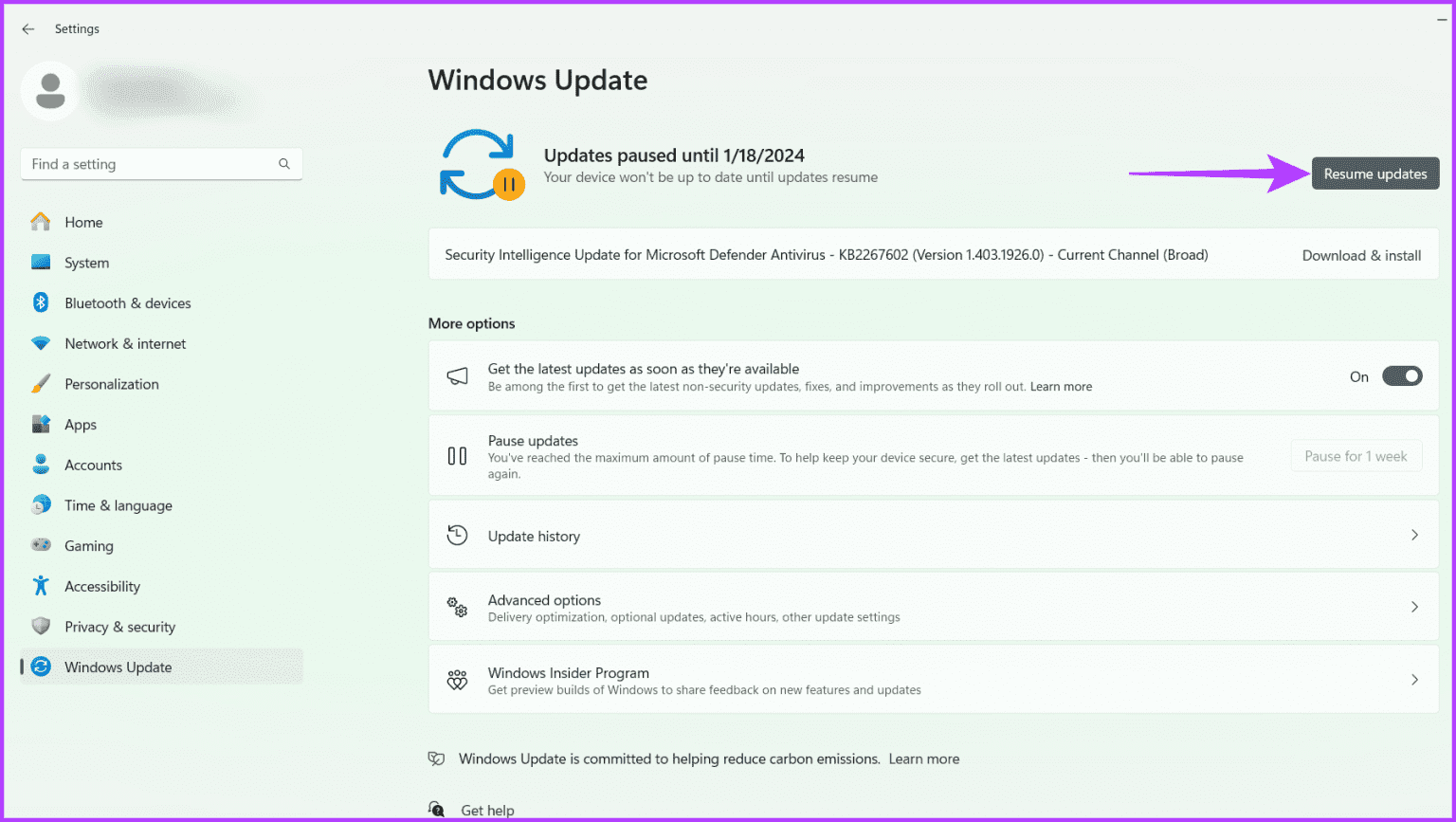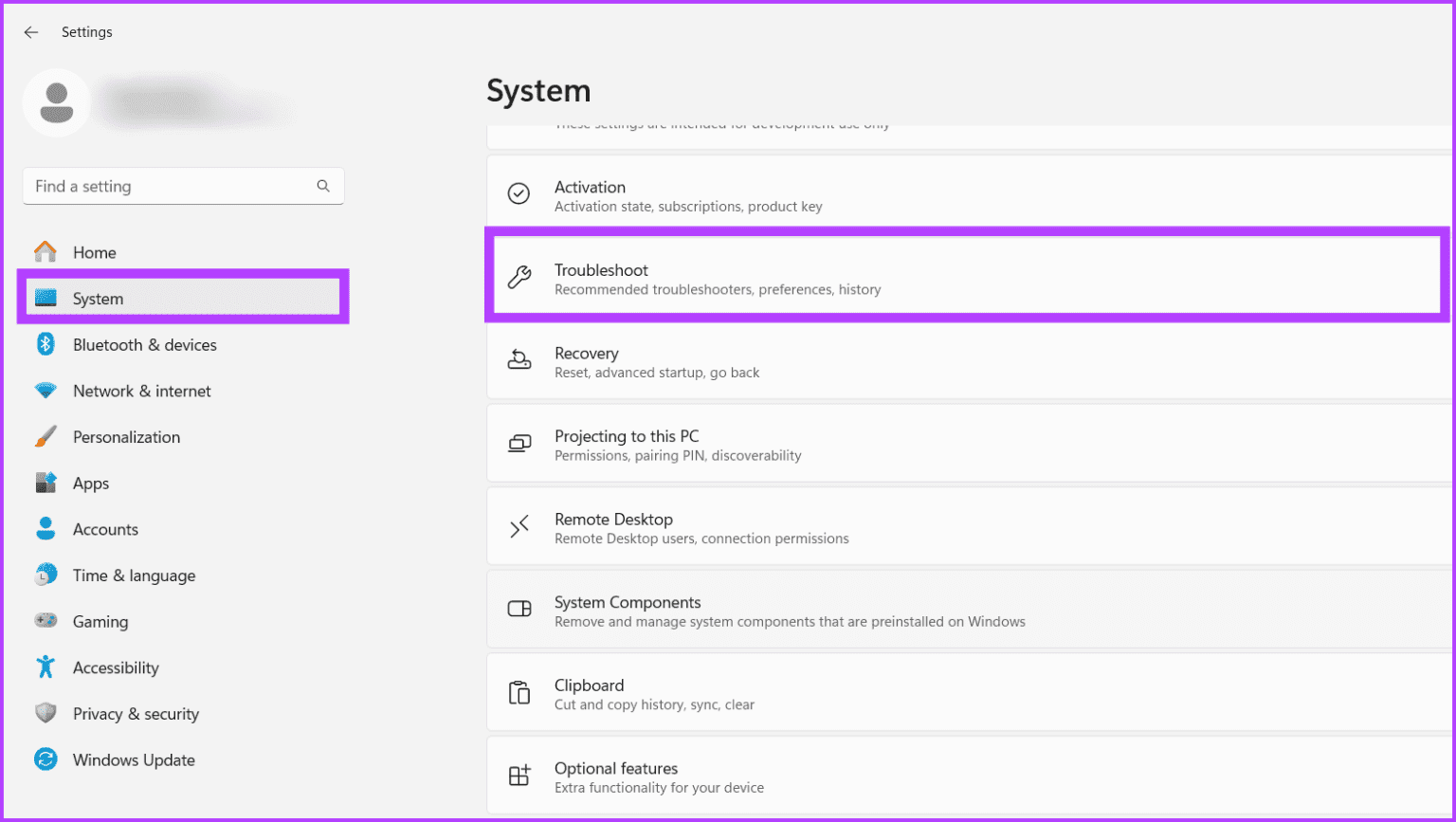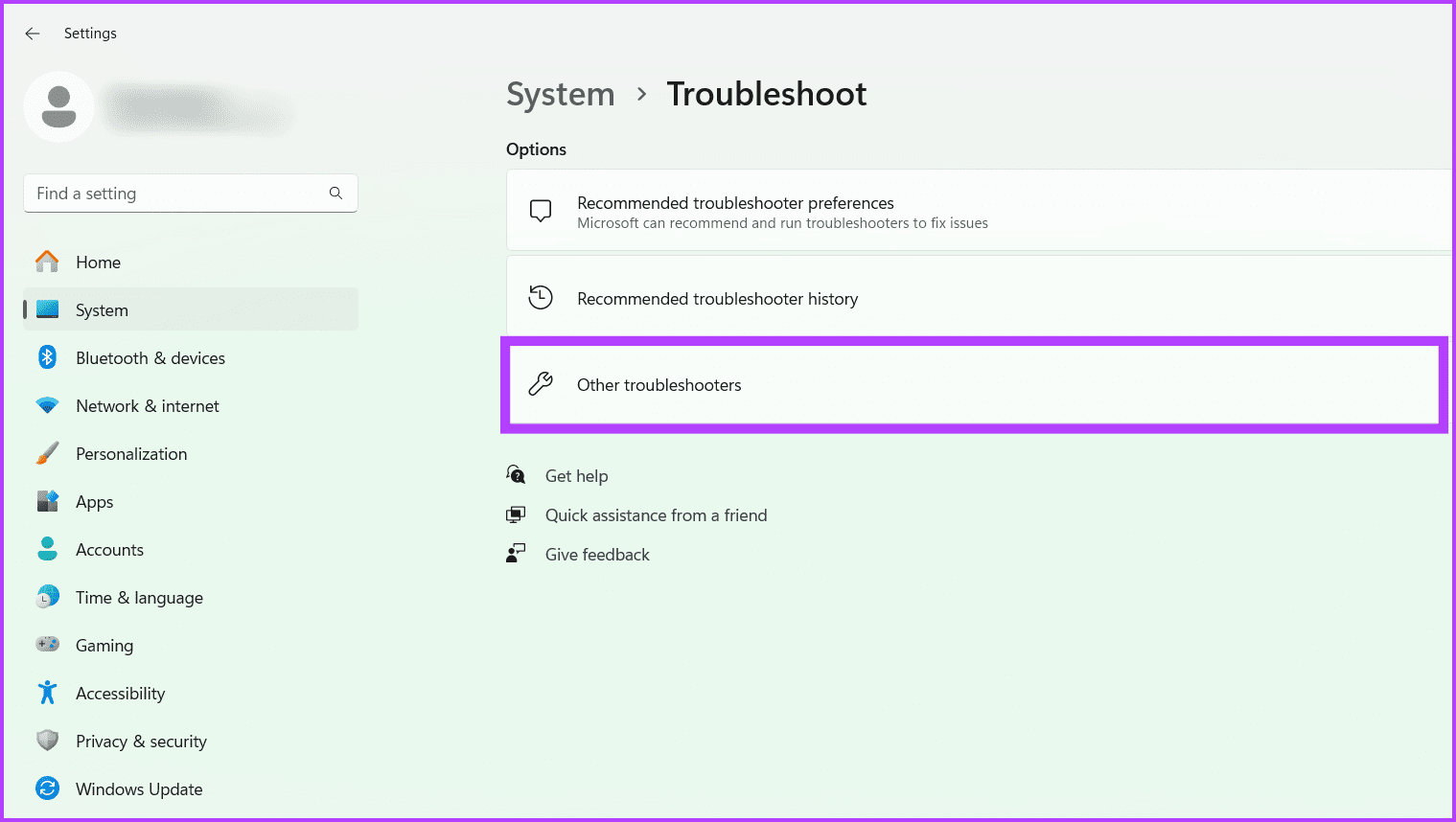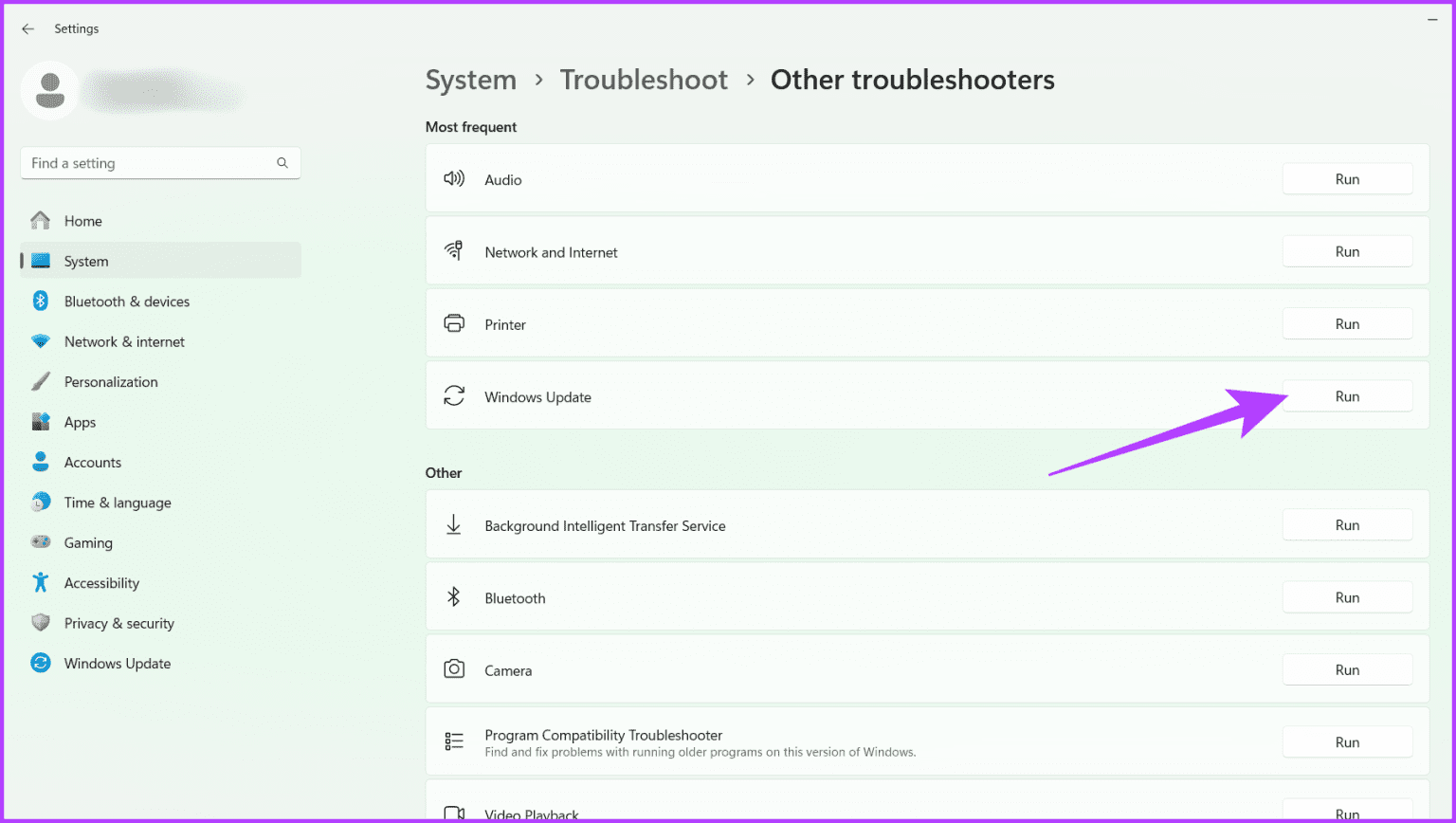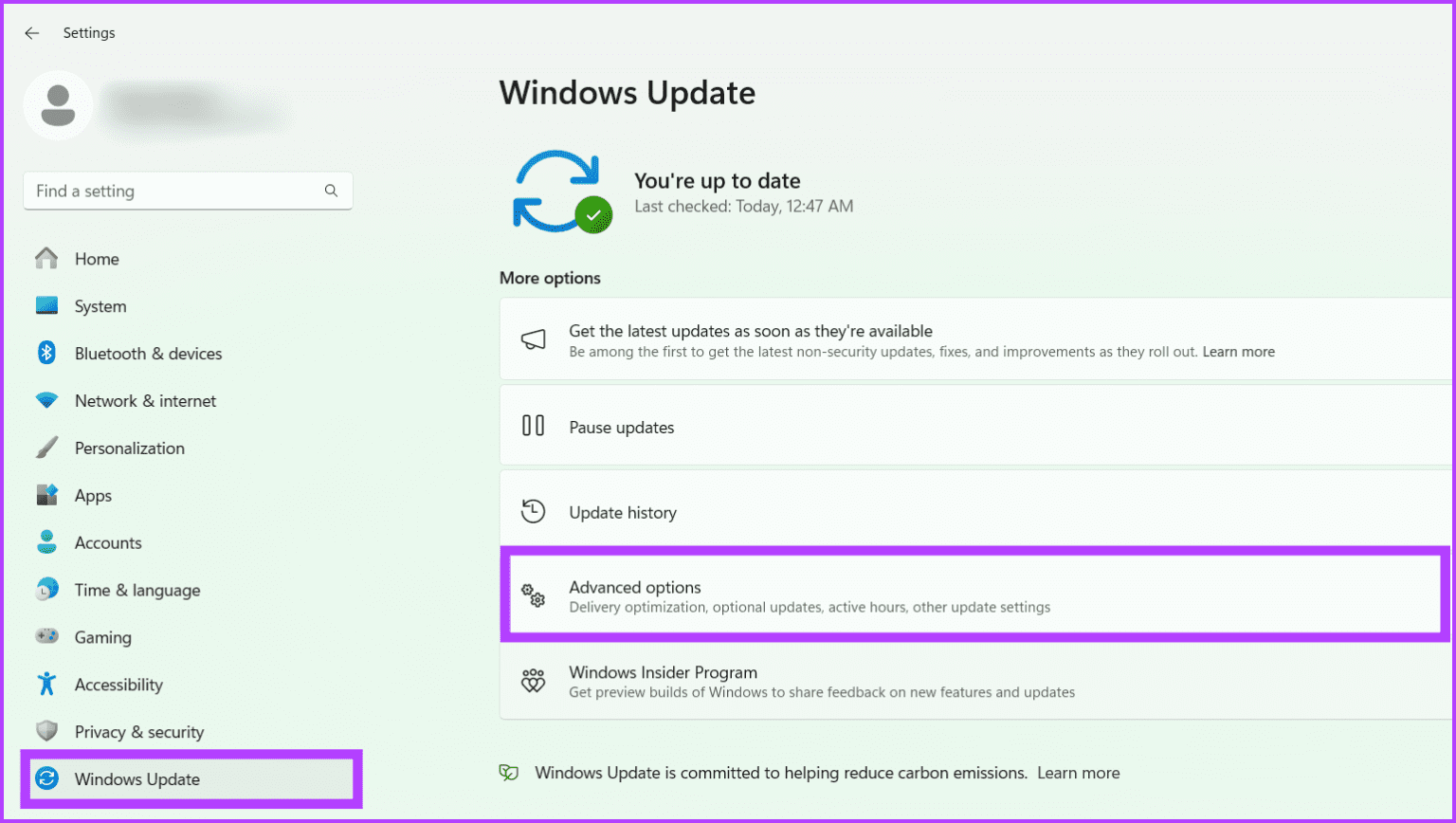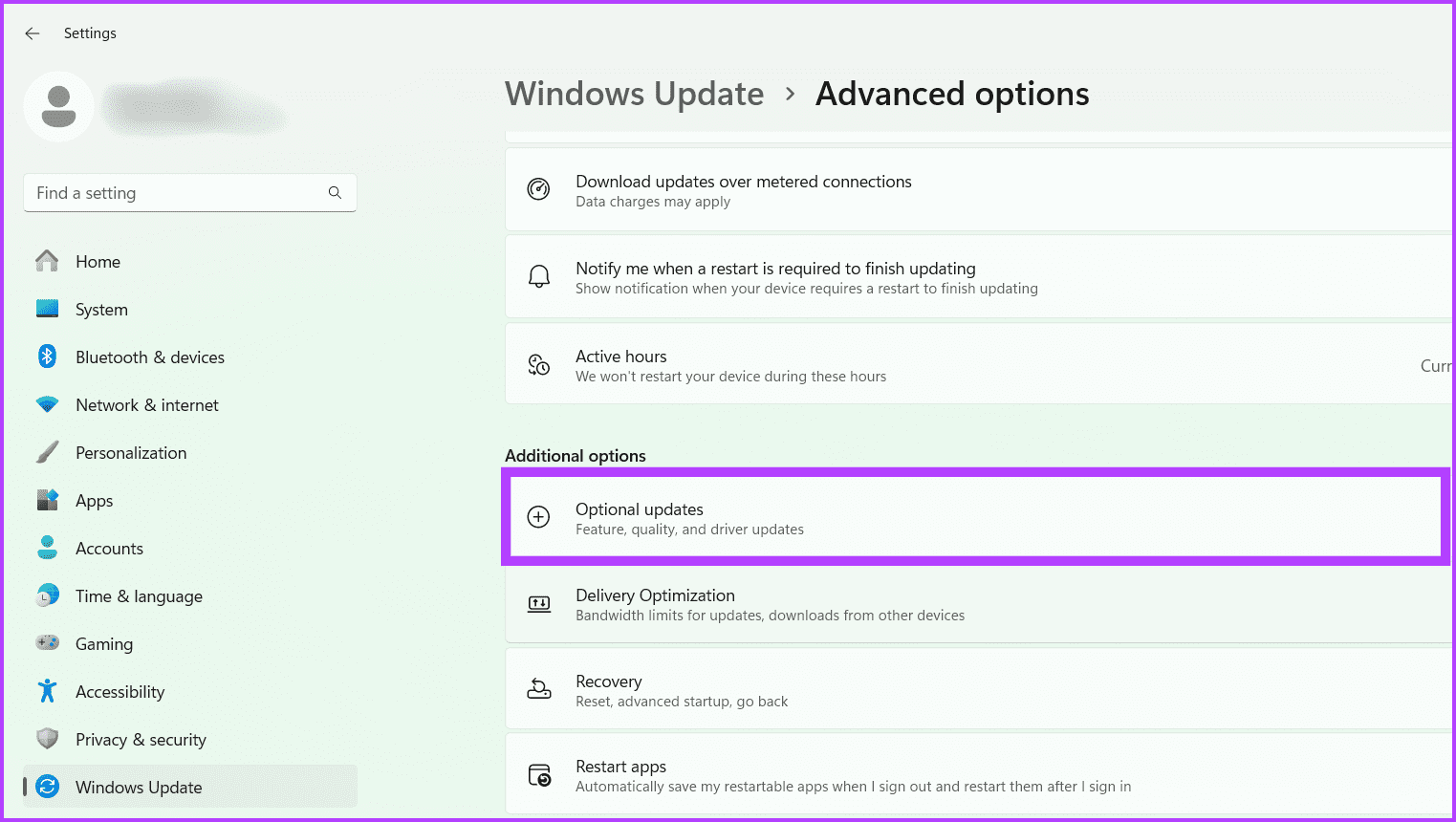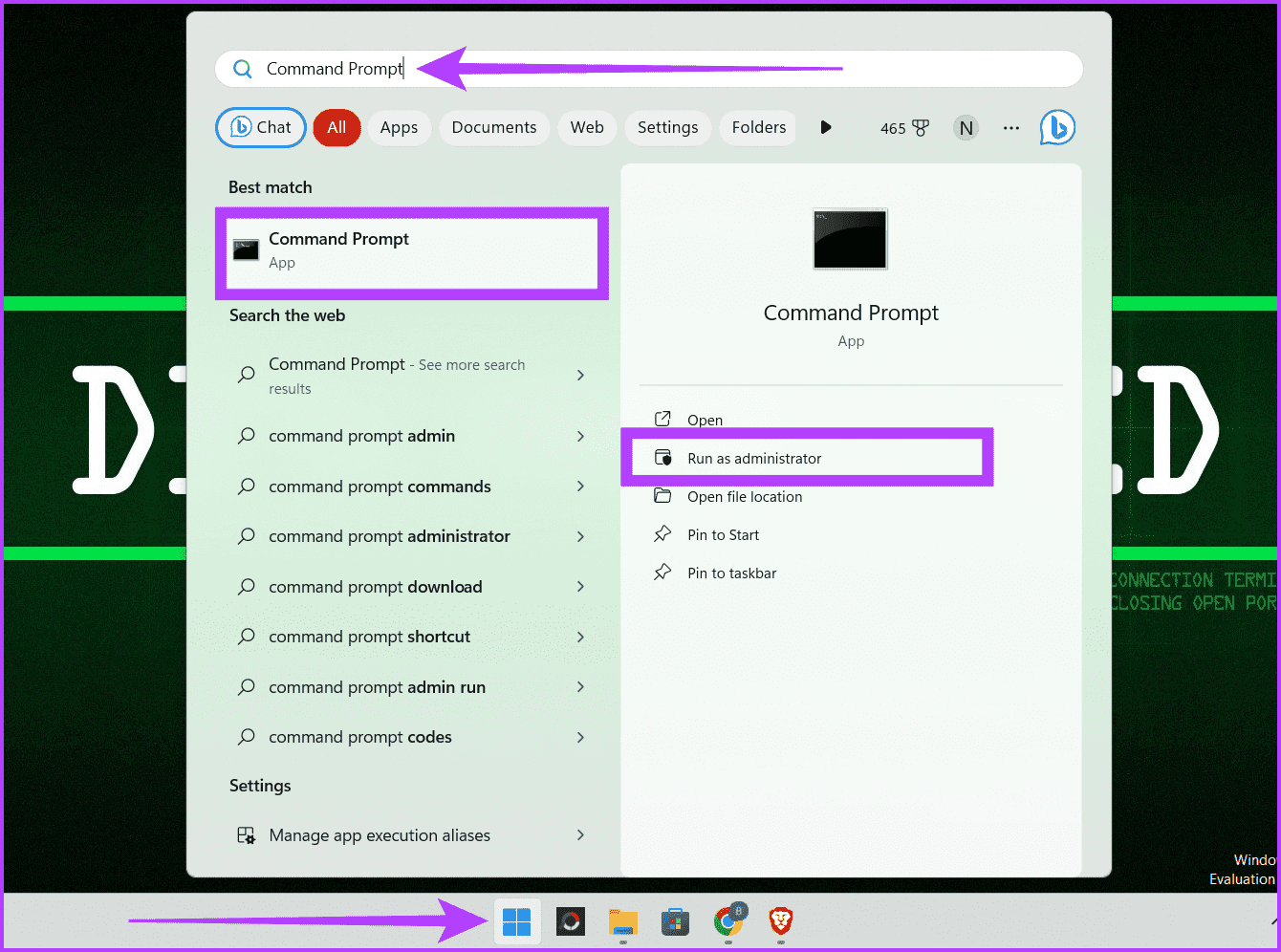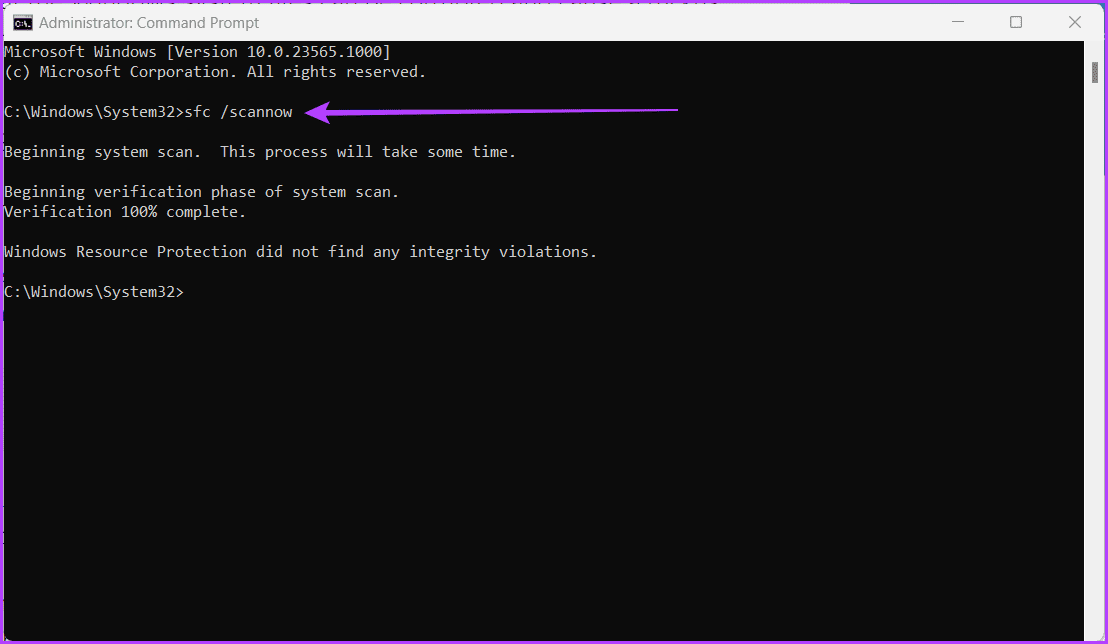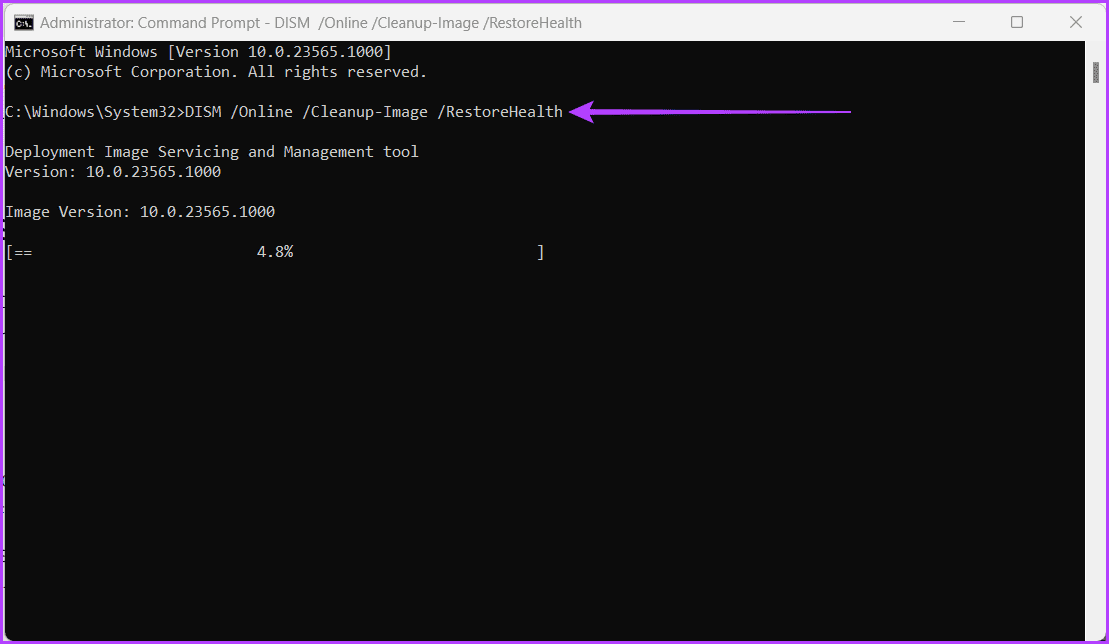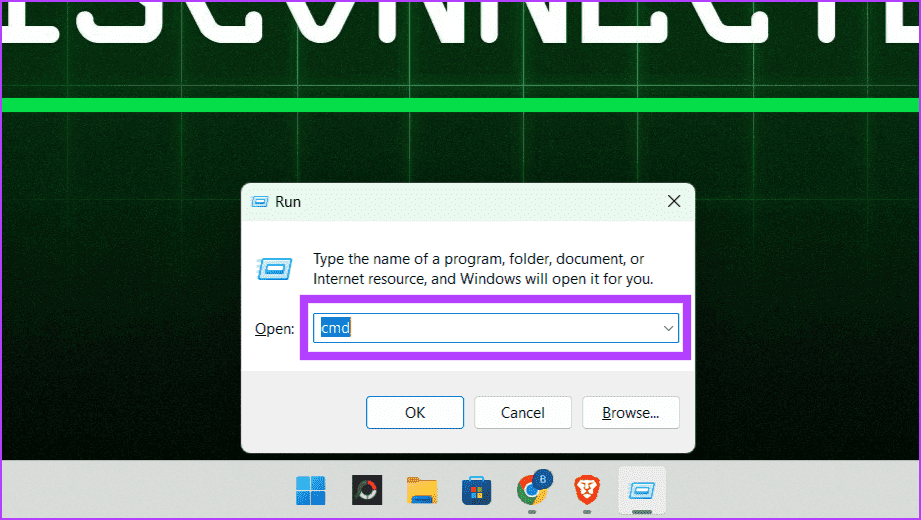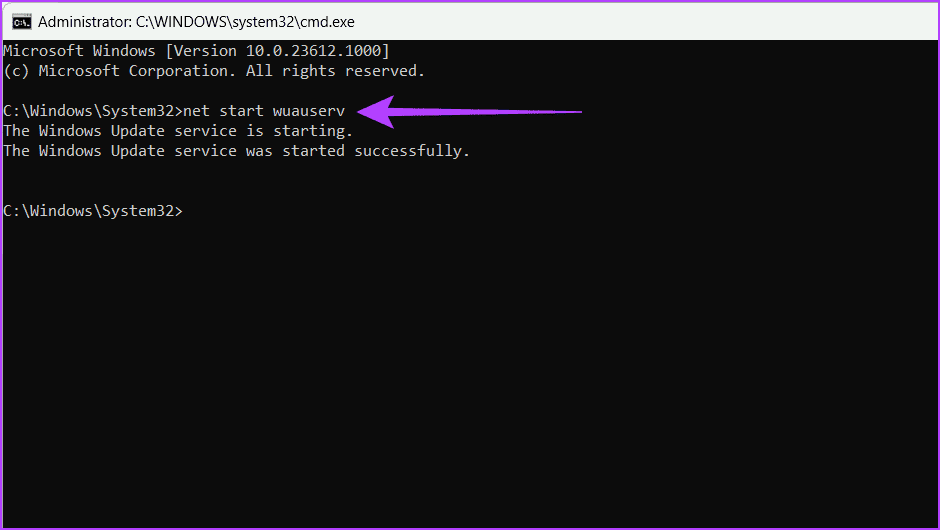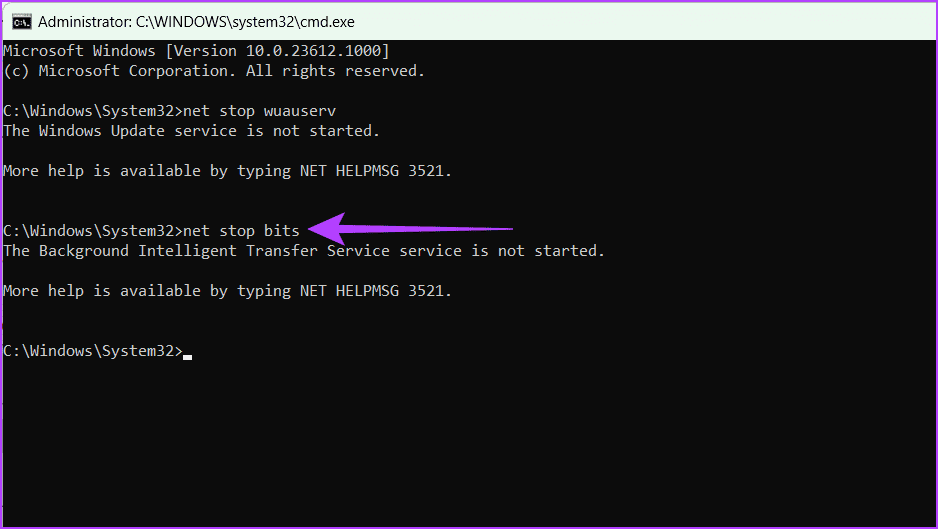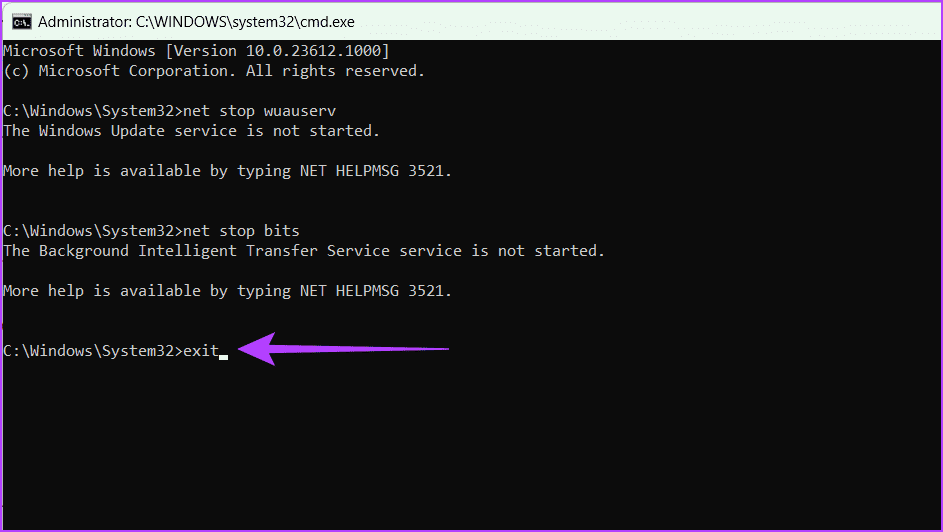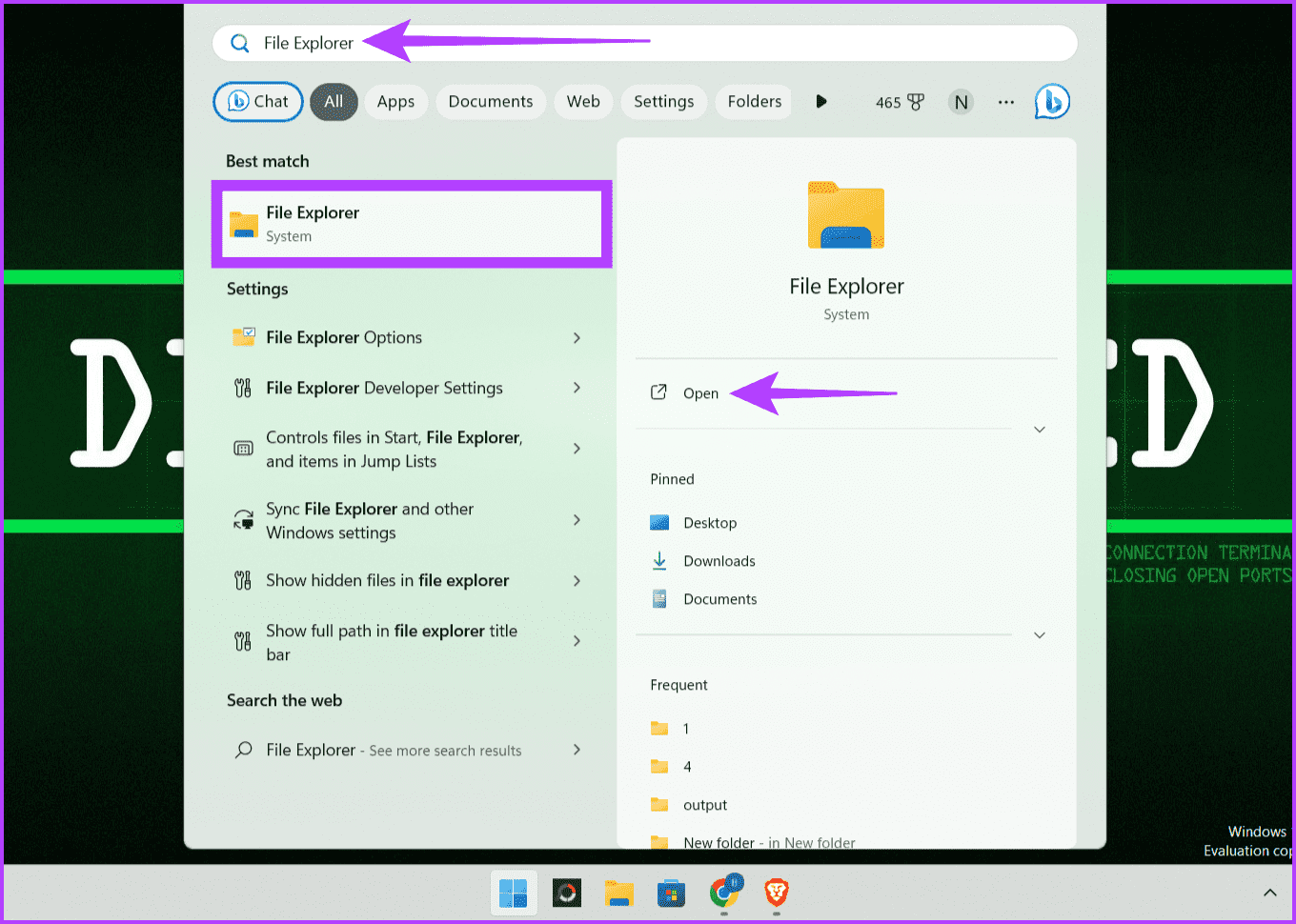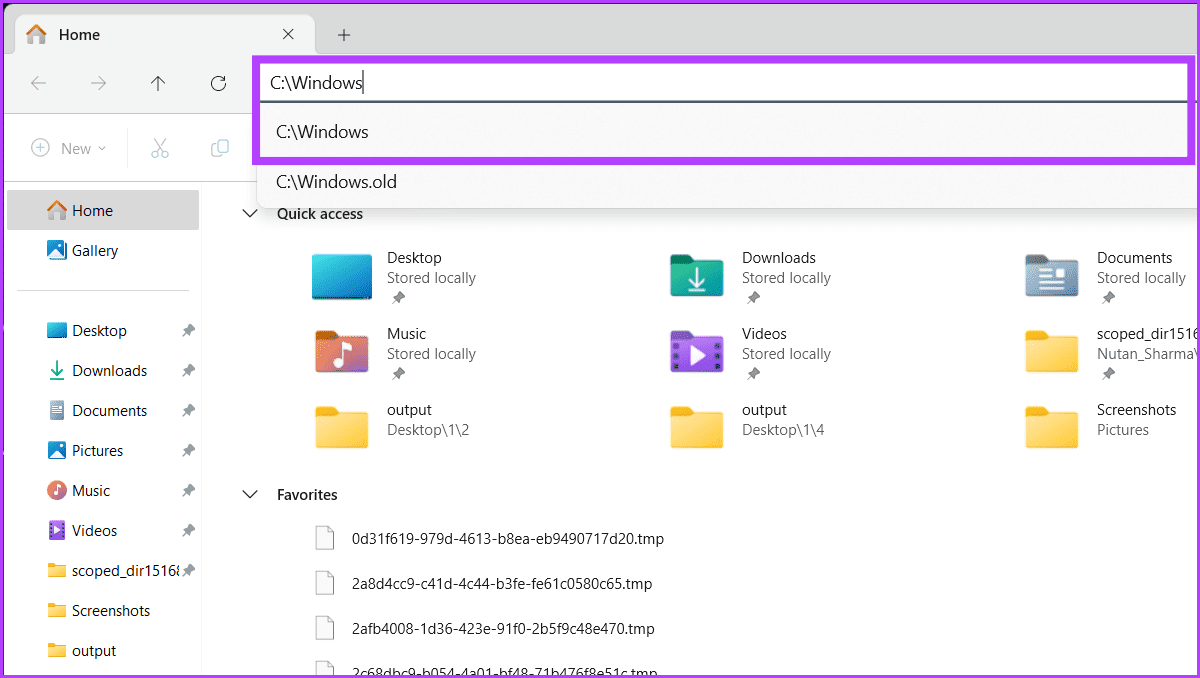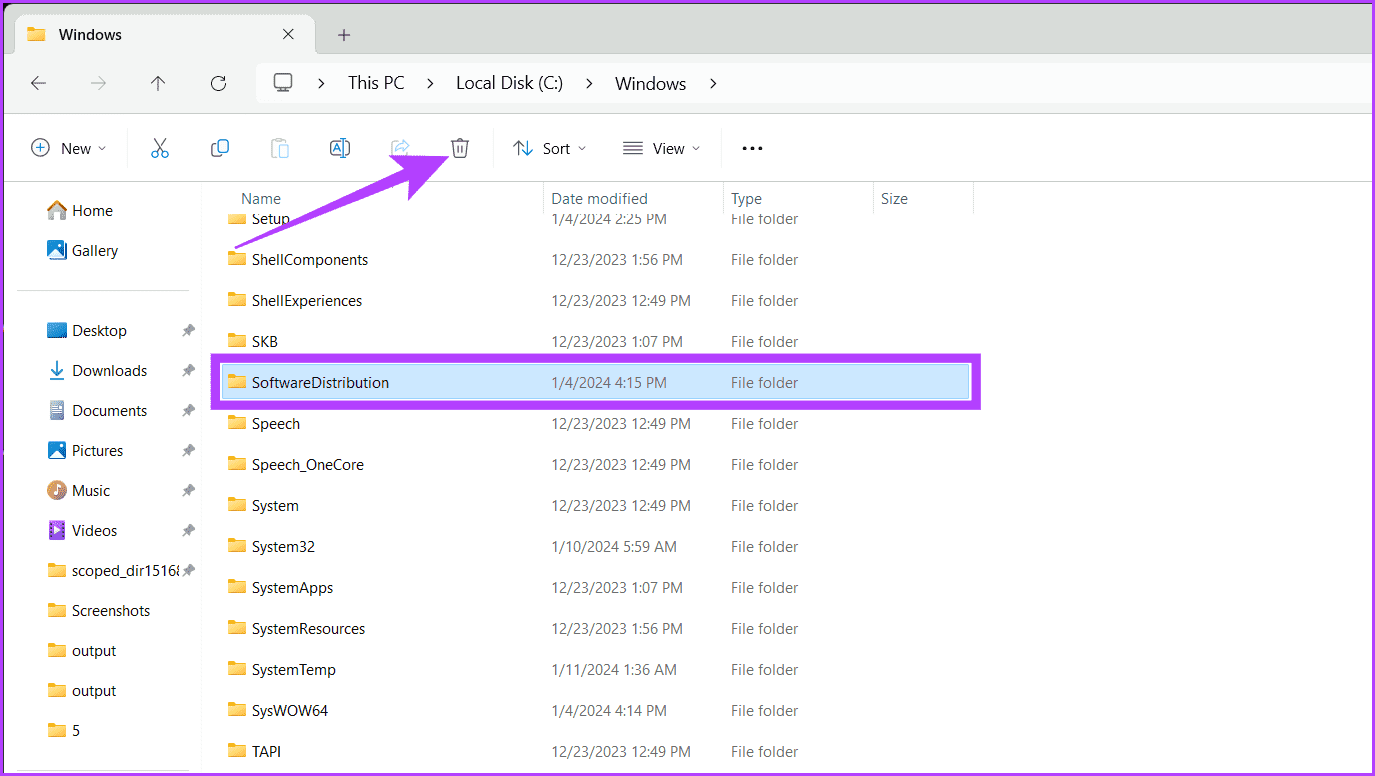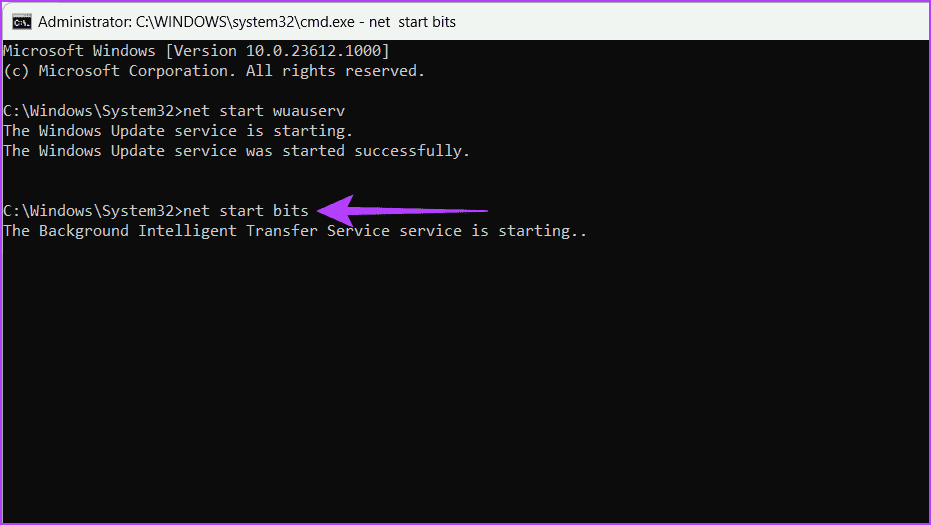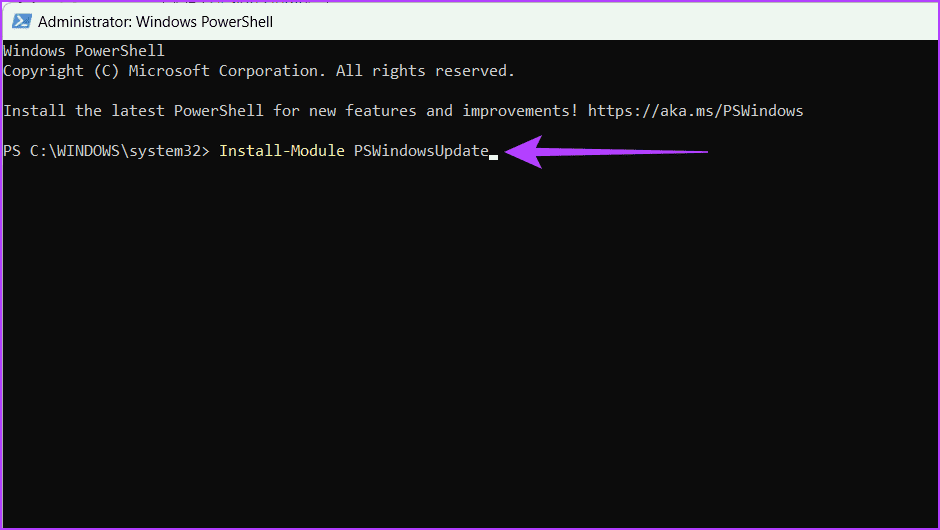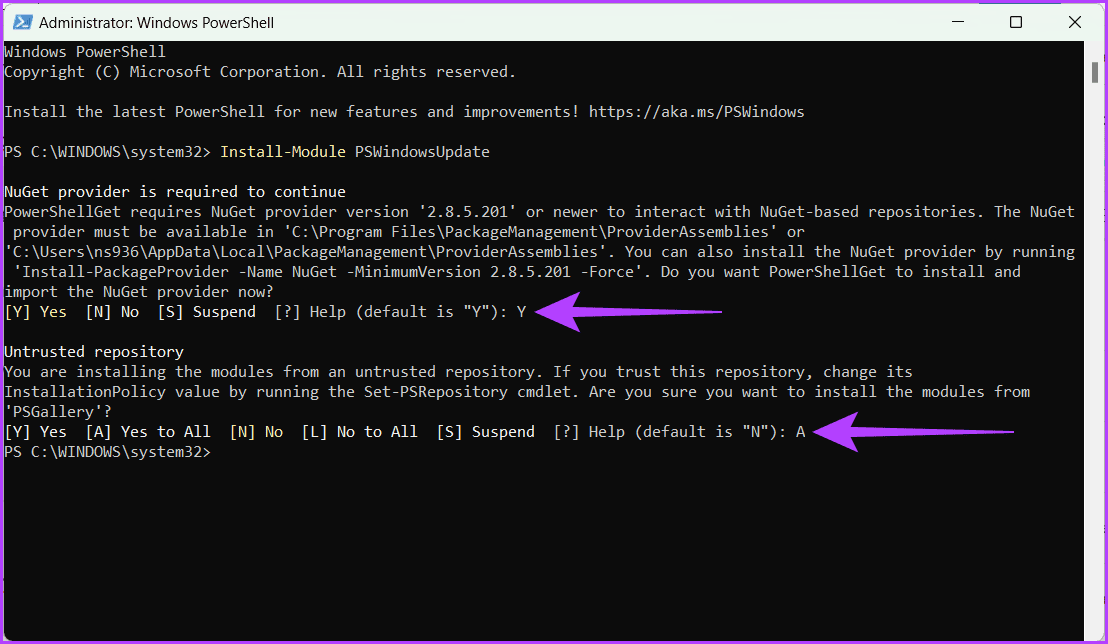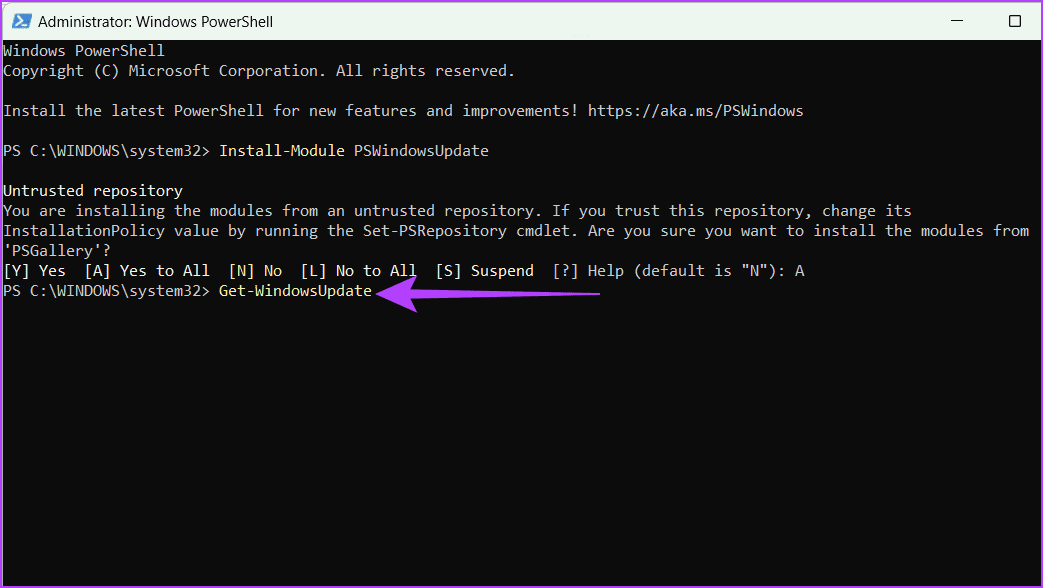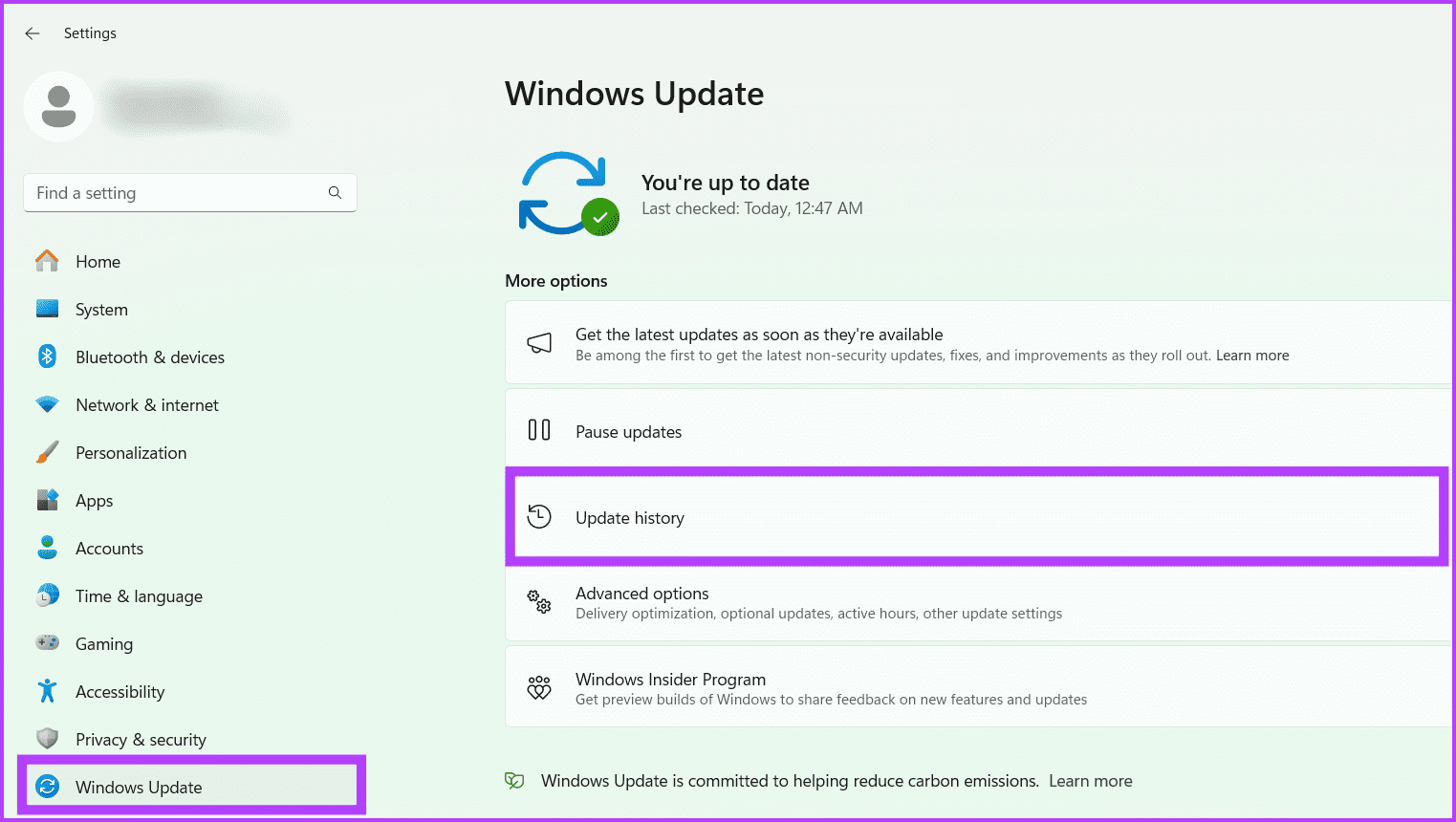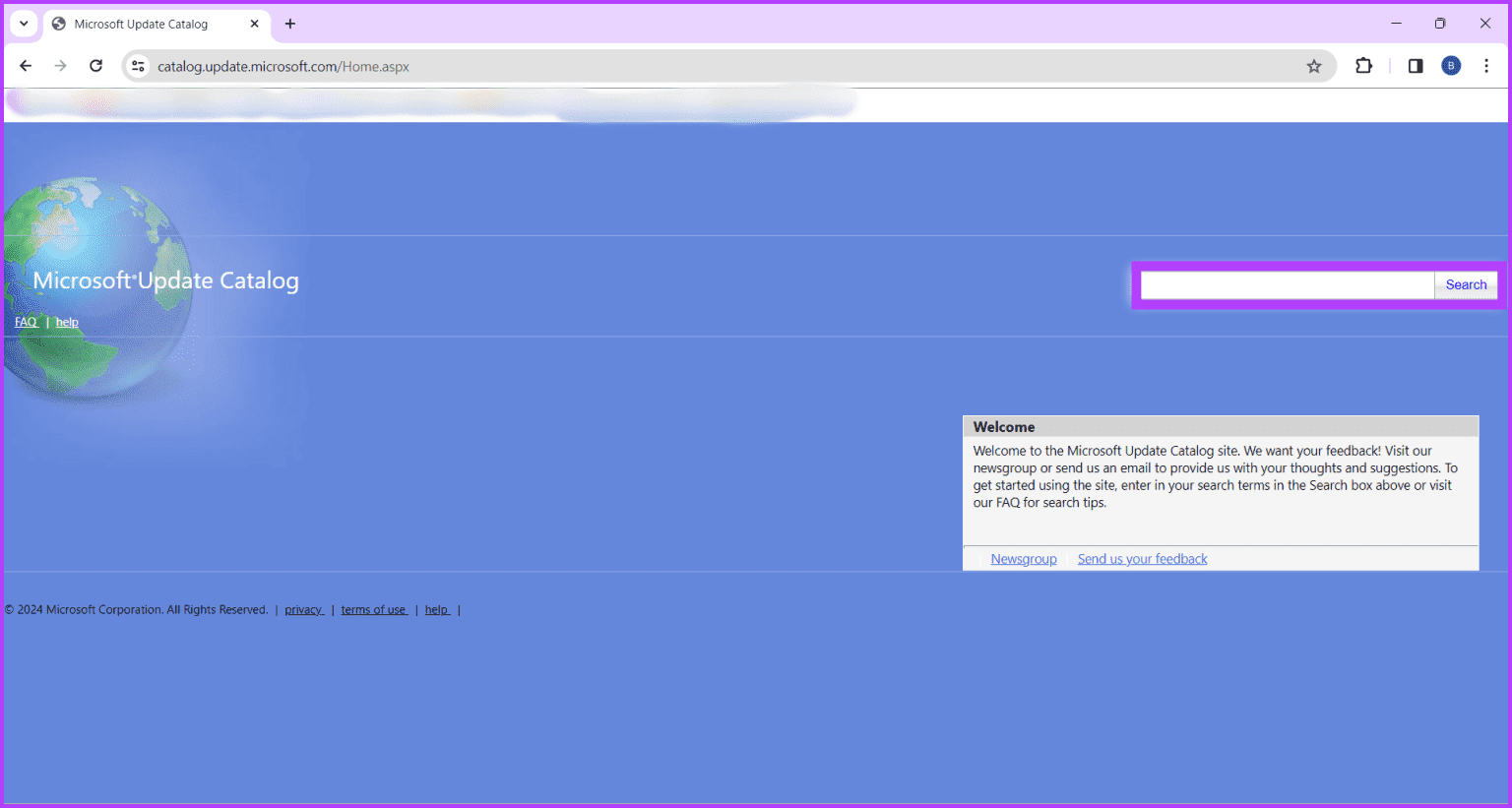8 façons de corriger l'erreur d'installation 0x80070103 sous Windows 11
Rencontrer des erreurs d’installation sur Windows 11 peut être frustrant. L'un de ces problèmes courants est l'erreur d'installation 0x80070103, qui peut entraver l'installation fluide des mises à jour essentielles. Ce guide fournira une méthode étape par étape pour corriger l'erreur 0x80070103 sur votre ordinateur Windows.
Cette erreur indique que la tentative de mise à jour est incompatible avec la version actuelle d'un pilote de périphérique particulier. La cause principale de ce problème est une inadéquation entre les exigences de mise à jour et les versions de pilotes existantes, ce qui empêche une intégration fluide des mises à jour principales. Suivez-le pour le résoudre.
1. Suspendre et reprendre les mises à jour
Erreur d'installation de la mise à jour Windows 0x80070103 L'erreur se produit généralement lors de l'installation des mises à jour lorsque le système détecte des pilotes incompatibles ou des logiciels en conflit. En suspendant et en reprenant les mises à jour, vous pouvez éliminer les problèmes et forcer un nouveau téléchargement des fichiers de mise à jour. Suivez l'étape simple ci-dessous pour ce faire :
Étape 1: Dans la barre des tâches, cliquez sur l'icône Windows, saisissez les paramètres dans la zone de recherche, puis cliquez sur ouvrir.
Étape 2: Dirigez-vous vers l'onglet Windows Update Et cliquez sur le bouton « Pause pendant une semaine » À côté de Suspendre les mises à jour.
Passons à l'étape 3 : Attendez quelques secondes et cliquez sur le bouton Reprendre la mise à jour.
Windows recherchera une mise à jour. Soyez patient et attendez que cela se termine. Une fois terminé, vérifiez si le problème est résolu.
2. Exécutez l'utilitaire de résolution des problèmes de mise à jour Windows
L'utilitaire de résolution des problèmes Windows Update est un outil intégré permettant de détecter et de résoudre les problèmes courants qui entravent le processus de mise à jour. Il recherche des problèmes tels que des fichiers système corrompus, des erreurs de configuration ou des conflits avec d'autres programmes et tente d'appliquer des solutions appropriées.
De plus, l'utilitaire de résolution des problèmes peut vider le cache de Windows Update, permettant ainsi un nouveau départ au processus de mise à jour. Vous pouvez facilement activer cette fonctionnalité en suivant ces étapes :
Étape 1: Lancer une application Paramètres En appuyant sur les touches Windows + I Sur le clavier.
Étape 2: Dans la barre latérale gauche, choisissez Système. A droite, allez sur Dépannage
Passons à l'étape 3 : Sélectionner Autres dépanneurs et correctifs Options.
Étape 4: Cliquez sur le bouton "fonctionnement" à côté de Windows Update.
3. Installez les mises à jour Windows facultatives
Lorsque les pilotes sont obsolètes ou incompatibles, ils peuvent entraîner des erreurs et des problèmes, tels que ceux indiqués par l'erreur d'installation 0x80070103 sur Windows 11. En installant des mises à jour facultatives, vous pouvez maintenir vos pilotes système à jour et résoudre les conflits ou incohérences qu'ils provoquent. . erreur.
Cette approche proactive résout non seulement le problème immédiat, mais contribue également à la stabilité et aux performances globales de Windows 11. Voici comment procéder :
Étape 1: Guide de l'application Paramètres Cliquez sur Windows + I Sur le clavier.
Étape 2: Sélectionner Windows Update À gauche, choisissez Options avancées sur le côté droit.
Passons à l'étape 3 : Cliquez sur Mises à jour facultatives. Vérifiez si des mises à jour sont disponibles. Si vous en trouvez, téléchargez-les.
4. Exécutez l'analyse SMC et DICM
L'exécution d'analyses SFC et DICM peut être efficace lorsque vous rencontrez l'erreur 0x80070103 sur votre système Windows. L'analyse SFC analyse minutieusement les fichiers système Windows importants, détecte et répare toute corruption. Suivez les étapes ci-dessous pour exécuter une analyse SFC :
Étape 1: Appuyez sur la touche Windows+S, Tapez l'invite de commande dans la zone de recherche, puis cliquez sur Exécuter en tant qu'administrateur. Cliquez sur oui Lorsqu'on lui a demandé de le faire.
Remarque : consultez notre article pour le savoir Comment ouvrir une invite de commande.
Étape 2: Entrez la commande ci-dessous et exécutez-la en appuyant sur une touche Entrer Au clavier.
sfc / scannow
Une analyse DISM, en revanche, se concentre sur l'image Windows elle-même et résout des problèmes plus larges au sein des fichiers et des composants du système. Voici comment procéder :
Étape 1: Ouvert Invite de commandes en tant qu'administrateur.
Étape 2: Tapez la commande suivante et appuyez sur Entrée:
DISM / en ligne / Cleanup-Image / RestoreHealth
5. Effacez le dossier de distribution du logiciel
La suppression du dossier SoftwareDistribution peut être considérée comme une étape de dépannage pour résoudre les problèmes liés au processus de mise à jour, favorisant ainsi un environnement Windows 11 plus stable et sans erreur.
Le dossier SoftwareDistribution est nécessaire pour stocker les fichiers temporaires liés aux installations de Windows Update. Vous pouvez mettre à jour le référentiel de fichiers Windows Update, en vous assurant que le système télécharge et installe les dernières mises à jour sans rencontrer de conflits. Voici les étapes par lesquelles vous pouvez commencer pour effacer le dossier SoftwareDistribution :
Étape 1: Ouvrir la boîte de dialogue "fonctionnement" En appuyant sur les touches Windows + R. Type cmd Et presse Ctrl + Maj + Entrée Pour ouvrir une invite de commande avec des privilèges administratifs.
Étape 2: Tapez la commande ci-dessous dans une fenêtre cmd Éteindre Le service Windows Update Appuyez sur Entrée.
arrêt net wuauserv
Passons à l'étape 3 : Arrêtez le service de transfert intelligent en arrière-plan en tapant la commande suivante et en appuyant sur Entrée pour l'exécuter.
bits d'arrêt net
Étape 4: Fermer une fenêtre cmd En écrivant Sortie Et appuyez sur Entrée.
Étape 5: Maintenant, cliquez sur l'icône Windows Barre des tâches. Type Explorateur de fichiers dans le champ de recherche et cliquez sur ouvrir.
Passons à l'étape 6 : Collez la commande ci-dessous dans la barre d'adresse.
C: \ WINDOWS
Étape 7: Localiser Dossier SoftwareDistribution Sélectionnez-le et cliquez sur l'icône effacement. Lorsque vous y êtes invité, cliquez sur "Continuer".
Étape 8: Rouvrez l'invite de commande en mode administrateur.
Passons à l'étape 9 : Entrez la commande ci-dessous pour redémarrer Le service Windows Update Appuyez sur Entrée.
net start wuauserv
Étape 10: Tapez la commande suivante dans la fenêtre cmd pour redémarrer le service Intelligent Transfer Contexte. Appuyez sur Entrée sur votre clavier pour l'exécuter.
bits de départ net
Étape 11: Enfin, fermez une fenêtre cmd. Pour enregistrer les modifications, redémarrez Périphérique Windows Votre.
6. Masquer Windows Update
Masquer Windows Update est une autre approche simple, car en empêchant l'installation de pilotes conflictuels, vous pouvez maintenir la stabilité et les fonctionnalités du système, atténuant ainsi l'erreur d'installation de la mise à jour Windows 0x80070103.
Étape 1: Appuyez sur la touche Windows + SEt le type PowerShell, Puis cliquez sur Exécutez en tant qu'administrateur. Accordez l'autorisation d'apporter des modifications à l'appareil en sélectionnant oui Dans la boîte pop-up.
Étape 2: Entrez la commande ci-dessous pour installer le module Windows Update Appuyez sur Entrée.
Module d'installation PSWindowsUpdate
Passons à l'étape 3 : Confirmez la commande en appuyant sur Y, suivi de la lettre A sur le clavier.
Remarque : Le processus peut prendre un certain temps, alors soyez patient.
Étape 4: Départ Mises à jour Windows En tapant la commande ci-dessous et en appuyant sur Entrée.
Obtenir-WindowsUpdate
Étape 5: Enfin, lève-toi Masquer la mise à jour Windows En entrant la commande suivante et en appuyant sur Entrée pour l'exécuter.
Masquer-WindowsUpdate -KBArticleID KBNUMBER
Remarque : remplacez le numéro KBNUMBER dans la commande par le numéro de mise à jour à côté de la mise à jour Windows que vous souhaitez masquer.
Passons à l'étape 6 : Alternativement, vous pouvez masquer la mise à jour avec le titre. Pour ce faire, entrez la commande ci-dessous et appuyez sur Entrée.
Masquer-WindowsUpdate -Titre "KBTITLE"
Remarque : remplacez KBTITLE par l'adresse de la mise à jour que vous souhaitez masquer.
Lire aussi : Comment résoudre le problème de non-ouverture de PowerShell sous Windows 11
8. Installez la mise à jour manuellement
Le téléchargement et l'installation manuelle du package de mise à jour garantissent que vous obtenez tous les fichiers nécessaires. De plus, il vérifie également s’ils sont placés et configurés correctement. Cela résout tous les problèmes de compatibilité qui pourraient avoir provoqué l’erreur. Suivez les étapes ci-dessous pour ce faire :
Étape 1: Cliquez sur l'icône Windows et tapez Paramètres, Puis sélectionnez ouvert.
Étape 2: Aller à Windows Update Et choisissez Mettre à jour L'enregistrement. Maintenant, recherchez ici la mise à jour installée qui a échoué.
Passons à l'étape 3 : Copiez le numéro de mise à jour et accédez à Catalogue Microsoft Update.
Étape 4: Recherchez la mise à jour ici, et lorsque vous la trouvez, téléchargez-la et installez-la sur votre appareil.
Windows Update
Vous pouvez corriger efficacement l'erreur d'installation 0x80070103 sur Windows 11 à l'aide des méthodes de dépannage mentionnées ci-dessus. Toutefois, si le problème persiste, vous pouvez réinitialiser les composants de mise à jour Windows. Cela effacera le cache de mise à jour et redémarrera le service.