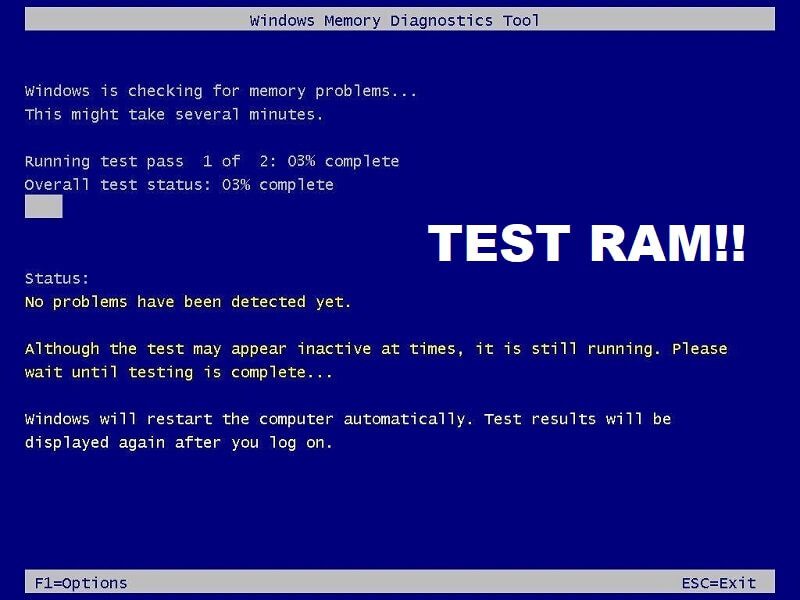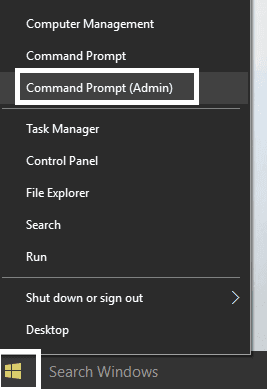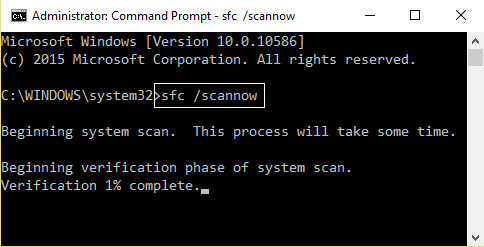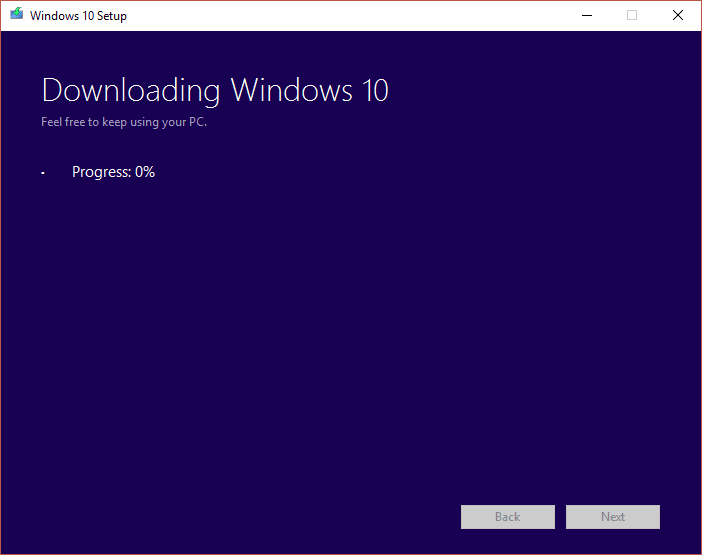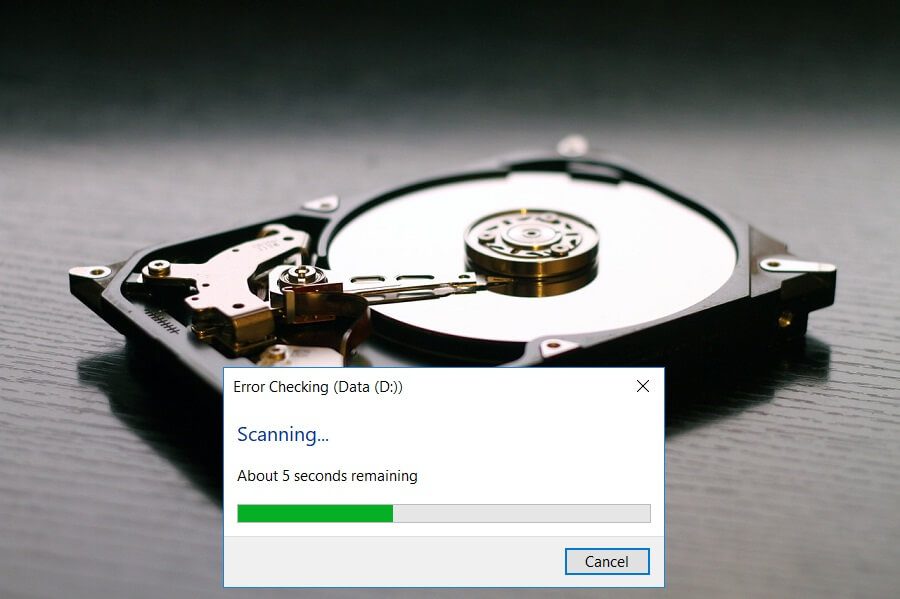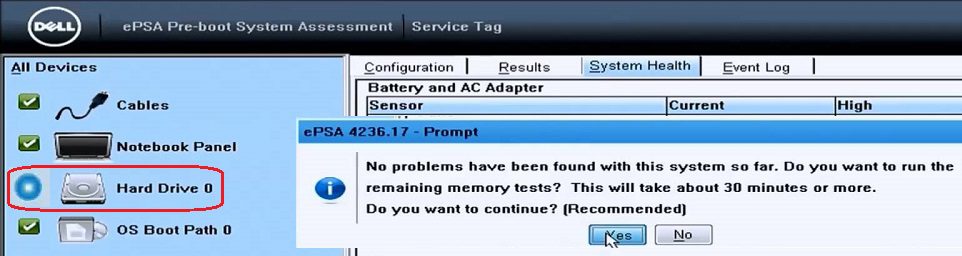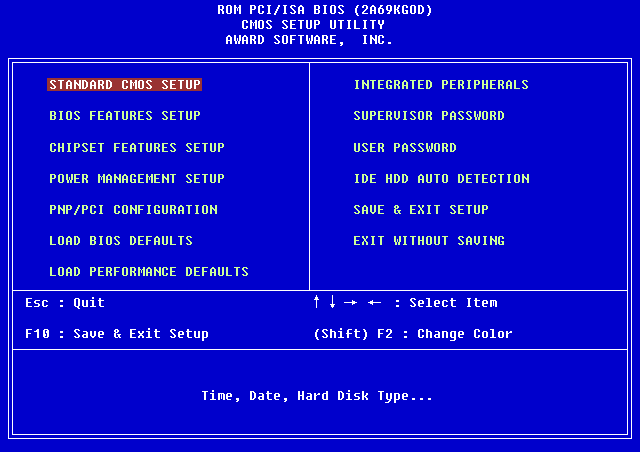La réparation se bloque ou redémarre Windows en raison de problèmes matériels
Réparez ou redémarrez Windows se bloque en raison de problèmes matériels: Si vous rencontrez ce problème alors que votre ordinateur se fige ou redémarre au hasard sans aucun avertissement, ne vous inquiétez pas, car aujourd'hui nous allons résoudre le problème. Mais d'abord, chaque fois que vous rencontrez ce problème, il est généralement dû à des problèmes matériels, qu'il s'agisse d'un périphérique nouvellement installé ou d'un problème ou que du matériel endommagé dans le système soit également responsable de ce problème.
Gèle ou Redémarrer De façon inattendue, un problème très ennuyeux, et ce problème devrait être dans les 3 pires problèmes de tous les temps car vous ne pouvez pas vraiment vous concentrer sur ce problème, vous devez essayer toutes les solutions possibles si vous avez besoin de résoudre le problème. Bien que nous ayons une idée générale de la raison pour laquelle cela est dû à certains appareils, mais la question à se poser est de savoir quels appareils? Cela peut être dû à la présence de la mémoire vive (RAM), du disque dur, du SSD, CPU (CPU), carte graphique, bloc d'alimentation (PSU), etc.
Si votre ordinateur est garanti, vous devriez toujours envisager la possibilité de transférer votre système vers un centre de service agréé, car essayer certaines des méthodes mentionnées dans ce guide peut annuler la garantie, donc avant de continuer, assurez-vous de bien comprendre cela. Quoi qu'il en soit, sans perdre de temps, voyons comment réparer Windows Freeze ou redémarrer en raison de problèmes matériels à l'aide du tutoriel ci-dessous.
La réparation se bloque ou redémarre Windows en raison de problèmes matériels
Méthode 1: tester la RAM pour la mémoire non valide
Vous rencontrez des problèmes avec votre ordinateur, en particulier Windows se bloque ou redémarre en raison de problèmes matériels? Il est possible que la RAM cause un problème à votre ordinateur. La RAM est l'un des composants les plus élémentaires de votre ordinateur.Par conséquent, chaque fois que vous rencontrez des problèmes sur votre ordinateur, vous devez tester la RAM de votre ordinateur pour détecter une mauvaise mémoire dans Windows. Si de mauvais secteurs de mémoire se trouvent dans votre RAM, afin de réparer le gel de Windows ou le redémarrage en raison de problèmes matériels, vous devrez remplacer votre RAM.
Méthode 2: nettoyer l'emplacement de mémoire
Remarque: N'ouvrez pas votre ordinateur car cela pourrait annuler votre garantie.Si vous ne savez pas quoi faire, veuillez apporter votre ordinateur portable au centre de service.
Essayez d'échanger la RAM dans un autre emplacement de mémoire, puis essayez d'utiliser une seule mémoire et voyez si vous pouvez utiliser l'ordinateur normalement. En outre, nettoyez simplement les emplacements des emplacements mémoire pour vous en assurer et vérifiez à nouveau si cela résout le problème. Cela garantit qu'après le nettoyage du bloc d'alimentation là où la poussière se dépose en général, il peut provoquer un arrêt aléatoire, un crash ou un redémarrage de Windows 10.
Méthode 3: problème de chaleur
si elle était CPU Vous avez trop chaud pendant trop longtemps, car cela peut causer beaucoup de problèmes, y compris des arrêts soudains, des plantages du système ou même Panne de CPU. Alors que la température idéale Pour le CPU C'est la température ambiante, mais une température légèrement plus élevée est toujours acceptable pendant une courte période de temps. Vous devez donc vérifier si votre ordinateur surchauffe ou non.
Si l'ordinateur surchauffe, l'ordinateur s'arrête en raison de problèmes de surchauffe. Dans ce cas, vous devez réparer votre ordinateur car les trous de ventilation peuvent être obstrués en raison d'une poussière excessive ou les ventilateurs de l'ordinateur ne fonctionnent pas correctement. Dans tous les cas, vous devrez apporter l'ordinateur à un centre de réparation pour un examen plus approfondi.
Méthode XNUMX: GPU corrompu
Il peut y avoir des défauts d'installation GPU Sur votre système, une façon de vérifier cela consiste à retirer la carte graphique personnalisée et à laisser le système avec une seule carte intégrée et à voir si le problème est résolu ou non. Si le problème est résolu, l'appareil Traitement graphique La vôtre est défectueuse et vous devez la remplacer par une nouvelle mais avant cela, vous pouvez essayer de nettoyer la carte graphique et de la remettre sur la carte mère pour la voir fonctionner ou non.
Pilotes GPU incompatibles ou corrompus
Parfois, le système se fige ou redémarre de manière aléatoire en raison de pilotes graphiques incompatibles ou obsolètes. Pour savoir si tel est le cas, vous devez télécharger et installer les derniers pilotes de carte graphique à partir du site Web du fabricant. Si vous ne parvenez pas à vous connecter à Windows, essayez de démarrer Windows dans الوضع الآمن Ensuite, signez Mise à jour des pilotes graphiques Et voyez si vous pouvez résoudre le problème de gel ou de redémarrage de Windows en raison de problèmes matériels.
Méthode XNUMX: activer SFC et CHKDSK
1. Clique sur Touche Windows + X Puis cliquez sur Invite de commande (Admin).
2. Tapez maintenant ce qui suit et appuyez sur Entrée:
Sfc / scannow sfc / scannow / offbootdir = c: \ / offwindir = c: \ windows (Si ci-dessus échoue, essayez celui-ci)
3. Attendez la fin du processus ci-dessus et une fois le redémarrage de votre ordinateur terminé.
4. Après cela, exécutez CHKDSK pour corriger l'erreur du système de fichiers.
5. Laissez le processus ci-dessus terminé et redémarrez à nouveau l'ordinateur pour enregistrer les modifications.
Méthode 6: dysfonctionnement du bloc d'alimentation
Si vous avez une connectivité lâche à votre bloc d'alimentation (PSU), cela pourrait entraîner des problèmes de gel ou de redémarrage dans le système Windows, et pour le vérifier, ouvrez votre ordinateur et voyez s'il existe une connexion appropriée à votre bloc d'alimentation. Assurez-vous que les ventilateurs du bloc d'alimentation fonctionnent et assurez-vous également que le bloc d'alimentation est nettoyé pour garantir qu'il ne fonctionne pas sans obstruction.
Le "Alimentation MalOu endommagé est généralement la cause d'un redémarrage ou d'un arrêt aléatoire de l'ordinateur. Étant donné que la consommation d'énergie du disque dur n'est pas respectée, vous n'obtiendrez pas suffisamment d'énergie pour le faire fonctionner, vous devrez donc peut-être redémarrer l'ordinateur plusieurs fois avant qu'il ne puisse obtenir suffisamment d'énergie de la PSU. Dans ce cas, vous devrez peut-être remplacer le bloc d'alimentation par une nouvelle ressource ou vous pouvez emprunter un bloc d'alimentation supplémentaire pour tester si c'est le cas ici.
Si vous avez récemment installé un nouveau matériel tel qu'une carte vidéo, il est possible que le bloc d'alimentation ne soit pas en mesure de fournir l'alimentation requise par la carte graphique. Retirez temporairement les appareils et voyez si cela résoudra le problème. Si le problème est résolu, pour utiliser la carte graphique, vous devrez peut-être acheter une unité d'alimentation haute tension.
Méthode 7: version du système d'exploitation
Peut-être un problème avec votre système d'exploitation plutôt qu'avec le matériel. Pour vérifier si tel est le cas, vous devez mettre votre ordinateur sous tension, puis accéder à la configuration du BIOS. Maintenant, une fois dans le BIOS, laissez votre ordinateur inactif et voyez s'il s'éteint ou redémarre automatiquement. Si votre ordinateur s'arrête ou redémarre de manière aléatoire, cela signifie que votre système d'exploitation est corrompu et que vous devez le réinstaller. Voici comment réparer votre installation de Windows 10 pour résoudre un problème de gel ou de redémarrage de Windows.
Problèmes matériels
Si vous avez récemment installé un nouveau composant matériel, cela provoquera ce problème lorsque votre ordinateur se fige ou redémarre en raison de problèmes matériels. Maintenant, même si vous n'avez ajouté aucun nouveau matériel, tout composant de défaillance matérielle peut également provoquer cette erreur. Assurez-vous donc d'exécuter un test de diagnostic du système et de voir si tout fonctionne comme prévu.
Méthode 8: nettoyer la poussière
Remarque: Si vous êtes un utilisateur débutant, ne le faites pas vous-même, recherchez des professionnels qui peuvent nettoyer leur ordinateur ou ordinateur portable de la poussière. Il est préférable d'amener votre ordinateur ou votre ordinateur portable dans un centre de service où ils le feront pour vous. L'ouverture du boîtier du PC ou du portable peut également annuler la garantie, alors continuez à vos propres risques.
Assurez-vous de nettoyer la poussière qui est installée sur le bloc d'alimentation, la carte mère, la RAM, les trous de ventilation, le disque dur et, surtout, sur le dissipateur de chaleur. La meilleure façon de le faire est d'utiliser un ventilateur, mais assurez-vous de régler sa capacité au minimum ou cela endommagera votre système. N'utilisez pas de chiffon ou d'autres solides pour nettoyer la poussière. Vous pouvez également utiliser une brosse pour nettoyer la poussière de votre ordinateur. Après avoir nettoyé la poussière, vous pouvez voir si vous pouvez résoudre le problème de gel ou d'inactivité dans Windows, sinon passez à la méthode suivante.
Si possible, vous pouvez savoir si le dissipateur thermique fonctionne pendant que votre ordinateur fonctionne si le dissipateur thermique ne fonctionne pas, vous devez le remplacer. Assurez-vous également que le ventilateur est retiré de la carte mère, puis nettoyé avec une brosse. De plus, si vous utilisez un ordinateur portable, ce serait une bonne idée d'acheter un refroidisseur d'ordinateur portable qui permettra à la chaleur de passer facilement à travers l'ordinateur portable.
Méthode 9: Vérifiez le disque dur (HDD)
Si vous rencontrez Problème de disque Votre disque dur comme les secteurs défectueux, le disque défaillant, etc., Vérifier le disque peut être un sauveur. Les utilisateurs de Windows peuvent ne pas être en mesure de lier divers aspects L'erreur qu'ils rencontrent avec un disque Corrigé mais il y a une autre cause ou une cause associée. Par conséquent, il est toujours recommandé d'exécuter un disque de numérisation car le problème peut être résolu facilement.
Si la méthode ci-dessus n'est pas du tout utile, alors il y a une possibilité qu'elle soit Le disque dur Endommagé. Dans tous les cas, vous devez remplacer votre ancien disque dur ou SSD par un nouveau et réinstaller Windows. Mais avant d'exécuter une conclusion, vous devez exécuter un outil de diagnostic pour vérifier si vous avez vraiment besoin de remplacer le disque dur / SSD.
Pour exécuter les diagnostics, redémarrez votre ordinateur et avec l'ordinateur démarré (avant l'écran de démarrage), appuyez sur la touche F12 et lorsque le menu de démarrage apparaît, sélectionnez Boot to Utility Partition ou Diagnostics, puis appuyez sur entrée pour démarrer les diagnostics. Cela vérifiera automatiquement tous les périphériques de votre système et signalera tout problème détecté.
Méthode 10: mise à jour du BIOS
Symbolise BIOS Au système d'entrée et de sortie de base, qui est un programme situé à l'intérieur d'une petite puce de mémoire sur la carte mère du PC qui configure tous les autres périphériques de votre ordinateur, tels que le processeur, le GPU, etc. Il sert d'interface entre les ordinateurs et son système d'exploitation comme Windows 10.
La mise à jour du BIOS est recommandée dans le cadre du cycle de mise à jour planifié car la mise à jour contient des améliorations ou des changements de fonctionnalités qui aideront à garder votre logiciel système actuel compatible avec d'autres unités système en plus de fournir des mises à jour de sécurité et d'augmenter la stabilité. Les mises à jour du BIOS ne peuvent pas être effectuées automatiquement. Et si votre système est obsolète, le BIOS peut entraîner un problème de gel ou de redémarrage de Windows. Par conséquent, il est recommandé de mettre à jour le BIOS afin de résoudre ce problème.
Remarque: effectuer une mise à jour du BIOS est une tâche très importante, et si quelque chose ne va pas, cela pourrait endommager gravement votre système, donc une supervision experte est recommandée.
C'est si vous avez réussi à réparer les blocages ou à redémarrer Windows en raison de problèmes matériels mais si vous avez encore des questions concernant cet article, n'hésitez pas à les poser dans la section commentaires.