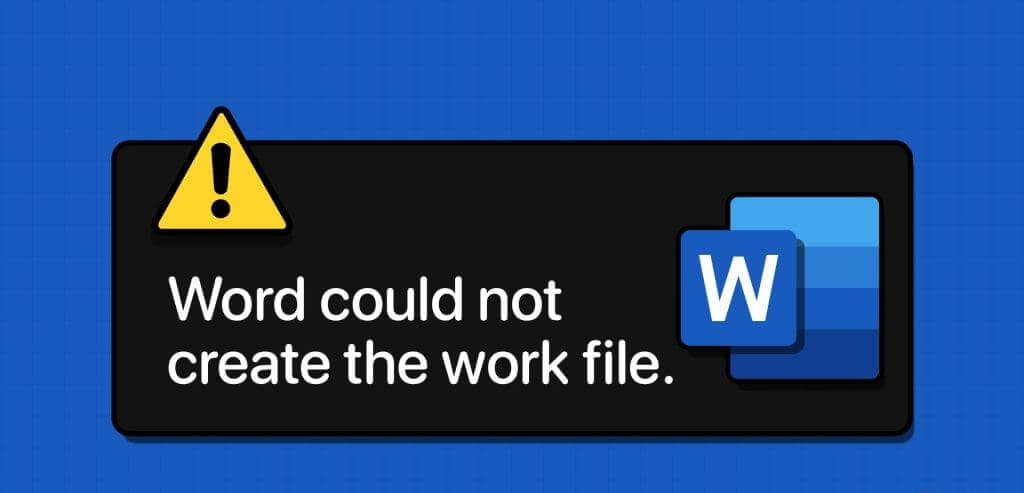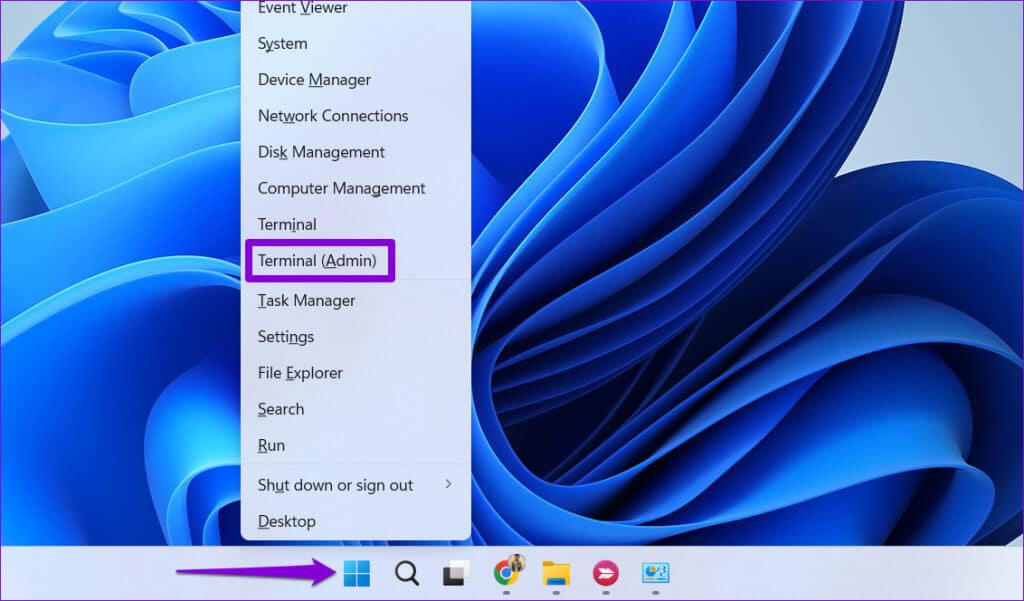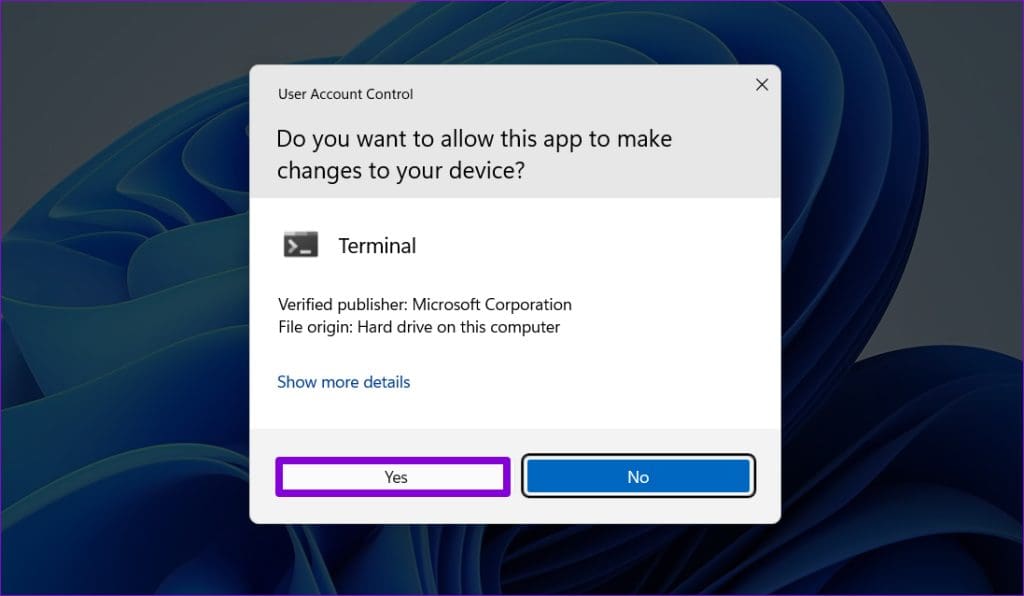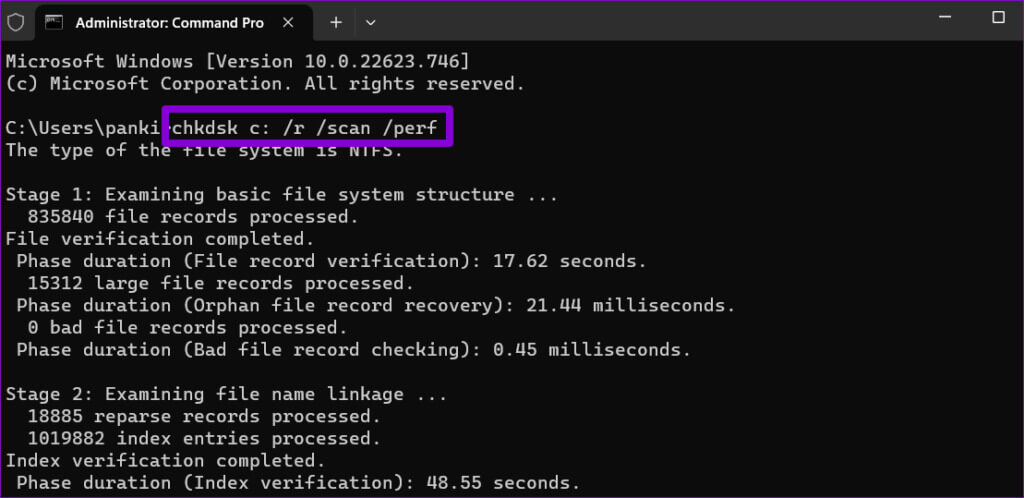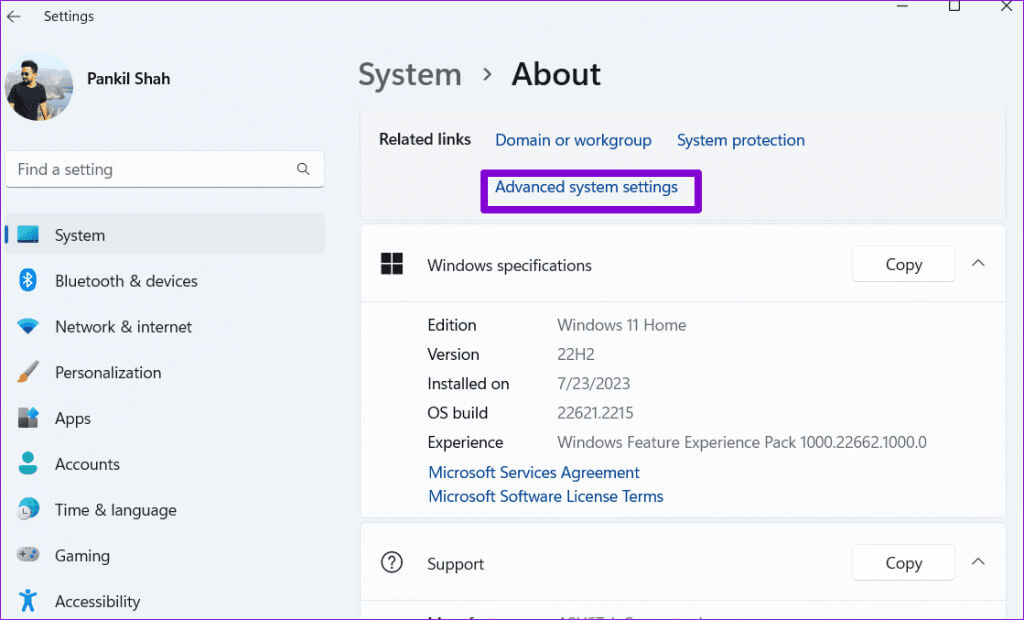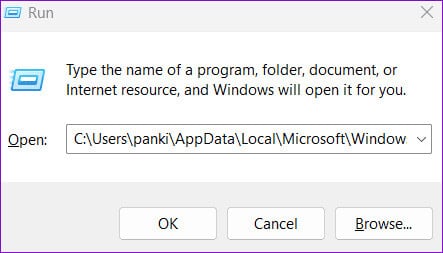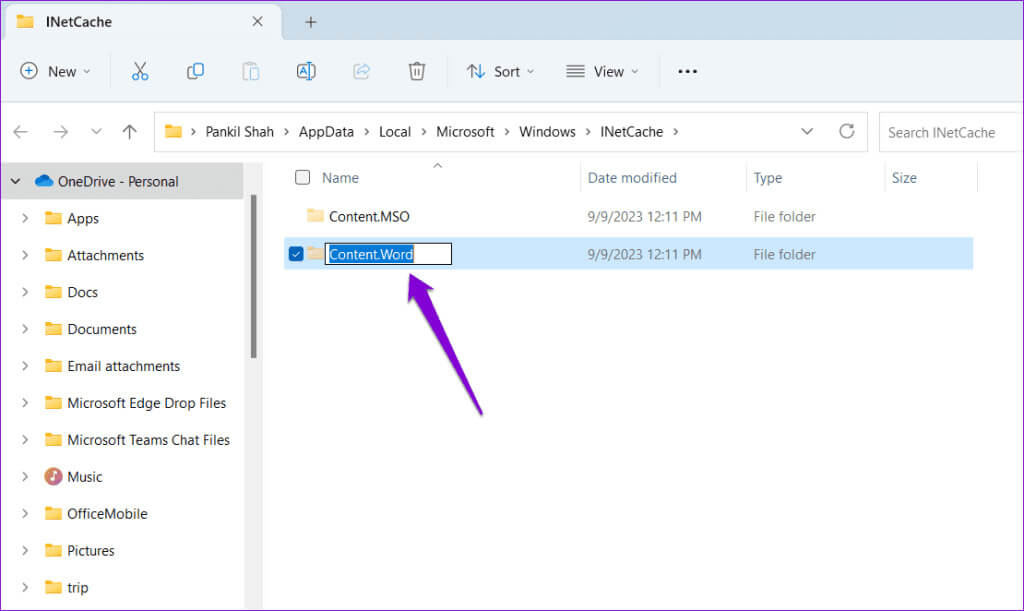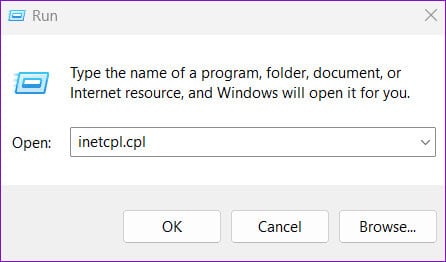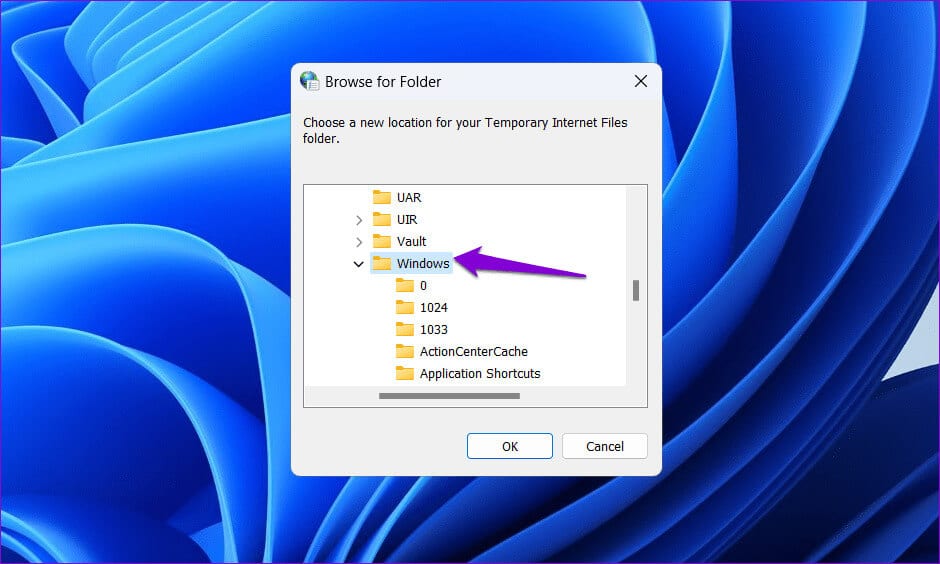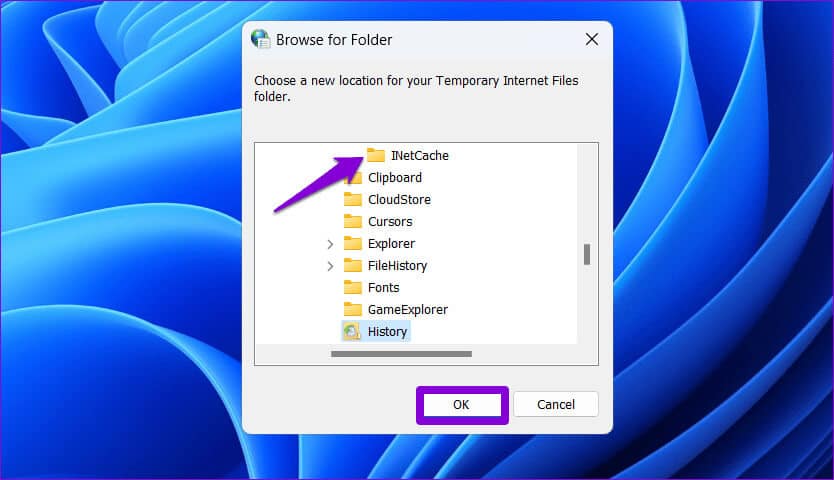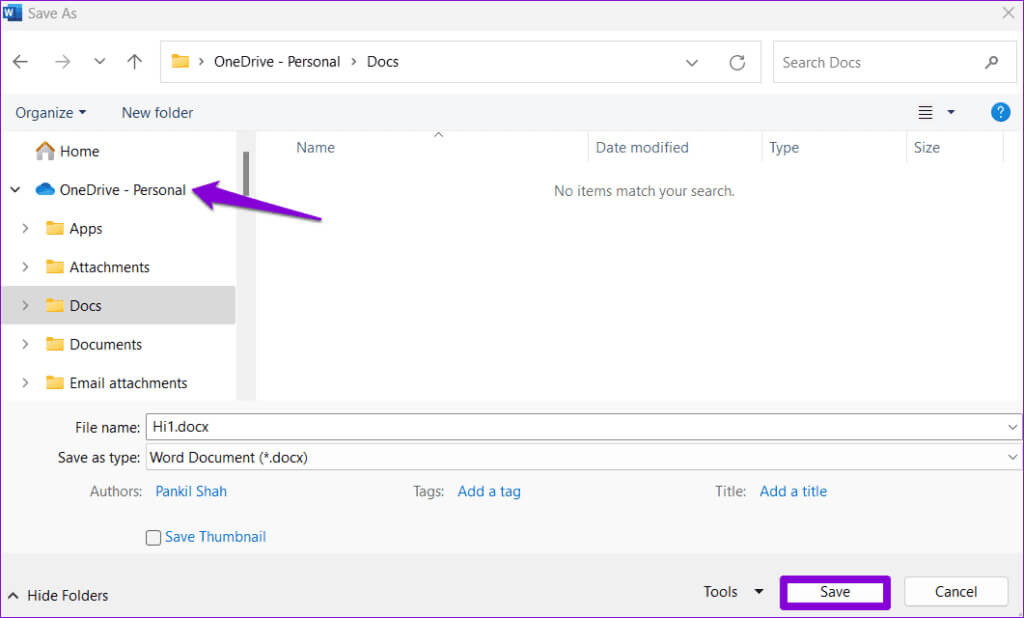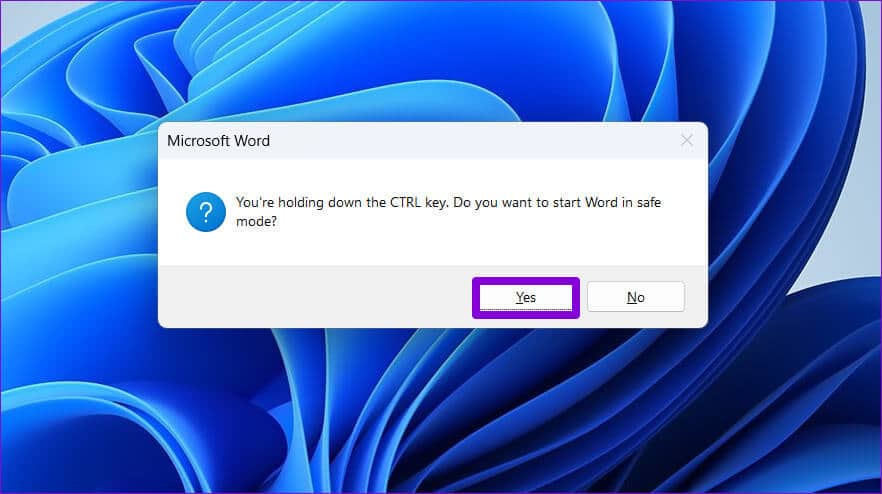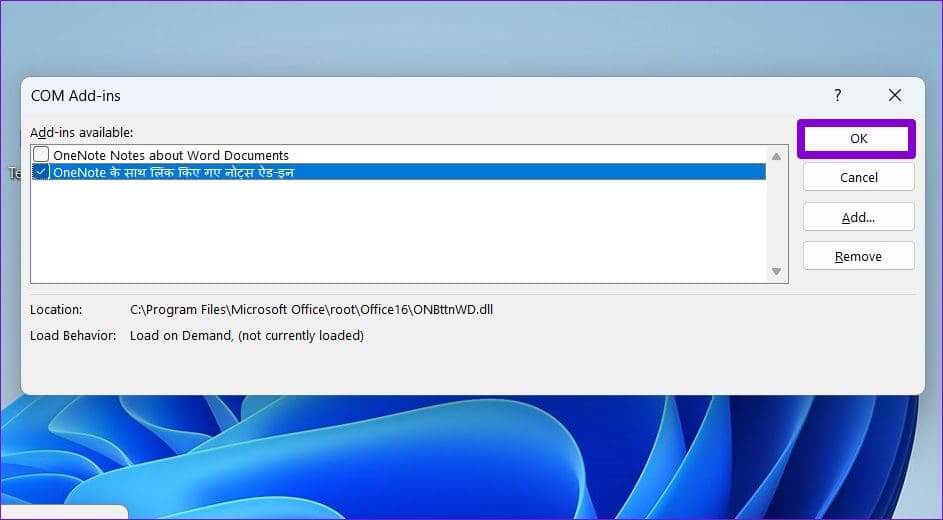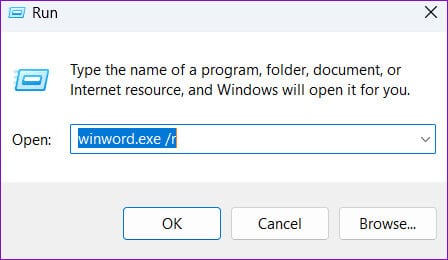Top 8 des correctifs pour l'erreur « Word n'a pas pu créer le fichier de travail » sous Windows
L'utilisation de Microsoft Word sous Windows n'est pas toujours une expérience sans tracas. Parfois, Microsoft Word peut vous empêcher de prévisualiser, d'ouvrir ou d'enregistrer des documents en affichant le message « Word n'a pas pu créer le fichier de travail ». Vérifiez l’erreur de variable d’environnement temporaire sur votre ordinateur Windows 10 ou 11.
Un message d'erreur qui semble ambigu peut apparaître pour plusieurs raisons, notamment : Fichiers corrompus Ou des problèmes de disque ou des problèmes de variables d'environnement. Dans cet article, nous aborderons les solutions pertinentes pour résoudre cette erreur sur votre ordinateur.
1. Désactivez le volet d'aperçu
Si vous recevez uniquement l'erreur « Word n'a pas pu créer le fichier de travail » lors de la prévisualisation des documents dans... Explorateur de fichiers, vous pouvez désactiver temporairement le volet d'aperçu. Appuyez sur le raccourci clavier Touche Windows + E pour ouvrir l'Explorateur de fichiers. Cliquez sur le menu Affichage, accédez à Afficher et désactivez l'option Volet de visualisation.
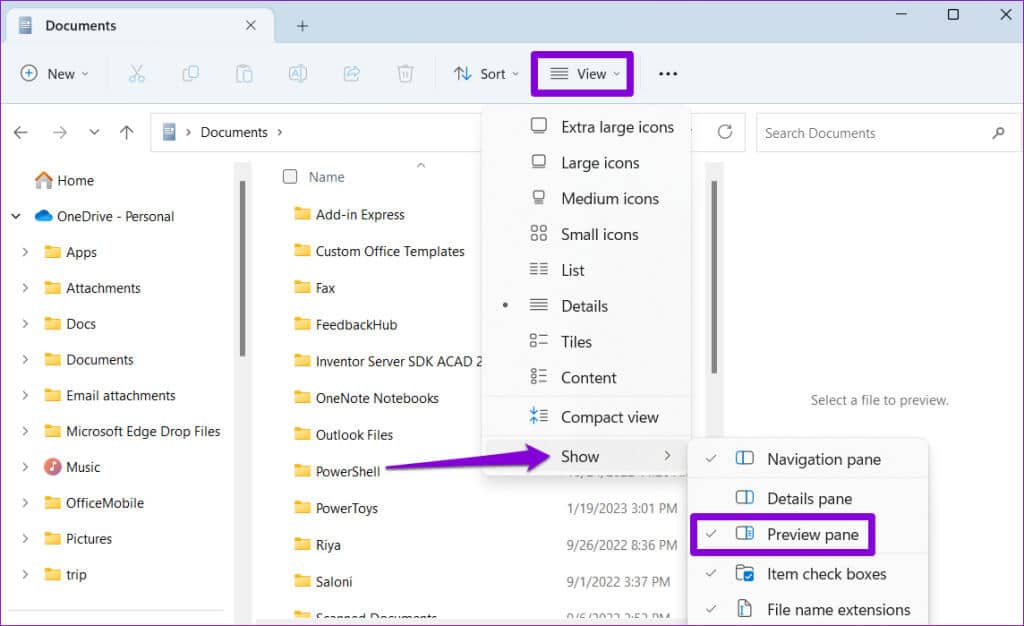
2. Exécutez SFC et Scan Disk Utility
Des fichiers système corrompus ou des erreurs de disque peuvent provoquer de telles erreurs sous Windows. Tu peux essayer Exécutez les outils Vérificateur de fichiers système (SFC) et Vérifier le disque inclus pour voir si cela résout le problème.
Étape 1: Faites un clic droit sur l'icône Commencer Et sélectionnez terminal (Administrateur) dans le menu.
Étape 3: En Console, tapez la commande ci-dessous et appuyez sur Entrez.
SFC / scannow
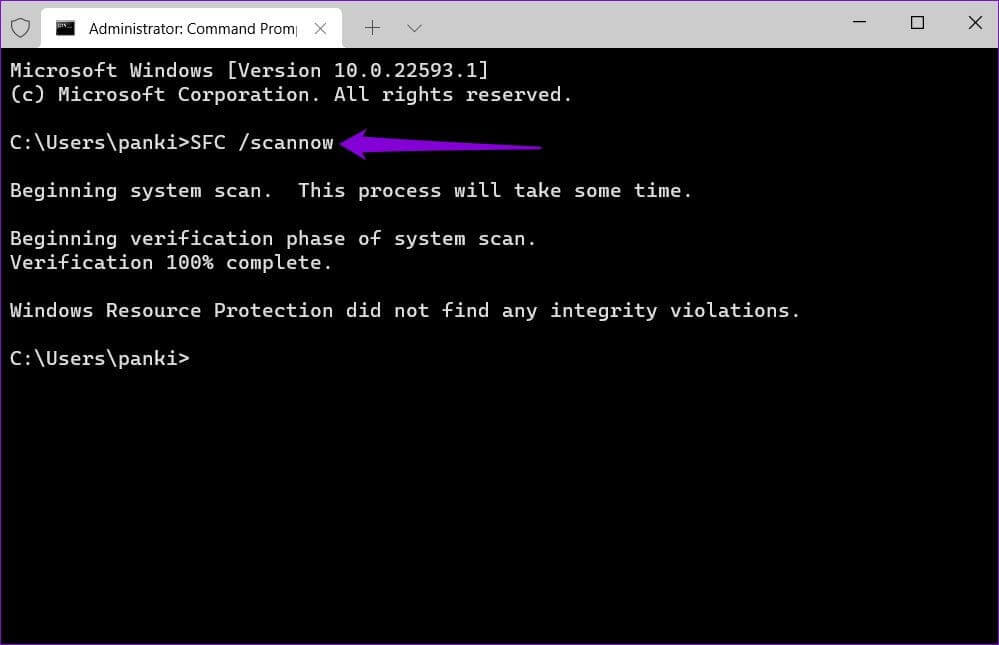
chkdsk c: /r /scan /perf
Redémarrez votre ordinateur après avoir exécuté les commandes ci-dessus et vérifiez si Microsoft Word affiche toujours des erreurs.
3. Ajoutez la variable d'environnement
La variable d'environnement %USERPROFILE% sous Windows permet à des programmes tels que Microsoft Word d'accéder aux données et paramètres spécifiques à l'utilisateur. Si cette variable d'environnement est manquante, Word ne pourra peut-être pas créer un fichier de travail sur votre ordinateur. Voici comment résoudre ce problème.
Étape 1: Appuyez sur la touche Windows + le raccourci clavier I pour ouvrir une application Paramètres. Dans l'onglet "le système", Faites défiler vers le bas pour sélectionner "À propos de".
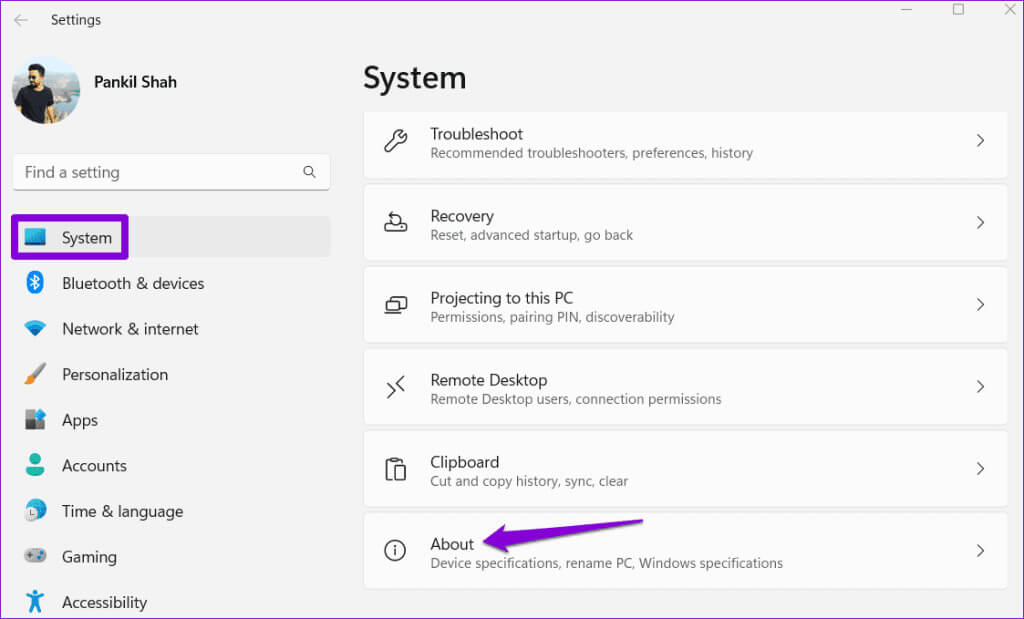
Étape 3: Cliquez sur le bouton Variables d'environnement. Ensuite, sous Variables utilisateur, cliquez sur le bouton Nouveau.
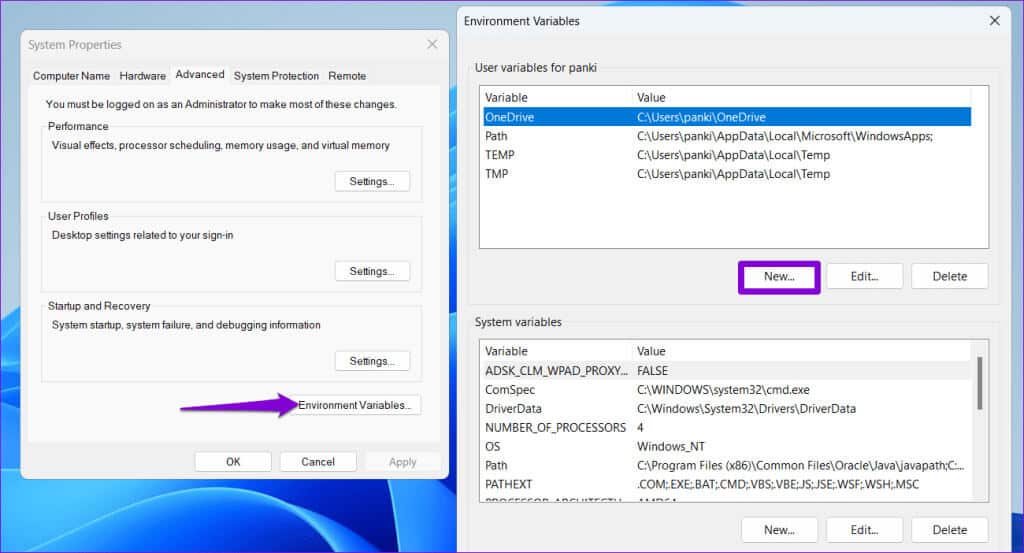
Étape 5: Dans le champ Valeur de la variable, saisissez C:\Utilisateurs\[Votre nom d'utilisateur]. Puis cliquez sur D'ACCORD.
Remarque : remplacez [YourUsername] dans la commande ci-dessus par votre nom d'utilisateur actuel.
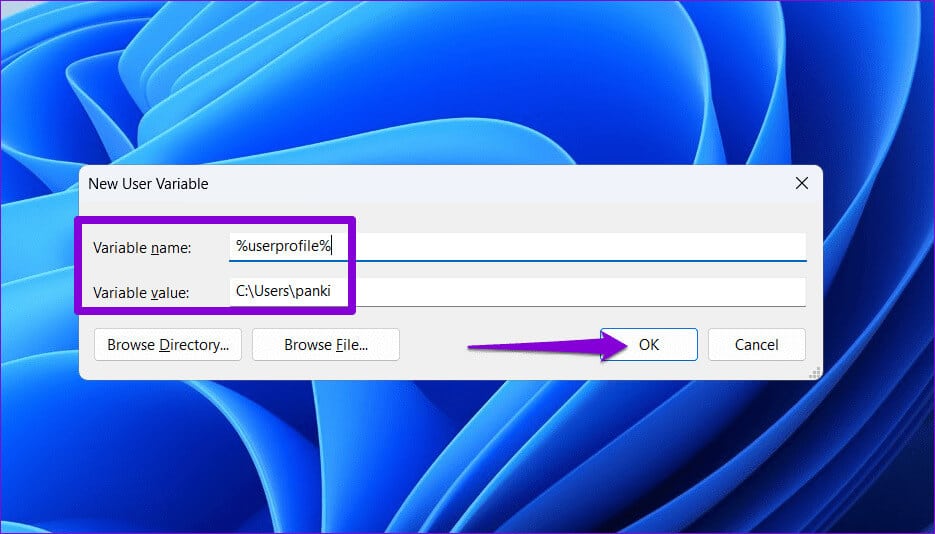
4. Créez un dossier de fichiers Internet temporaires
De telles erreurs peuvent également survenir si Microsoft Word ne parvient pas à créer des fichiers temporaires pour le document sur lequel vous travaillez. Pour résoudre ce problème, vous pouvez créer manuellement un dossier temporaire de fichiers Internet en procédant comme suit :
Étape 1: Appuyez sur le raccourci clavier Windows Key + R pour ouvrir la boîte de dialogue "opération". Collez le chemin suivant dans la zone de texte et appuyez sur Entrez.
C:\Utilisateurs\[Votre nom d'utilisateur]\AppData\Local\Microsoft\Windows\INetCache
Remarque : remplacez [YourUsername] dans la commande ci-dessus par votre nom d'utilisateur actuel.
Étape 2: Dans la fenêtre Explorateur de fichiers, appuyez sur le raccourci clavier Ctrl+Maj+N Pour créer un nouveau dossier. Nomme le Mot de contenu Et presse Entrez.
Après avoir créé le dossier ci-dessus, redémarrez votre ordinateur et utilisez à nouveau Microsoft Word.
5. Vérifiez l'emplacement par défaut des fichiers Internet temporaires
Si l'erreur persiste même après la création d'un dossier pour les fichiers Internet temporaires, vous devrez vérifier l'emplacement exact de ces fichiers. Voici comment procéder.
Étape 1: Appuyez sur le raccourci clavier Windows Key + R pour ouvrir la boîte de dialogue "opération". Type inetcpl.cpl Dans la boîte et appuyez sur Entrez.
Étape 2: Dans la fenetre Fonctionnalités Internet, Cliquez Paramètres. Cliquez ensuite sur le bouton Déplacez le dossier.
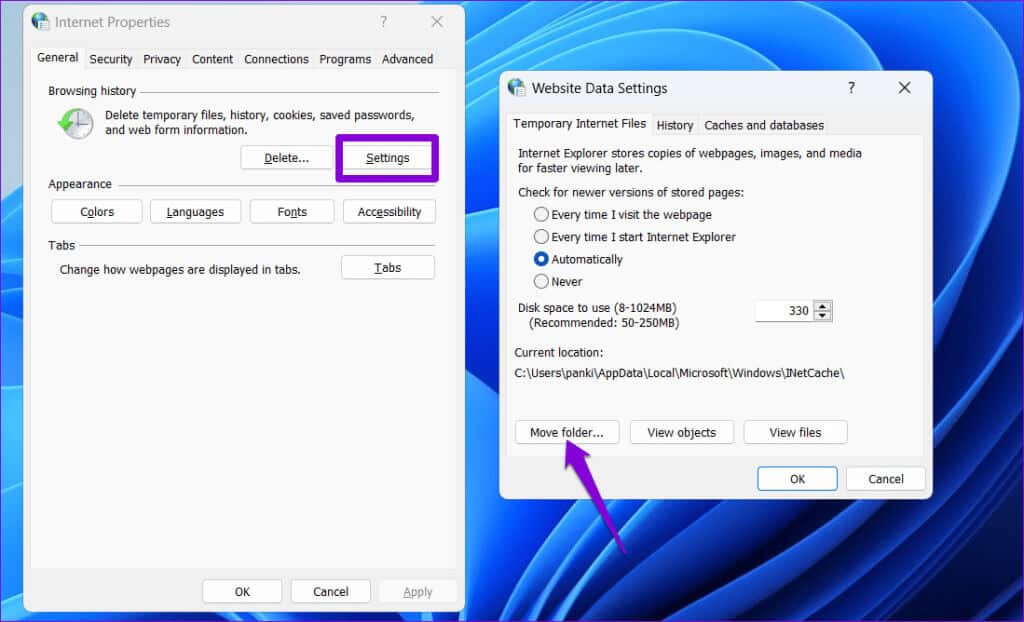
C:\Utilisateurs\[Votre nom d'utilisateur]\AppData\Local\Microsoft\Windows
Étape 4: Dans le dossier Windows, sélectionnez INetCache Puis cliquez sur D'ACCORD.
Après avoir terminé les étapes ci-dessus, l'erreur ne devrait plus apparaître.
6. Consultez le site Web OneDrive
Recevez-vous le message d'erreur « Word n'a pas pu créer le fichier de travail » lorsque... Enregistrer un document sur OneDrive? Cela peut se produire si l'emplacement OneDrive spécifique n'est pas disponible. Vous pouvez essayer d'enregistrer votre document Word dans un autre emplacement et voir si cela vous aide.
Dans Microsoft Word, appuyez sur F12 Pour afficher la boîte de dialogue "Enregistrer sous". Accédez à un autre emplacement dans votre répertoire OneDrive et cliquez sur enregistrer.
7. Ouvrez Word en mode sans échec
Il est possible qu’un complément Word se comporte mal et provoque cette erreur. Vous pouvez utiliser Microsoft Word en mode sans échec pour vérifier cette possibilité. Pour ce faire, maintenez la touche Contrôle enfoncée et double-cliquez sur le raccourci Word. Choisissez ensuite Oui pour confirmer.
Après avoir ouvert Word en mode sans échec, essayez d'ouvrir ou d'enregistrer vos documents et voyez s'il y a des erreurs. Si ce n'est pas le cas, cela signifie que l'un des modules complémentaires que vous avez désactivés est à l'origine du problème. Pour trouver le coupable, vous devrez désactiver et réactiver tous les modules complémentaires un par un.
Étape 1: Ouvrez Microsoft Word et cliquez sur Menu "dossier" Dans le coin supérieur gauche.
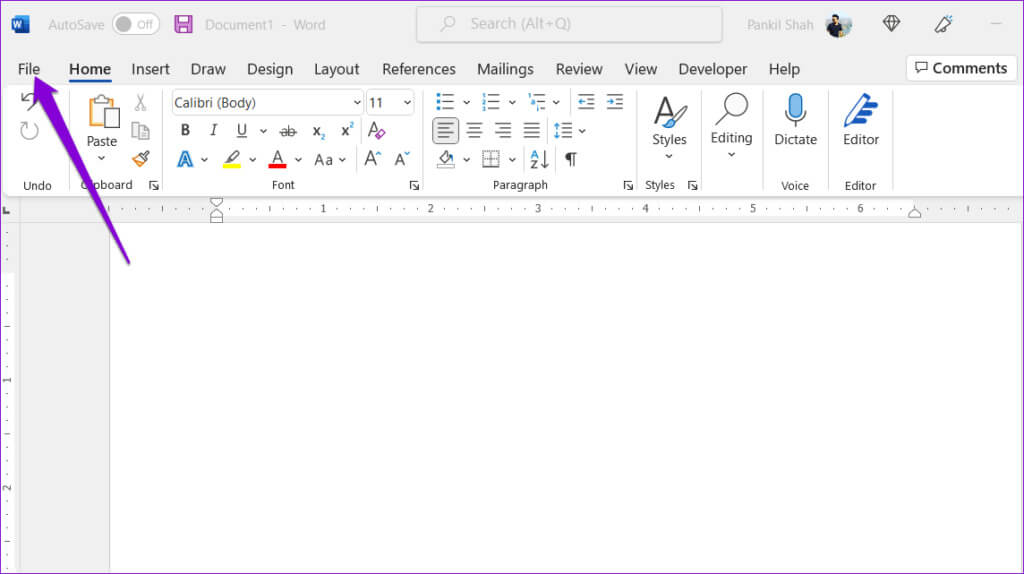
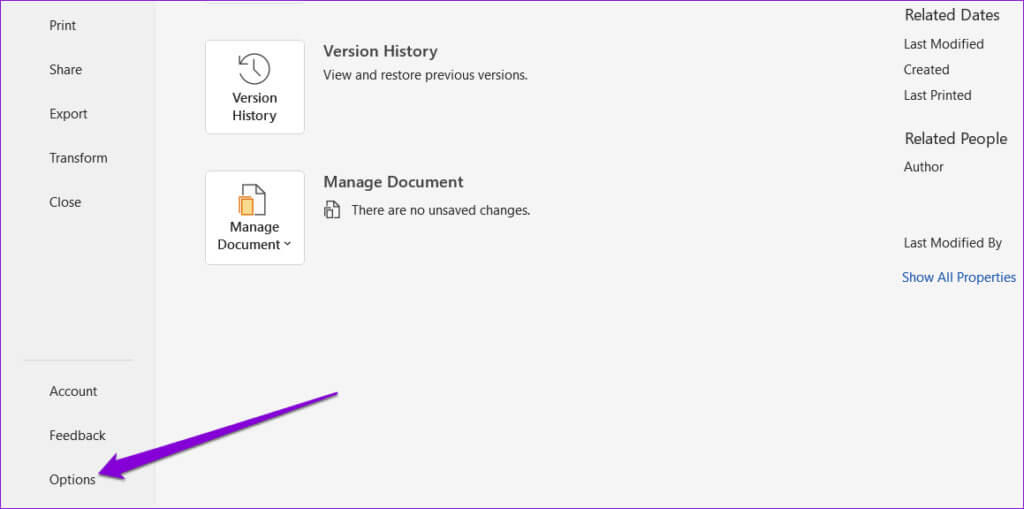
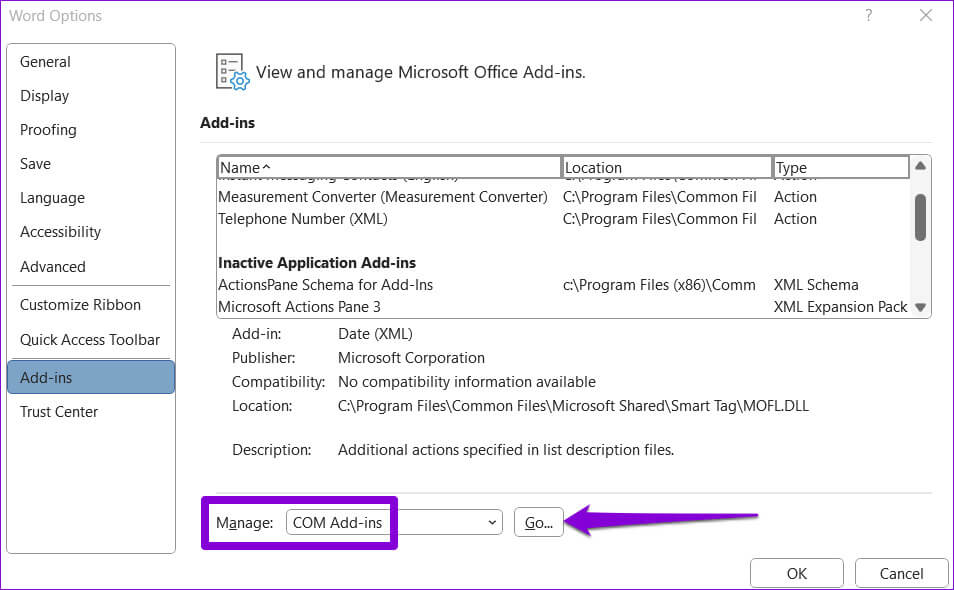
Redémarrez Word et activez les compléments un par un jusqu'à ce que l'erreur réapparaisse. Après avoir trouvé un module complémentaire problématique, envisagez de le supprimer.
8. Réenregistrer les fichiers WORD
Si rien d'autre ne fonctionne, vous pouvez envisager de réenregistrer vos fichiers Word sous Windows. Cela réinitialisera les associations de fichiers et les paramètres de registre pour les documents Word, résolvant ainsi tous les problèmes. Appuyez sur le raccourci clavier Touche Windows + R Pour accéder à la boîte de dialogue "opération". Type winword.exe /r Puis appuyez sur Entrez.
Attendez que la commande s'exécute, puis réessayez d'utiliser Microsoft Word.
Résoudre les problèmes WORD
Rencontrer des erreurs telles que "Word n'a pas pu créer le fichier de travail" Travailler ou accéder à un document important peut facilement perturber votre expérience. Espérons que l'un des correctifs ci-dessus ait résolu le problème. Sinon, vous voudrez peut-être envisager d'utiliser La version Web de Microsoft Word existe depuis un certain temps.