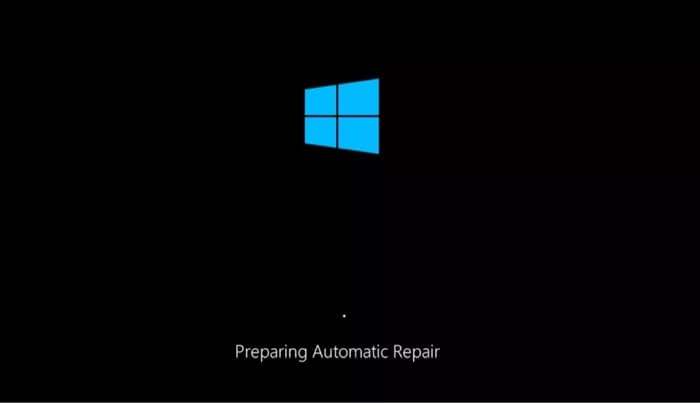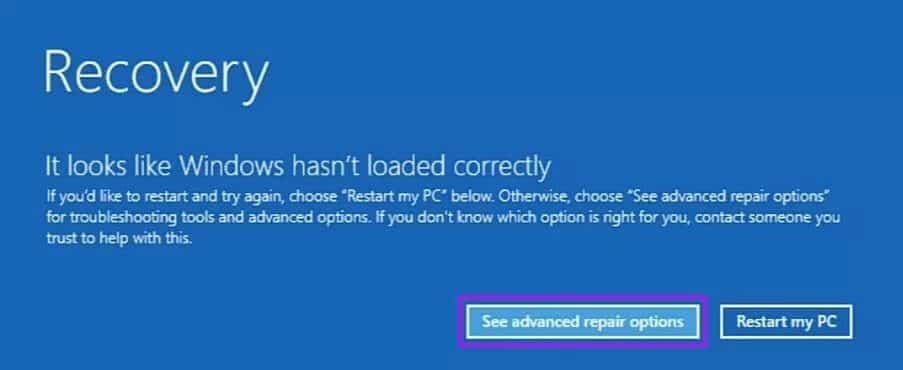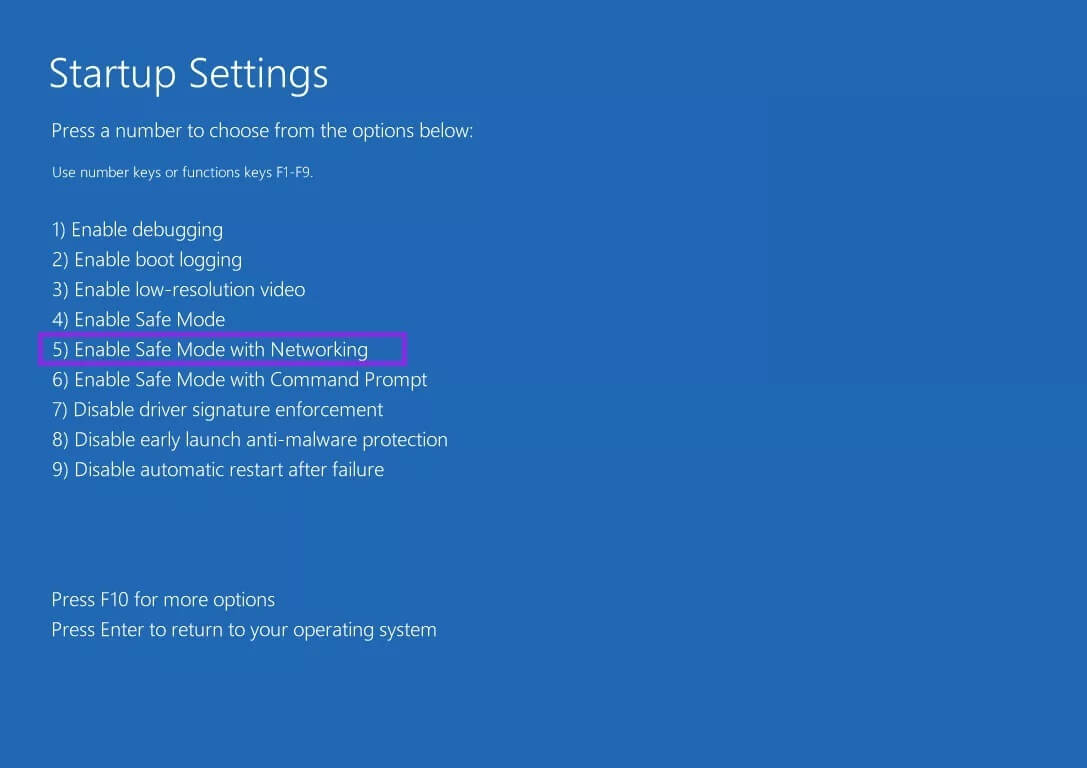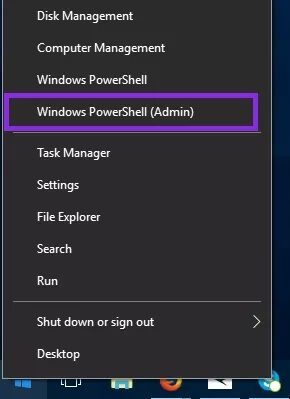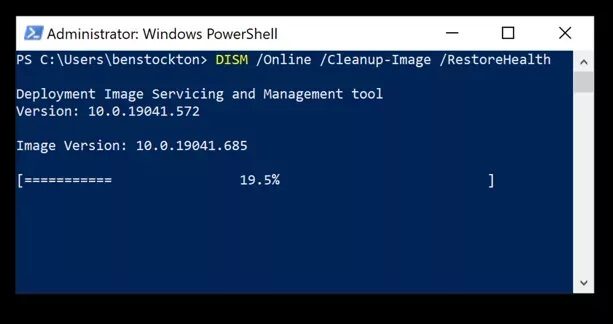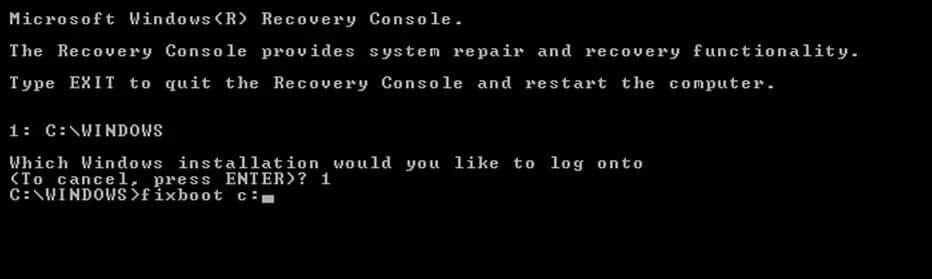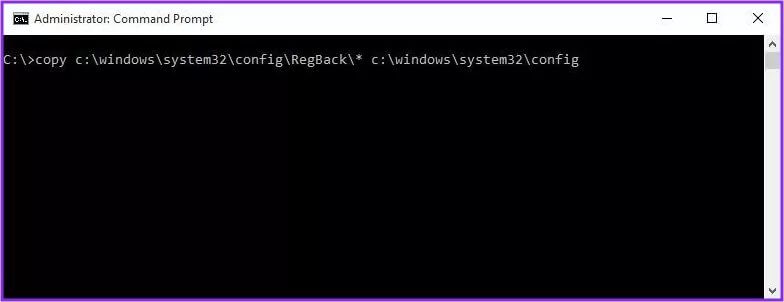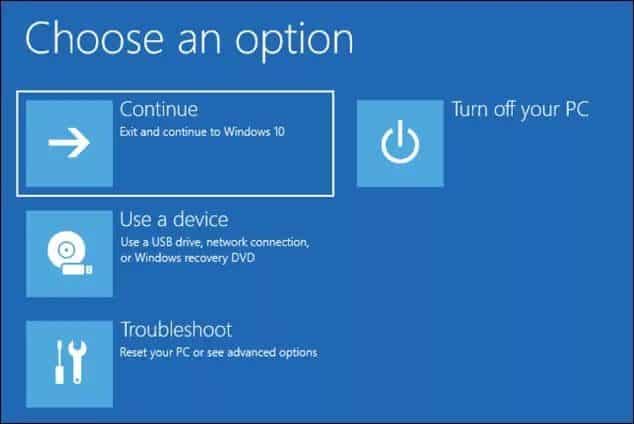Top 6 des correctifs pour Windows 10 bloqué dans la boucle de réparation automatique
Windows 10 PC fonctionne très bien même Le système est mal mis à jour Ou, lorsque le fichier est corrompu, même la mise à jour du pilote peut provoquer l'arrêt soudain de son fonctionnement. Lorsque vous redémarrez votre ordinateur, Windows 10 reste bloqué dans la boucle de réparation automatique. Vous pouvez réparer votre appareil Windows 10 bloqué dans une boucle de réparation automatique avec ces solutions.
Parfois, Windows 10 exécute l'outil de réparation automatique au démarrage lorsqu'un problème de fichier système ou une mise à jour logicielle échouée provoque des problèmes de démarrage de Windows 10.
L'outil de réparation automatique tente de trouver le fichier à l'origine de ce problème et de le résoudre. Cependant, des fichiers corrompus peuvent empêcher l'exécution de l'outil de réparation automatique. C'est ainsi que Windows 10 redémarre pour charger et exécuter le mode de réparation automatique. Si votre ordinateur portable est bloqué dans la boucle de réparation automatique, voici quelques correctifs que vous pouvez essayer.
1. Démarrez Windows 10 en mode sans échec et vérifiez les performances du système
Le mode sans échec est un outil de diagnostic intégré dans Windows 10 qui peut être utilisé pour rechercher des fichiers corrompus et des erreurs système. Il charge une version de base de Windows sans aucun logiciel tiers pour vous aider à corriger les erreurs de démarrage. Démarrez en mode sans échec Et suivez ces étapes:
Étape 1: Éteignez l'ordinateur portable qui fonctionne Avec Windows 10.
Étape 2: Cliquez maintenant sur un bouton الطاقة. Immédiatement après avoir cliqué sur un bouton La lecture , Appuyez sur une touche F8 Puis sélectionnez “Afficher les options de réparation avancées" .
Étape 3: Aller à Dépannage> Options avancées> Paramètres de démarrage> Redémarrer.
Étape 4: Sélectionnez maintenant "Activer le mode sans échec avec la mise en réseau"Par choix Touche numérique 5 (ou F5) Sur le clavier.
Étape 5: Une fois que Windows est allumé الوضع الآمن -Cliquez avec le bouton droit sur le menu Démarrer et sélectionnez Windows PowerShell (administrateur).
Étape 6: Une fenêtre s'ouvrira. Dans cette fenêtre, tapez la commande suivante et laissez le processus se terminer. Ce processus analyse l'ensemble du système Windows à la recherche de fichiers corrompus, ce qui peut prendre un certain temps.
DISM / en ligne / Cleanup-Image / RestoreHealth
Étape 7: Encore une fois, redémarrez votre ordinateur en mode sans échec et exécutez maintenant la commande suivante dans Windows PowerShell.
sfc / scannow
2. Exécutez les commandes fixboot et chkdsk
Si la méthode précédente n'a pas fonctionné pour vous, vous pouvez essayer d'utiliser les commandes Fixboot et chkdsk pour corriger la boucle de réparation automatique. Ces commandes fonctionnent comme la précédente en réparant les fichiers corrompus.
Étape 1: Encore une fois, inscrivez-vous Éteignez l'ordinateur Votre, et allumez-le tout en appuyant sur Touche F8.
Étape 2: Maintenant, au lieu de choisir Paramètres de démarrage , Sélectionnez une option Invite de commande. Cela vous mènera directement à l'invite de commande.
Étape 3: En Invite de commandes , Entrez ce qui suit pour commencer la vérification.Niveau faible«Pour vos fichiers Windows.
chkdsk c: / r
Étape 4: Vous pouvez également essayer d'utiliser le Fixboot Si ça ne marche pas chksdk. Dans la même fenêtre d'invite de commande, entrez la commande suivante:
fixboot c:
Étape 5: En outre, vous pouvez exécuter ces commandes ligne par ligne pour «reconstruire» les données de démarrage.
bootrec.exe / rebuildbcd
bootrec.exe / fixmbr
bootrec.exe / fixboot
3. Restaurer le registre Windows
Étape 1: Démarrez dans une option Invite de commandes en accédant aux options de réparation avancées.
Étape 2: Dans une invite Les commandes , Entrez la commande Suivant.
C: \ Windows \ System32 \ config \ regback * C: \ Windows \ System32 \ config \
Étape 3: Si vous êtes invité à écraser les fichiers, tapez tous Et presse Entrer.
Étape 4: Maintenant écris sortie À l'invite de commande, et essayez Exécuter Windows Comme d'habitude.
4. Désactivez l'outil de réparation automatique
Parfois, le problème réside dans l'outil de réparation automatique. Bien que cela ne soit pas recommandé, vous pouvez le désactiver temporairement pour vérifier si l'ordinateur démarre sans effectuer de réparation de démarrage. Pour désactiver l'outil de correction automatique de Windows 10 , Suivez ces étapes.
Étape 1: Démarrer à Windows Cliquez sur La touche F8.
Étape 2: Encore une fois, sélectionnez Option d'invite de commande.
Étape 3: Maintenant, dans Invite de commandes , Entrez la commande suivante.
bcdedit / set {default} recoveryenabled Non
Étape 4: Tapez maintenant sortie , Et essayez d'exécuter Windows 10 de la manière habituelle.
5. Reconnectez la batterie de l'ordinateur portable, le disque dur et les périphériques USB
Si vous avez récemment connecté un périphérique à votre ordinateur ou que vous l'avez branché, essayez de le retirer et de démarrer Windows. Si votre ordinateur portable dispose d'une batterie amovible, essayez de la retirer pendant quelques secondes, puis redémarrez votre ordinateur portable Windows 10.
6. Réinitialisez votre appareil Windows 10
La dernière solution pour un ordinateur bloqué dans la boucle de démarrage de la réparation automatique consiste à réinitialiser Windows 10. Pour réinitialiser votre ordinateur Windows 10, sélectionnez Dépanner sous l'option Réparation avancée, puis sélectionnez Réinitialisez cet ordinateur. Si la réinitialisation de l'option PC n'aide pas non plus, installez une nouvelle copie de Windows 10 sur votre ordinateur.
Recommencez à utiliser Windows 10
Windows 10 a rencontré des problèmes lors de l'installation de nouvelles mises à jour, il est donc conseillé de sauvegarder vos données importantes sur le cloud ou sur un disque dur externe. Avez-vous essayé l'un des correctifs mentionnés ci-dessus? Faites-nous part de la personne qui a travaillé dans la section commentaires ci-dessous.