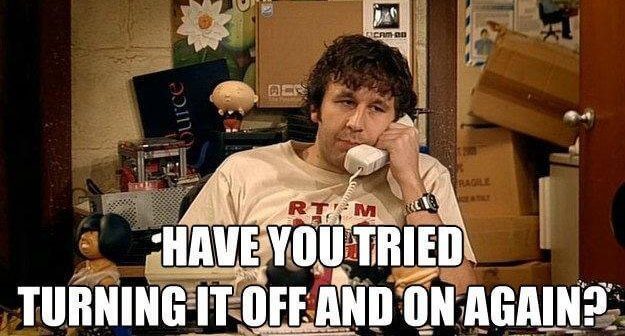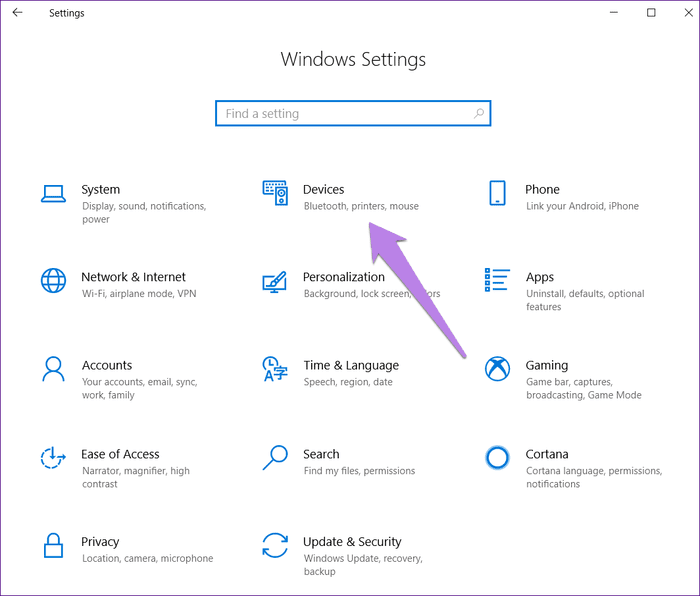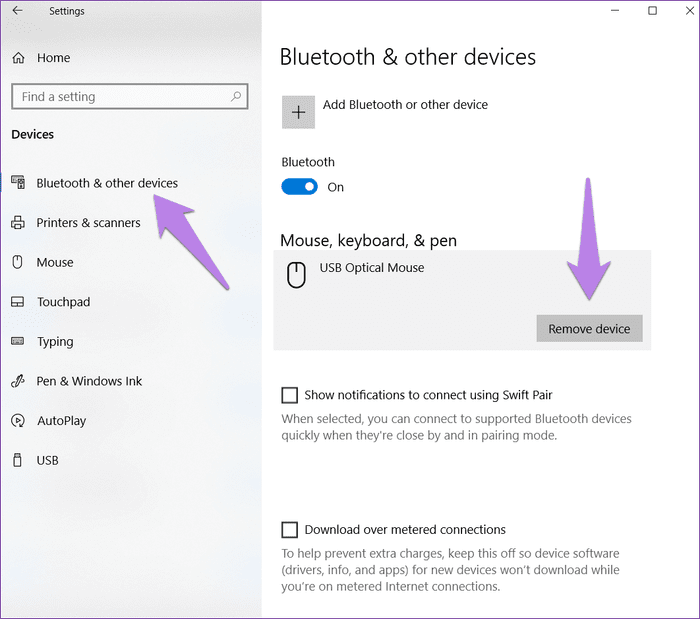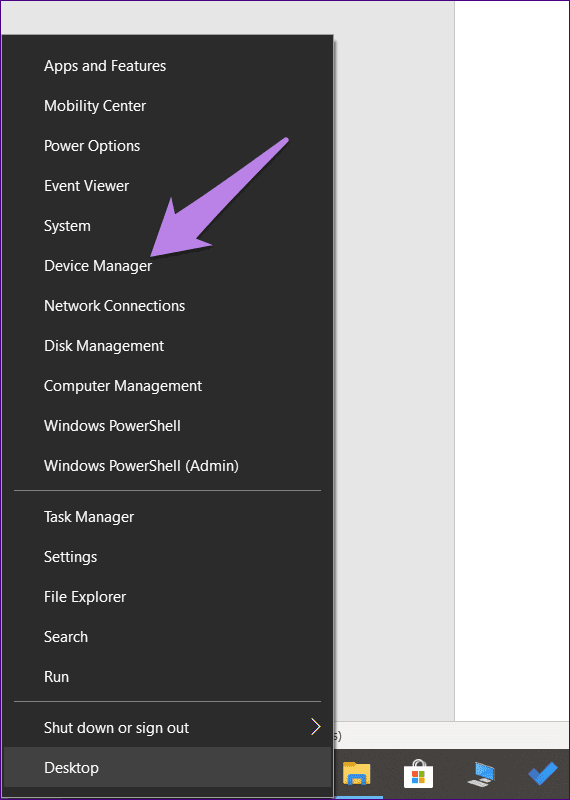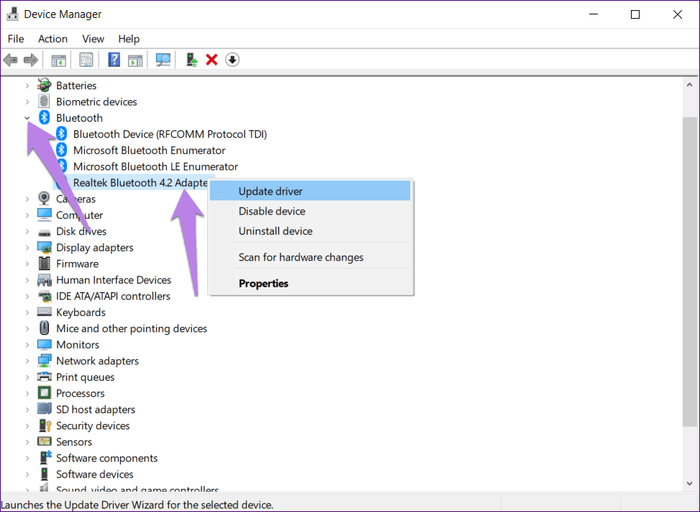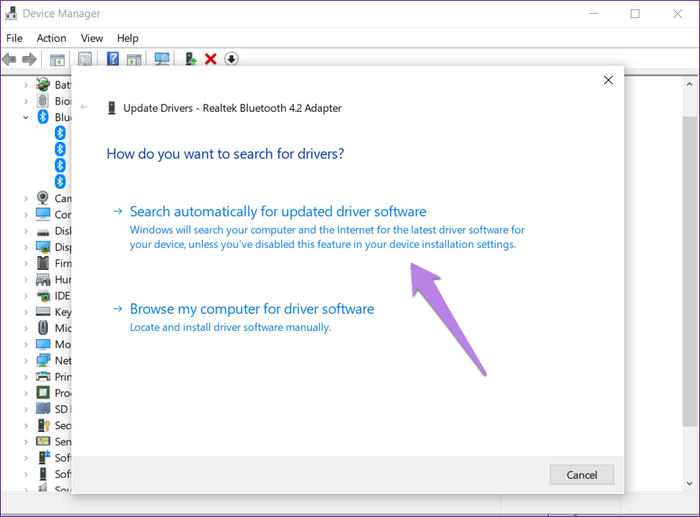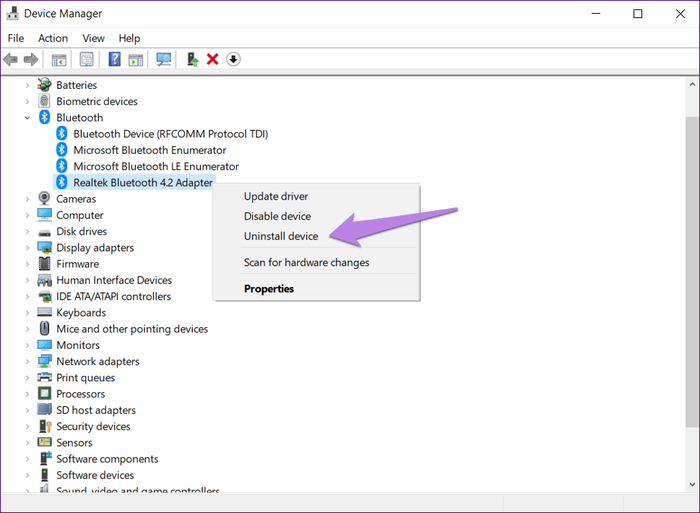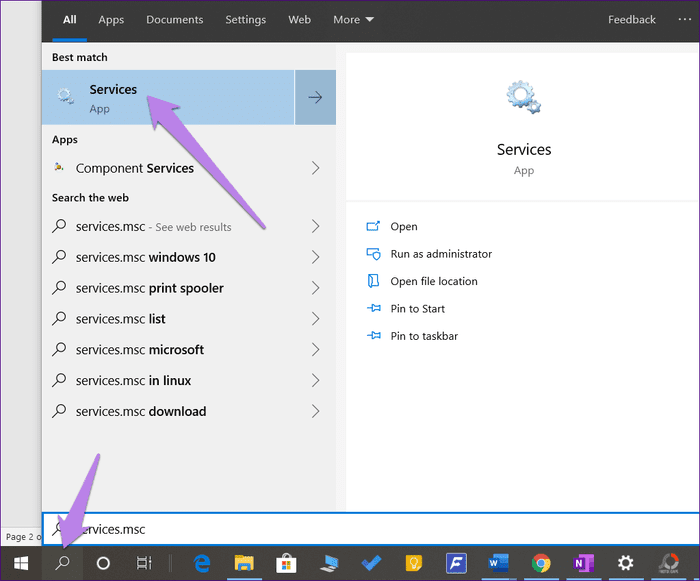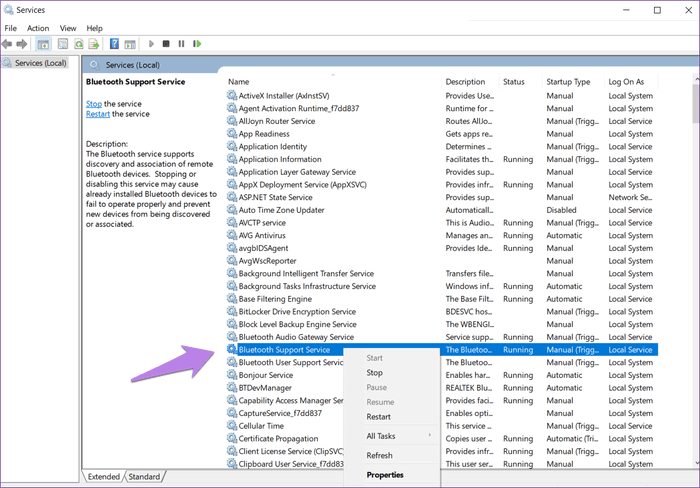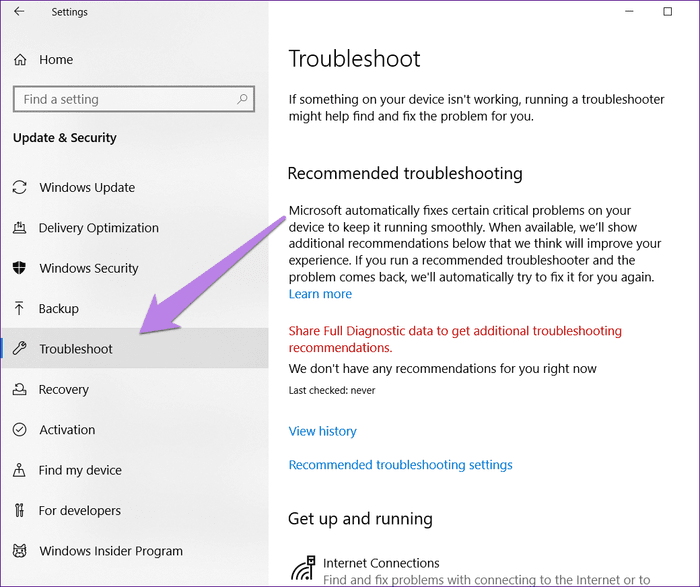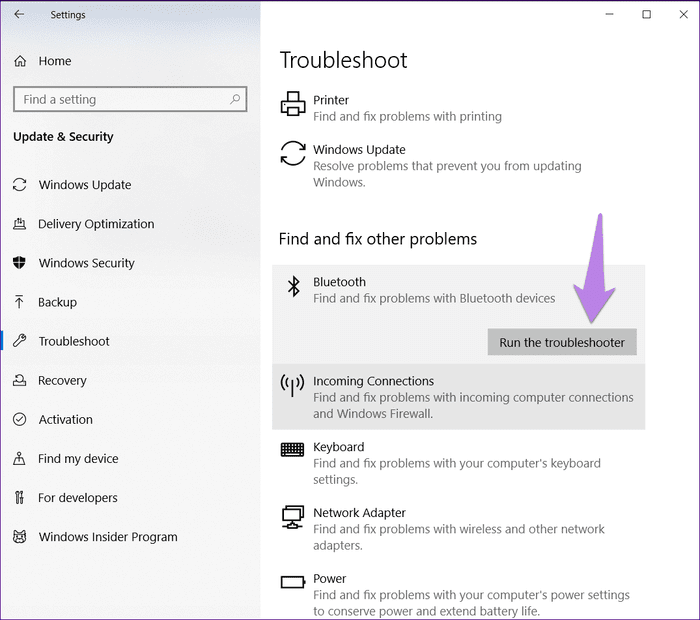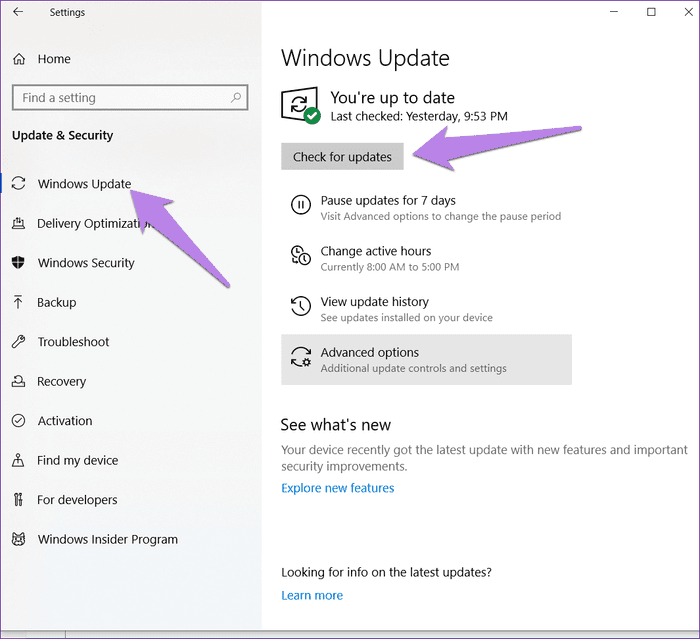Résoudre les problèmes de Bluetooth lorsque l'appareil ne peut pas se connecter à Windows 10
Le Bluetooth a changé la façon dont nous connectons différents appareils. Grâce à cela, on peut être libre de Désordre des accords emmêlés. Étant donné que les pilotes Bluetooth sont préinstallés sur presque tous les appareils, cela nous libère de la tâche d'installer plus de logiciels tiers.
Cependant, il n'y a rien de parfait. Parfois, lorsque nous ne nous y attendons pas du moins, la technologie Bluetooth commence à énoncer des crises sur un système Windows 10. Soit il ne se connecte pas aux appareils déjà couplés, soit Windows Il ne détecte pas les appareils Bluetooth disponibles.
Alors, que faut-il faire dans de telles circonstances? Ne t'inquiète pas. Suivez simplement les solutions présentées ici pour corriger la technologie Bluetooth qui ne peut pas être contactée sur l'ordinateur exécutant le système Windows.
Passons en revue les solutions.
Redémarrer l'ordinateur
Comme toujours, la solution principale consiste à redémarrer l'ordinateur. Sans attendre autre chose, donnez-lui une chance. Essayez ensuite de connecter votre appareil Bluetooth à l'ordinateur.
Éteignez l'appareil Bluetooth
Semblable au redémarrage de votre ordinateur, vous devez essayer d'arrêter le périphérique Bluetooth problématique. Nous espérons que le redémarrage de l'appareil résoudra le problème.
Supprimer l'appareil payant
Si le problème n'est lié qu'à un appareil Bluetooth spécifique ou si le partage rapproché ne fonctionne pas, supprimez-le des appareils couplés. Une fois que vous avez terminé, associez-le à nouveau.
Pour désinstaller le périphérique Bluetooth, procédez comme suit:
Étape 1: Ouvrir les paramètres sur un PC exécutant Windows Accédez à "Appareils".
- Astuce: utilisez une clé Windows Manuel + I pour ouvrir les paramètres.
Étape 2: Cliquez sur Bluetooth et autres appareils. Vous y trouverez les appareils jumelés. Cliquez sur la personne qui vous pose un problème et appuyez sur le bouton Supprimer l'appareil.
Étape 3: Réparez le périphérique Bluetooth.
- Conseil: Habituellement, le code PIN Bluetooth par défaut est «0000» ou «1234», sauf indication contraire.
Déconnectez les autres appareils Bluetooth connectés
Habituellement, l'utilisation de plusieurs appareils Bluetooth ne devrait pas être un problème, mais parfois d'autres appareils se chevauchent et interfèrent avec la connexion à l'appareil souhaité. Essayez donc de déconnecter les autres appareils connectés et voyez si l'appareil que vous essayez de connecter fonctionne.
Mise à jour de la version Bluetooth
Cela est principalement dû à une version du pilote Bluetooth. Pour le corriger, vous devez mettre à jour le pilote. Ne vous inquiétez pas, la procédure n'est pas difficile. Voici les étapes:
Étape 1: Ouvrez le Gestionnaire de périphériques en cliquant avec le bouton droit sur l'icône du menu Démarrer. Vous pouvez également utiliser la touche de raccourci Windows + X pour ouvrir le menu Accès rapide. Cliquez sur Gestionnaire de périphériques à partir de celui-ci.
Étape 2: Cliquez sur la petite flèche vers le bas à côté de Bluetooth pour ouvrir le menu des pilotes. Cliquez avec le bouton droit sur l'adaptateur et sélectionnez Mettre à jour le pilote à partir de la liste.
Étape 3: Cliquez sur "Rechercher" automatiquement et suivez les instructions à l'écran pour mettre à jour le pilote.
Désinstaller le pilote
Si la mise à jour ne résout pas les problèmes de connectivité Bluetooth, essayez de désinstaller le pilote. Par conséquent, répétez les étapes 1 et 2 de la solution précédente. Cependant, au lieu de cliquer sur "Mettre à jour le pilote", cliquez sur "Désinstaller le pilote".
Une fois désinstallé, redémarrez l'ordinateur. Attendez ensuite 5 minutes pour connecter votre appareil Bluetooth. Cette opération permet à votre ordinateur de réinstaller le pilote requis.
- Conseil de pro: si la désinstallation du pilote n'a pas aidé non plus, essayez d'annuler. Donc, cliquez avec le bouton droit sur le pilote dans le Gestionnaire de périphériques et sélectionnez Propriétés. Accédez à l'onglet Pilote et appuyez sur l'option de récupération du pilote.
Redémarrez le service Bluetooth
Si le service Bluetooth ne fonctionne pas sur votre ordinateur, il peut également entraver son fonctionnement. Vous devez vous assurer de l'activer. Par conséquent, suivez ces étapes:
Étape 1: Ouvrez la recherche sur votre ordinateur et tapez services.msc. Vous pouvez également l'ouvrir en exécutant une invite.
Étape 2: Trouvez un service d'assistance Bluetooth. Tout d'abord, assurez-vous que le service est activé. Ceci est indiqué par la course indiquée sous la colonne d'état. S'il ne fonctionne pas, faites un clic droit dessus et sélectionnez "Démarrer" dans le menu. Si le service est déjà en cours d'exécution, cliquez avec le bouton droit et choisissez Redémarrer.
Lancer l'outil de dépannage
Parfois, l'utilitaire de résolution des problèmes intégré peut vous éviter le problème gênant de la connectivité Bluetooth.
Pour démarrer le processus de dépannage, procédez comme suit:
Étape 1: Ouvrez les paramètres sur votre ordinateur et cliquez sur "Mises à jour et sécurité".
Étape 2: Cliquez sur Dépannage dans la barre latérale gauche.
Étape 3: Sur le côté droit, faites défiler vers le bas et cliquez sur "Bluetooth" sous "Rechercher et résoudre d'autres problèmes". Cliquez ensuite sur l'option "Exécuter l'utilitaire de résolution des problèmes" Pour démarrer le processus automatique, suivez les instructions à l'écran.
Mise à jour de la fenêtre
Si aucune des solutions ci-dessus ne fonctionne, vérifiez Windows Update. Parfois, le problème vient de Windows lui-même tandis que l'utilisateur continue de rechercher des solutions.
Pour rechercher des mises à jour, accédez à Paramètres> Mises à jour et sécurité. Cliquez sur Windows Update et cliquez sur le bouton Vérifier les mises à jour. Installez la mise à jour si disponible. Redémarrez ensuite votre ordinateur après avoir installé les mises à jour.
Appelez votre appareil
La plupart du temps, le problème vient des pilotes Bluetooth. Les mettre à jour ou les désinstaller devrait résoudre le problème. Une fois que tout va bien avec la technologie Bluetooth, découvrez les haut-parleurs Bluetooth sympas Ces.