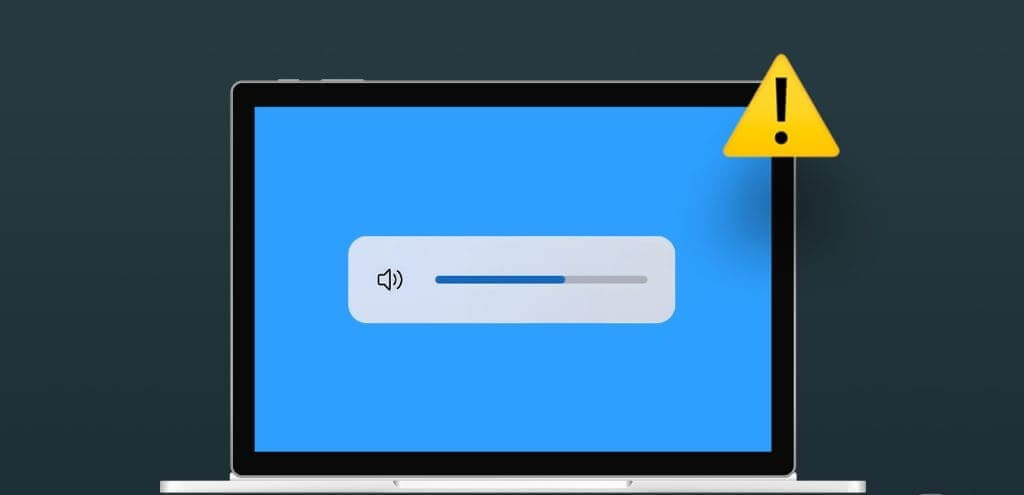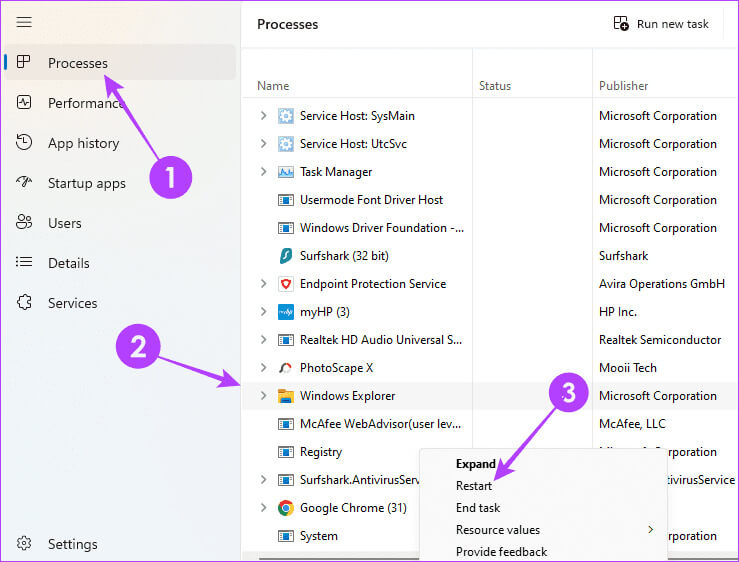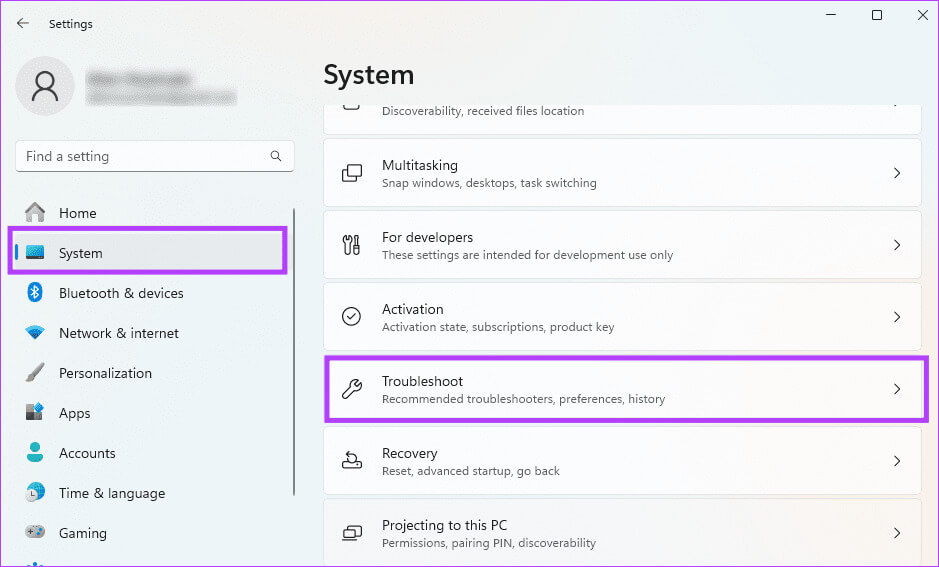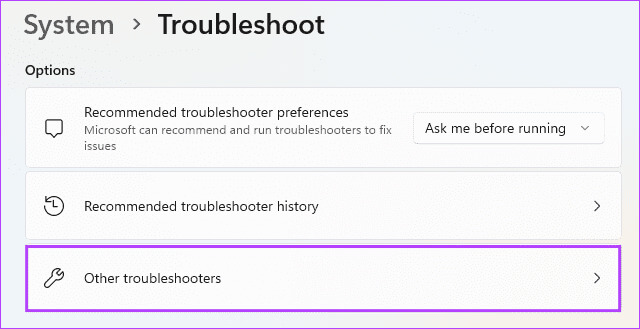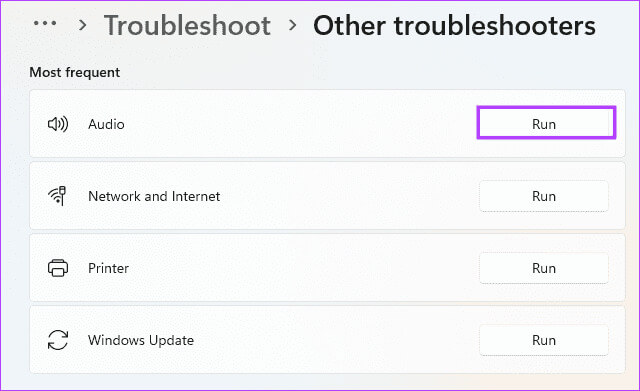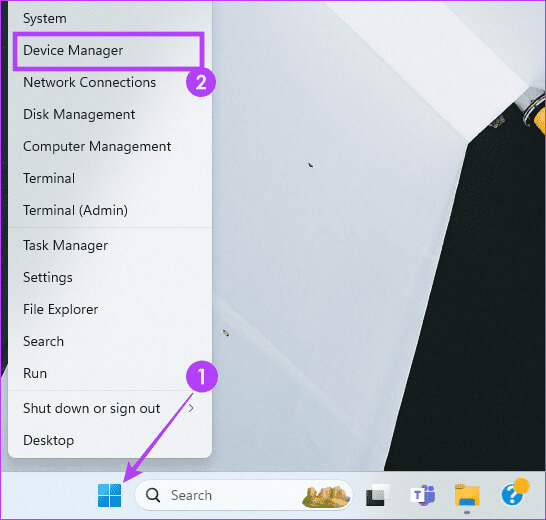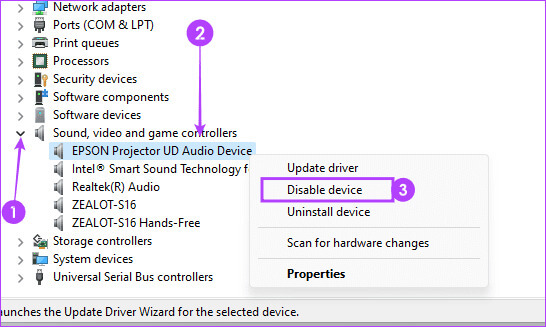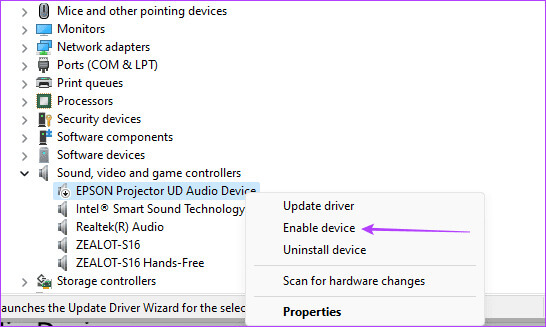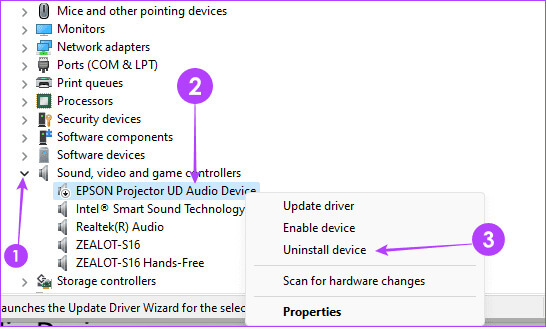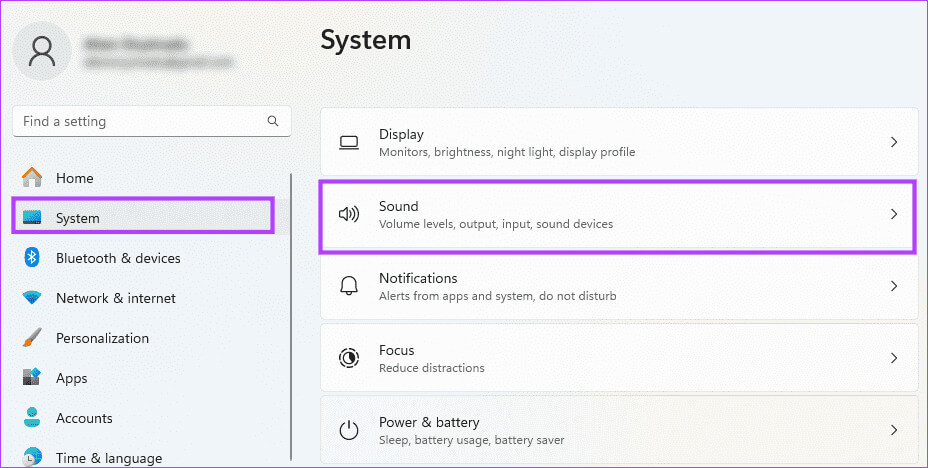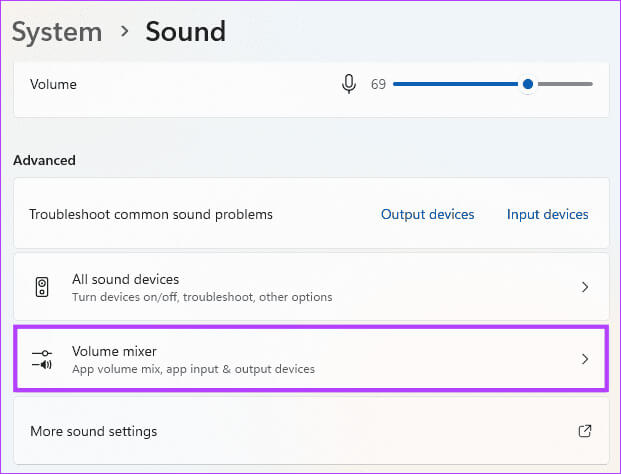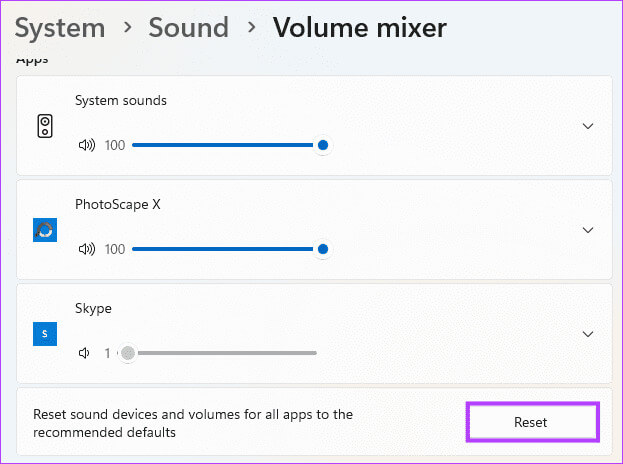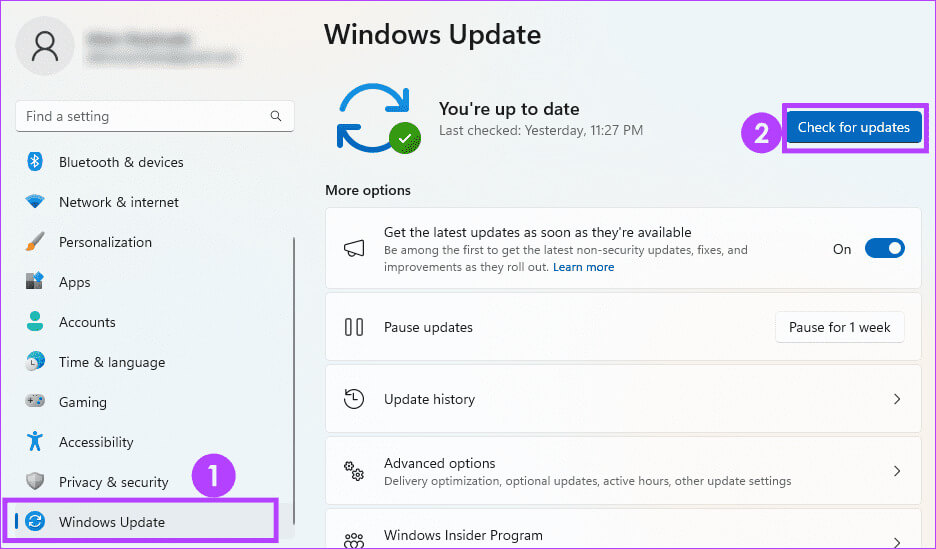Top 8 des correctifs pour le curseur de volume de Windows 11 bloqué à l'écran
Le curseur de volume dans Windows 11 apparaît à l'écran lorsque vous augmentez ou diminuez le volume à l'aide du clavier. Il n'apparaît que quelques secondes, après quoi il disparaît automatiquement de l'écran. Cependant, dans de rares cas, vous remarquerez peut-être que le curseur de volume de Windows 11 est bloqué sur l'écran.
Mais ne vous inquiétez pas. Ci-dessous, nous avons découvert le problème du curseur de volume dans Windows 11 et fourni les correctifs les plus efficaces. Suivre.
1. Redémarrez l'Explorateur Windows
Lorsque vous redémarrez l'Explorateur Windows, votre ordinateur réinitialise explorer.exe, le processus responsable de la gestion des éléments de l'interface utilisateur. Étant donné que le curseur de volume est un élément de l'interface utilisateur, cette réinitialisation peut corriger les problèmes mineurs à l'origine du problème. Suivez les étapes ci-dessous pour redémarrer l'Explorateur Windows.
Étape 1: Ouvert gestion des tâches En appuyant sur les touches Ctrl + Maj + Echap.
Étape 2: Cliquez sur l'onglet Accueil "Processus" À gauche, faites un clic droit Windows Explorer, Puis cliquez sur "Redémarrer".
Étape 3: Vérifiez si cela a corrigé l'erreur ; Sinon, passez à la solution suivante.
2. Redémarrez votre ordinateur
Le redémarrage du système arrête tous les services et processus, corrigeant ainsi efficacement les problèmes et erreurs temporaires. Fait intéressant, beaucoup de nos lecteurs nous ont demandé un correctif pour réduire efficacement le volume sur les ordinateurs Windows. Le redémarrage de votre ordinateur aidera également à corriger ce problème. Une fois l'ordinateur démarré, vérifiez s'il reste des Problèmes de taille. Si tel est le cas, passez à d’autres correctifs.
3. Exécutez le dépanneur audio
Windows 11 est livré avec un outil de dépannage sonore. Cet outil analysera efficacement le système pour toutes les erreurs liées à l'audio. Le problème sera résolu ou des recommandations de dépannage seront fournies. Vous pouvez exécuter cet outil en suivant les étapes ci-dessous.
Étape 1: Allumer Paramètres de Windows 11 Cliquez sur Windows + je
Étape 2: Cliquez sur une option Système Dans le volet de gauche, sélectionnez Dépannage à gauche.
Étape 3: Cliquez Autres dépanneurs et correctifs.
Étape 4: Cliquez sur le bouton "fonctionnement" Pour l'utilitaire de résolution des problèmes audio.
Étape 5: Suivez l'assistant pour terminer le processus et confirmer Résoudre un problème de barre de défilement niveau sonore.
4. Désactivez et réactivez le périphérique audio
Une autre option pour empêcher le curseur de volume de disparaître consiste à désactiver et réactiver votre périphérique audio. Ce correctif est très efficace car il réinitialise tous les processus associés, y compris ceux liés au curseur de volume. Suivez les étapes suivantes.
Étape 1: Menu clic droit "Commencer" Et cliquez "Gestionnaire de périphériques".
Étape 2: Développer une catégorie « Contrôleurs son, vidéo et jeu », cliquez avec le bouton droit sur votre périphérique audio, puis cliquez sur Désactiver le périphérique.
Étape 3: La confirmation votre choix.
Étape 4: Faites un clic droit sur votre périphérique audio, puis cliquez sur Activer l'appareil.
Étape 5: Assurez-vous que la solution fonctionne ou accédez à Solution différente.
5. Réinstallez votre périphérique audio
Si la réactivation ne fonctionne pas, vous devriez essayer de réinstaller l'appareil. Suivez les étapes suivantes.
Étape 1: Menu clic droit "Commencer" Et cliquez "Gestionnaire de périphériques".
Étape 2: Développer une catégorie « Contrôleur audio, vidéo et jeu », faites un clic droit sur votre périphérique audio, puis cliquez sur Désinstaller l'appareil, et confirmez votre choix.
Étape 3: Redémarrez votre ordinateur et vous devriez Réinstaller automatiquement l'appareil. Une fois que vous avez terminé, vérifiez-le Réussite de la réparation.
6. Réinitialiser les paramètres sonores aux valeurs par défaut
Lorsque vous réinitialisez les paramètres sonores, vous pourrez peut-être résoudre le problème du curseur de volume bloqué, car la réinitialisation résoudra les configurations conflictuelles, supprimera les paramètres corrompus et supprimera les interférences logicielles.
Étape 1: Clique sur Windows + I Pour ouvrir Paramètres.
Étape 2: Cliquez Système dans le volet de droite, puis cliquez sur Son Sur la droite.
Étape 3: Faites défiler et cliquez Mélangeur de volume.
Étape 4: Cliquez sur un bouton Réinitialiser.
Étape 5: Enfin, confirmez que le correctif fonctionne ou passez à une autre solution.
7. Mise à jour Windows
Si aucune des solutions ci-dessus ne permet de réparer le curseur de volume bloqué, vous devez mettre à jour votre système d'exploitation. Les mises à jour Windows sont souvent accompagnées de corrections de bugs et, dans la plupart des cas, résolvent des problèmes mineurs de Windows. Suivez les étapes suivantes.
Étape 1: Ouvrir une application Paramètres Cliquez sur Windows + je
Étape 2: Cliquez Windows Update en bas à gauche, puis cliquez sur le bouton Rechercher les mises à jour à droite.
Étape 3: Téléchargement mises à jour et installez-les, Redémarrez votre ordinateur et assurez-vous qu'il résout le problème du curseur de volume.
8. Exécutez une analyse des logiciels malveillants
L'analyse des logiciels malveillants est une excellente option lorsque le curseur de volume ne disparaît pas. Il est également efficace pour d’autres problèmes connexes tels que les raccourcis clavier de volume qui ne fonctionnent pas. En effet, les logiciels malveillants sont souvent à l’origine d’un comportement informatique anormal. vous pouvez utiliser Analyse Windows Defender Suppression de virus intégrée.
Une fois l'analyse terminée, essayez de redémarrer le volume et vérifiez si le problème est résolu.
Remettez le curseur de volume sur la fonction appropriée
Bien que le curseur de volume puisse sembler petit et insignifiant, il peut vous priver de la joie d'utiliser votre ordinateur s'il reste bloqué sur l'écran. Les solutions que nous avons découvertes devraient leur permettre de retrouver leur fonction.
Avez-vous réussi à résoudre le problème du curseur de volume de Windows 11 bloqué à l’écran ? Dites-nous quelle solution a fonctionné dans les commentaires ci-dessous.