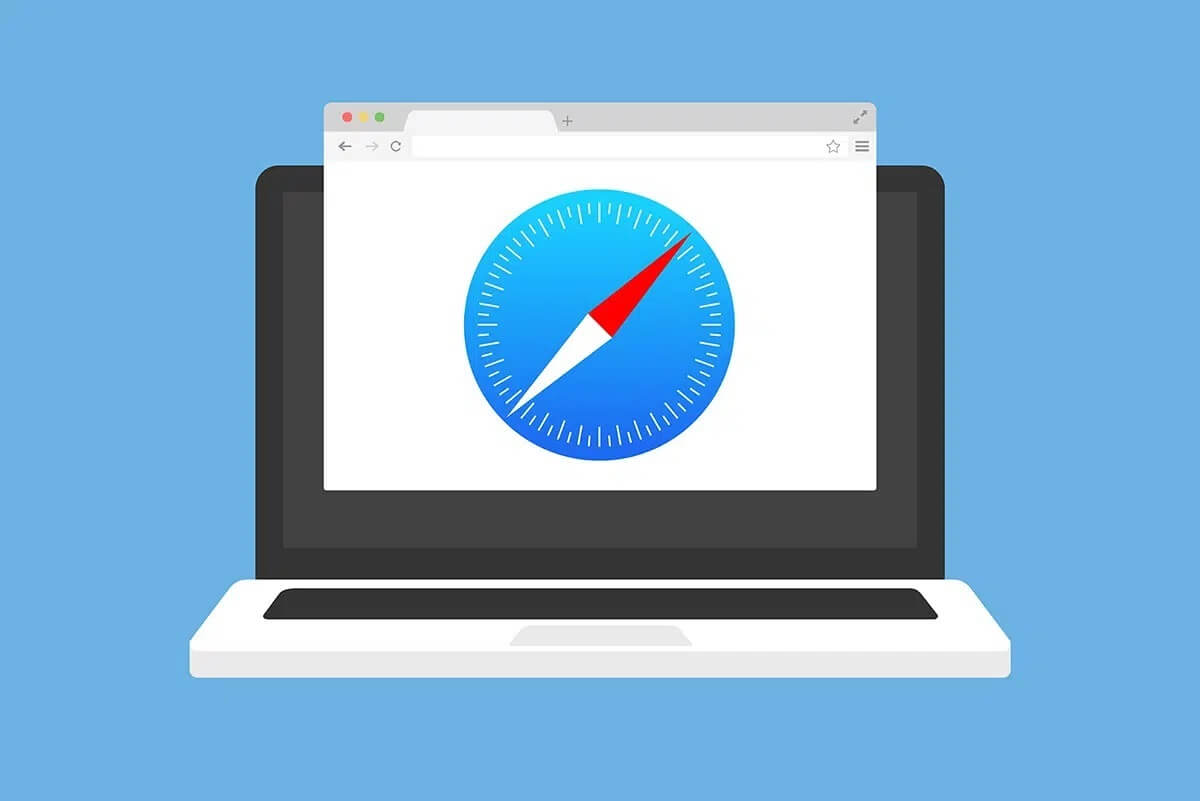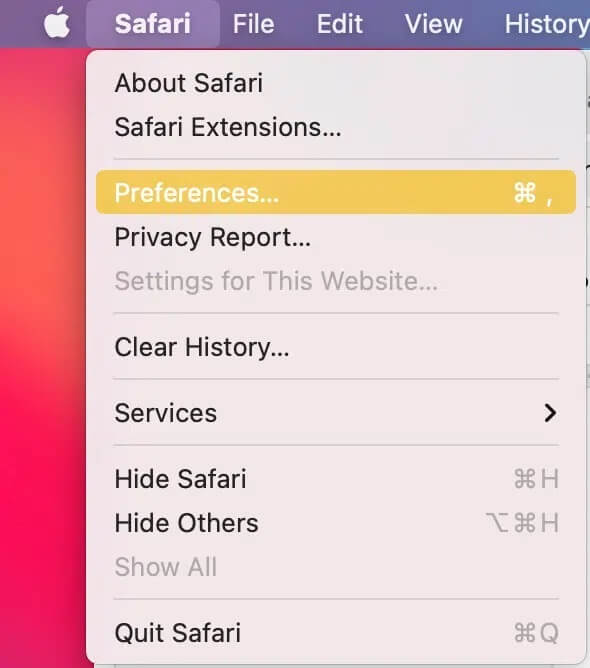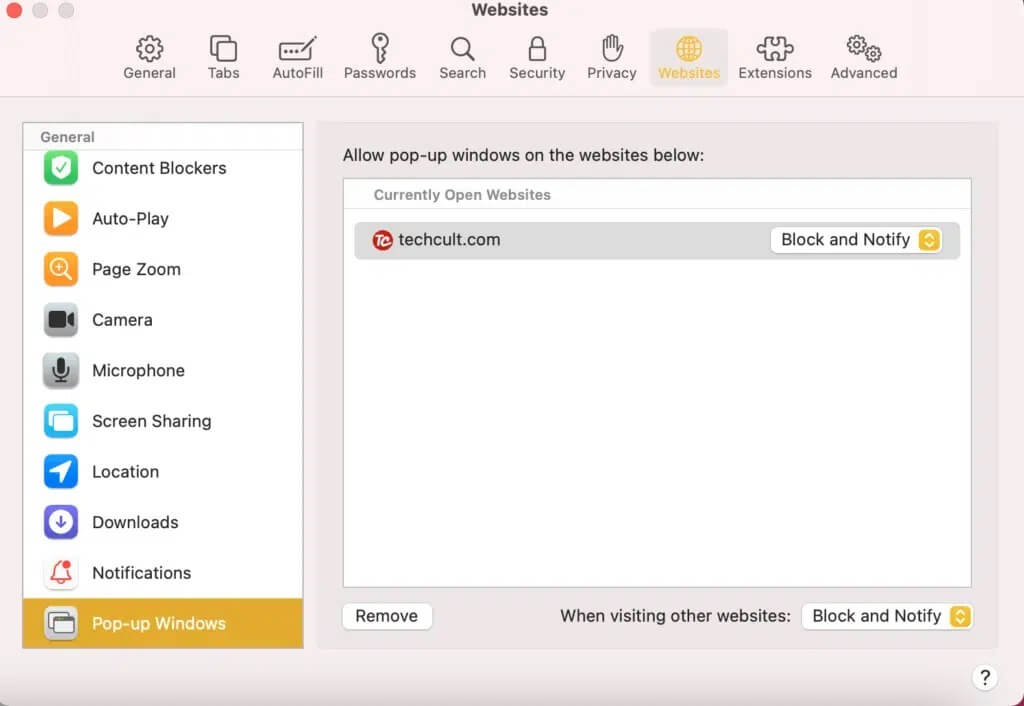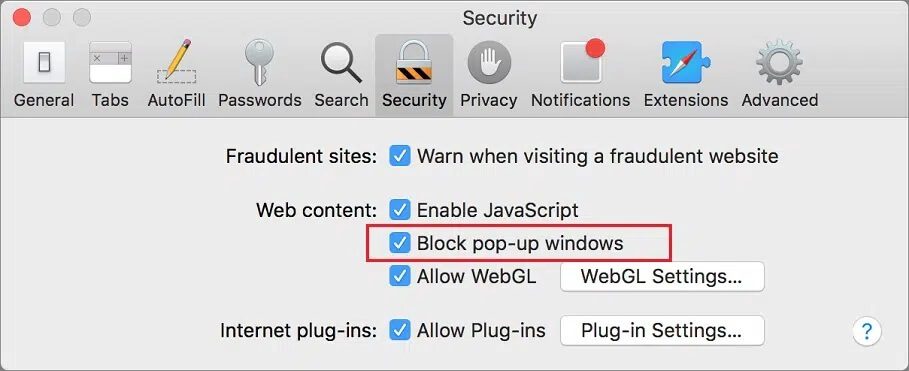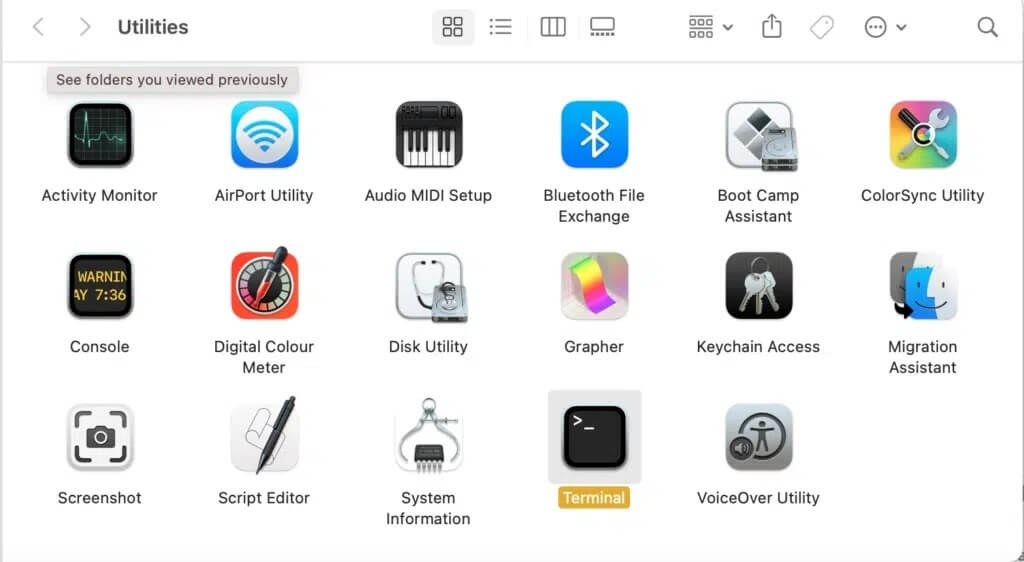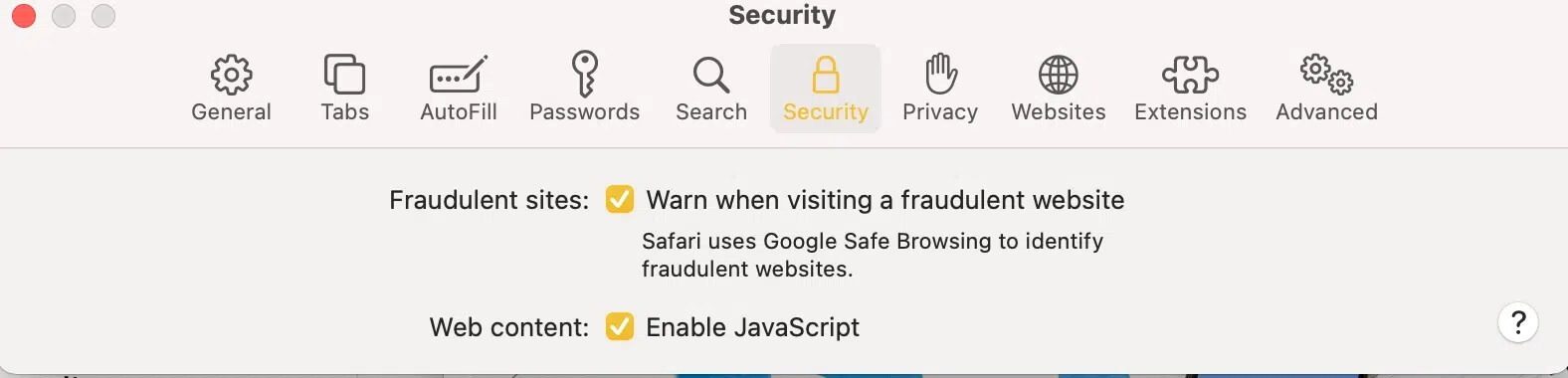Comment bloquer les pop-ups dans Safari sur Mac
Peut être Fenêtres pop-up Ceux qui apparaissent lors de la navigation sur Internet sont très ennuyeux et distrayants. Ils peuvent être utilisés soit comme une forme de publicité, soit, plus sérieusement, En tant qu'arnaque par hameçonnage. Les pop-ups ralentissent généralement votre Mac. Dans le pire des cas, la fenêtre contextuelle rend votre macOS vulnérable aux attaques de virus/ Malware , lorsque vous cliquez ou l'ouvrez. Cela bloque souvent le contenu et rend la visualisation de pages Web très frustrante. Beaucoup de ces fenêtres contextuelles incluent des images etTextes obscènes inappropriés Pour les plus jeunes utilisant un Mac également. Il est assez évident qu'il y a plus qu'assez de raisons pour lesquelles vous pourriez vouloir arrêter les pop-ups sur votre Mac. Heureusement, permet Le vôtre Safari pour faire ça. Cet article vous expliquera comment bloquer les fenêtres contextuelles sur un Mac et comment activer l'extension de blocage des fenêtres contextuelles dans Safari. Alors, continuez à lire.
Comment bloquer les pop-ups dans Safari sur Mac
Avant d'apprendre à bloquer les fenêtres contextuelles sur un Mac, nous devons savoir quelle version de Safari est utilisée sur l'appareil. Safari 12 est le plus souvent utilisé sur macOS High Sierra et versions ultérieures, tandis que Safari 10 et Safari 11 sont utilisés sur les versions antérieures de macOS. Les étapes pour bloquer les pop-ups sur Mac diffèrent entre les deux ; Par conséquent, assurez-vous de l'appliquer en fonction de la version de Safari installée sur votre appareil macOS.
Cliquez ici pour télécharger La dernière version de Safari sur votre Mac.
Comment bloquer les pop-ups sur Safari 12
1. Ouvrez un navigateur Web Safari.
2. Cliquez Safari Dans la barre supérieure, appuyez sur préférences. Référez-vous à une photo spécifique.
3. Sélectionnez Sites Web dans le menu contextuel.
4. Maintenant, cliquez sur Pop-Up Windows dans le panneau de gauche pour afficher une liste des sites actifs.
5. Pour bloquer les pop-ups pour un seul site Web,
- Sélectionnez Bloquer pour bloquer directement le site Web choisi.
- Ou sélectionnez l'option de blocage et de notification.
Dans le menu déroulant à côté du site Web souhaité.
Remarque : si vous choisissez cette dernière option, vous serez brièvement averti lorsqu'une fenêtre contextuelle est bloquée avec une notification de blocage de fenêtres contextuelles.
6. Pour bloquer les fenêtres contextuelles de tous les sites Web, cliquez sur le menu à côté de Lors de la visite d'autres sites Web. Les mêmes options vous seront présentées et vous pourrez sélectionner l'une de ces options à votre convenance.
Comment bloquer les pop-ups sur Safari 11/10
1. Lancez le navigateur Safari sur votre Mac.
2. Cliquez Safari > Préférences, comme indiqué.
3. Après cela, cliquez sur Sécurité.
4. Enfin, cochez la case Bloquer les pop-ups.
Il s'agit d'un moyen rapide et facile de bloquer les fenêtres contextuelles sur Mac pour améliorer votre expérience de navigation Web, car il bloquera toutes les fenêtres contextuelles réussies.
Comment activer l'extension Safari Pop-up Blocker
Safari propose une large gamme d'extensions telles que Grammarly, Password Manager, Ad Blockers, etc. pour améliorer votre expérience de navigation. Cliquez ici pour en savoir plus plus sur ces extensions.
Vous pouvez également utiliser l'application Terminal pour bloquer les fenêtres contextuelles dans Safari sur Mac. Cette méthode reste la même pour macOS exécutant Safari 12, 11 ou 10. Voici les étapes pour activer l'extension de blocage de pop-up dans Safari :
1. Outils de recherche Spotlight.
2. Cliquez sur Terminal, comme indiqué ci-dessous.
3. Ici, tapez la commande donnée :
les valeurs par défaut écrivent com.apple.Safari com.apple.Safari.ContentPageGroupIdentifier.WebKit2JavaScriptCanOpenWindowsAutomatiquement -bool false
Cela activera l'extension de blocage des fenêtres contextuelles dans Safari et bloquera ainsi les fenêtres contextuelles sur votre appareil macOS.
Comment activer l'avertissement de site Web frauduleux sur Mac
Bien que les méthodes spécifiques fonctionnent bien pour bloquer les fenêtres contextuelles, il est recommandé d'activer la fonction d'avertissement des sites Web frauduleux dans Safari, comme indiqué ci-dessous :
1. Lancez Safari 10/11/12 sur votre Mac.
2. Cliquez sur Safari > Préférences, comme ci-dessus.
3. Sélectionnez l'option de sécurité.
4. Cochez la case intitulée « Avertissement » lorsque vous visitez un site Web frauduleux. Référez-vous à la photo donnée pour plus de clarté.
Cela fournira une protection supplémentaire lorsque vous naviguez sur Internet. Maintenant, vous pouvez vous détendre et laisser vos enfants utiliser également votre Mac.
Nous espérons que vous avez pu comprendre comment bloquer les fenêtres contextuelles dans Safari sur Mac à l'aide de notre guide complet. Dites-nous quelle méthode a fonctionné pour vous. Si vous avez des questions ou des suggestions, déposez-les dans la section commentaires.