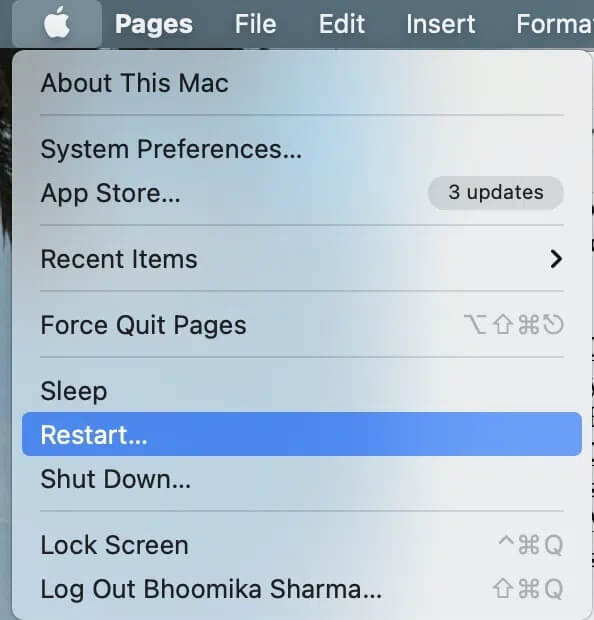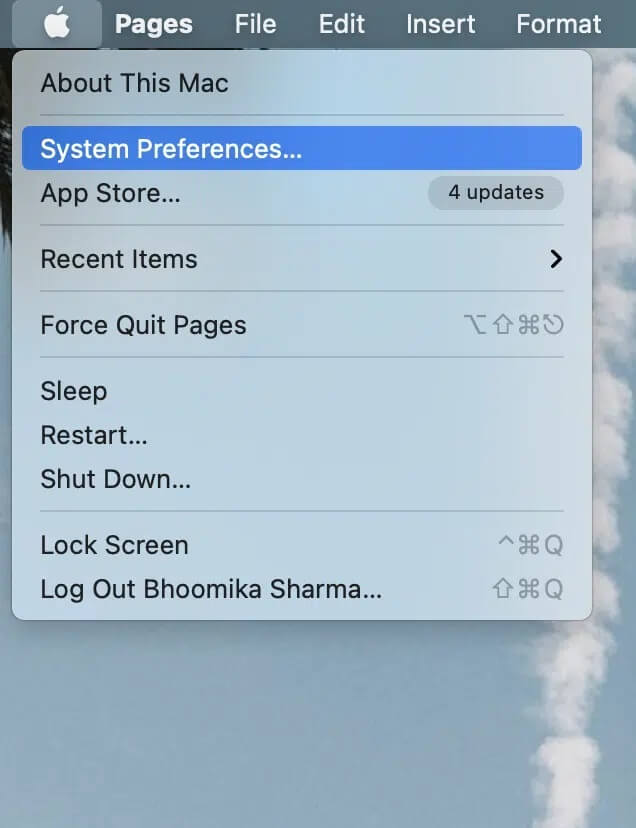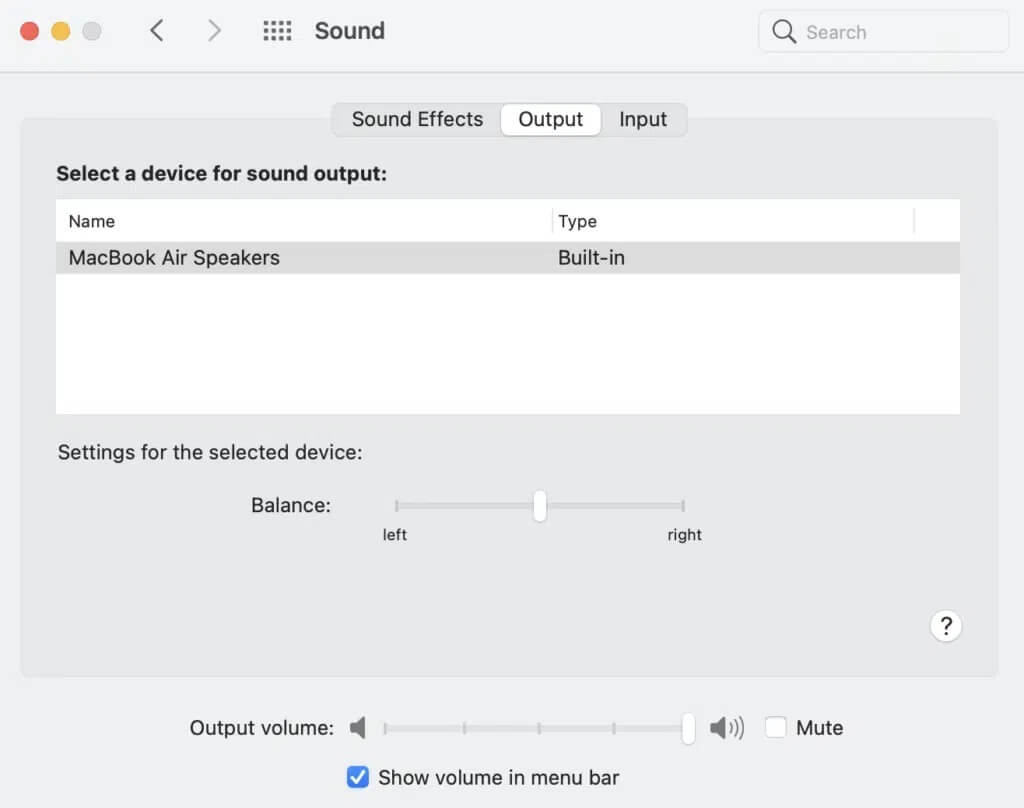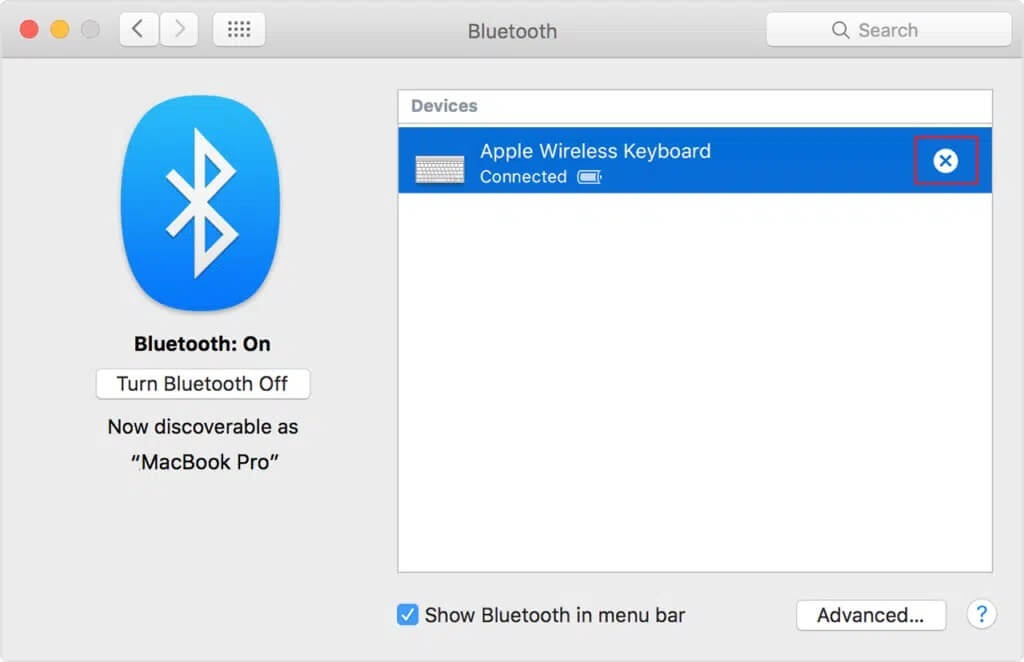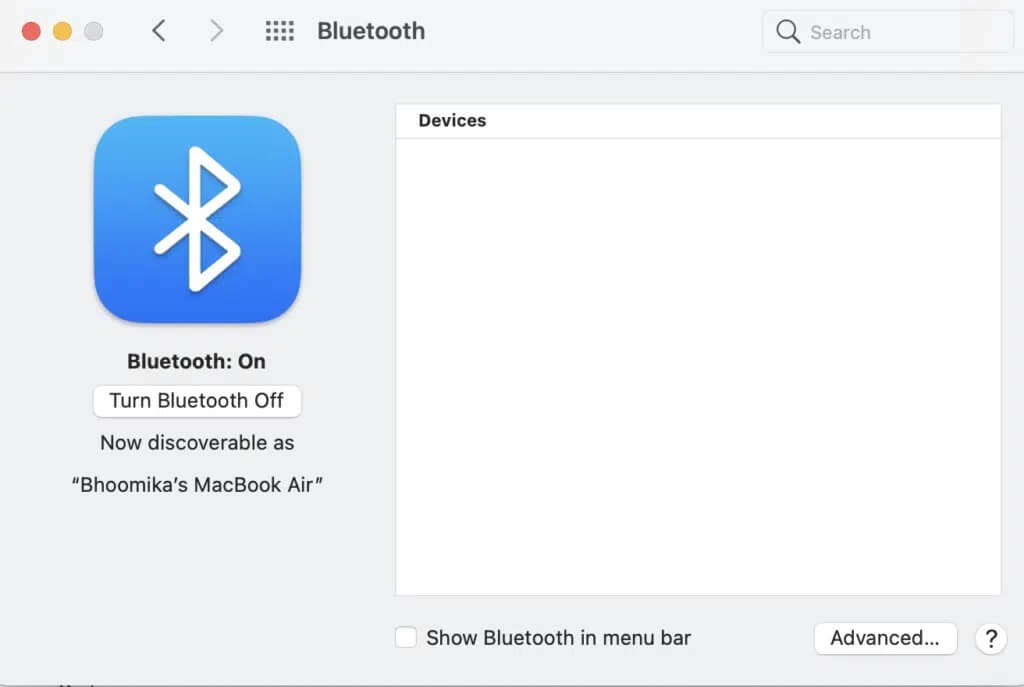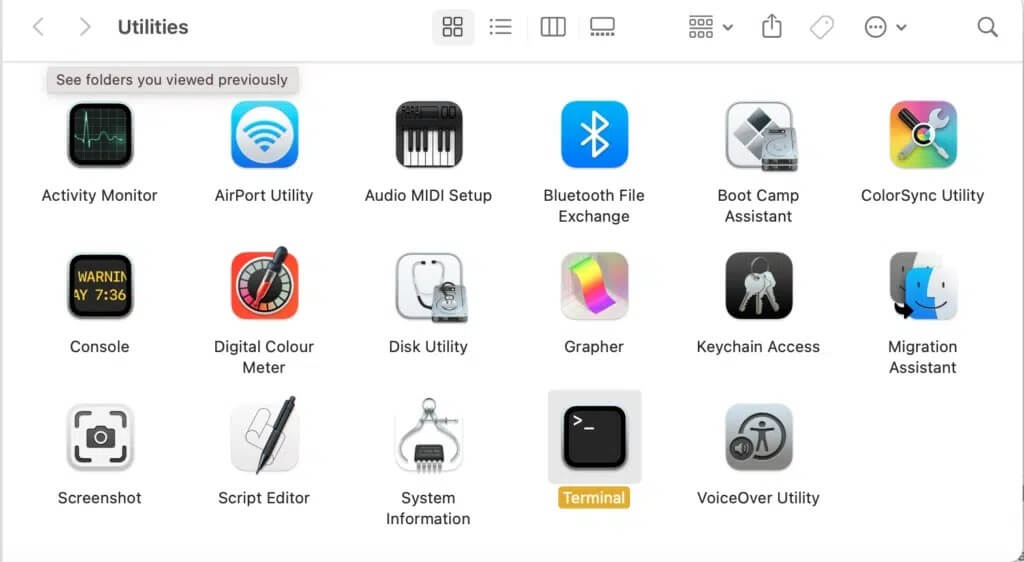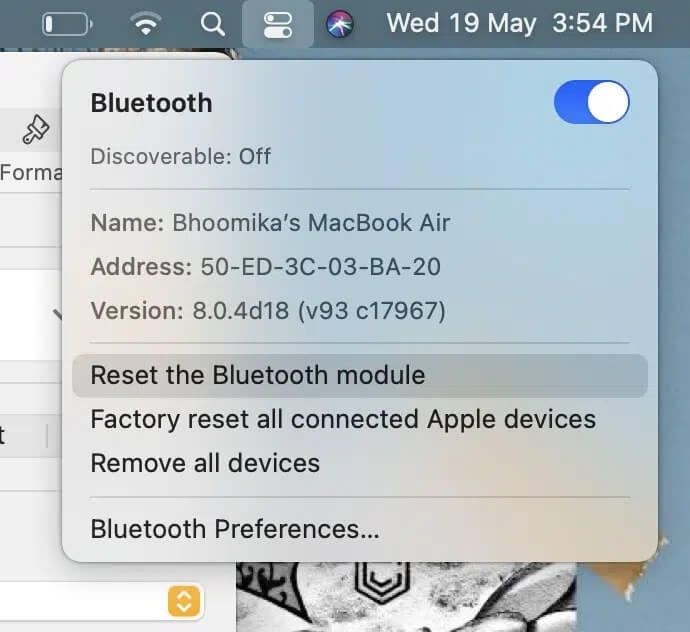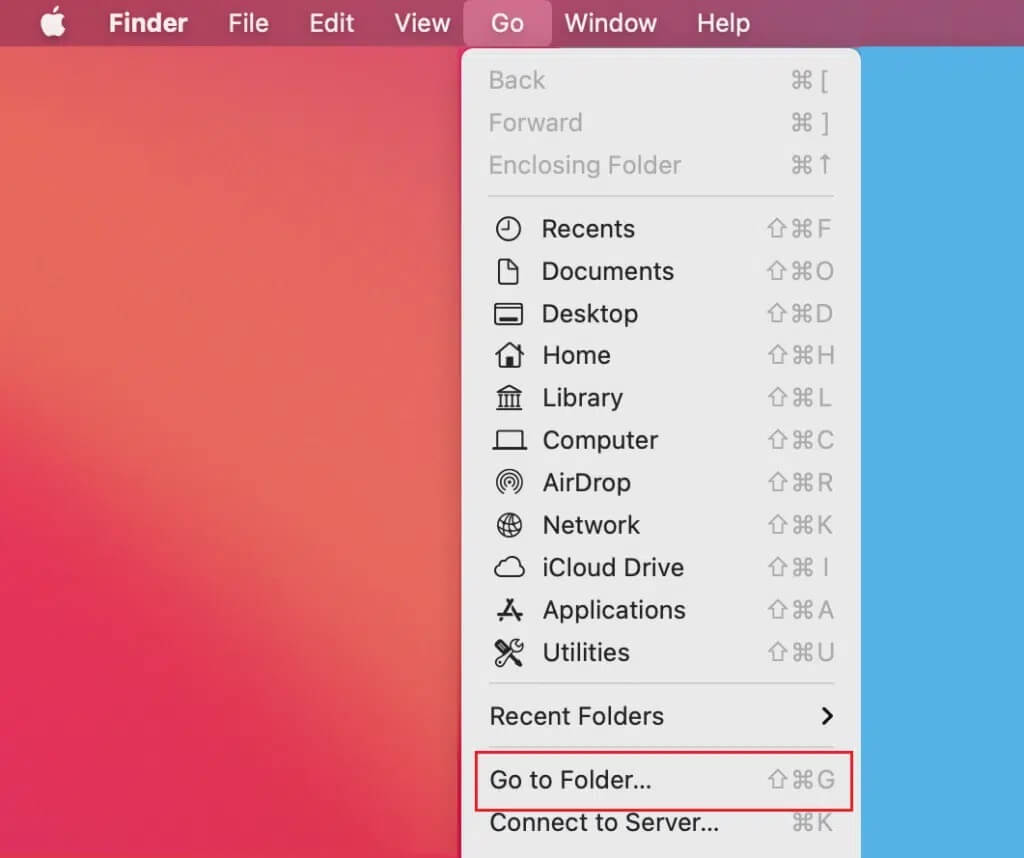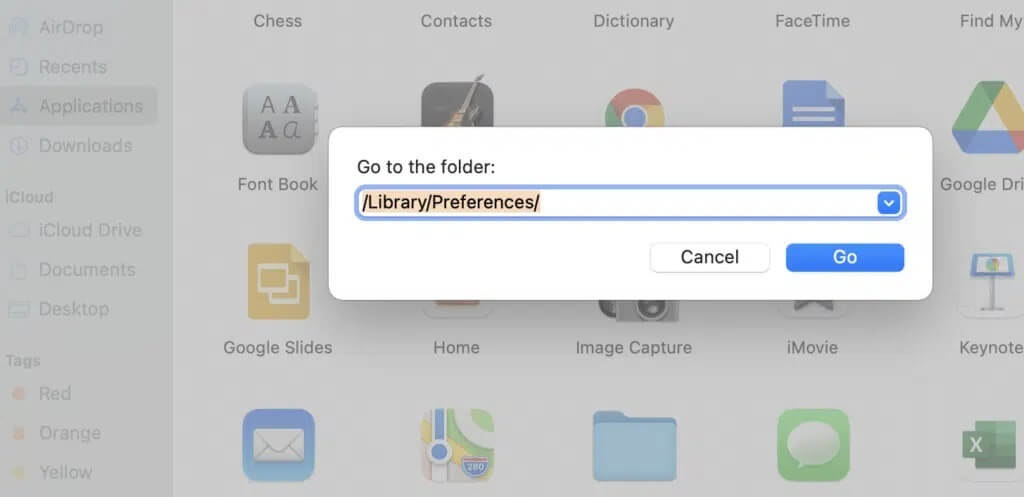Comment réparer Bluetooth ne fonctionne pas sur Mac
Il a été Bluetooth Une option qui change la vie pour la connectivité sans fil. Que vous transfériez des données ou que vous utilisiez Casque sans fil Votre préféré, Bluetooth rend tout cela possible. Au fil du temps, les choses que l'on peut faire avec Bluetooth ont également évolué. Dans ce guide, nous discuterons Les appareils Bluetooth ne s'affichent pas Sur un Mac, y compris une Magic Mouse qui n'est pas connectée à un Mac. De plus, si vous voulez savoir comment résoudre le problème de non-fonctionnement de Bluetooth sur Mac, continuez à lire !
Comment réparer Bluetooth ne fonctionne pas sur Mac
Plusieurs utilisateurs ont signalé des problèmes tels que Bluetooth ne fonctionnant pas sur Mac, après une version plus récente Une version de macOS C'est Big Sur. De plus, les personnes qui ont acheté un MacBook avec la puce M1 se sont également plaintes du fait que le périphérique Bluetooth n'apparaissait pas sur leur Mac. Avant d'effectuer les réparations, voyons d'abord pourquoi ce problème se produit.
Pourquoi le Bluetooth ne fonctionne-t-il pas sur mon Mac ?
- Ancien système d'exploitation : Souvent, Bluetooth peut cesser de fonctionner si vous n'avez pas mis à jour votre macOS vers la dernière version.
- Connexion incorrecte : Si votre Bluetooth reste connecté à un appareil particulier pendant une période prolongée, la connexion entre votre appareil et le Bluetooth de votre Mac est corrompue. Par conséquent, la réactivation de la connexion pourra résoudre ce problème.
- Problèmes de stockage : Assurez-vous d'avoir suffisamment d'espace de stockage sur votre disque.
Méthode 1 : Redémarrez votre Mac
Le moyen le plus simple de résoudre tout problème est de redémarrer et de recharger le système d'exploitation. De nombreux problèmes liés au Bluetooth, tels que le module de blocage fréquent et le système qui ne répond pas, peuvent être résolus à l'aide d'un redémarrage. Suivez les étapes indiquées pour redémarrer votre Mac :
1. Cliquez Liste des pommes.
2. Sélectionner Redémarrer , Comme montré.
3. Attendez que votre appareil redémarre correctement, puis Essayez de vous connecter à un appareil Bluetooth Votre.
Méthode 2 : Supprimer les interférences
Dans l'un de ses documents d'assistance, Apple a déclaré que les problèmes intermittents avec Bluetooth peuvent être résolus en vérifiant les interférences, comme suit :
- Gardez les appareils à proximité, par exemple, une souris Mac, Bluetooth, un casque, un téléphone, etc.
- Enlever tout Appareils D'autres tels que les câbles d'alimentation, les appareils photo et les téléphones.
- Éloignez les hubs USB ou Thunderbolt de vos appareils Bluetooth.
- Éteignez les périphériques USB qui ne sont pas actuellement utilisés.
- Évitez les obstacles en métal ou en béton entre votre Mac et l'appareil Bluetooth.
Méthode 3: Vérifiez les paramètres Bluetooth
Si vous essayez de connecter un périphérique Bluetooth à votre Mac, vous devez vous assurer que les paramètres du périphérique Bluetooth sont correctement configurés. Si vous essayez de vous connecter à un appareil qui a été précédemment associé à votre Mac, sélectionnez-le comme sortie principale en suivant les étapes indiquées :
1. Cliquez Menu pomme Et sélectionnez Préférences système.
2. Sélectionner Son de la liste affichée à l'écran.
3. Maintenant, cliquez Onglet Sortie Sélectionnez l'appareil que vous souhaitez utiliser.
4. Ensuite, allez dans l'onglet "Entrée" et sélectionnez à nouveau votre appareil.
5. Cochez la case intitulée Afficher la taille dans la barre de menu, comme illustré dans l'image ci-dessous.
Remarque : cochez cette case pour vous assurer que vous pourrez sélectionner votre appareil à l'avenir en appuyant directement sur le bouton de volume.
Cette méthode garantira que votre Mac se souviendra du périphérique Bluetooth auquel vous vous êtes connecté précédemment, ainsi, il résoudra le problème du périphérique Bluetooth n'apparaissant pas sur Mac.
Méthode 4: Dissociez l'appareil Bluetooth, puis associez-le à nouveau
Oublier un appareil, puis le coupler avec votre Mac permet d'actualiser la connexion et de résoudre le problème Bluetooth ne fonctionnant pas sur Mac. Voici comment faire de même :
1. Ouvrir Paramètres Bluetooth Sous Préférences système.
2. Vous trouverez Tous les appareils Bluetooth Votre ici.
3. Quel que soit l'appareil à l'origine du problème, sélectionnez-le et cliquez sur l'onglet à côté.
4. Confirmez votre choix en cliquant sur Supprimer.
5. Maintenant, reconnectez l'appareil.
Remarque : assurez-vous que le Bluetooth est activé sur l'appareil.
Méthode 5: réactiver Bluetooth
Cela fonctionne mieux si la connexion Bluetooth est corrompue et que Bluetooth ne fonctionne pas sur le problème Mac. Suivez les étapes indiquées pour désactiver puis activer Bluetooth sur votre Mac.
Option 1 : via les préférences système
1. Sélectionner Menu pomme Et cliquez Préférences système.
2. Maintenant, sélectionnez Bluetooth.
3. Cliquez sur une option Désactivez le Bluetooth , Comme indiqué ci-dessous.
4. Après un certain temps, cliquez sur le même bouton Pour réactiver le Bluetooth.
Option 2 : via l'application Terminal
Si votre système ne répond pas, vous pouvez Mettre fin au processus Bluetooth Comme suit:
1. Ouvrir terminal Via le dossier Utilitaires, comme indiqué ci-dessous.
2. Tapez la commande suivante dans la fenêtre : sudo pkill blued Et presse Entrez.
3. Maintenant, entrez votre mot de passe pour confirmer.
Cela arrêtera le processus de connexion Bluetooth en arrière-plan et résoudra le problème de Bluetooth ne fonctionnant pas sur Mac.
Méthode 6 : Réinitialiser les paramètres SMC et PRAM
Une autre alternative consiste à réinitialiser les paramètres de la console de gestion du système (SMC) et de la PRAM sur votre Mac. Ces paramètres sont chargés de contrôler des fonctions spécifiques telles que la résolution de l'écran, la luminosité, etc., et peuvent aider à résoudre le problème de non-fonctionnement du Bluetooth Mac.
Option 1 : Réinitialiser les paramètres SMC
1. Fermer MacBook Votre.
2. Maintenant, inscrivez-vous Connectez-le à un chargeur Apple.
3. Clique sur Ctrl + Maj + Option + Touches de fonctionnement sur le clavier. Maintenez-les enfoncés pendant environ cinq secondes.
4. Modifier Les clés Et allumez le MacBook en appuyant à nouveau sur le bouton d'alimentation.
Nous espérons que le problème de Bluetooth ne fonctionnant pas sur Mac sera résolu. Sinon, essayez de réinitialiser les paramètres de la PRAM.
Option 2 : Réinitialiser les paramètres de la PRAM
1. Éteignez Allumez le MacBook.
2. Appuyez sur les touches Commande + Option + P + R Sur le clavier.
3. En même temps, allumez Mac En appuyant sur le bouton d'alimentation.
4. Laissez le logo Apple apparaître et disparaître trois fois. Après cela, votre MacBook redémarrera.
Les paramètres de batterie et d'affichage reviendront à la normale et le périphérique Bluetooth ne devrait plus afficher d'erreur Mac.
Méthode 7 : Réinitialiser le module Bluetooth
La restauration du module Bluetooth aux paramètres d'usine peut également aider à résoudre les problèmes liés au Bluetooth sur votre Mac. Cependant, vous devez noter que toutes les connexions précédemment enregistrées seront perdues. Voici comment procéder :
1. Sélectionner Préférences Système Dans le menu Apple.
2. Cliquez ensuite sur Bluetooth.
3. Sélectionnez l'option « En vedette ».Afficher Bluetooth" Dans la barre de menu.
4. Maintenant, maintenez les deux touches enfoncées Maj + Option ensemble. En même temps, cliquez sur l'icône Bluetooth Dans la barre de menu.
5. Sélectionner Débogage > Réinitialiser le module Bluetooth , Comme indiqué ci-dessous.
Une fois que l'unité a été réinitialisée avec succès, vous pouvez connecter vos appareils Bluetooth car le problème de non-fonctionnement du Bluetooth Mac doit être corrigé.
Méthode 8 : Supprimer les fichiers PLIST
l'information sur les appareils Bluetooth de votre Mac est stockée de deux manières :
- Données personnelles.
- Des données que tous les utilisateurs Mac peuvent afficher et accéder.
Vous pouvez supprimer ces fichiers pour résoudre les problèmes liés au Bluetooth. En faisant cela, de nouveaux fichiers seront créés dès que vous redémarrerez votre ordinateur.
1. Cliquez Finder et sélectionnez Aller dans la barre de menus.
2. Cliquez ensuite sur Aller au dossier… Comme montré.
3. Type ~ / Bibliothèque / Préférences.
4. Trouvez un fichier avec le nom apple.bluetooth.plist ou com.apple.Bluetooth.plist.lockfile
5. Créez une copie de sauvegarde en la copiant sur votre bureau. Ensuite, cliquez sur le fichier et sélectionnez Déplacer vers la corbeille.
6. Après avoir supprimé ce fichier, déconnectez tous les autres périphériques USB.
7. Ensuite, éteignez votre MacBook et rallumez-le.
8. Éteignez vos appareils Bluetooth et associez-les à nouveau avec votre Mac.
Correction du Bluetooth ne fonctionnant pas sur Magic Mouse pour Mac
انقر هنا Visitez la page Apple Magic Mouse. Connecter une Magic Mouse revient à connecter n'importe quel autre appareil Bluetooth à votre Mac. Cependant, si cet appareil ne fonctionne pas, suivez les étapes indiquées pour le réparer.
Faire des vérifications de base
- Assurez-vous que Magic Mouse est activé.
- S'il est déjà allumé, essayez de le redémarrer pour résoudre les problèmes courants.
- Assurez-vous que la batterie de la souris est suffisamment chargée.
Réparer Magic Mouse hors ligne
1. Allez dans Préférences Système et cliquez sur Bluetooth.
2. Cliquez sur Jouer Bluetooth Pour activer Bluetooth sur votre Mac.
3. Maintenant Souris magique Plug-in.
4. Revenez à Préférences Système et sélectionnez Souris.
5. Cliquez sur Définir l'option de souris Bluetooth. Attendez que votre Mac le trouve et s'y connecte.
Résoudre les problèmes Bluetooth courants sur un Mac est très simple. Étant donné que les appareils Bluetooth sont couramment utilisés de nos jours, il est important que la connexion Bluetooth entre l'appareil et votre Mac ne soit pas interrompue. Nous espérons que ce guide a pu vous aider à résoudre le problème de non-fonctionnement du Bluetooth Mac. Si vous avez d'autres questions, posez-les dans la section commentaires ci-dessous.