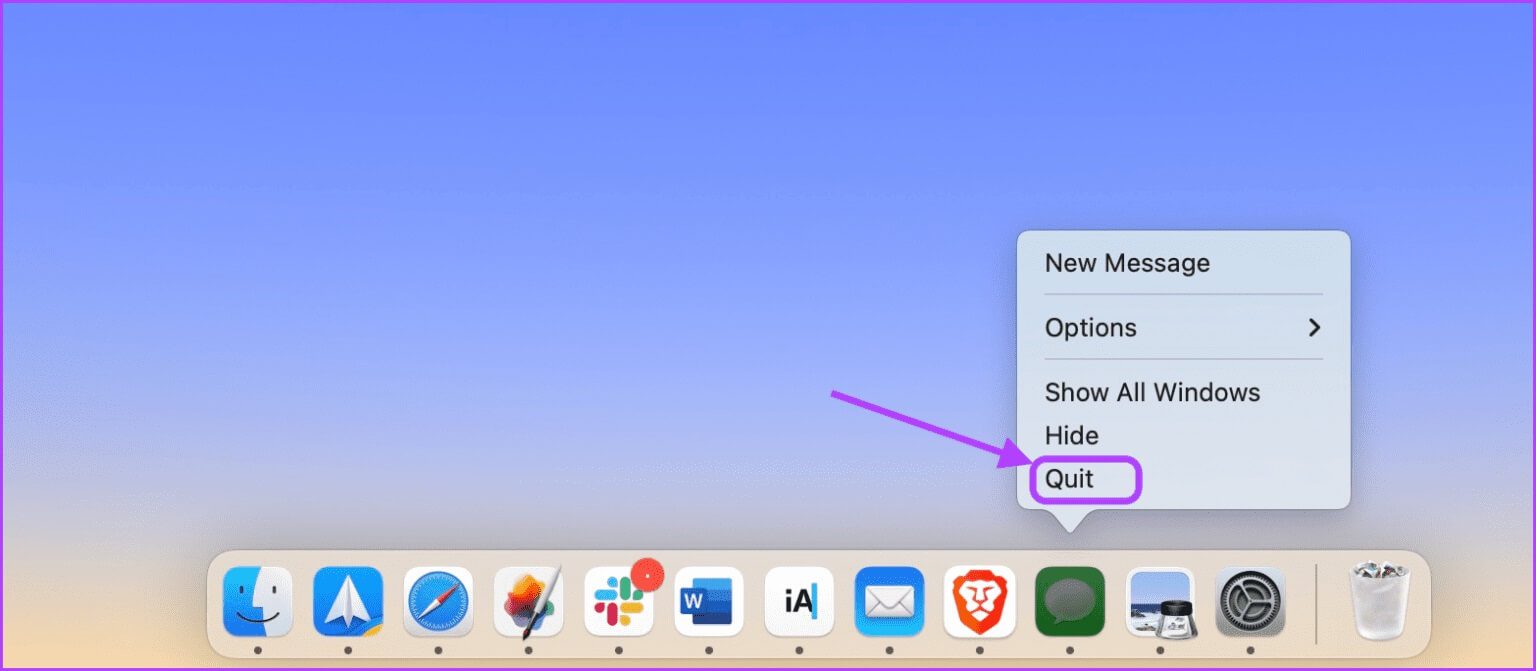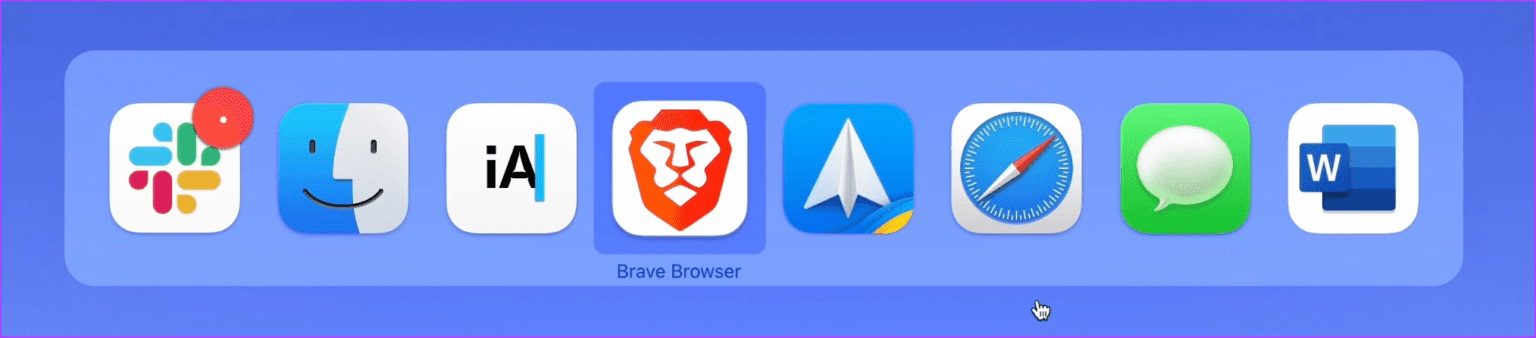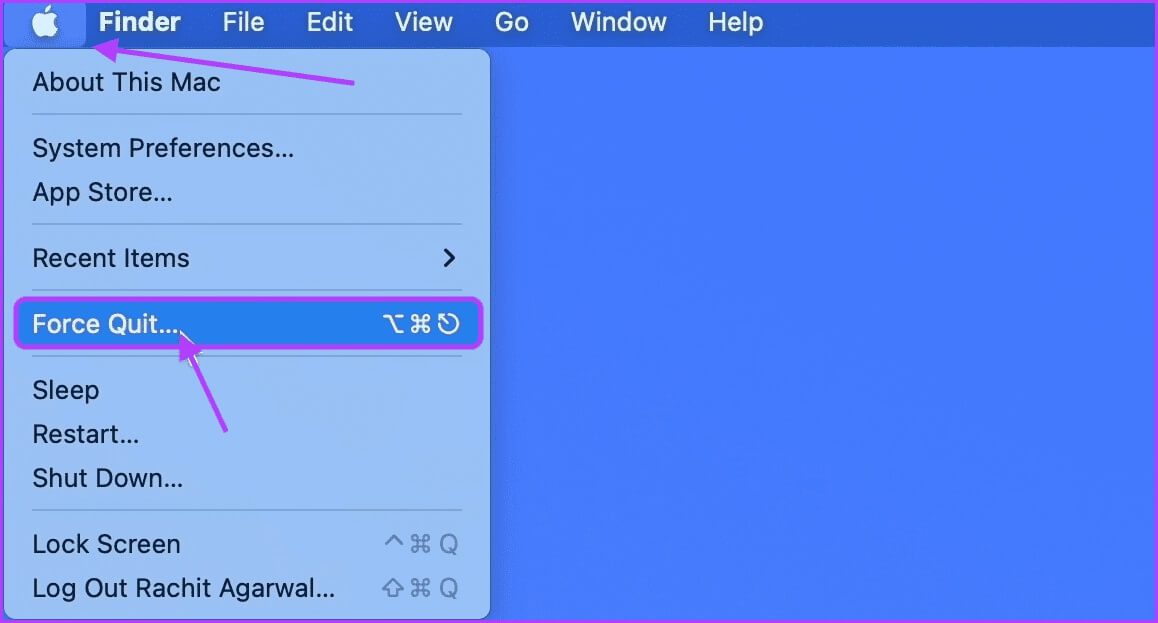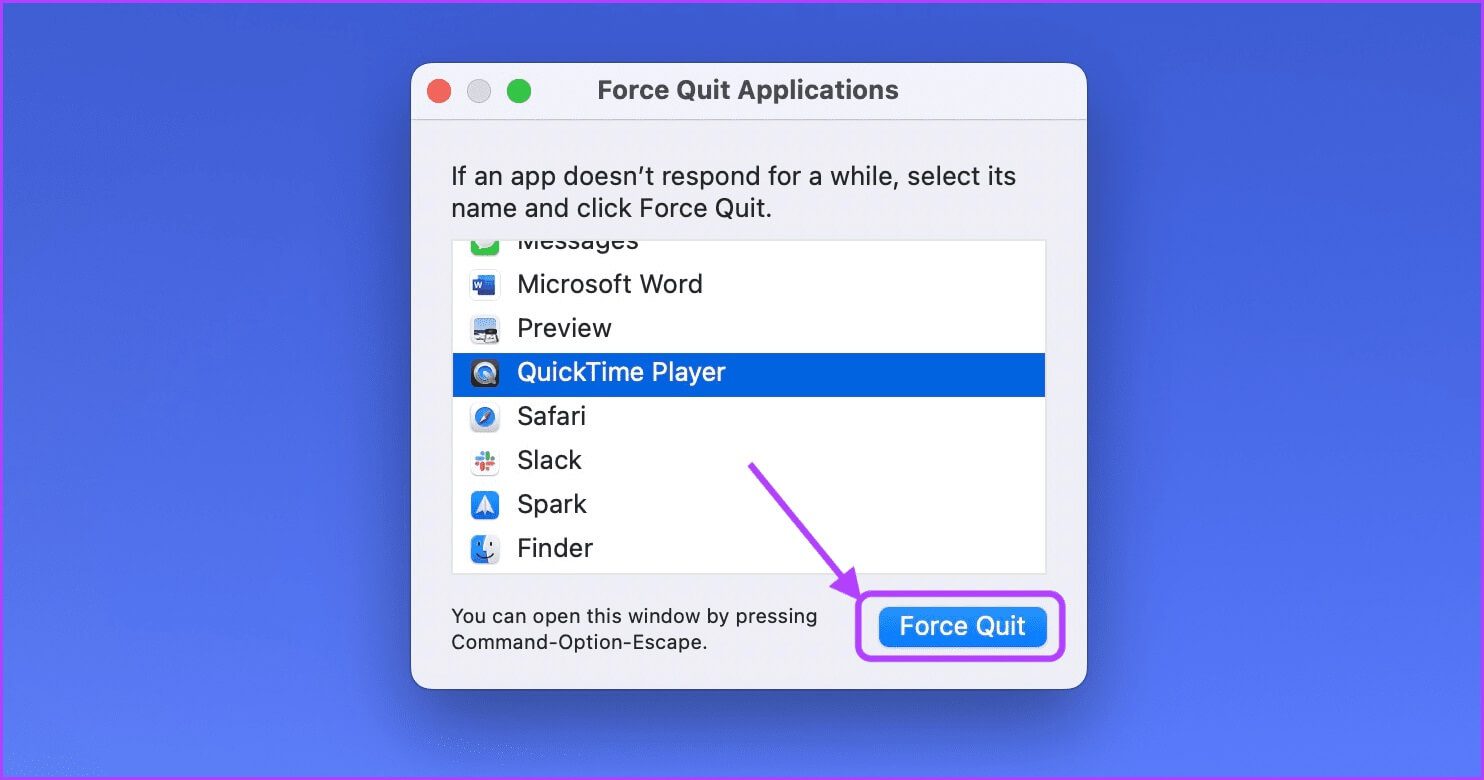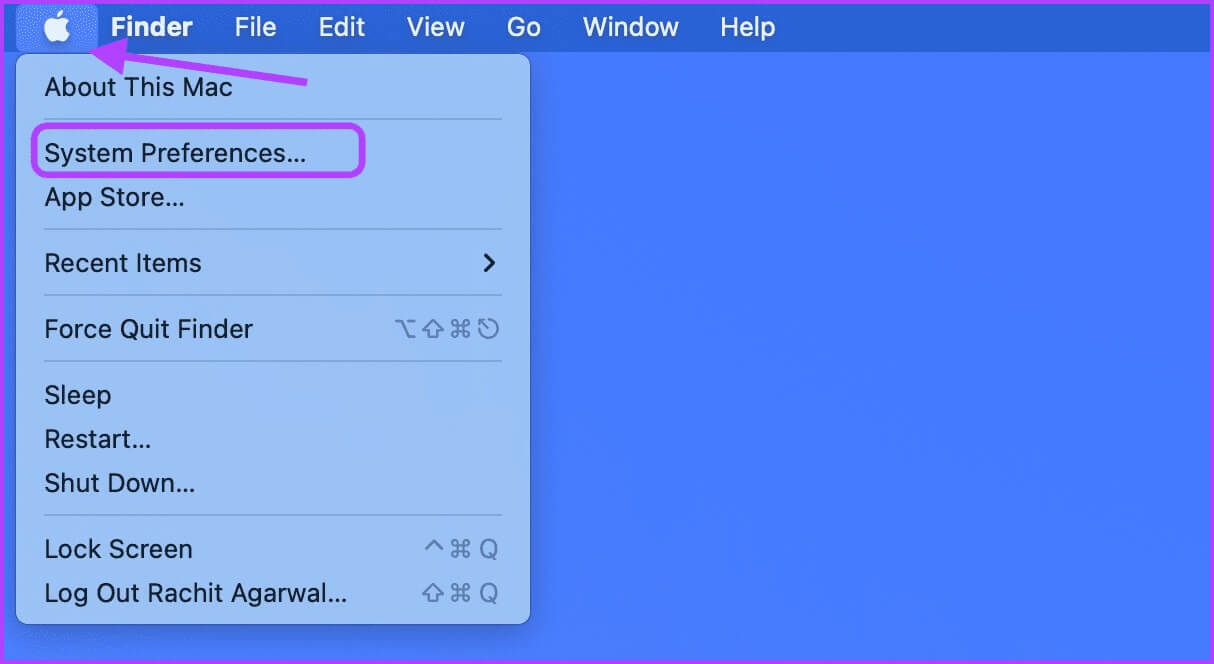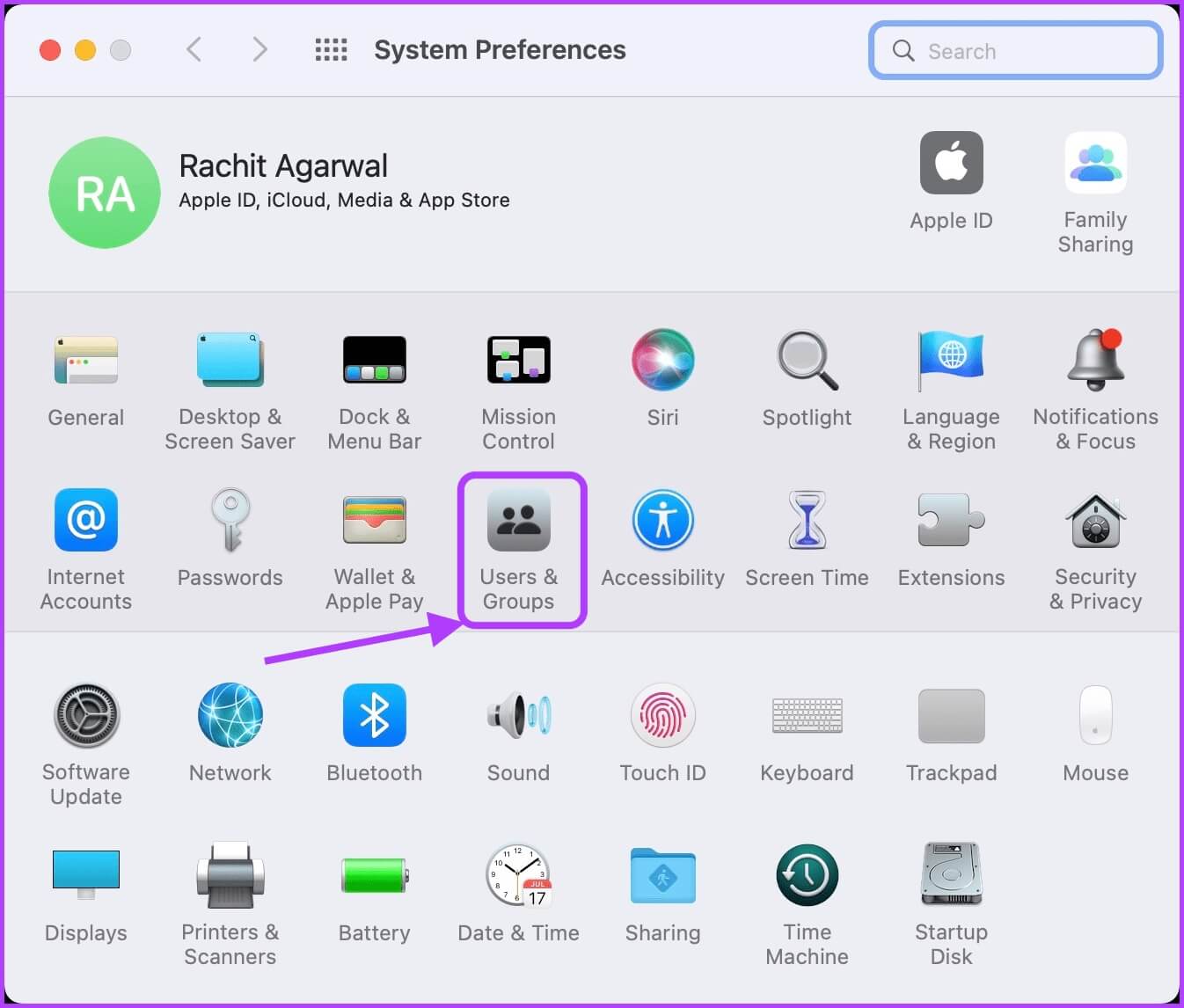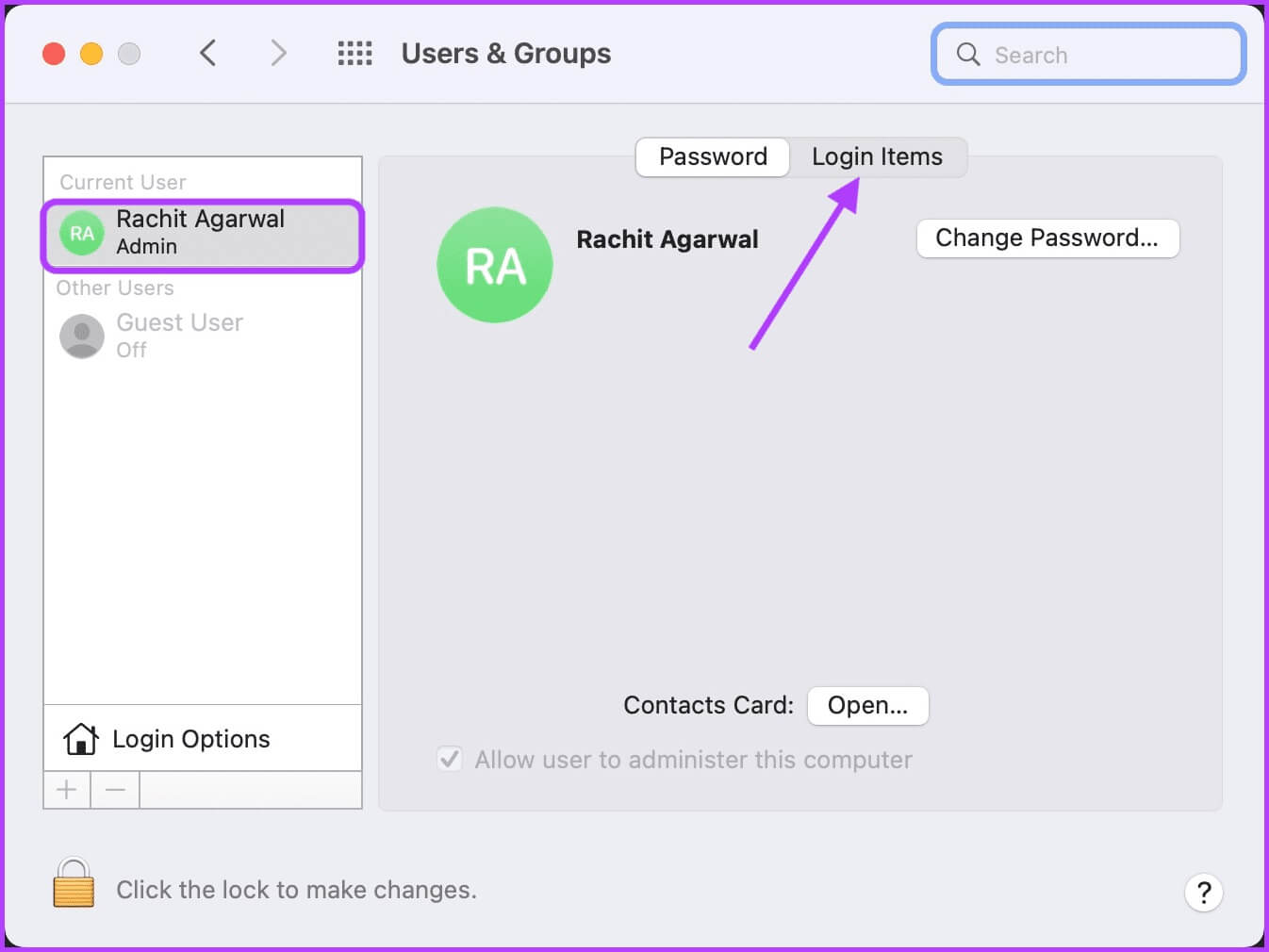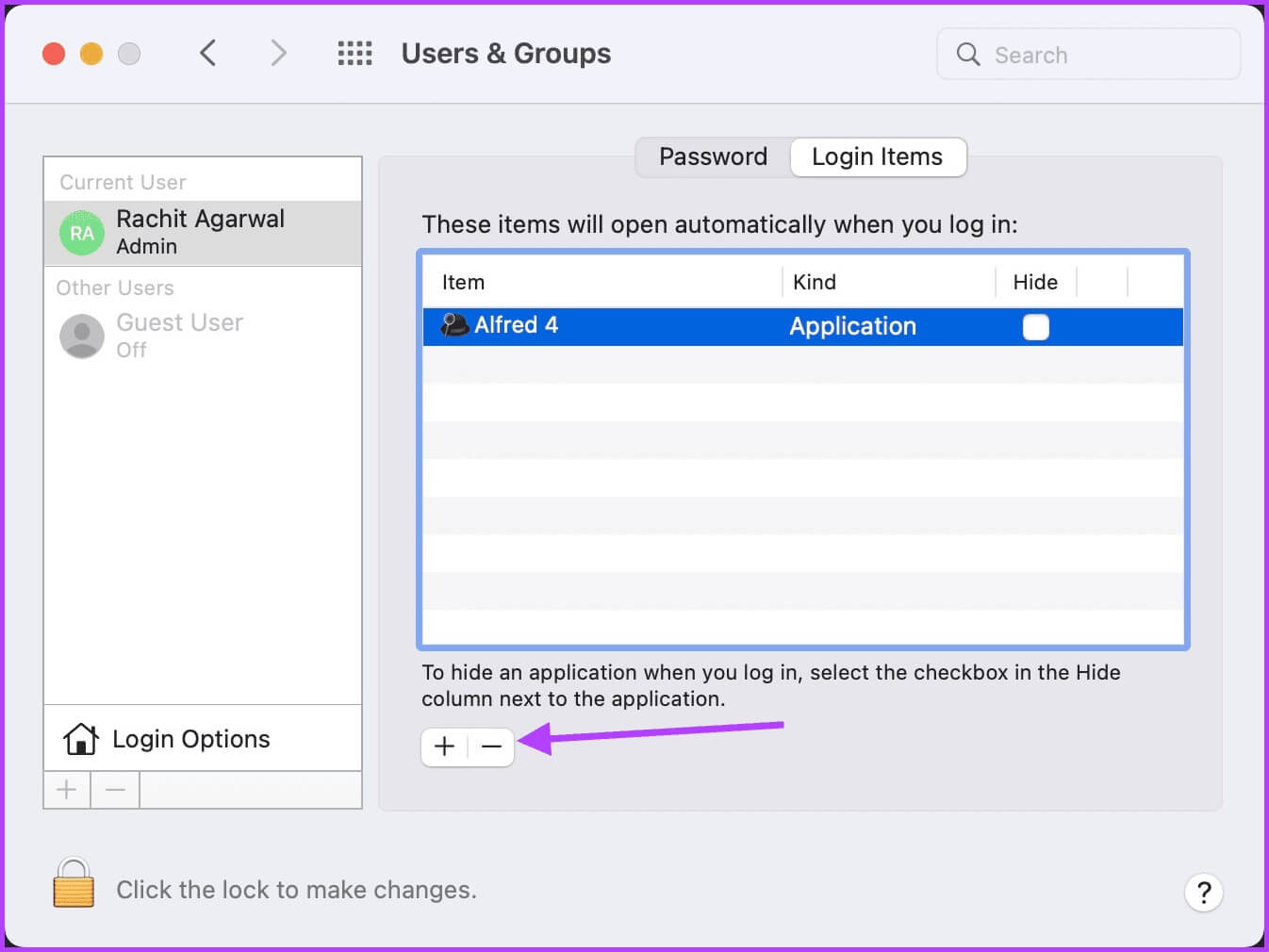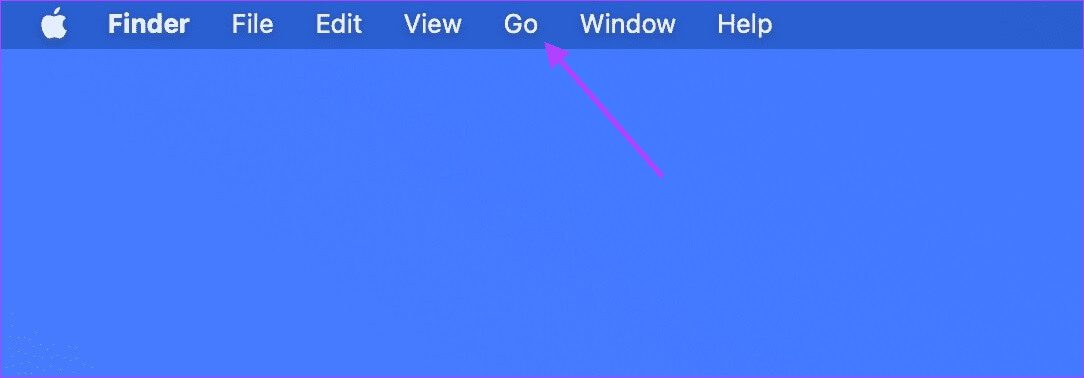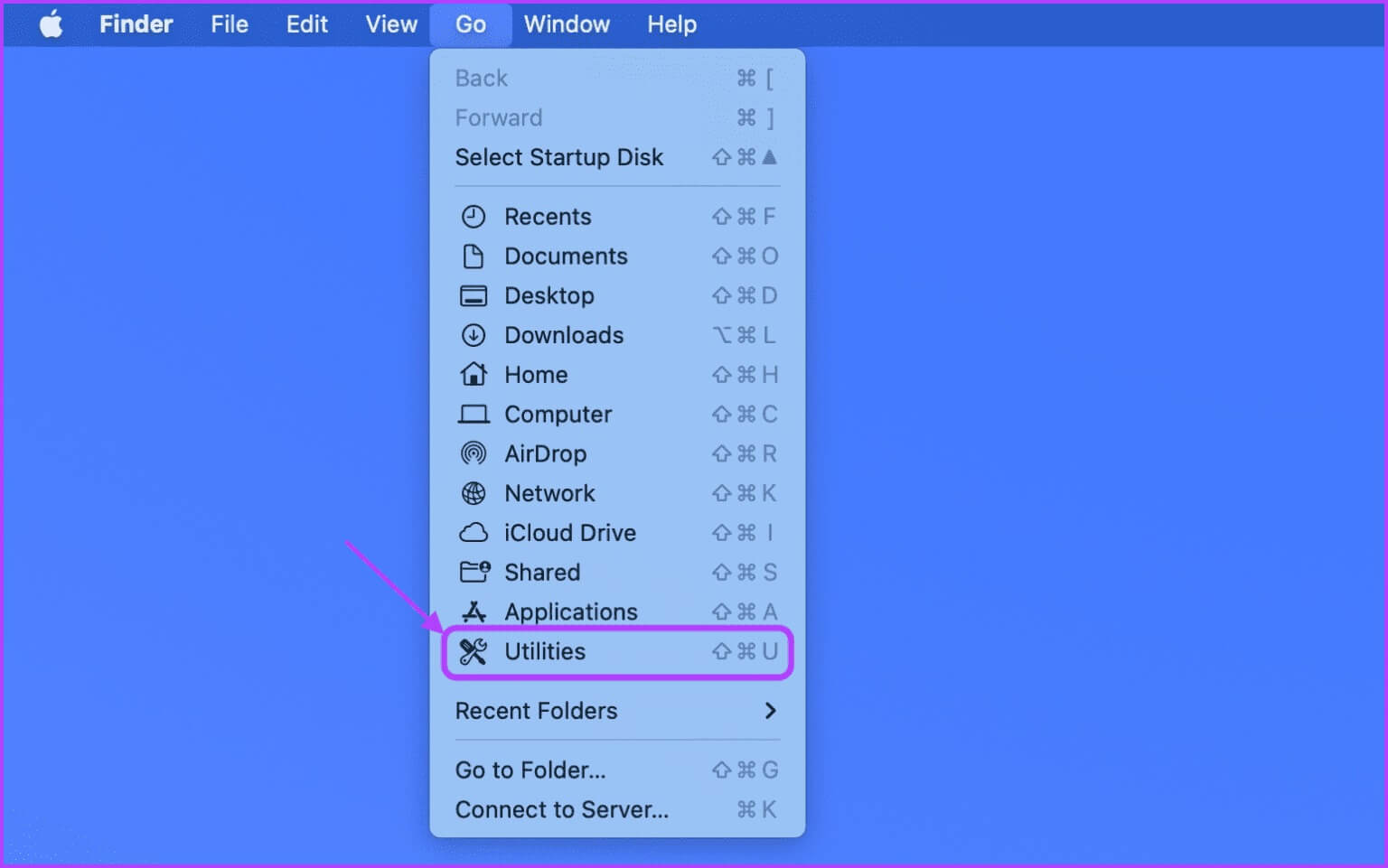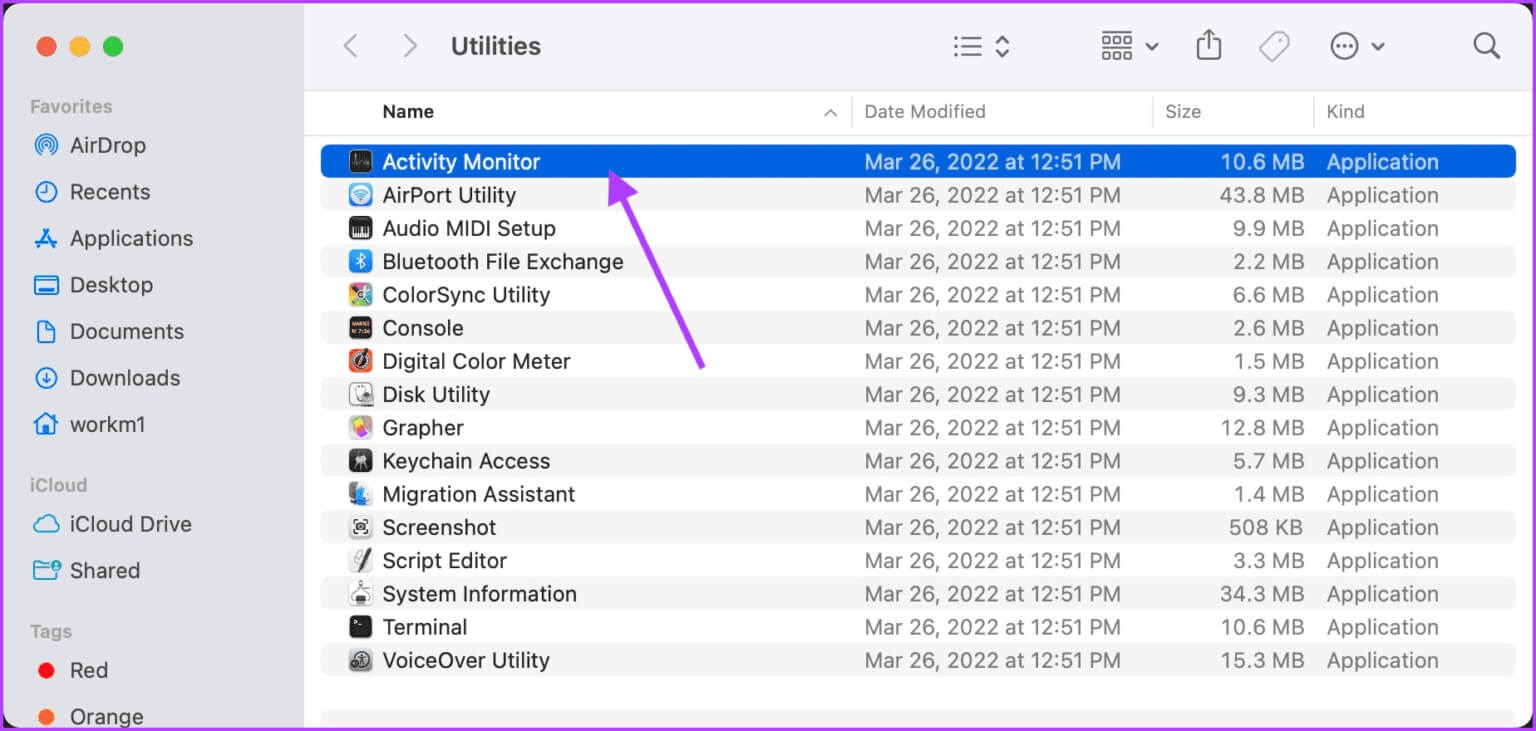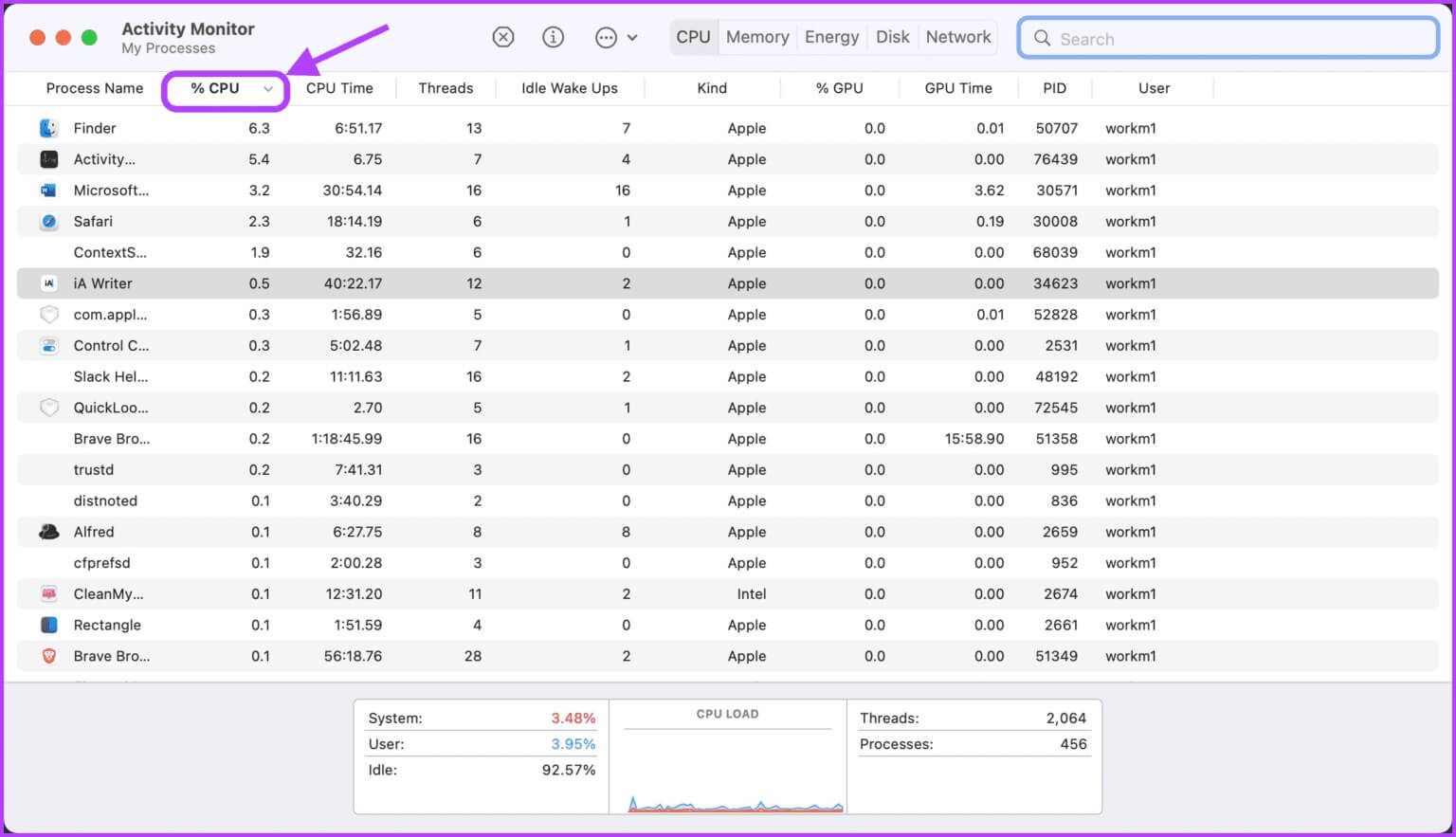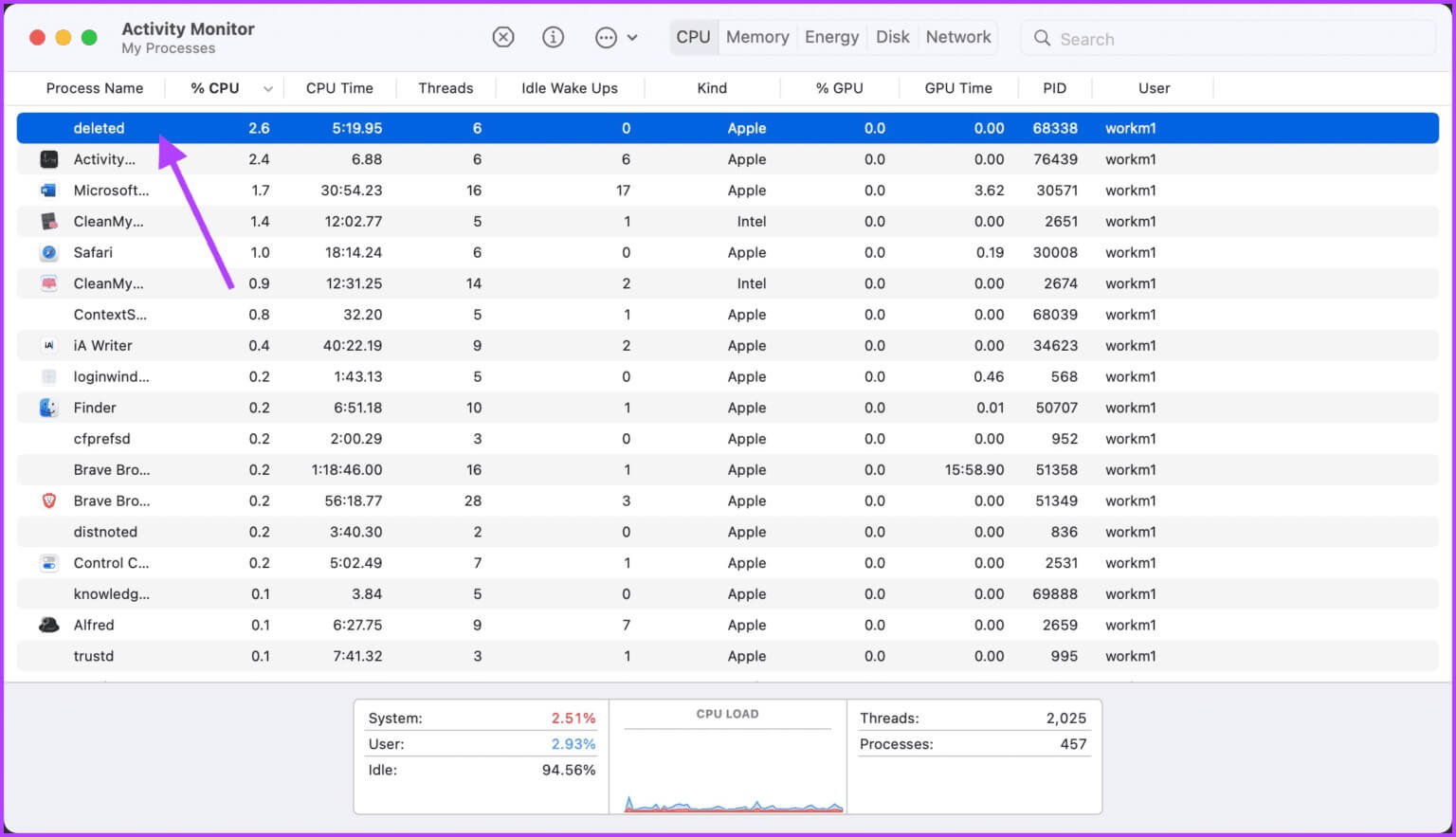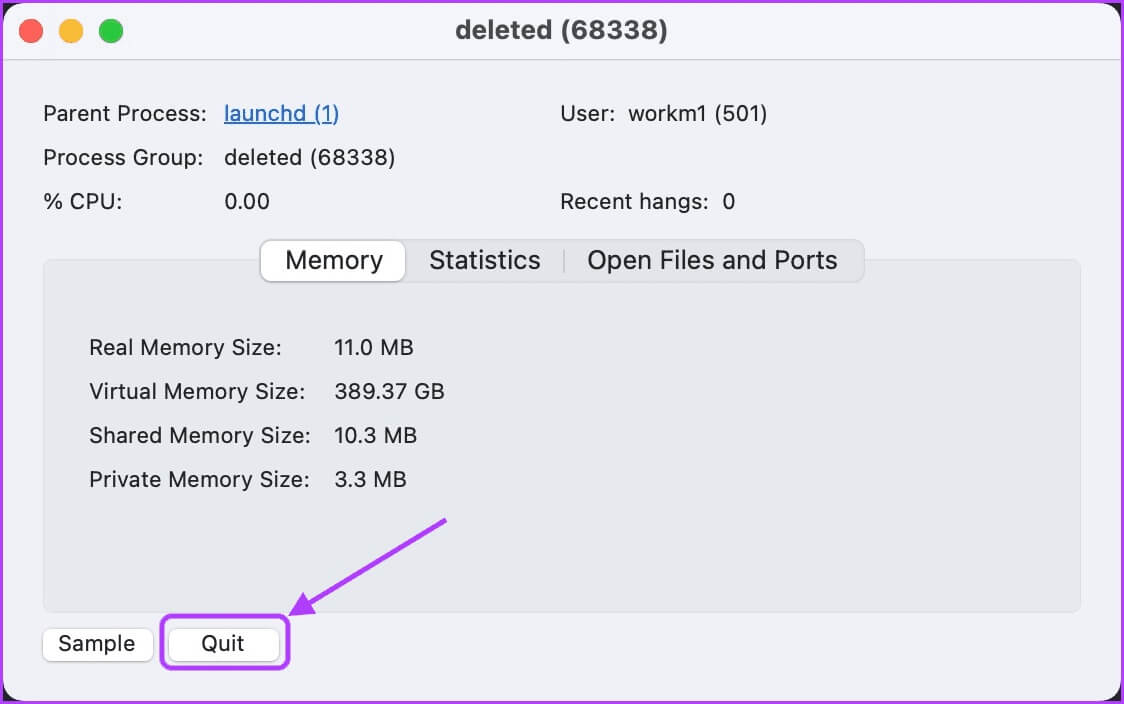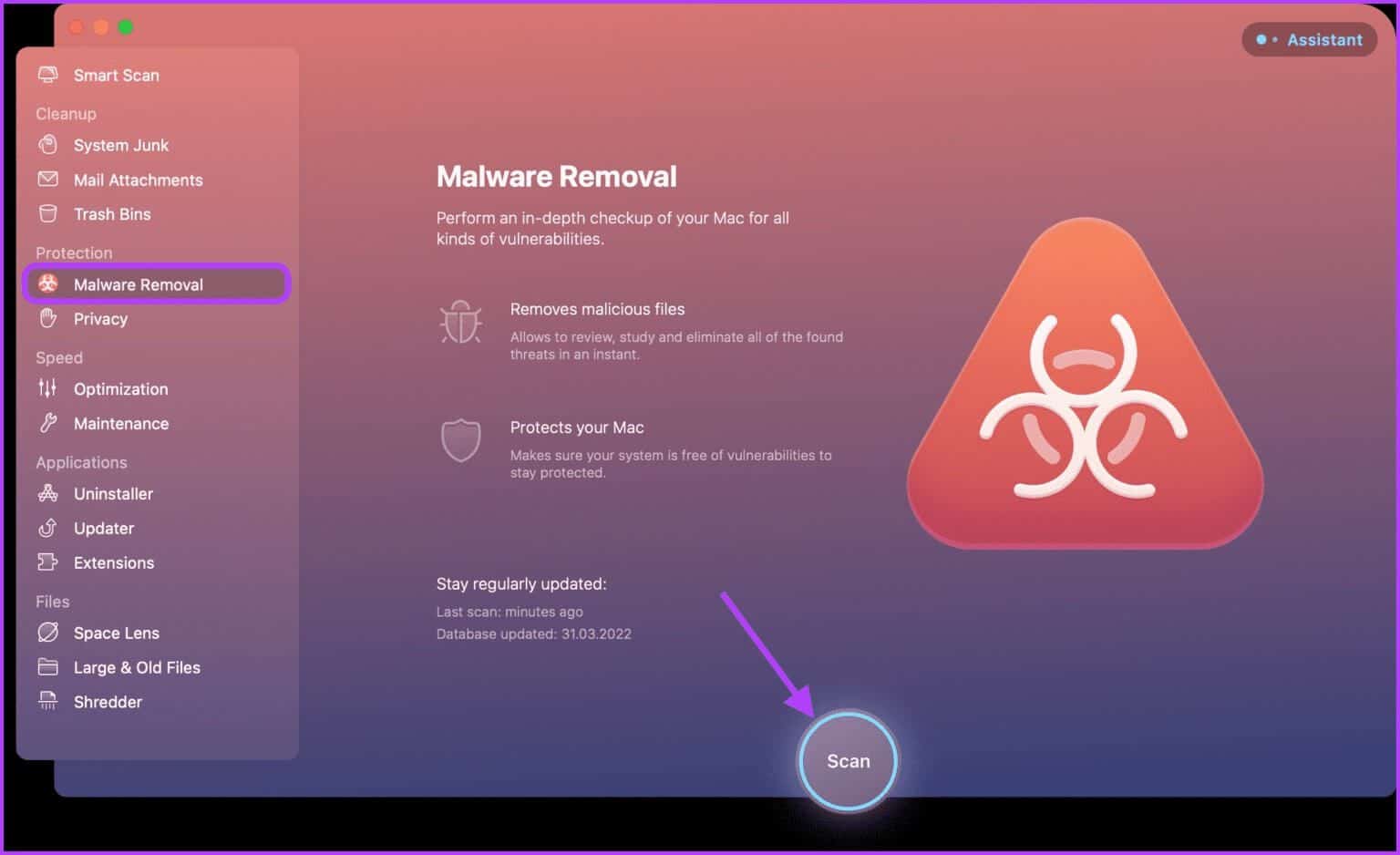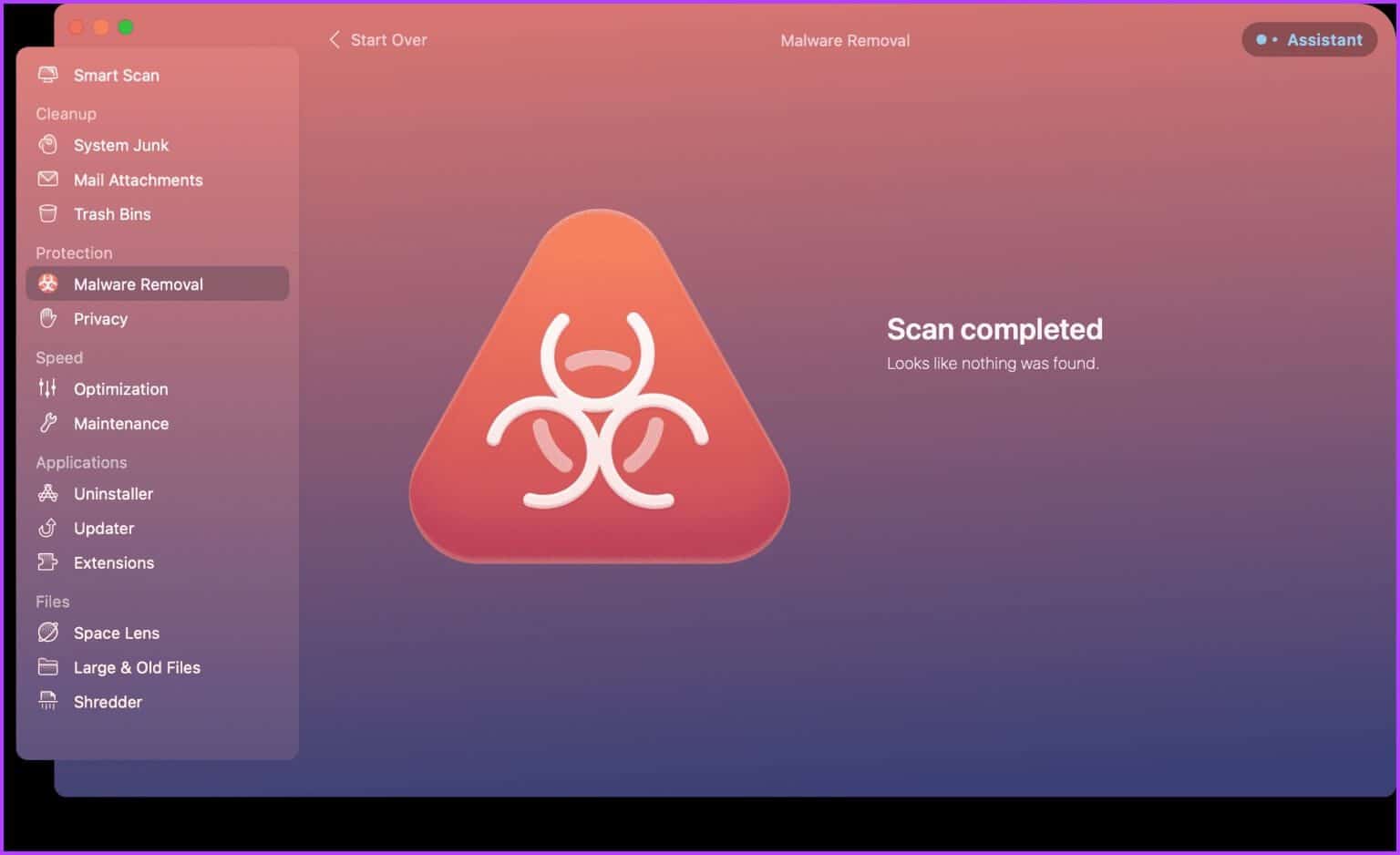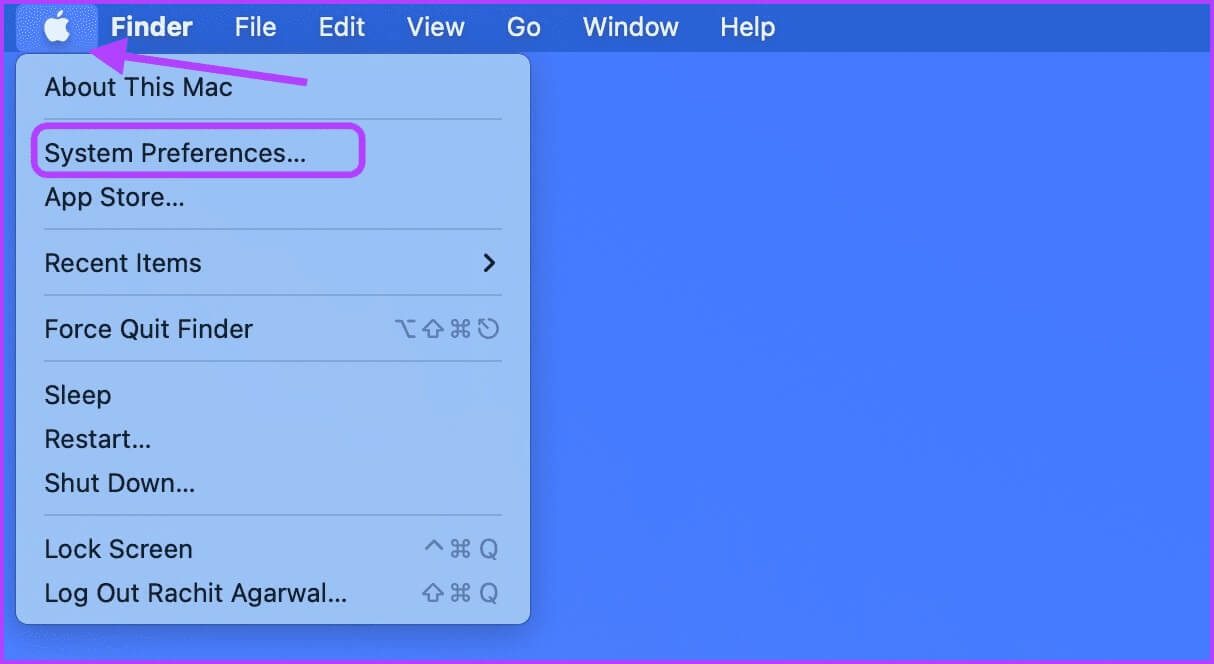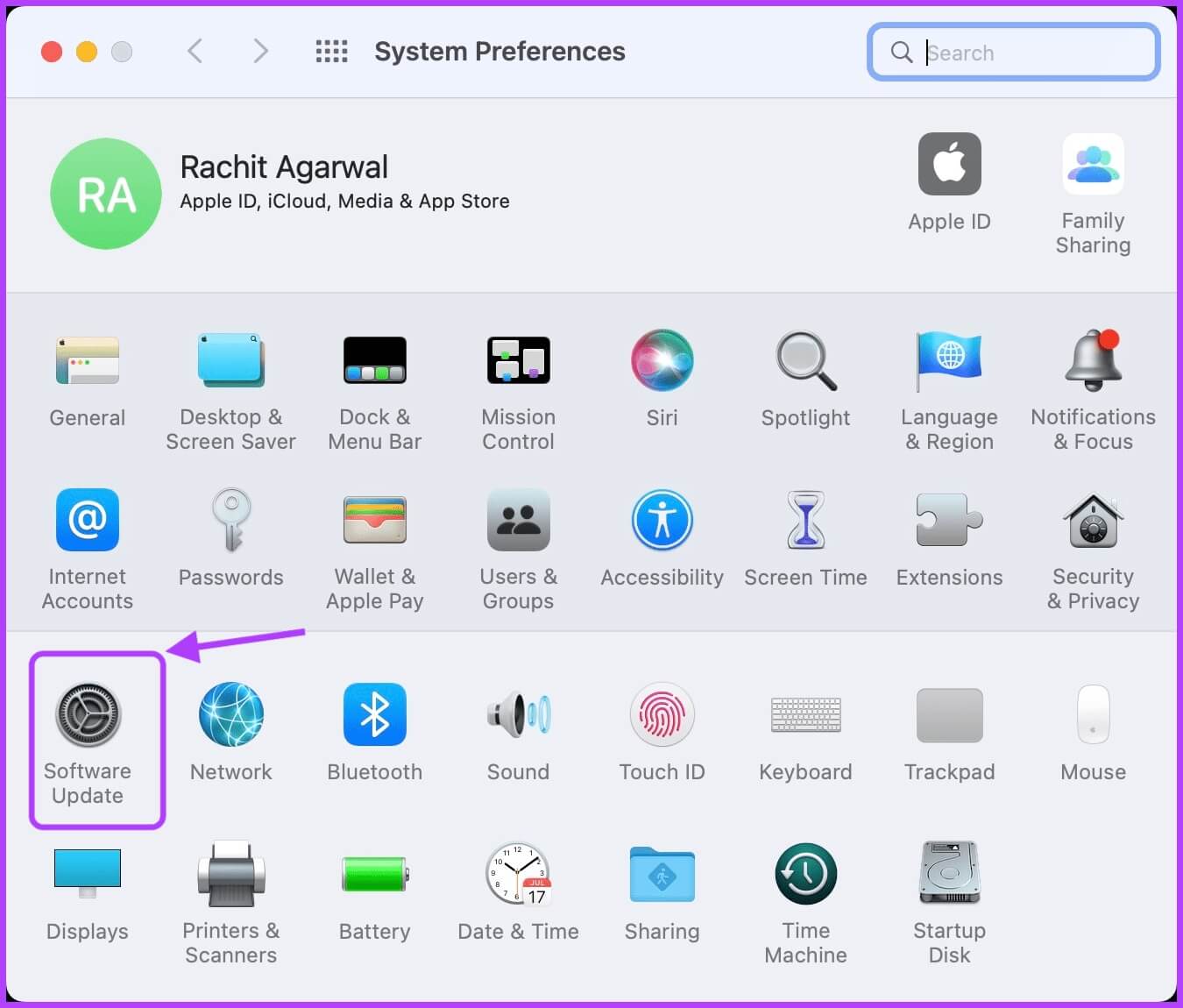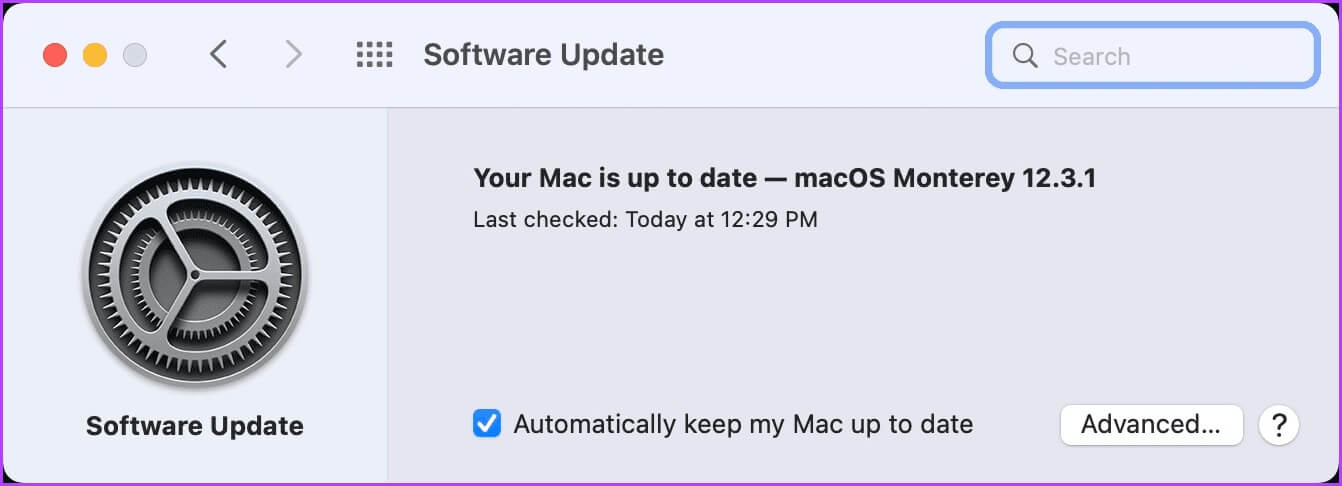Les 5 meilleures façons de corriger l'utilisation élevée du processeur sur Mac
macOS est connu pour utiliser les ressources de manière très conviviale et la batterie plus longue des MacBook en est la preuve. Parfois, des problèmes ou des applications peuvent entraîner une utilisation élevée du processeur ou du processeur sur votre Mac. Cela peut entraîner de nombreux problèmes, notamment Mac se fige vos applications, les plantages, la surchauffe et la courte durée de vie de la batterie. Heureusement, vous pouvez résoudre la plupart des causes d'utilisation élevée du processeur sur votre Mac pour remettre votre Mac dans des conditions de travail optimales. Si vous rencontrez également le même problème, voici cinq méthodes que vous pouvez utiliser pour corriger l'utilisation élevée du processeur sur votre Mac.
Quittez les applications inutiles
Bien que vous n'ayez pas besoin de quitter les applications sur votre iPhone, laisser trop d'applications ouvertes sur votre Mac peut entraîner une utilisation élevée du processeur. Les applications de bureau sont généralement des ressources et consomment beaucoup d'énergie. Ainsi, si vous avez des dizaines d'applications ouvertes sur votre Mac, cela peut entraîner une utilisation considérable du processeur.
Étape 1: Pour voir quelles applications sont ouvertes, jetez un œil au Dock. Toutes les applications ouvertes apparaissent avec un seul point sous leur icône.
Étape 2: Pour terminer une application, faites d'abord un clic droit dessus, puis cliquez sur le menu Quitter.
Étape 4: Si une application refuse de se fermer, vous pouvez utiliser la fonction Forcer à quitter dans macOS. Cliquez sur le menu Pomme dans le coin supérieur gauche de l'écran et ouvrez Forcer à quitter.
Étape 5: Sélectionnez l'application qui refuse de se terminer et cliquez sur le bouton "Forcer à quitter".
Supprimer les éléments d'enregistrement d'entrée
Les éléments de registre d'entrée sont les applications de votre Mac qui se lancent au démarrage de votre Mac. Avoir trop de registres Entrée nuira aux performances de votre Mac car ces applications occupent une grande partie des ressources de votre Mac et entraînent une utilisation élevée du processeur.
Étape 1: Cliquez sur le menu Pomme en haut à gauche de l'écran et ouvrez les Préférences Système.
Étape 2: Maintenant, cliquez sur l'option "Utilisateurs et groupes".
Étape 3: Sélectionnez votre Nom d'utilisateur et cliquez sur l'option Éléments d'inscription d'entrée.
Étape 4: Sélectionnez l'application que vous souhaitez supprimer et cliquez sur le bouton moins (-) pour la supprimer.
Utilisez Activity Monitor pour trouver et mettre fin aux exploits de ressources
Parfois, l'application démarre de manière incorrecte et utilise beaucoup de ressources CPU, ce qui entraîne une utilisation élevée du CPU sur Mac. Vous pouvez utiliser Activity Monitor pour trouver de telles applications, puis les terminer pour contrôler l'utilisation du processeur.
Étape 1: Cliquez n'importe où sur le bureau Mac pour sélectionner Finder. Maintenant, cliquez sur le menu Aller dans la barre de menus.
Étape 2: Cliquez sur l'option Utilitaires ou utilisez le raccourci clavier CMD + Maj + U.
Étape 3: Double-cliquez sur l'application Activity Monitor pour la lancer.
Étape 4: Cliquez sur la colonne %CPU. Assurez-vous que la flèche à côté du nom pointe vers le bas. Sinon, cliquez à nouveau sur %CPU. Cela garantira que le processus avec la plus grande utilisation du processeur est en haut.
Étape 5: Examinez la liste et vérifiez si une application utilise beaucoup de ressources CPU que vous n'utilisez pas activement. Lorsque vous trouvez L'application ou le processus incriminé, double-cliquez sur son nom.
Étape 6: Cliquez sur le bouton Terminer pour arrêter l'application.
Rechercher les logiciels malveillants
Alors que macOS est rarement exposé Attaqué par des logiciels malveillants -Si vous installez de nombreuses applications tierces de l'extérieur Mac App Store Il est possible que votre Mac soit infecté par des logiciels malveillants. L'un des logiciels malveillants les plus courants qui attaquent les Mac de nos jours est le logiciel malveillant de crypto-extraction qui utilise les ressources de votre Mac pour exploiter la crypto-monnaie de l'attaquant. Ce malware obligera votre Mac à utiliser 100% des ressources du processeur, l'extraction de crypto est une tâche gourmande en ressources CPU.
Il n'existe aucun moyen natif de vérifier les logiciels malveillants sur votre Mac, vous devrez donc utiliser un logiciel tiers. Vous pouvez utiliser une application comme CleanMyMac X ou Malwarebytes Pour vérifier les logiciels malveillants sur votre Mac. Bien que les deux soient des applications payantes, elles sont livrées avec un essai gratuit. Vous pouvez vérifier les logiciels malveillants à l'aide de la version d'essai des applications et ne passer à la version payante que s'ils trouvent des logiciels malveillants sur votre appareil.
Nous allons vous montrer comment rechercher les logiciels malveillants avec CleanMyMac X.
Étape 1: Exécutez L'application et cliquez sur l'option Supprimer les logiciels malveillants dans la barre latérale. Maintenant, cliquez sur le bouton Numériser en bas.
Étape 2: Attendez que l'analyse soit terminée. Si L'application trouve un malware sur votre Mac, il vous montrera les détails, et vous pourrez le supprimer d'un simple clic. S'il n'y a pas de logiciel malveillant sur votre Mac, l'écran ci-dessous s'affichera.
mise à jour macOS
Parfois, une utilisation élevée du processeur peut résulter d'une erreur du système d'exploitation. Assurez-vous donc de mettre à jour macOS vers la dernière version.
Étape 1: Cliquez sur le menu Pomme dans le coin supérieur gauche de votre écran et cliquez pour ouvrir les Préférences Système.
Étape 2: Localisez le paramètre Mise à jour logicielle dans le coin inférieur gauche du volet Préférences Système et cliquez dessus pour l'ouvrir.
Étape 3: Cliquez sur le bouton Installer pour installer les mises à jour en attente.
Corrigez l'utilisation élevée du processeur sur MAC et profitez de performances fluides
Une utilisation élevée du processeur sur votre Mac peut causer de nombreux problèmes sur votre Mac. Nous espérons que ce guide pourra vous aider à résoudre immédiatement l'utilisation élevée du processeur sur votre Mac. Si vous avez des questions concernant ce guide de dépannage, faites-le nous savoir dans les commentaires ci-dessous et nous vous aiderons.