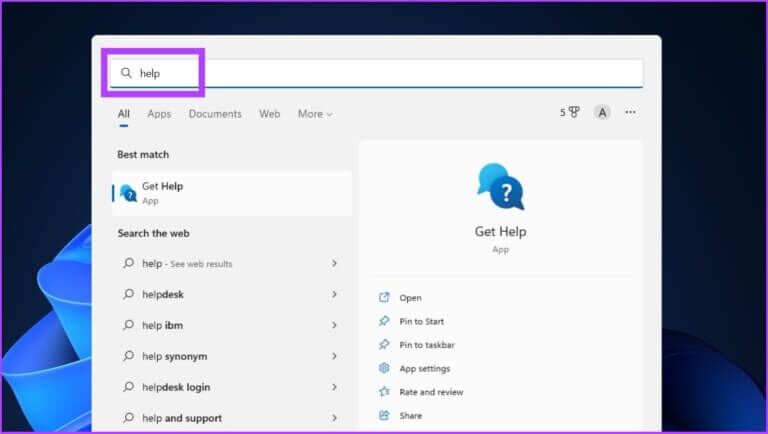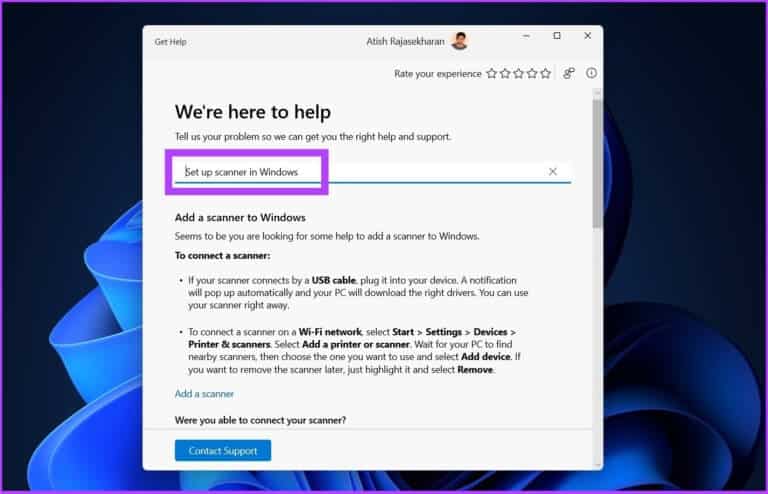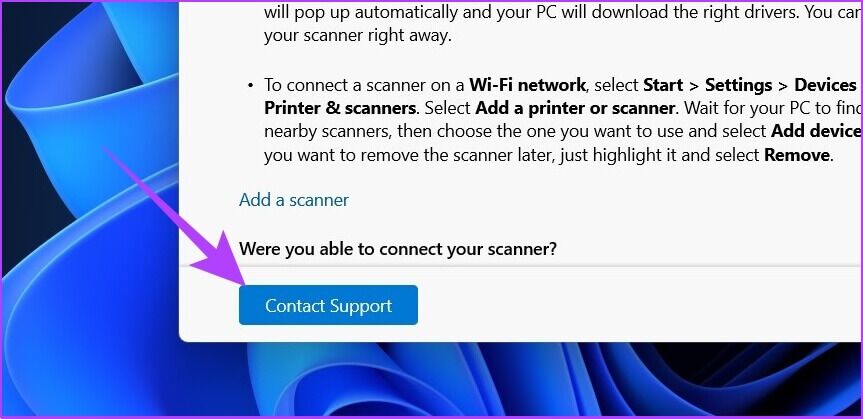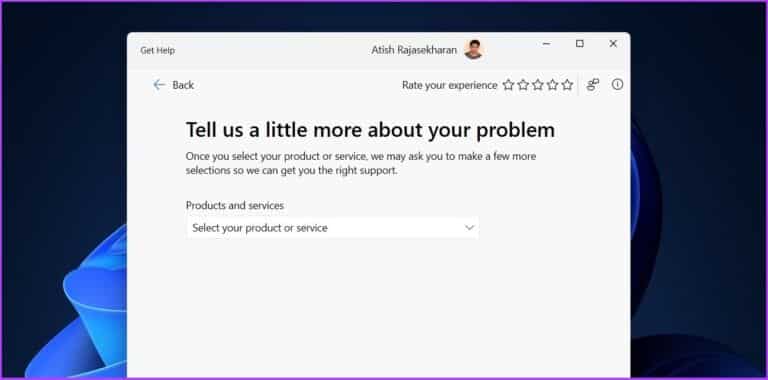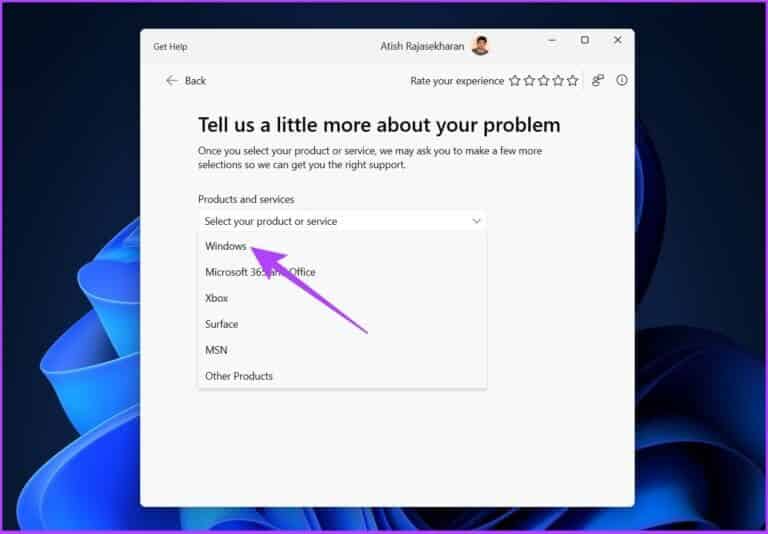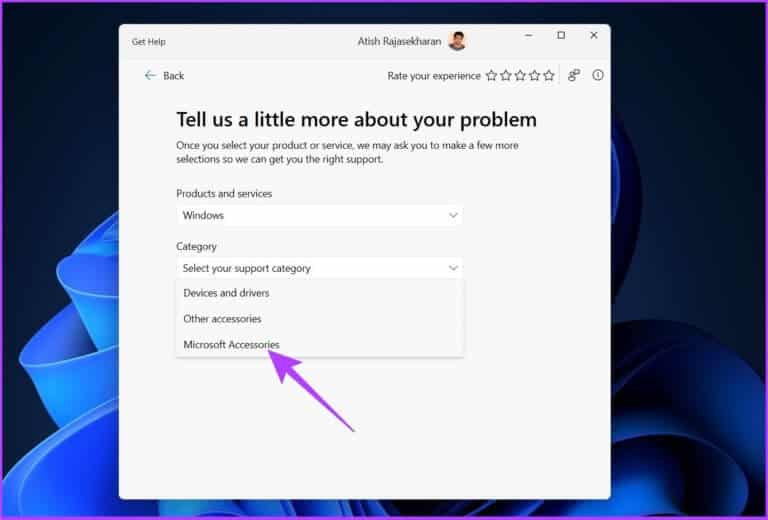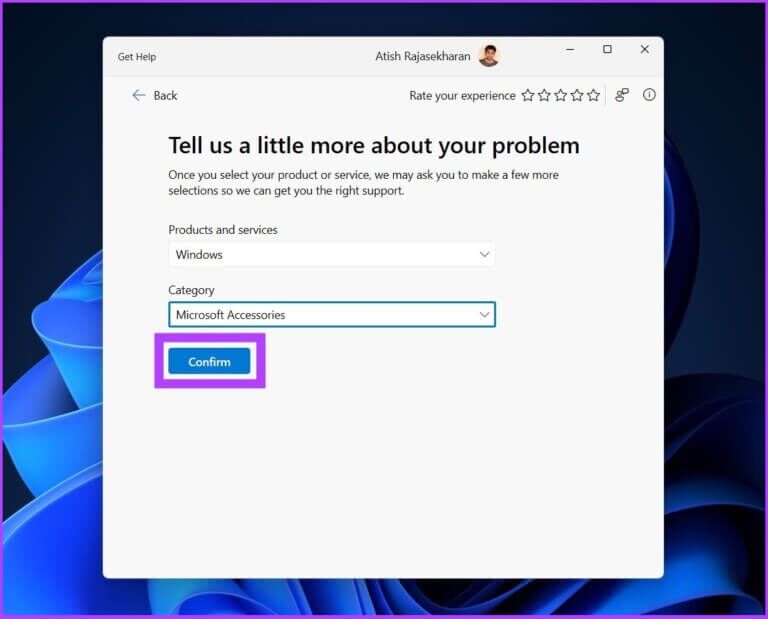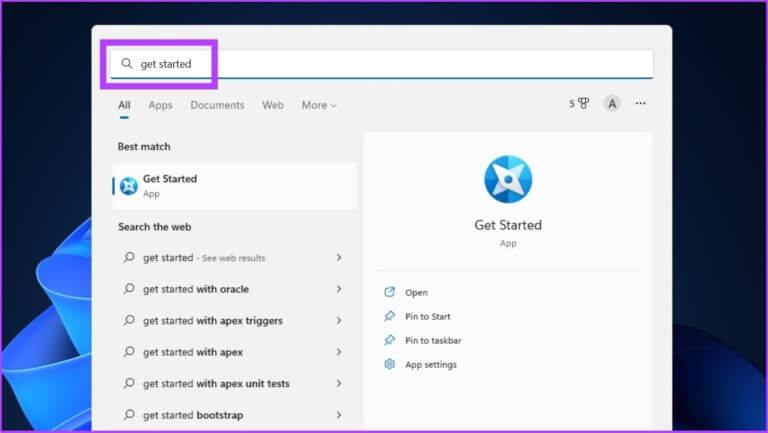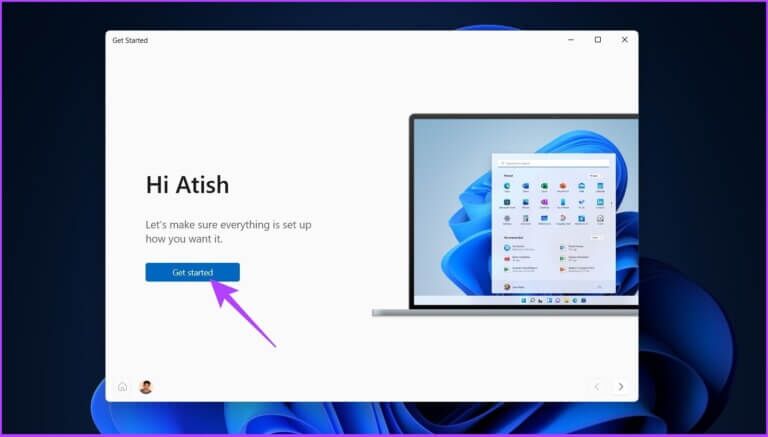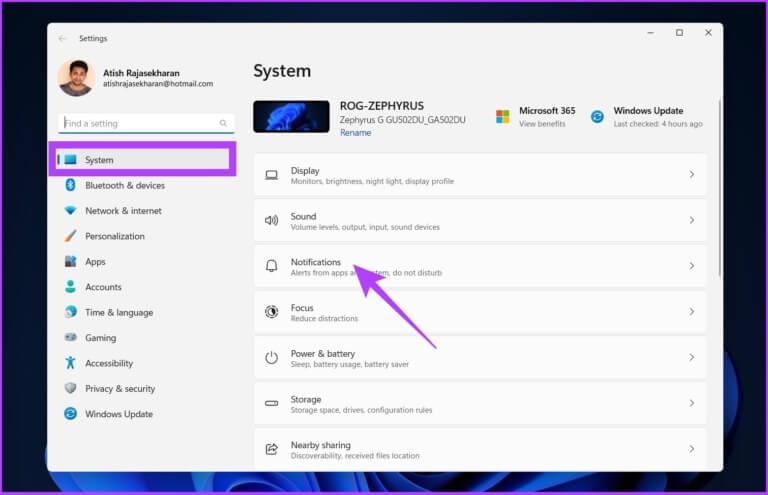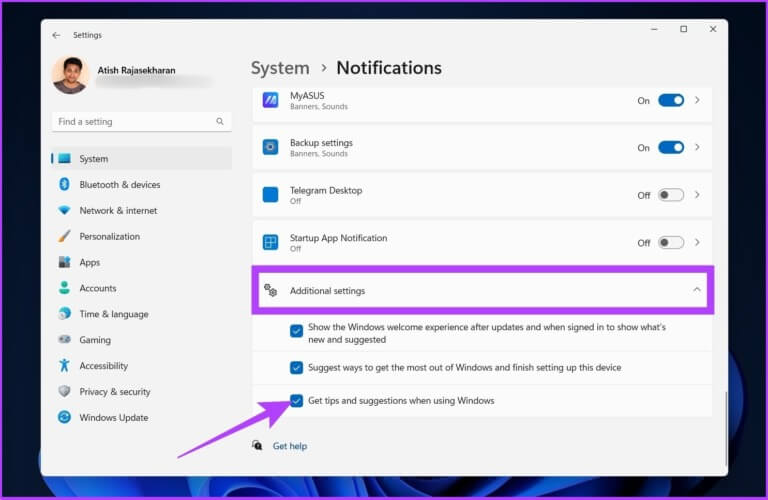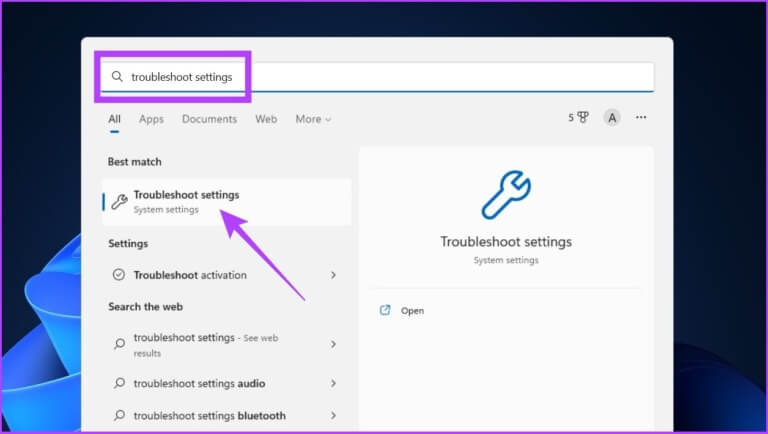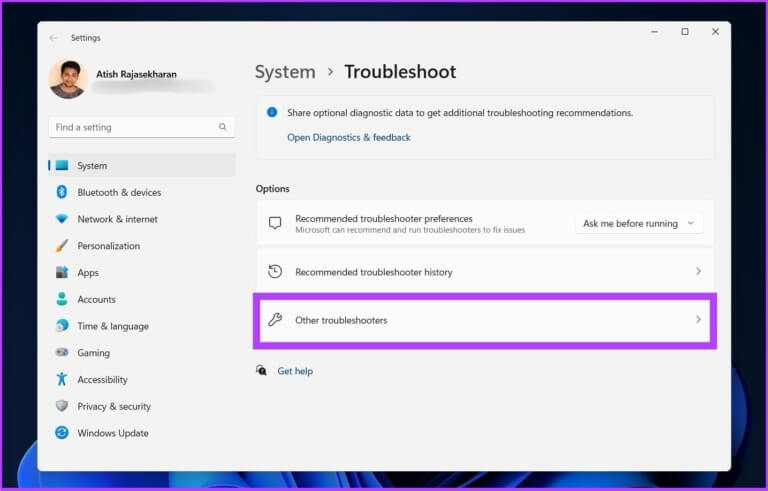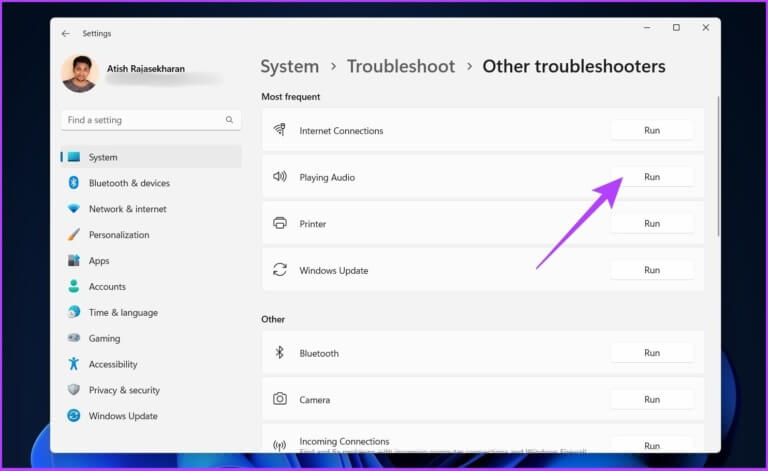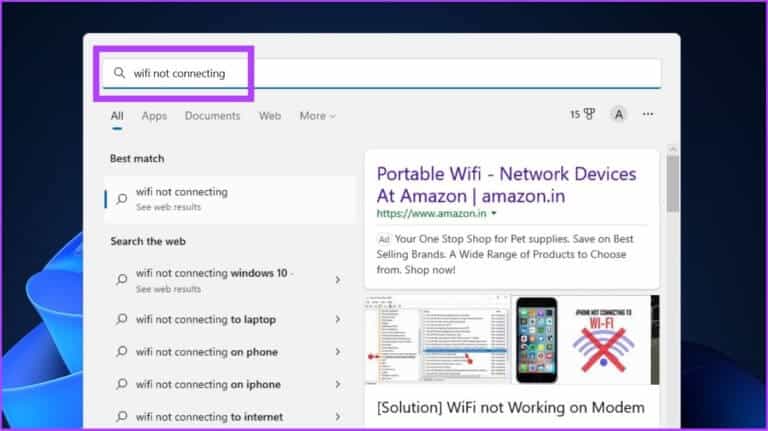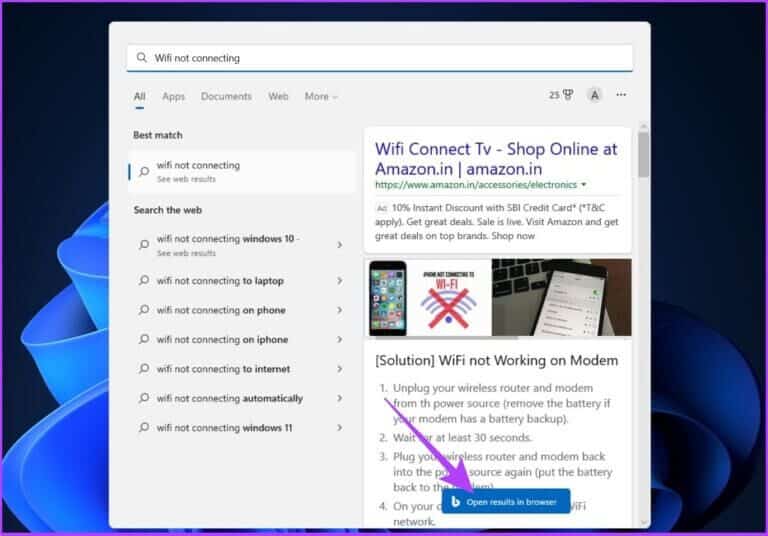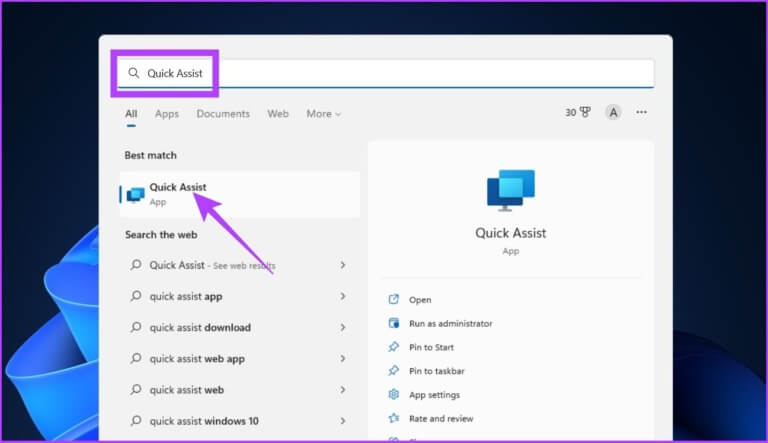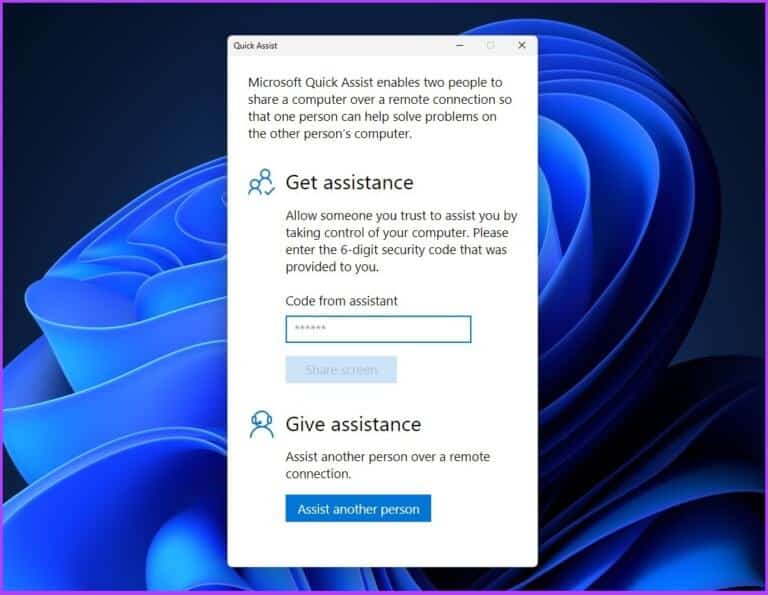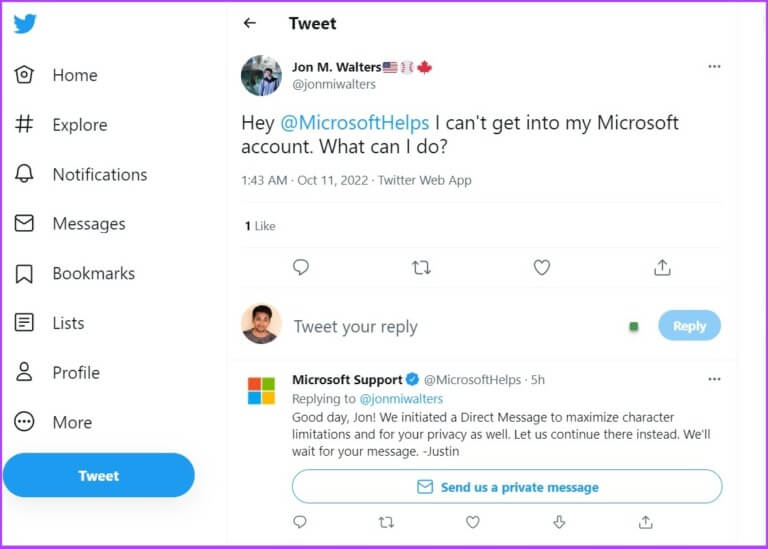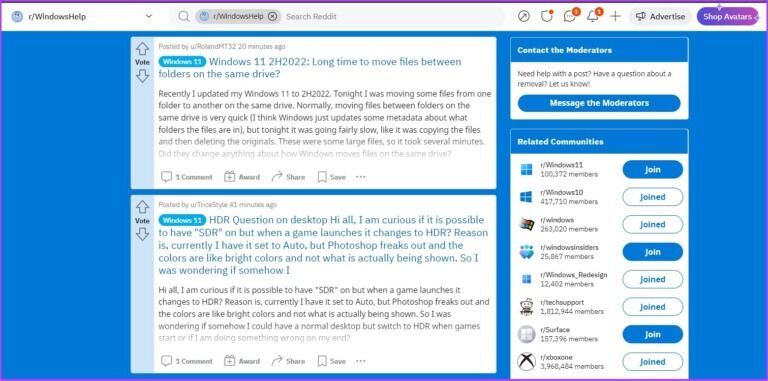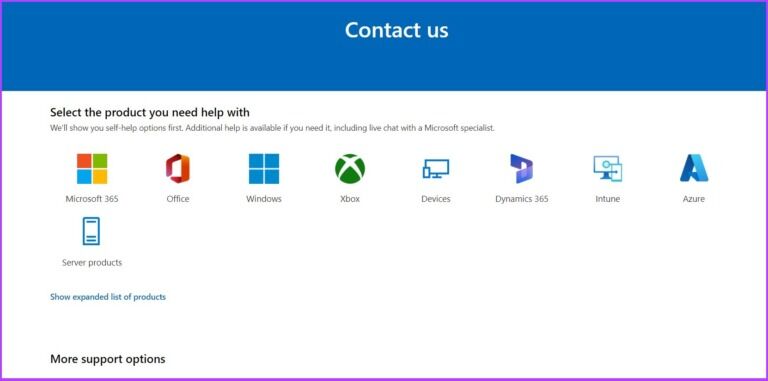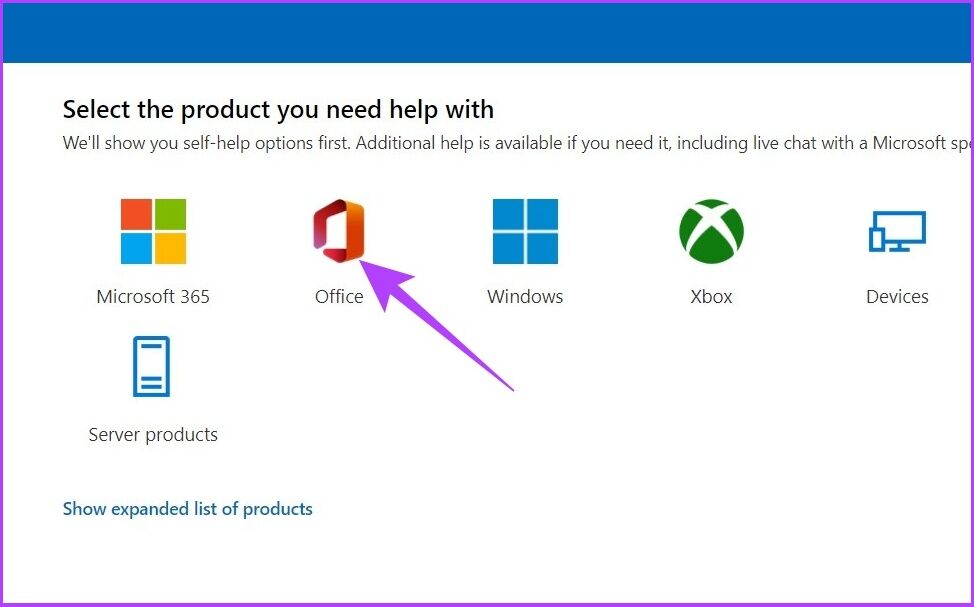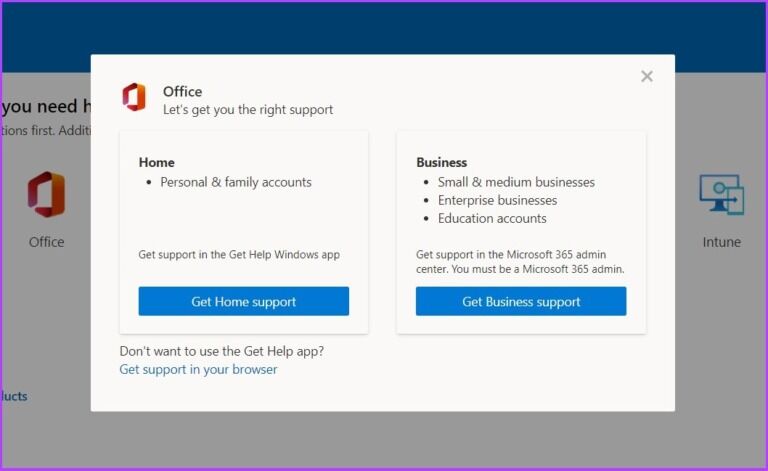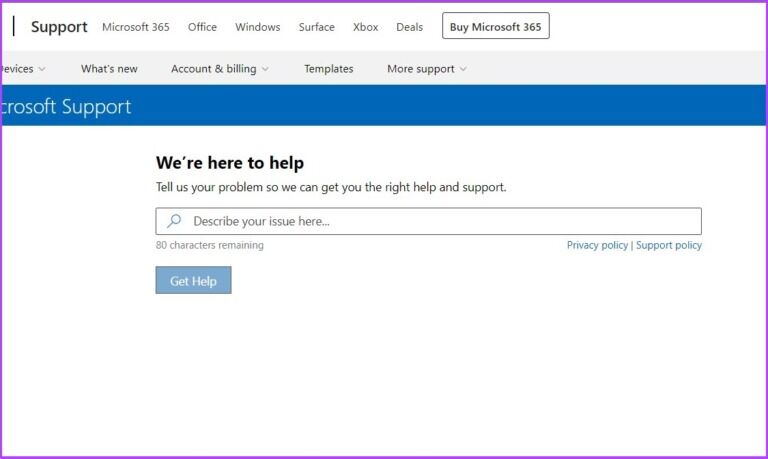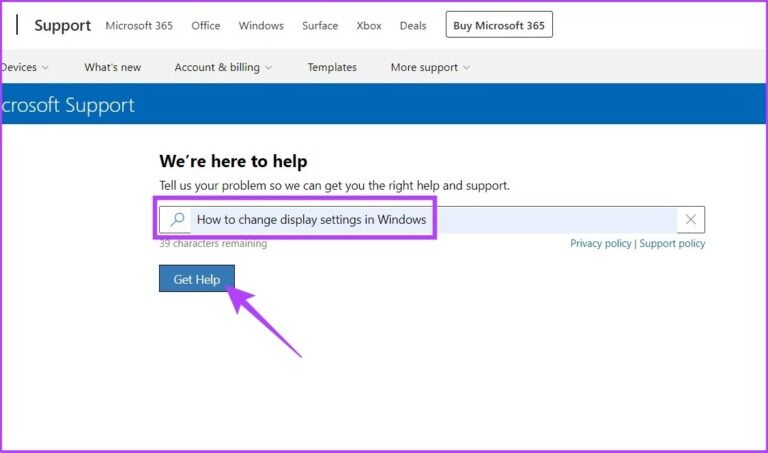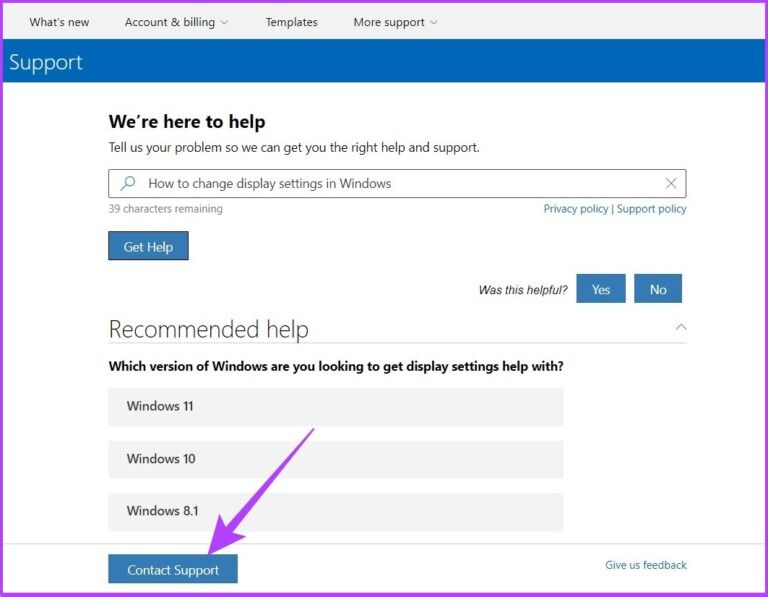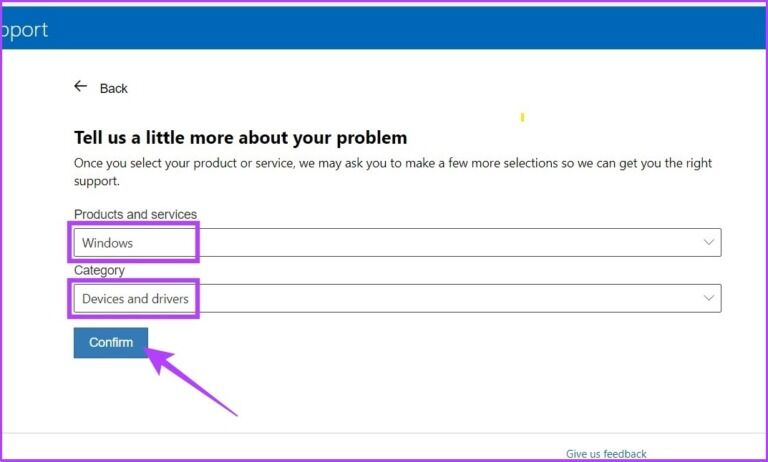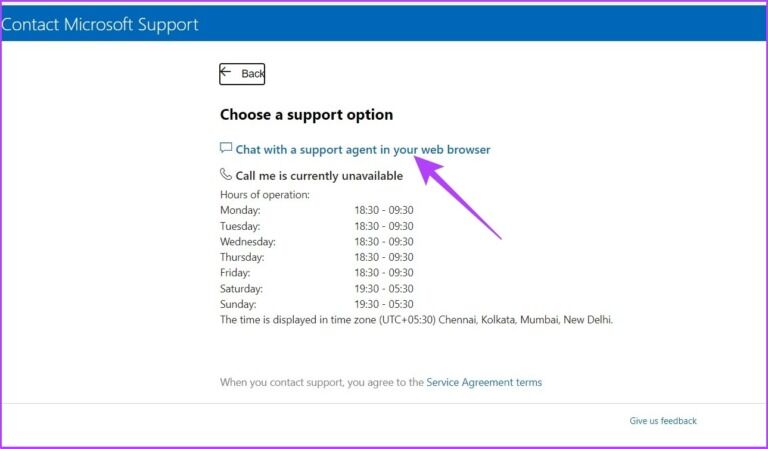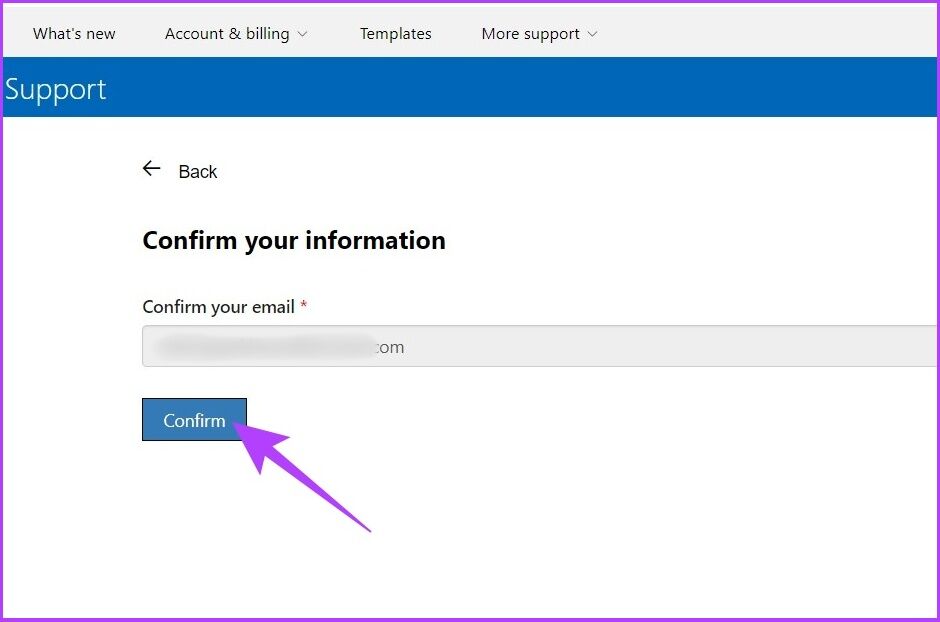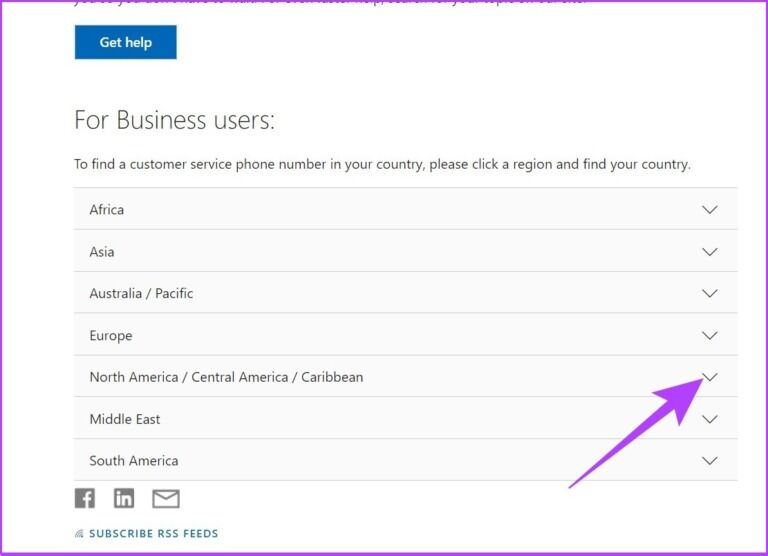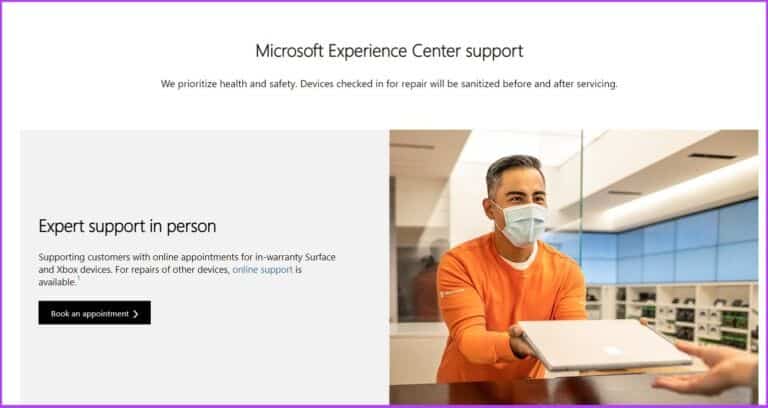7 façons d'obtenir de l'aide dans Windows 10 et Windows 11
Que vous migriez depuis un autre système d'exploitation ou que vous soyez simplement un utilisateur régulier de Windows, vous avez peut-être rencontré des problèmes courants inattendus. Cependant, Windows peut vous aider à vous débarrasser efficacement de certaines de ces choses grâce à ses options intégrées. Vous vous demandez comment cela fonctionne ? Dans cet article, nous allons vous montrer comment obtenir de l'aide dans Windows.
Les problèmes courants peuvent être n'importe quoi de Le son ne marche pas L'application ne marche pas Correctement. Avant de passer au support client, examinons les différentes options de dépannage rapide intégrées sur Windows.
Remarque : Toutes les étapes de cet article fonctionnent à la fois pour Windows 10 et Windows 11
1. Lancez l'application "Obtenir de l'aide" sur Windows
L'un des moyens les plus rapides d'accéder à l'aide de Windows consiste à appuyer sur la touche F1 de votre clavier, ce qui permet à Microsoft Edge d'afficher le chemin pour ouvrir l'application gratuite intégrée appelée Get Help sur votre ordinateur. Au lieu d'encercler un rayon plus large, suivez les étapes pour ouvrir rapidement l'application Obtenir de l'aide.
Étape 1: Appuyez sur la touche Windows Et le type aider En Barre de recherche Et appuyez sur Entrer.
Étape 2: Dans l'application Obtenir de l'aide Vous pouvez rechercher votre problème pour obtenir des résultats qui peuvent résoudre votre problème.
Exemple : Configurez le scanner sous Windows.
De plus, vous pouvez contacter le support Windows par chat, e-mail ou téléphone pour obtenir de l'aide. Suivre.
Étape 3: Appuyez sur le bouton Contactez le support Dans le coin inférieur gauche.
Étape 4: Sous produits et services, Cliquez Menu déroulant.
Étape 5: Sélectionner Windows.
Étape 6: Sous Catégorie, sélectionnez Extensions Microsoft.
Étape 7: Enfin, cliquez sur "Confirmer".
Vous aurez le choix entre deux options : "Discuter avec l'agent d'assistance dans votre navigateur Web" ou "Fournir votre numéro de téléphone et l'agent d'assistance vous appellera". Sélectionnez n'importe quelle option et continuez à résoudre le problème.
2. Utilisez l'application GET STARTED
Si vous avez récemment effectué une mise à niveau de Windows 10 vers Windows 11, vous avez peut-être remarqué l'application Get Started incluse par Microsoft pour vous montrer les nouveautés de Windows 11. Vous pouvez utiliser cette application pour obtenir de l'aide dans Windows 11. Voici comment accéder à Une application.
Étape 1: Appuyez sur la touche Windows Et le type Débuter En Barre de recherche Et appuyez sur Entrer.
Étape 2 : Maintenant, cliquez sur Débuter , et vous emmènera Windows Via tous les paramètres pour personnaliser votre expérience.
Accédez à tous les paramètres et choisissez de les activer ou de les désactiver en fonction de vos besoins. Nous vous recommandons fortement d'activer les conseils et suggestions lors de l'utilisation des options Windows. Suivez les instructions.
Étape 3: Clique sur "Touche Windows + I" Pour ouvrir une application Paramètres. Sélectionner Système dans la barre latérale et accédez à Notifications.
Étape 4: Faites défiler vers le bas et appuyez sur Paramètres supplémentaires. Cochez la case à côté de "Obtenir des conseils et des suggestions lors de l'utilisation de Windows".
3. Utilisez l'outil de dépannage
Plusieurs options de dépannage sont disponibles dans Windows, de la résolution des problèmes de clavier à la mise à jour des pilotes d'affichage. Donc, si vous rencontrez des problèmes de base, ces dépanneurs vous seront très utiles. Voici comment le trouver. Parfois, nos outils de dépannage se comportent de manière étrange, ne fonctionnent pas et doivent être corrigés. Alors, découvrez le meilleur 5 façons de réparer les dépanneurs.
Étape 1: Clique sur Touche Windows Et le type Paramètres Dépannage, appuyez sur Entrez.
Étape 2: Cliquez D'autres dépanneurs.
Étape 3: Vous arriverez sur une page pleine d'outils de dépannage dédiés. Selon le problème que vous rencontrez, exécutez les dépanneurs et résolvez le problème.
Cela devrait vous donner l'aide nécessaire dans Windows. Cependant, parfois, l'outil de dépannage se comporte étrangement ou ne fonctionne pas. Si vous rencontrez un problème similaire, consultez Meilleures façons de réparer les outils de dépannage.
4. UTILISEZ LA RECHERCHE WINDOWS POUR DE L'AIDE
Windows Search s'est considérablement amélioré ces dernières années. Vous pouvez rechercher des fichiers internes et externes (en ligne) à partir de votre ordinateur. De plus, si vous rencontrez des problèmes, une requête de recherche générale dans l'onglet de recherche vous dirigera vers la page de paramètres correspondante, qui contient une solution provenant de Bing. Les étapes suivantes vous guideront tout au long du processus.
Étape 1: Clique sur Touche Windows Et tapez votre demande.
Exemple : "Le Wi-Fi n'est pas connecté"
Étape 2: Dans le cadre du «Rechercher sur le Web, Cliquez "Ouvrir les résultats dans le navigateur".
La solution sera facilement disponible sur Bing avec un lien accessible vers la page des paramètres. Cependant, Windows Search devient parfois lent. Vous pouvez vérifier le meilleur Façons de corriger la recherche lente sur Windows 11.
C'est un excellent moyen d'intégrer tous les produits et de résoudre les problèmes des utilisateurs. De plus, vous pouvez accéder directement à la page d'assistance pour obtenir de l'aide sur les problèmes Windows courants.
5. OBTENEZ DE L'AIDE DANS WINDOWS AVEC UNE AIDE RAPIDE
Avec Windows 10/11, il existe un nouvel outil appelé Quick Assist. Avec cet outil, vous pouvez fournir un accès au support technique ou à votre ami afin qu'il puisse démarrer votre ordinateur à distance et résoudre vos problèmes informatiques. Les étapes suivantes vous guideront dans sa recherche et son utilisation.
Étape 1: Cliquez Icône Windows Et le type Assistance rapide, Appuyez sur Entrée.
Étape 2: Deux options s'offrent à vous : obtenir de l'aide et fournir de l'aide. Cliquez sur Obtenir de l'aide.
tu as besoin de Entrez le code de sécurité Ce que vous recevez de l'autre partie (une équipe d'assistance ou un ami) chaque fois que vous recevez de l'aide.
Pour aider, vous devez enregistrer une entrée et générer un code de sécurité que vous pouvez partager avec la personne qui demande de l'aide. Votre code ne sera valide que 10 minutes pour vous connecter à l'autre système.
6. Utilisez les médias sociaux pour obtenir de l'aide
Vous pouvez résoudre votre problème à l'aide des médias sociaux sans contacter directement le support Microsoft ni révéler vos informations personnelles. Vous pouvez tweeter votre problème à @microsofthelps sur Twitter. L'équipe d'assistance vous répondra avec une solution.
Pour des raisons de confidentialité, cette conversation peut avoir lieu dans votre boîte de réception. Cependant, si vous tweetez pour que Microsoft puisse voir et résoudre le problème, Vous pouvez définir qui peut répondre à votre Tweet.
Alternativement, vous pouvez poster votre question sur la communauté r/windowsHelp Reddit (lien ci-dessous). Cependant, cette communauté Reddit n'est pas gérée par Microsoft. Alors, testez attentivement les solutions proposées par les membres de la communauté.
7. CONTACTEZ LE SUPPORT MICROSOFT POUR OBTENIR DE L'AIDE
Si aucune des recommandations ci-dessus ne s'avère efficace, c'est votre dernière option. Vous devez contacter le support Microsoft pour obtenir de l'aide avec votre problème Windows, et il existe différentes façons de le faire.
1- Utilisez la page Contactez-nous
Vous pouvez contacter le support client Microsoft à l'aide de la page Contactez-nous.
Étape 1: Aller à Page Contactez-nous de Microsoft En utilisant le lien ci-dessous.
Étape 2: Sous "Sélectionnez le produit pour lequel vous souhaitez obtenir de l'aide" , cliquez sur le produit avec lequel vous rencontrez des problèmes, par exemple Office.
Étape 3: choisir entre « Bénéficiez d'une aide à domicileEt Bénéficiez d'une assistance commerciale.
Si vous spécifiez "Obtenir une aide à domicile" Cela lancera l'application Obtenir de l'aide, où vous pourrez rechercher votre problème et aller de l'avant, comme mentionné dans les premières étapes de cet article.
Si vous spécifiez "Obtenir un soutien commercial" , vous devez être un administrateur Microsoft 365. Vous devrez enregistrer votre entrée et contacter le support Microsoft.
B Contacter l'assistance Microsoft
Souhaitez-vous avoir un appel individuel avec des représentants Microsoft pour résoudre vos problèmes ? Vous pouvez demander à l'équipe d'assistance d'appeler votre numéro et de fournir des instructions pour résoudre votre problème. Suivez les étapes ci-dessous.
Étape 1: Aller à "Page de contact de l'assistance Microsoft » En utilisant le lien ci-dessous. Cette page est une version Web de l'application Obtenir de l'aide.
Étape 2: Tapez votre requête, comme "Comment modifier les paramètres d'affichage dans Windows" , Et cliquez sur "Obtenir de l'aide" .
Étape 3: Suivez les instructions étape par étape et si vous ne réussissez pas, touchez "Contactez le support".
Étape 4: choisissez une catégorie "Produits et services" , Et cliquez sur "Confirmer".
Étape 5: Si tu vois "Me contacter est actuellement indisponible, Puis appuyez sur "Discutez avec un agent d'assistance dans votre navigateur Web".
Étape 6: Départ votre e-mail et cliquez sur Confirmer.
Si vous êtes un utilisateur professionnel, vous pouvez contacter le support Microsoft directement via nos numéros de téléphone internationaux du service client.
Choisissez la région dans la liste déroulante et connectez-vous directement.
c. Prise en charge du Centre d'expérience Microsoft
Ceci est également appelé Microsoft Answer Desk et propose du matériel Surface et Xbox inclus dans la garantie. Ainsi, si vous possédez un produit Warranty Surface et que vous rencontrez des problèmes, vous pouvez prendre des rendez-vous en ligne et hors ligne pour obtenir une aide, des réparations et des réparations rapides.
FAQ SUR COMMENT OBTENIR DE L'AIDE DANS WINDOWS
1. Puis-je supprimer l'application Obtenir de l'aide sous Windows ?
non. L'application Get Help de Microsoft est différente des autres applications intégrées et ne peut pas être désinstallée via le menu Applications et fonctionnalités et vous ne pouvez pas utiliser la fonction de recherche pour le faire.
2. Comment puis-je obtenir de l'aide avec les mises à jour Windows ?
Vous pouvez aller à Paramètres Windows > Mise à jour Windows > Faites défiler vers le bas pour trouver Obtenir de l'aide.
3. Où se trouve le bouton Aide de Microsoft Word ?
Ouvrez Microsoft Word et appuyez sur F1 sur votre clavier pour ouvrir l'aide de Word.
Aide sur Windows XNUMX heures sur XNUMX
Windows est un énorme système d'exploitation qui nécessite une application de support, qui est incluse par défaut dans toutes les versions récentes de Windows. Souvent, les paramètres de dépannage résolvent le problème. Comment résolvez-vous vos problèmes ? Utilisez-vous le dépannage ou préférez-vous contacter directement le support Windows ? Dites-nous dans la section commentaires ci-dessous.