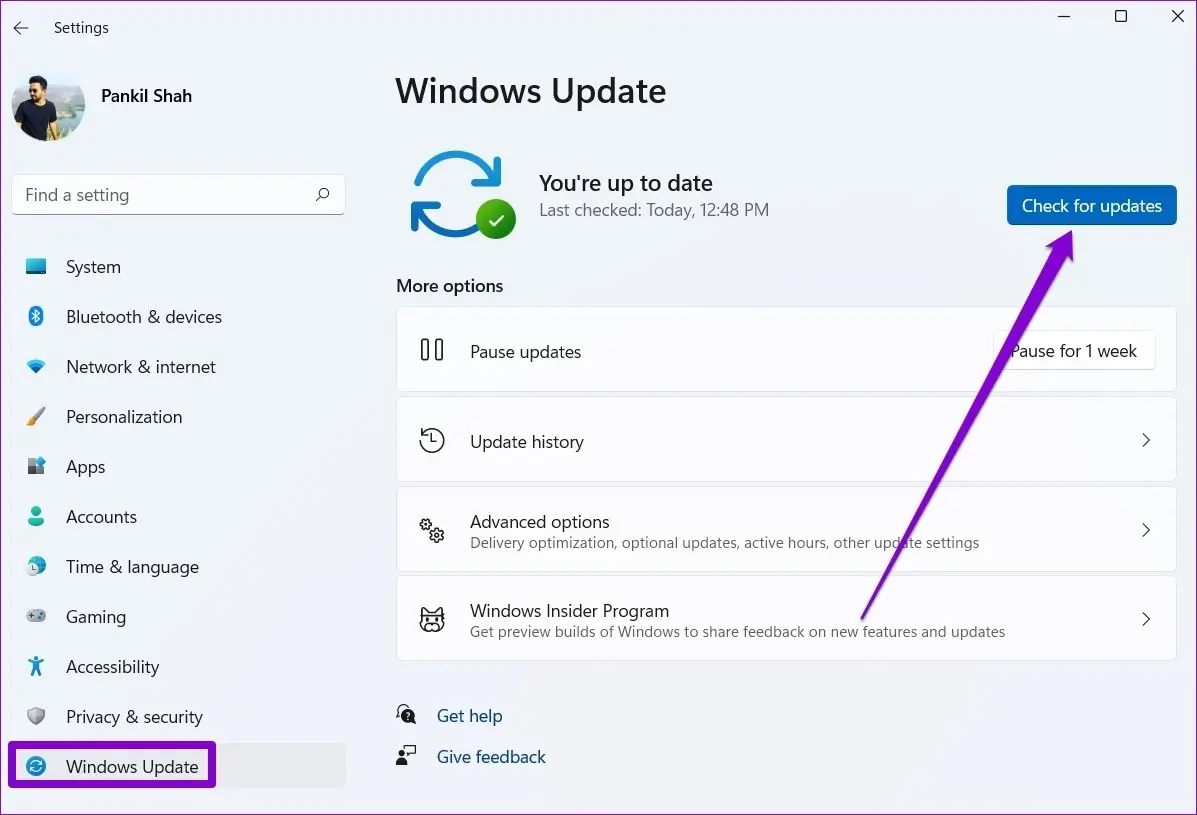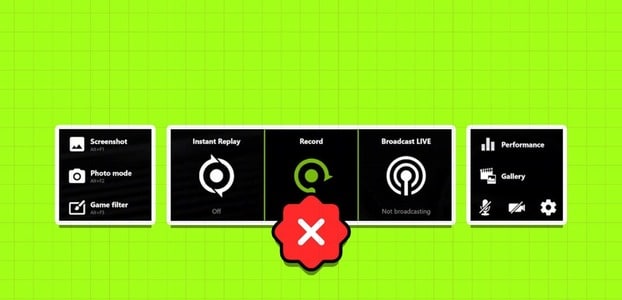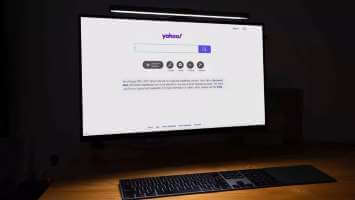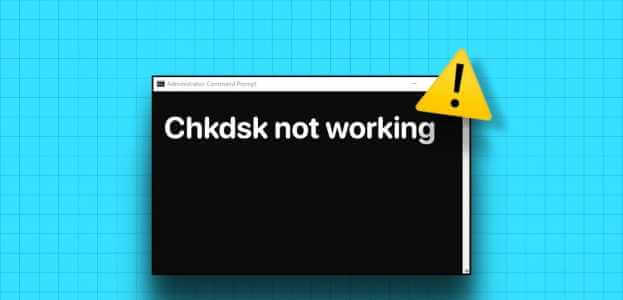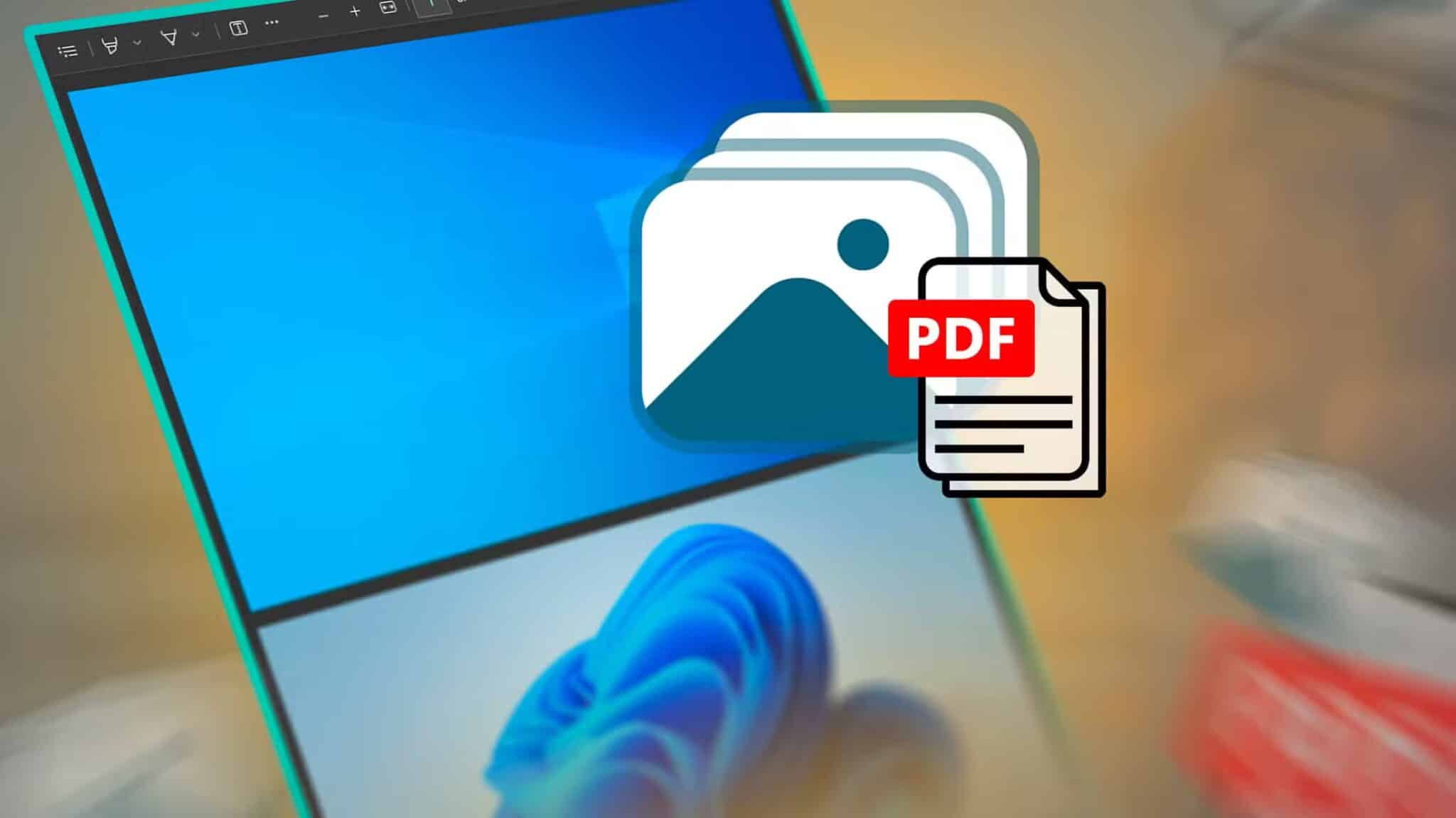Les paramètres rapides de Windows 11 vous permettent d'activer ou de désactiver certaines fonctionnalités de votre PC sans passer par Appliquer les paramètres. Il peut y avoir des moments Le panneau de configuration rapide cesse de fonctionner Ou ne s'ouvre pas facilement tel quel. Accédez aux solutions répertoriées ci-dessous pour corriger les paramètres rapides qui ne fonctionnent pas sous Windows 11 si vous ne pouvez pas basculer entre des éléments tels que le Wi-Fi, le Bluetooth et la luminosité, car le panneau des paramètres rapides ne fonctionne pas.
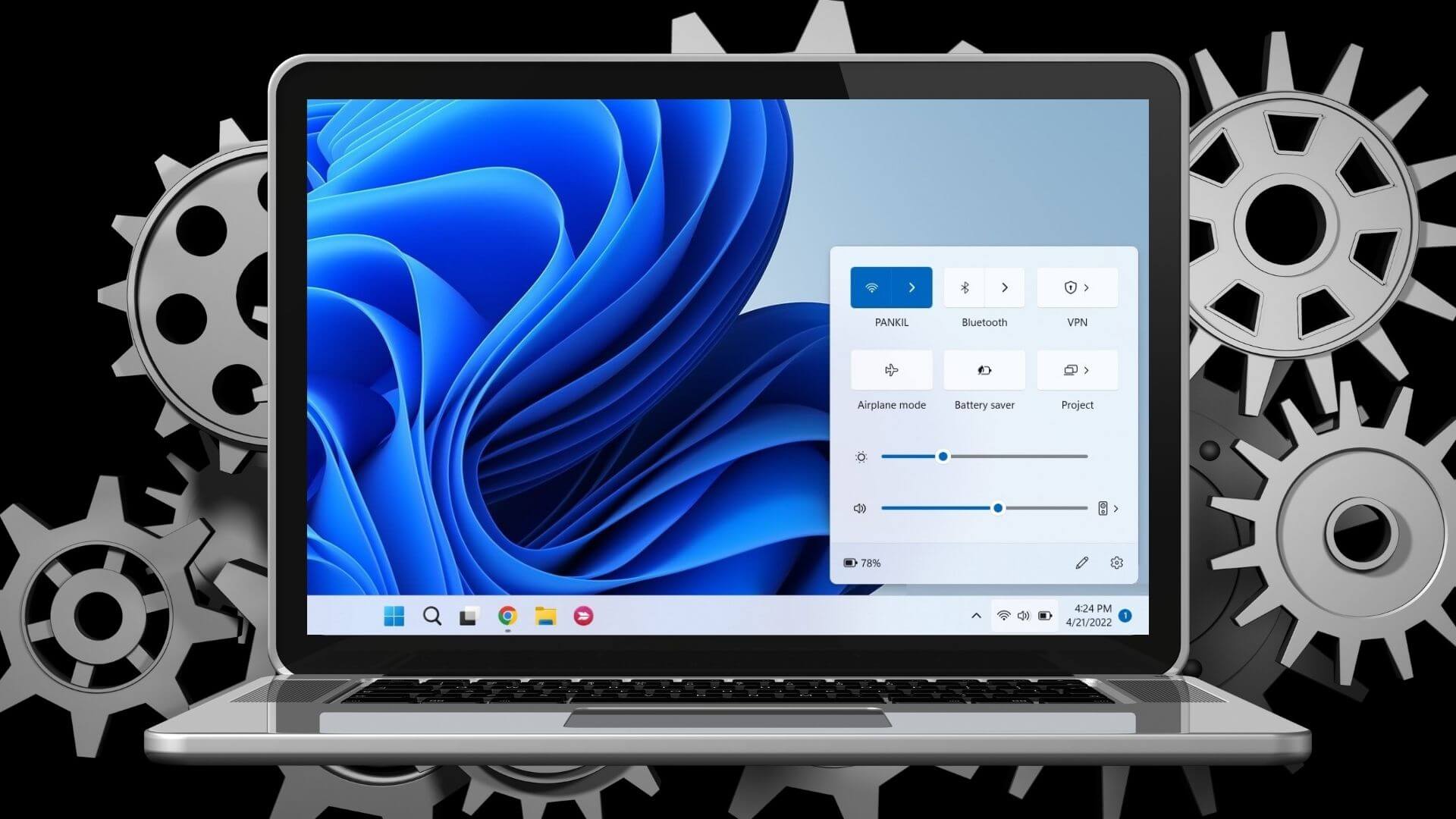
1. Redémarrez l'explorateur Windows
L'Explorateur Windows facilite l'interface graphique de nombreux utilitaires, y compris le panneau Paramètres rapides. Ainsi, si le panneau de configuration rapide ne répond pas, vous pouvez commencer par redémarrer l'Explorateur Windows. Voici comment.
Étape 1: Clique sur Raccourci clavier Ctrl + Maj + Échap Sur le clavier pour exécuter gestion des tâches Vite.
Étape 2: En Onglet Opérations Sélectionnez Site de l'Explorateur Windows dans la liste. Faites un clic droit dessus et sélectionnez Redémarrer.
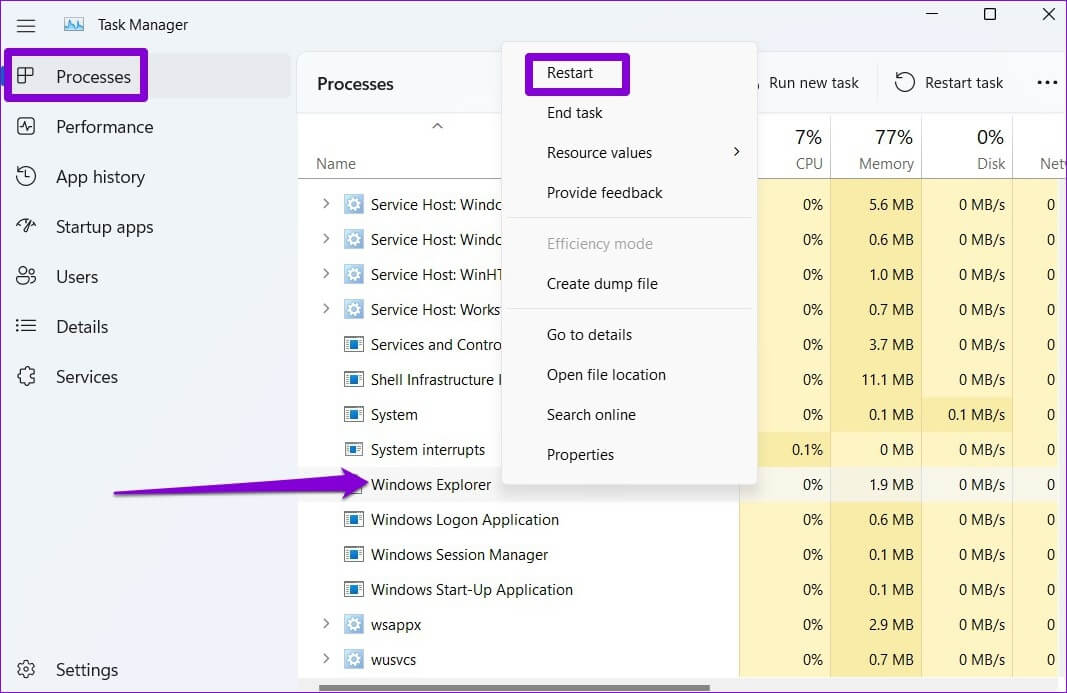
Une fois redémarré, essayez d'accéder aux paramètres rapides pour voir si cela fonctionne bien.
2. Effectuez une analyse SFC et DISM
Des problèmes avec les fichiers du système informatique peuvent entraîner de telles anomalies sous Windows. Heureusement, Windows 11 est livré avec une analyse SFC (ou vérificateur de fichiers système) pratique qui peut réparer tout fichier système corrompu ou manquant. Vous pouvez l'utiliser pour que les paramètres rapides fonctionnent à nouveau.
Étape 1: Clique sur Touche Windows + raccourci X et sélectionnez Windows Terminal (Admin) de la liste résultante.
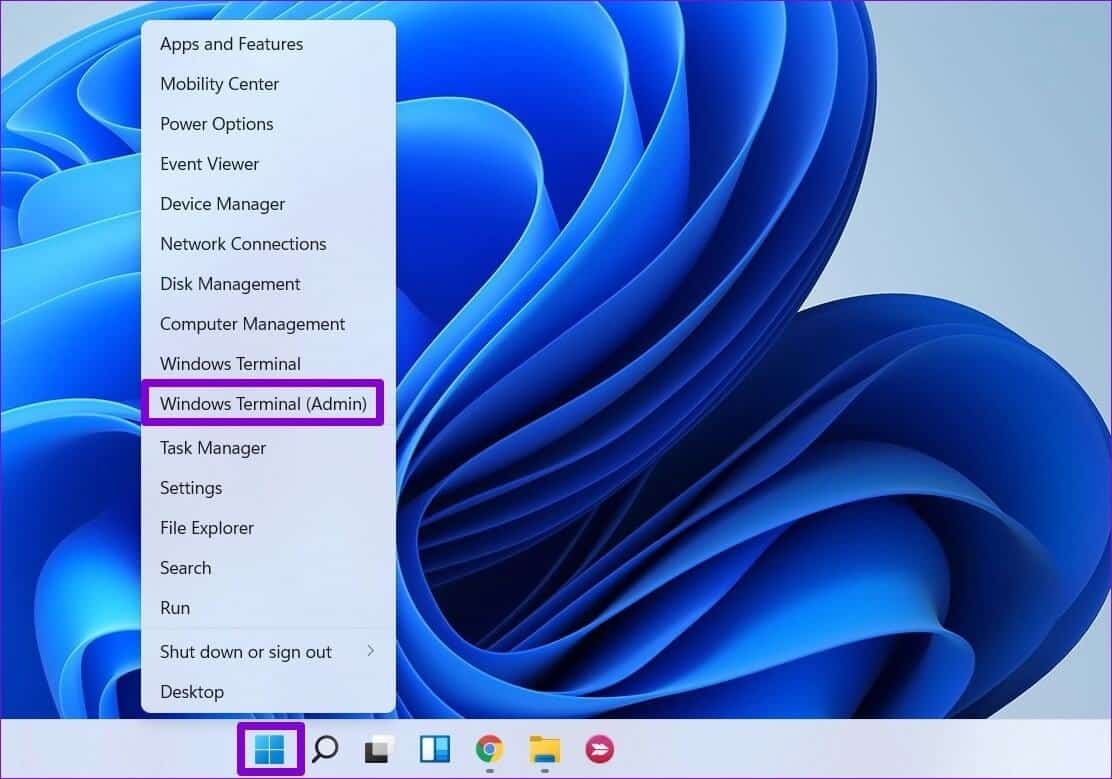
Étape 2: En Console , collez la commande ci-dessous et appuyez sur Entrez.
sfc / scannow
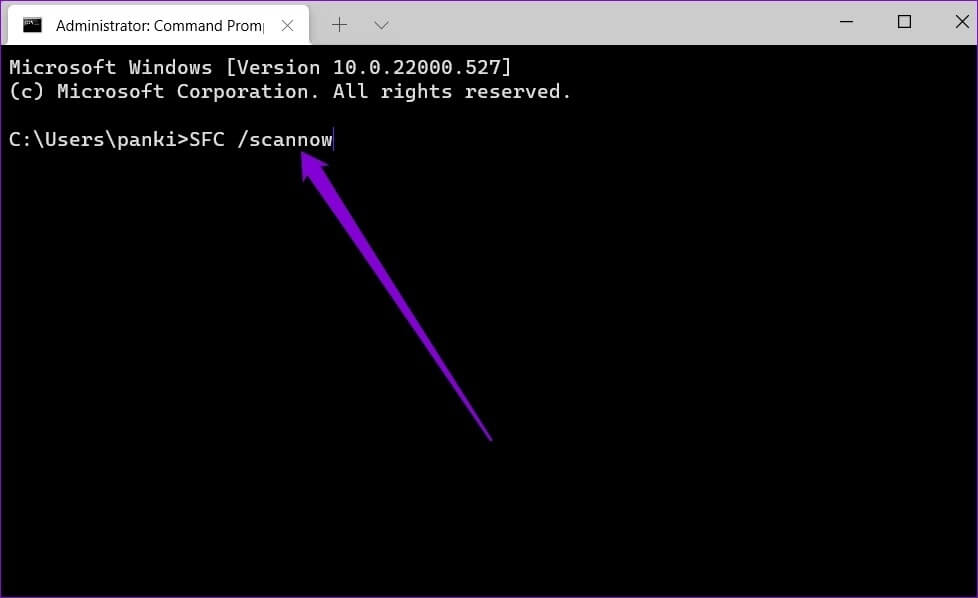
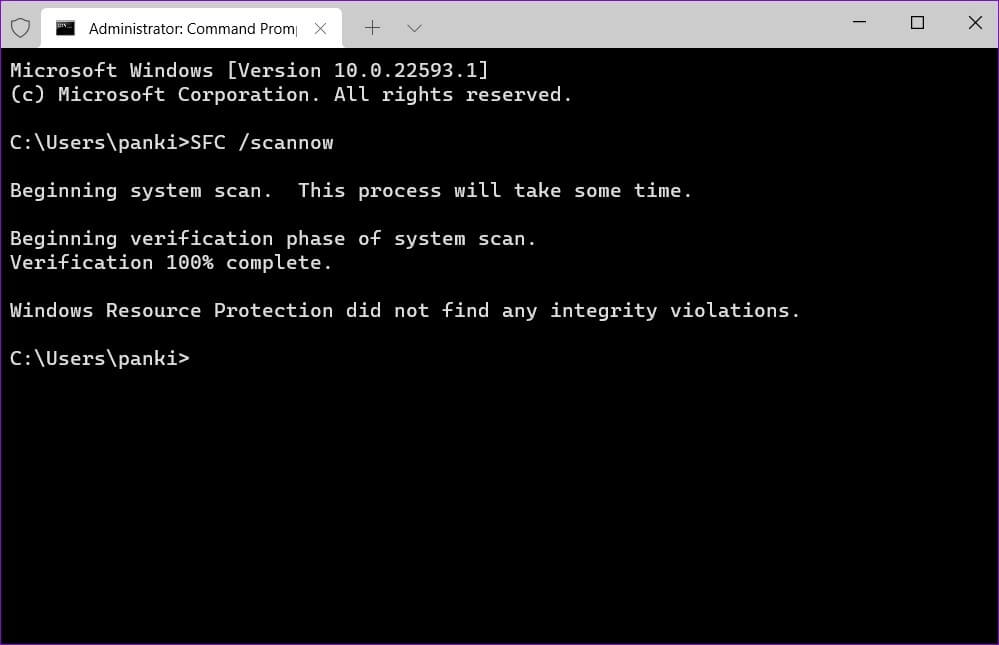
Si l'analyse SFC ne détecte aucune irrégularité, vous devrez exécuter une analyse DISM (ou Image Deployment and Management Service).
Allumer Terminal Windows avec droits d'administrateur Encore une fois et exécutez successivement les commandes suivantes et appuyez sur Entrer Après chacun.
DISM /En ligne /Cleanup-Image /CheckHealth DISM /En ligne /Cleanup-Image /ScanHealth DISM /En ligne /Cleanup-Image /RestoreHealth
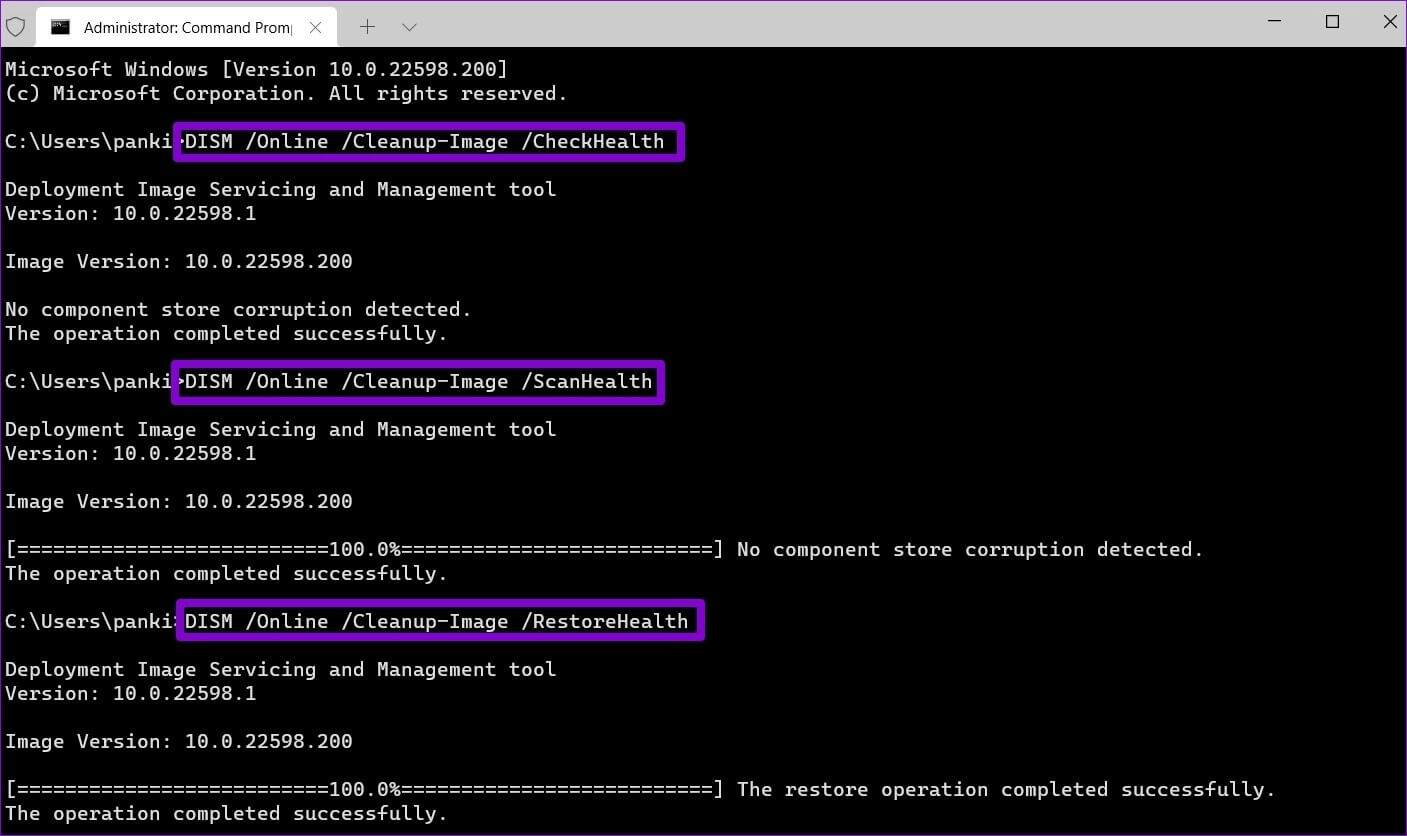
Après cela, redémarrez votre ordinateur et voyez si vous pouvez utiliser les paramètres express.
3. Réenregistrer le centre de travail
Les problèmes liés au Centre d'action peuvent également vous empêcher de À partir du panneau Paramètres rapides. Pour résoudre ce problème, vous devrez réenregistrer le Centre d'action sous Windows en suivant les étapes ci-dessous.
Étape 1: Cliquez icône de recherche En Barre des tâches Et le type windows powershell Et sélectionnez Exécuter comme administrateur.
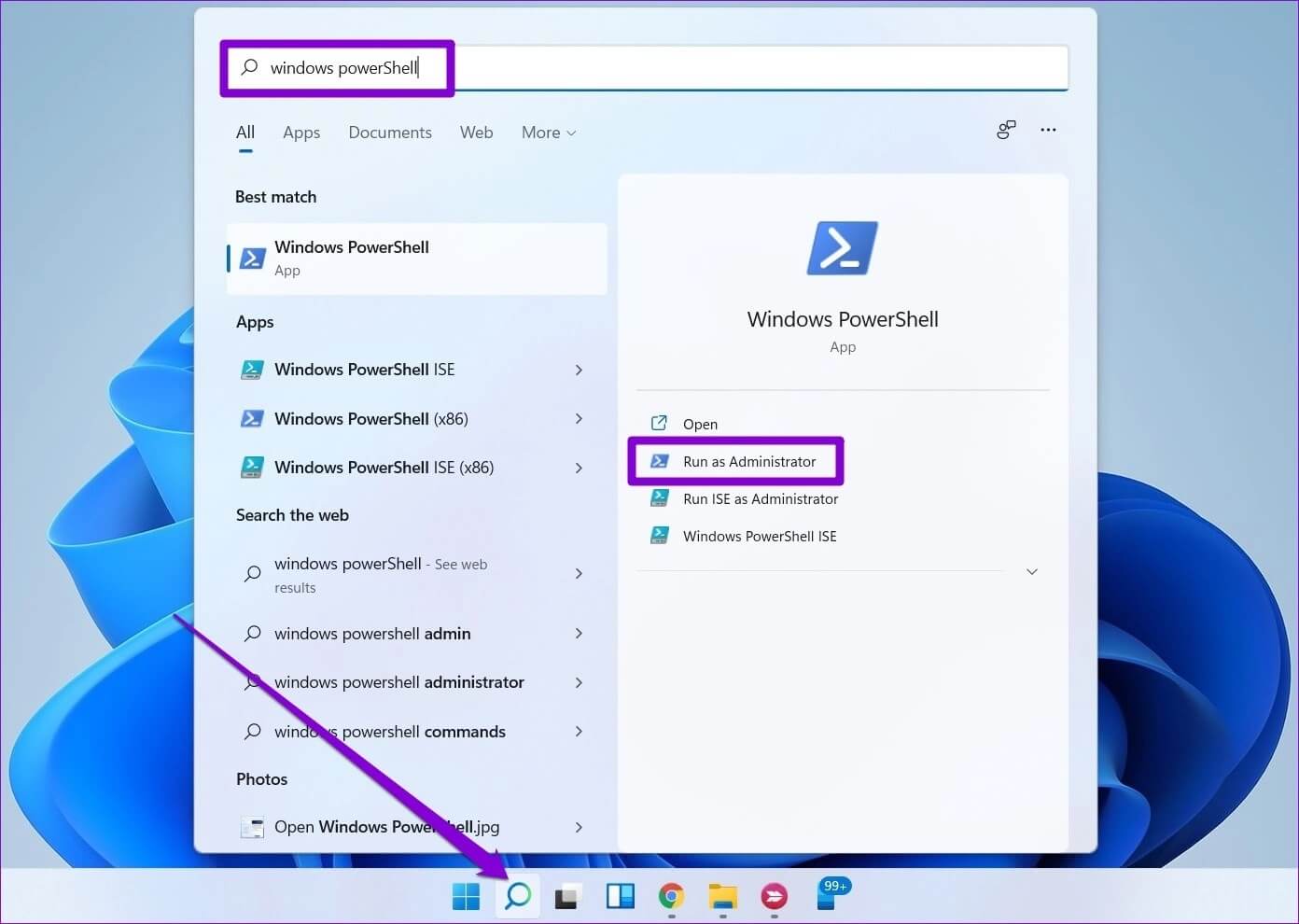
Get-AppxPackage | % {Add-AppxPackage -DisableDevelopmentMode -Register "$ ($ _. InstallLocation) \ AppxManifest.xml" -verbose}
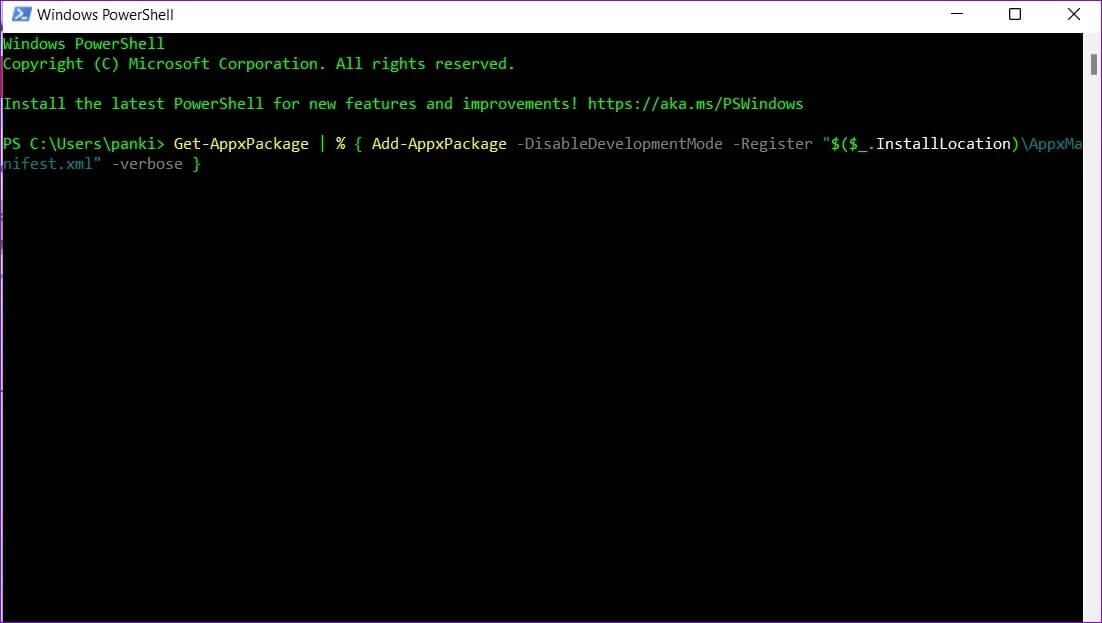
Une fois la commande exécutée, Redémarrer l'ordinateur Et essayez à nouveau d'utiliser les paramètres express.
4. VÉRIFIER LES SERVICES WINDOWS
Les services Windows sont des logiciels de base qui activent et facilitent certaines fonctionnalités de votre ordinateur. La plate-forme des appareils connectés est l'un de ces services qui doit être en cours d'exécution pour accéder et utiliser les paramètres rapides.
Si ce service est désactivé, vous devrez l'activer en suivant les étapes ci-dessous.
Étape 1: Clique sur Touche Windows + R Pour commencer à courir Boîte de dialogue Et le type services.msc Et appuyez sur Entrez.
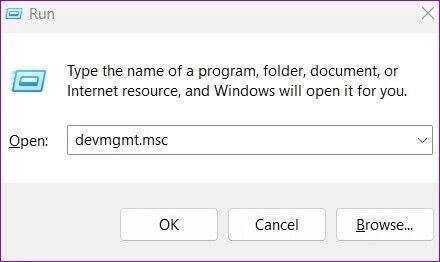
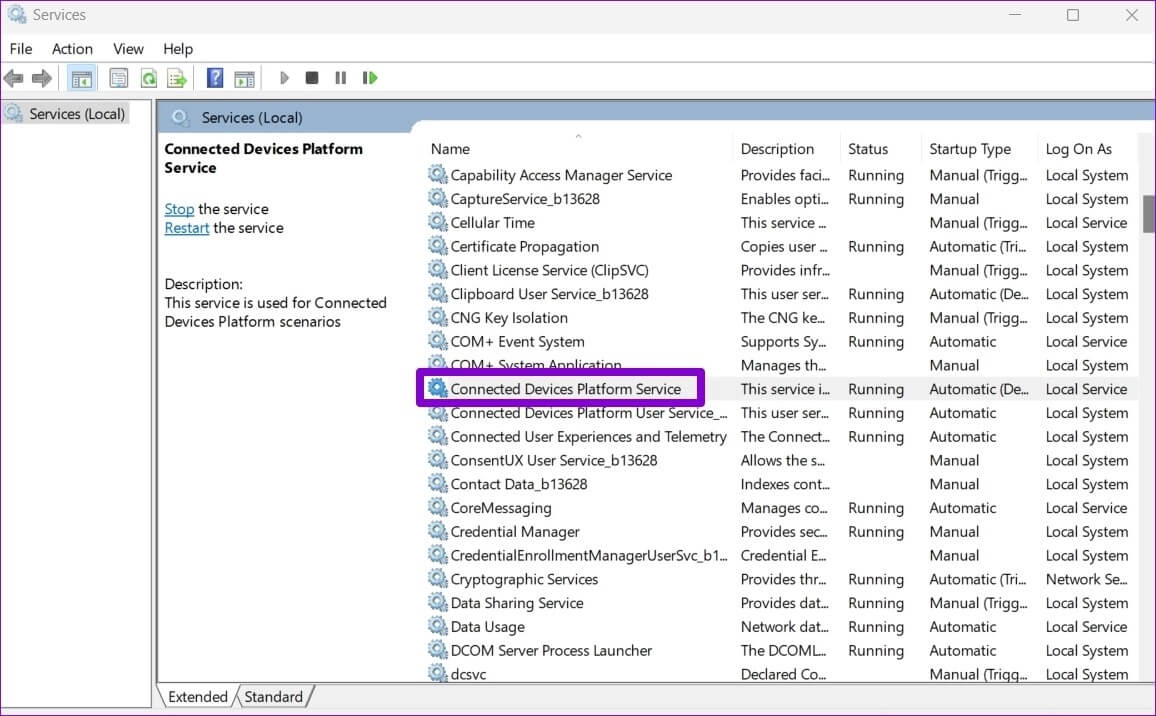
Étape 3: Utilisez le menu déroulant à côté de Type de démarrage pour sélectionner Automatique et appuyez sur Bouton Appliquer.
Si le service n'est toujours pas en cours d'exécution, cliquez sur le bouton Démarrer dans la même fenêtre pour l'exécuter.
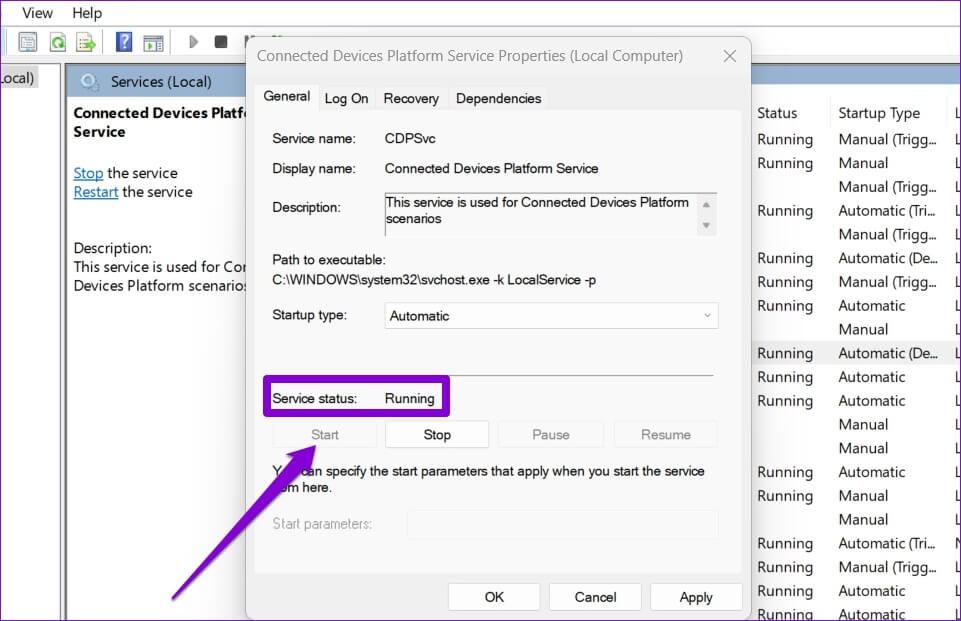
5. TWEAK Éditeur du Registre
Si vous voulez travailler dur, vous pouvez modifier les fichiers de registre pour corriger les paramètres rapides qui ne fonctionnent pas sous Windows 11.
Il est important de savoir que l'Éditeur du Registre contient des fichiers importants pour Windows et ses applications. Par conséquent, vous devez procéder avec prudence et gagner du temps pour la procédure Sauvegardez vos fichiers de registre le vôtre avant d'apporter des modifications.
Étape 1: Clique sur Touche Windows + R Pour ouvrir Boîte de dialogue Exécuter. Type regedit Et presse Entrez.
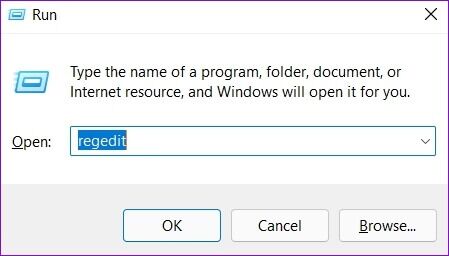
HKEY_CURRENT_USER \ Software \ Microsoft \ Windows \ CurrentVersion \ Policies \ Explorer
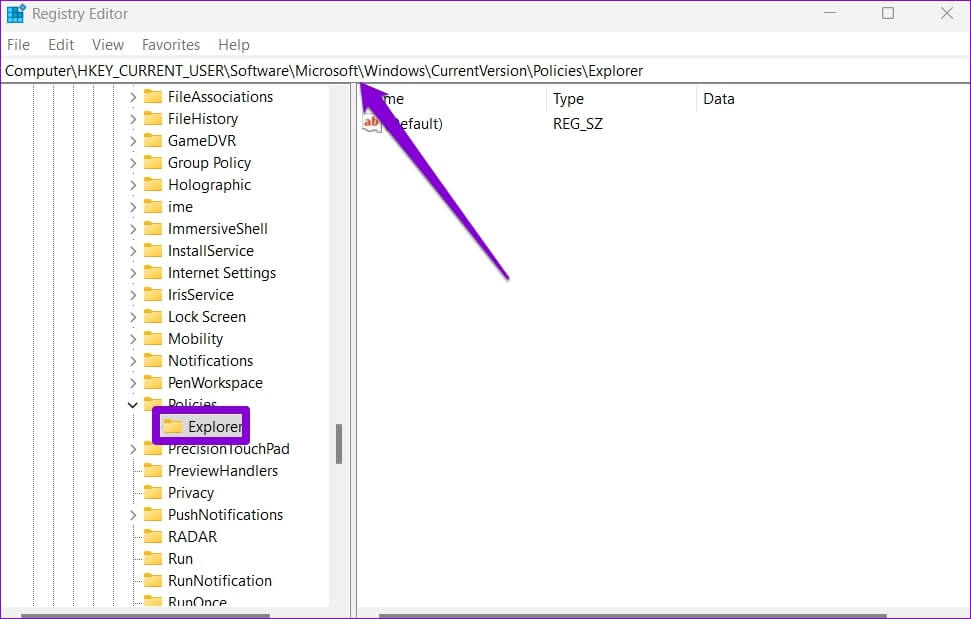
Étape 3: Clic droit Clé de l'explorateur Et sélectionnez Nouveau Dans la liste et sélectionnez Valeur DWORD (bit 32). nomme le Aucun panneau de contrôle.
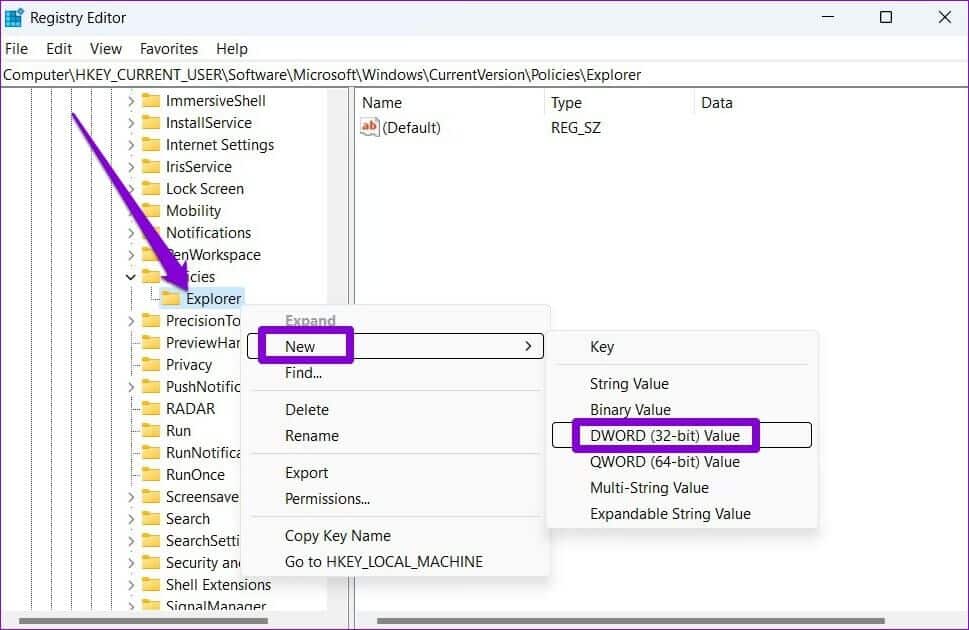
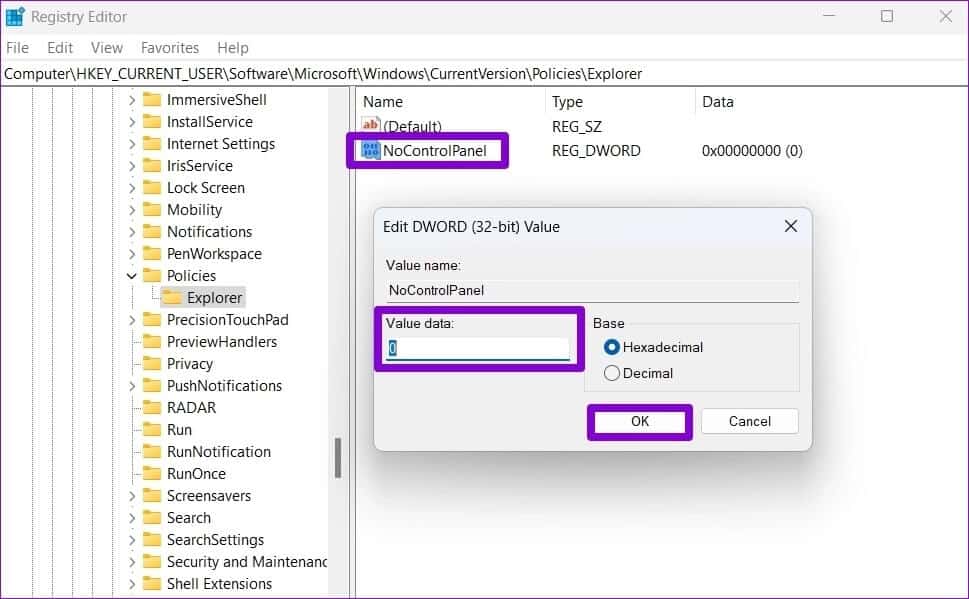
Redémarrer l'ordinateur pour que les modifications prennent effet et essayez à nouveau d'utiliser les paramètres express.
6. Créer un nouveau compte d'utilisateur
Si le problème persiste, il se peut que les fichiers de votre compte utilisateur soient corrompus. Dans ce cas, votre seule option est de créer Un nouveau compte utilisateur et basculez vers celui-ci sous Windows. Voici comment procéder.
Étape 1: Clique sur Touche Windows + I Courir Appliquer les paramètres.
Étape 2: Aller à Onglet Comptes Et cliquez "Famille et autres utilisateurs".
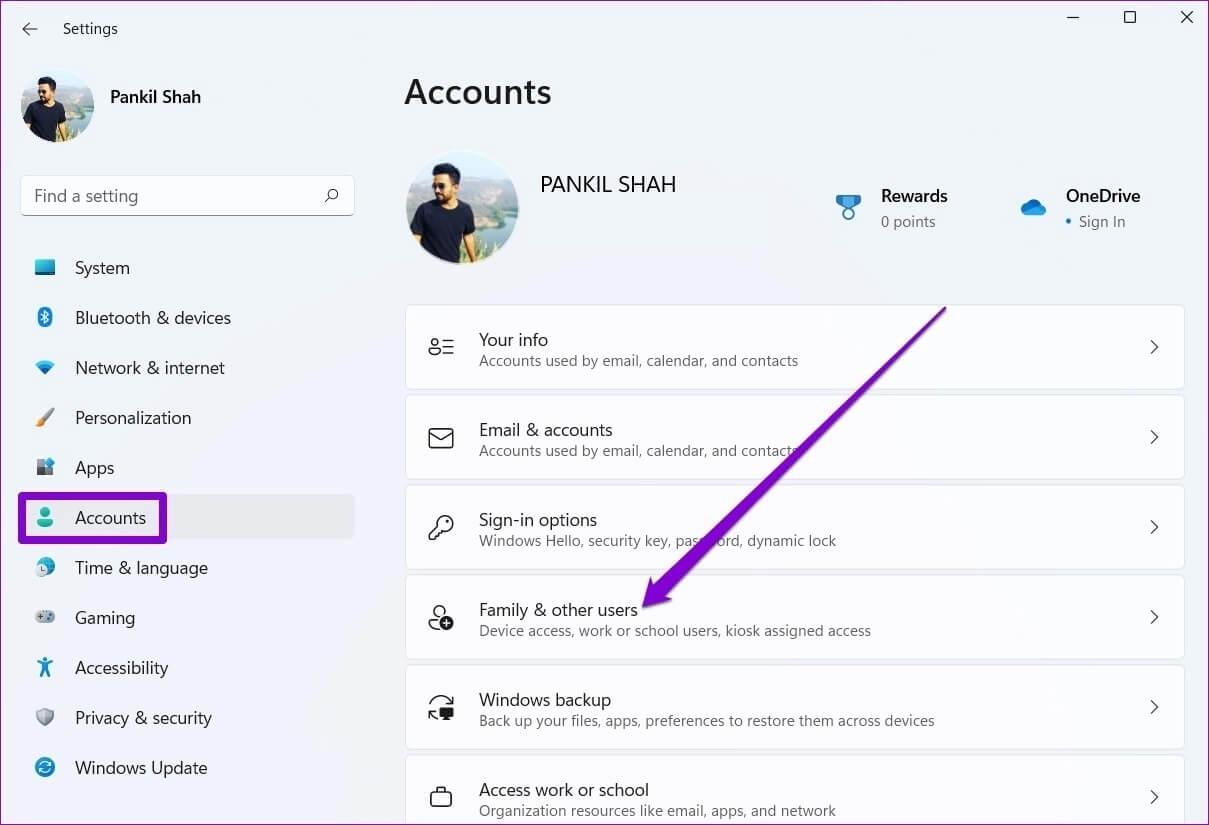
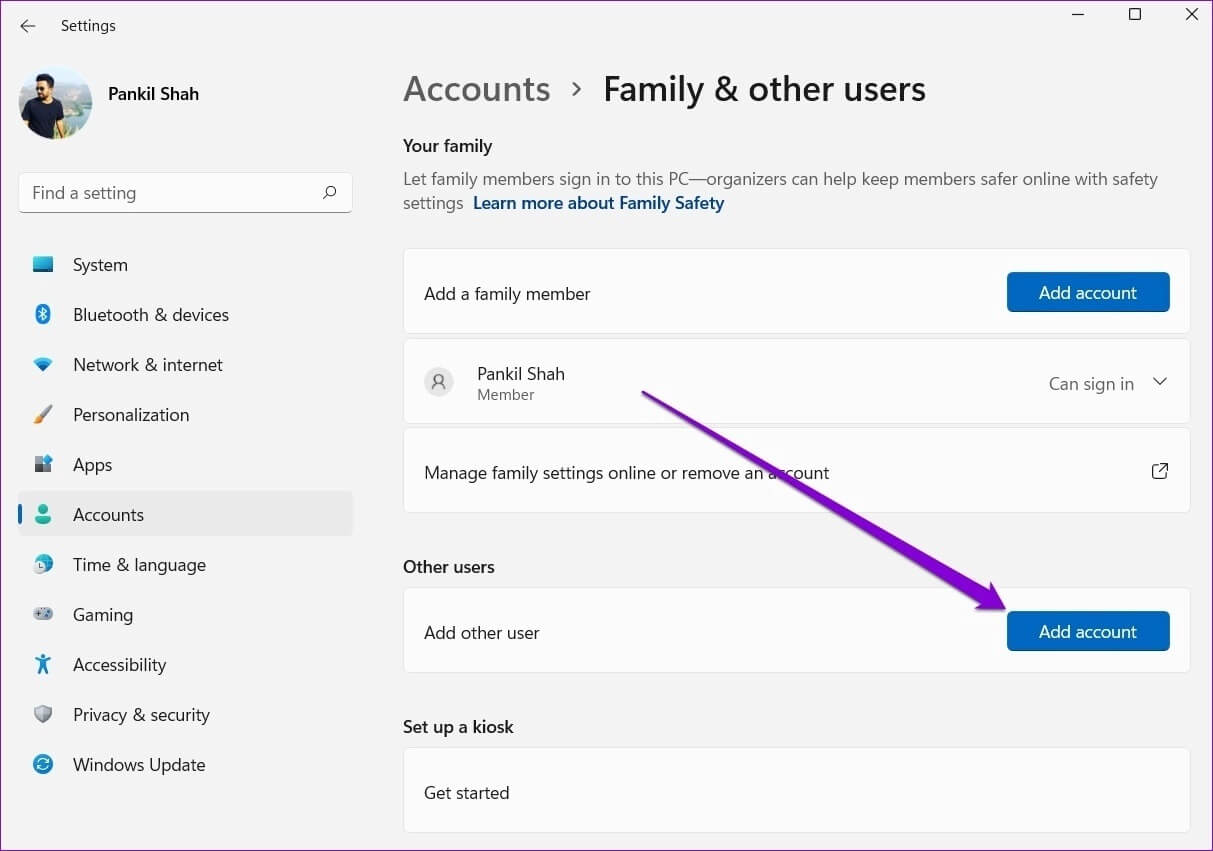
Étape 4: Ensuite, saisissez votre adresse e-mail de récupération ou appuyez sur "Je n'ai pas les informations d'inscription Entrée pour cette personne" Si vous prévoyez d'utiliser un compte local plus tard.
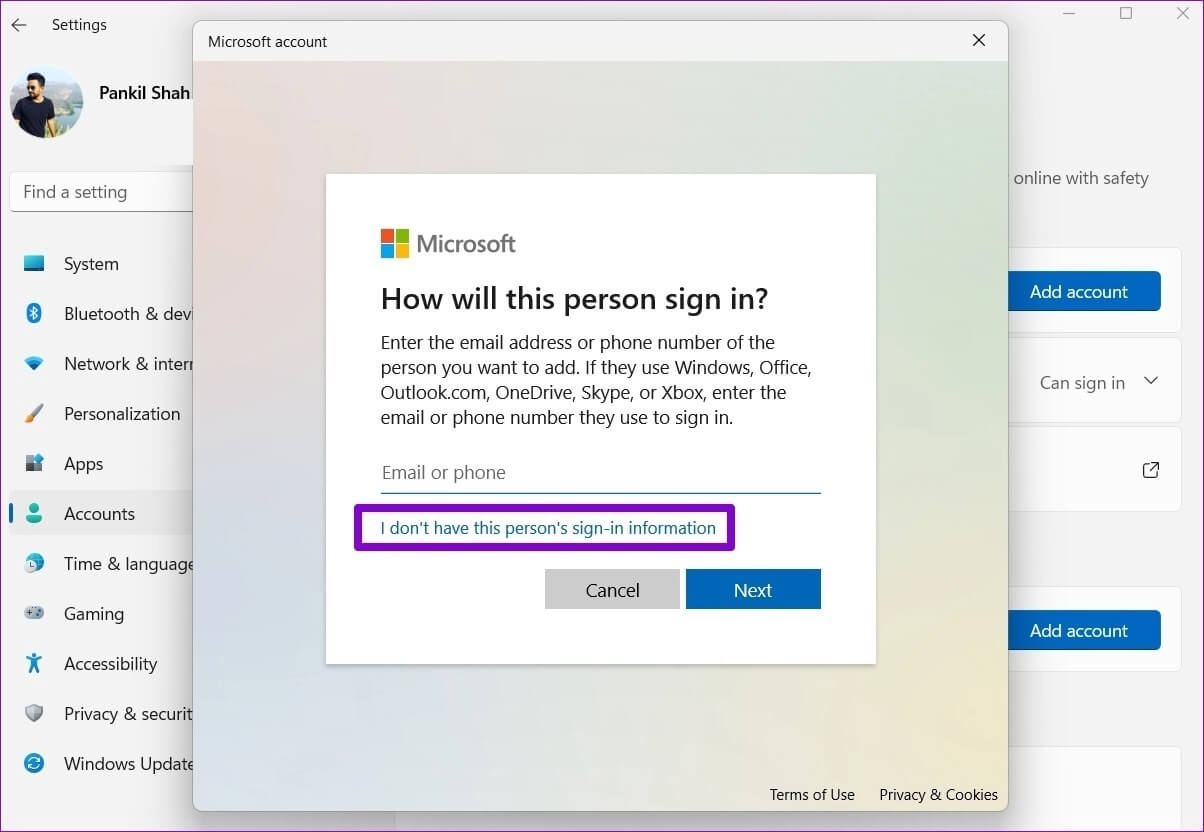
Suivez les instructions à l'écran pour créer un nouveau compte utilisateur sous Windows. Une fois créé, enregistrez Entrée avec le compte utilisateur nouvellement créé et voyez si vous pouvez utiliser les paramètres rapides.
7. Mise à jour de Windows
Si vous avez ignoré les mises à jour Windows pendant un certain temps, vous utilisez probablement l'une des versions précédentes de Windows 11. Vous devez immédiatement installer toutes les mises à jour Windows en attente et voir si cela fait fonctionner les paramètres express.
Clique sur Touche Windows + I Courir Appliquer les paramètres Et aller à Rubrique Mise à jour de Windows Pour télécharger et installer tout Mises à jour en attente.

8. Restaurer les performances du système
Enfin, si rien ne fonctionne, vous pouvez Utiliser la restauration du système Pour revenir à un point antérieur à l'apparition du problème. Voici comment.
Étape 1: Ouvert Démarrer le menu Et le type Créer un point de restauration Cliquez sur le premier résultat qui apparaît.
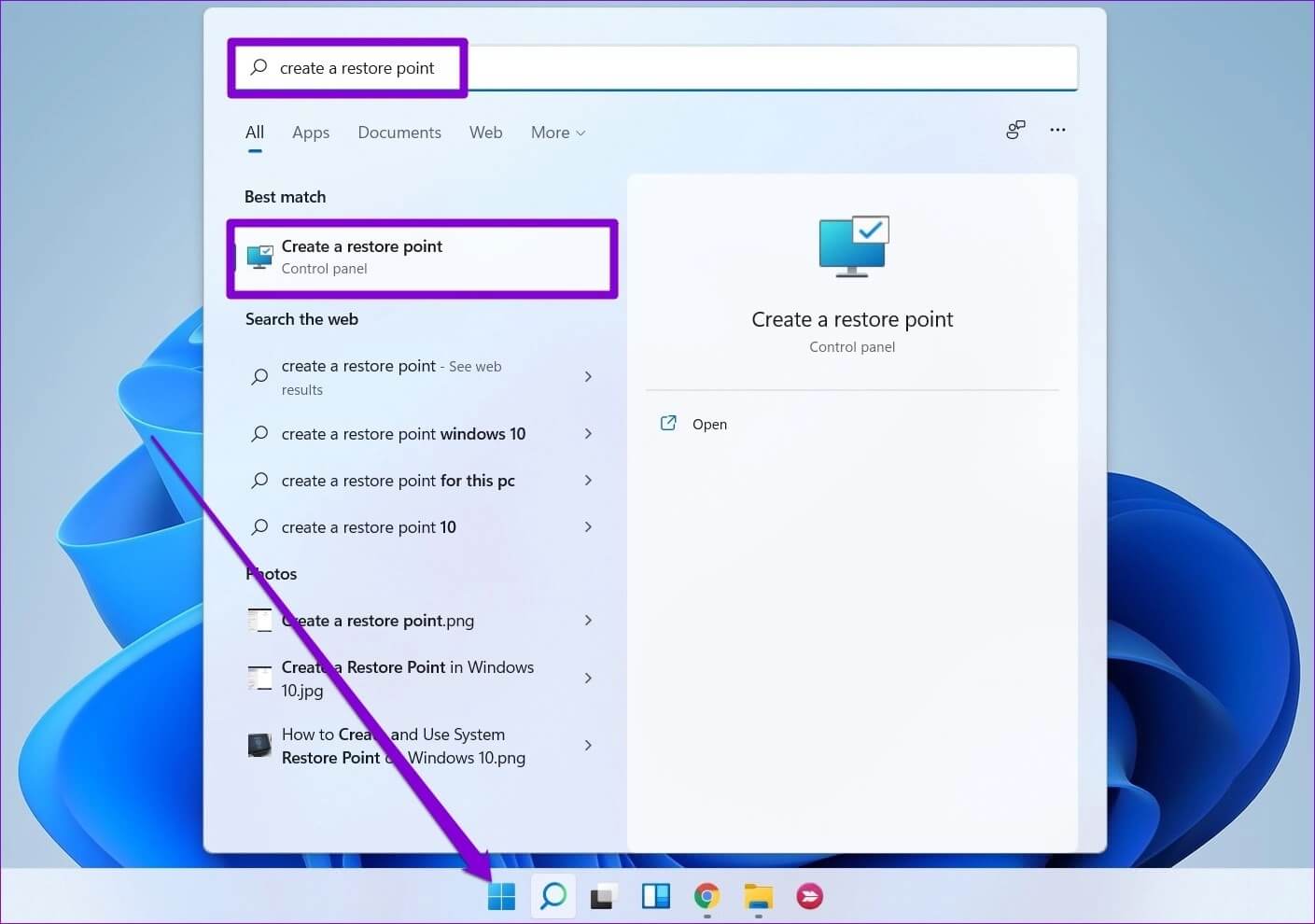
Étape 2: Aller à Onglet Protection du système, Et cliquez Bouton de restauration du système.
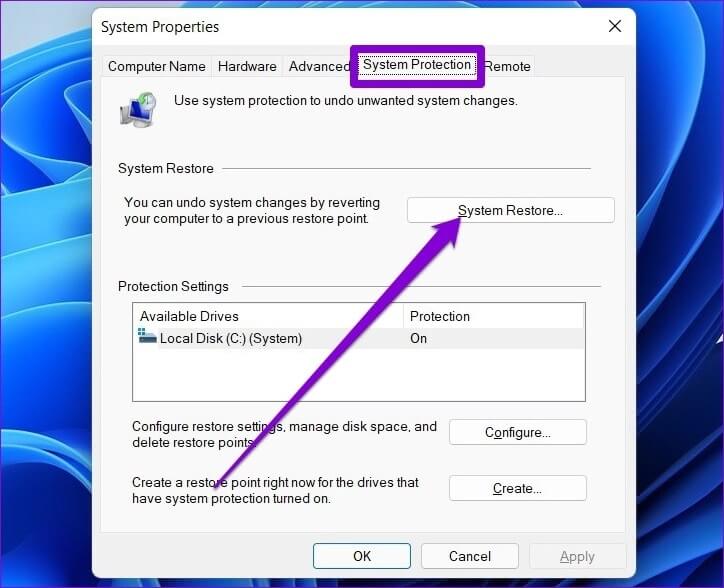
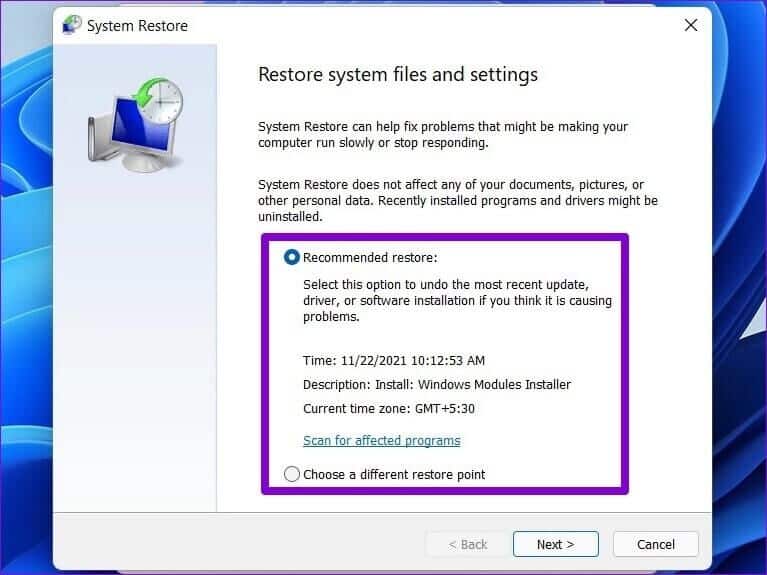
dès que possible
Le panneau des paramètres rapides peut être utile si vous cherchez à apporter des modifications mineures sans passer par les menus étendus. Cependant, cela peut être frustrant lorsque ces réglages rapides ne fonctionnent pas comme prévu. Nous espérons que l'exécution des correctifs ci-dessus vous a aidé à corriger les paramètres rapides qui ne fonctionnent pas sous Windows 11.