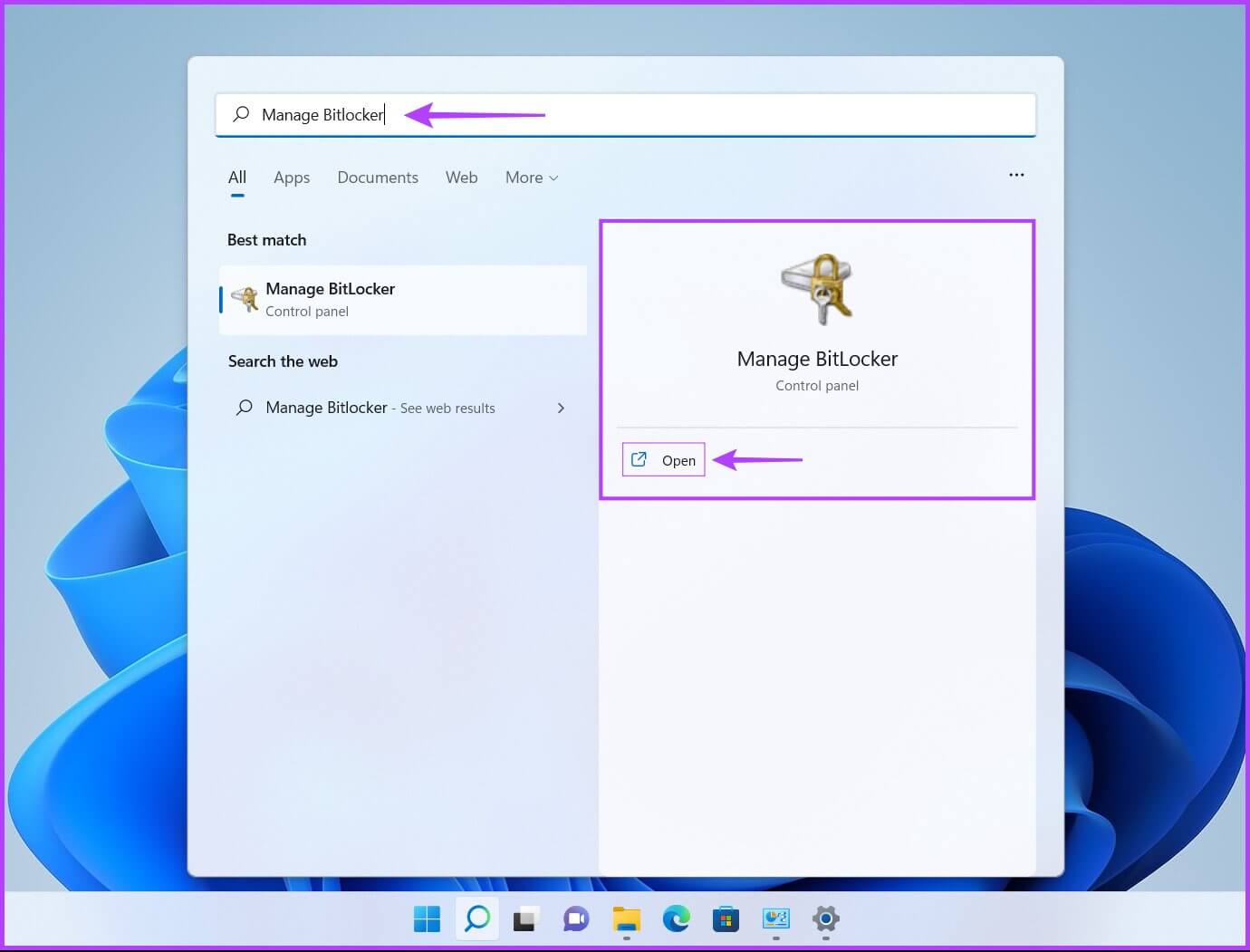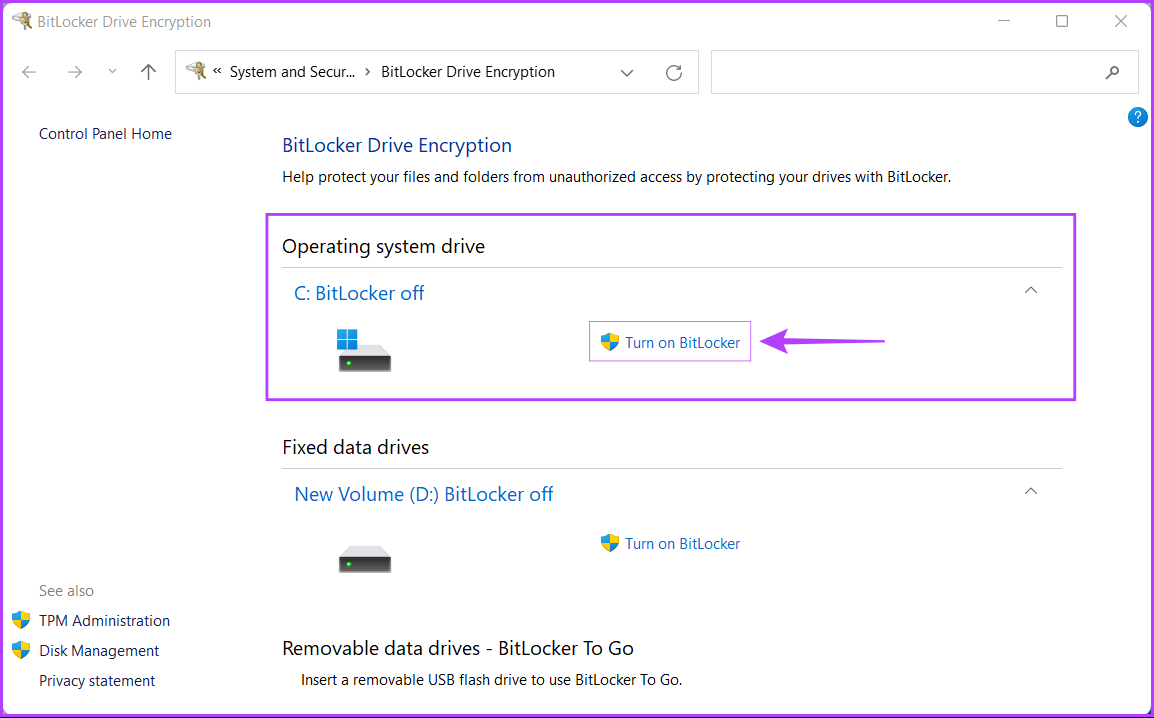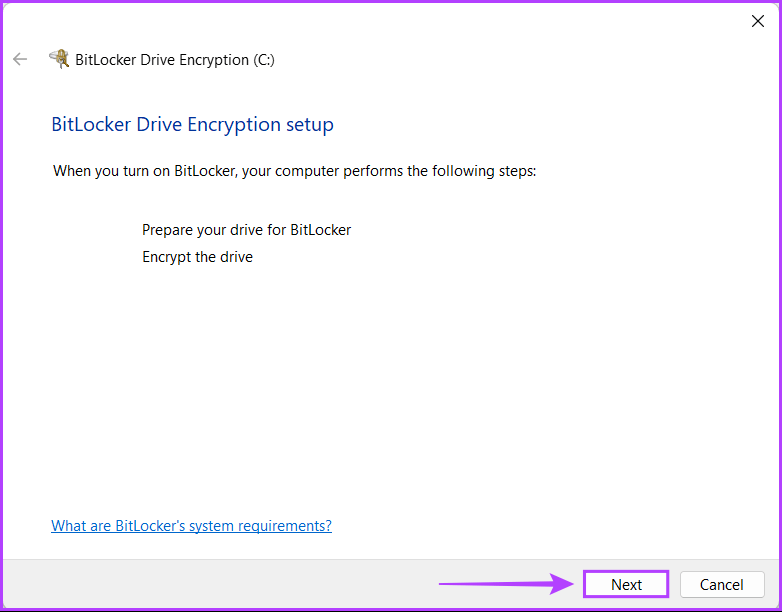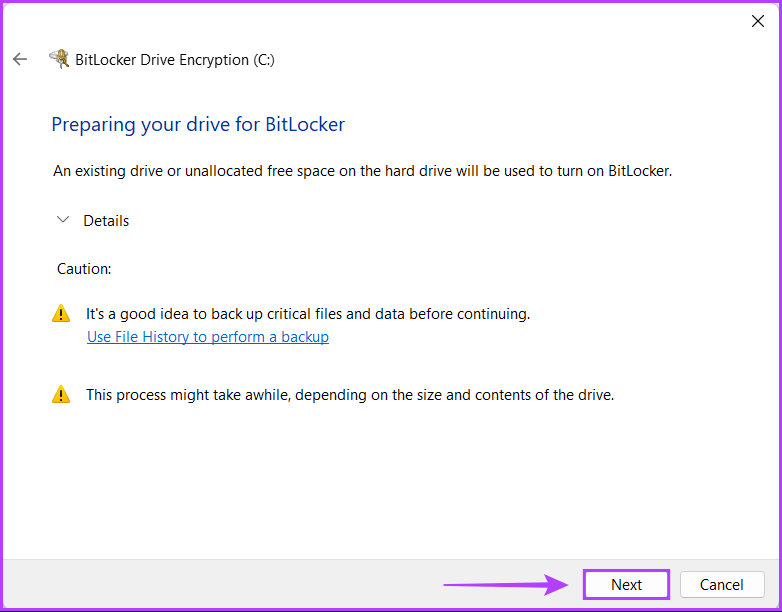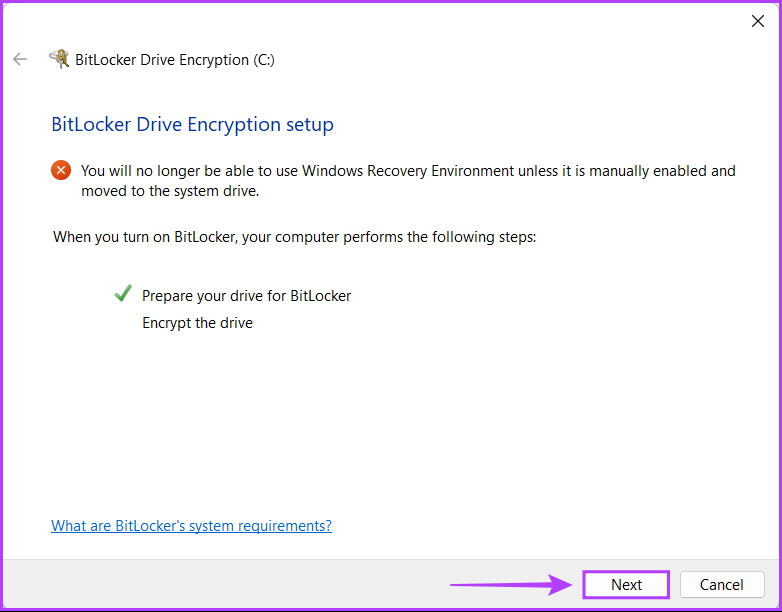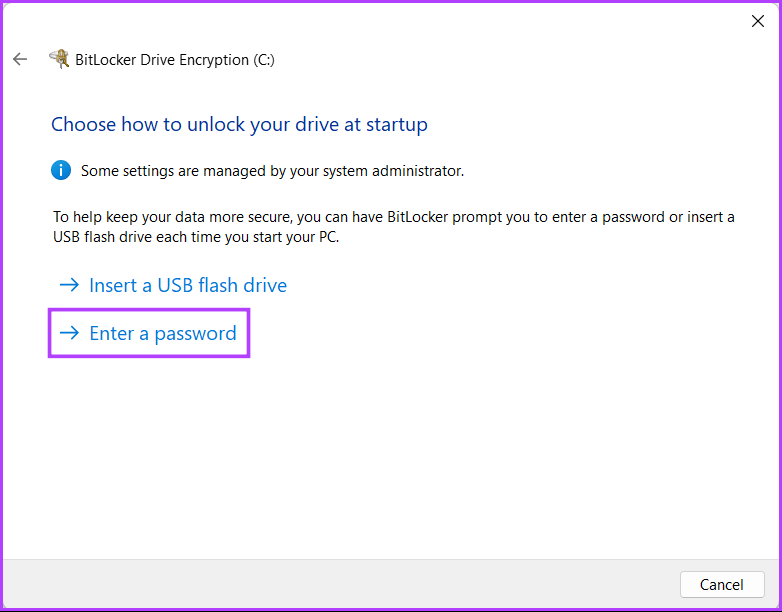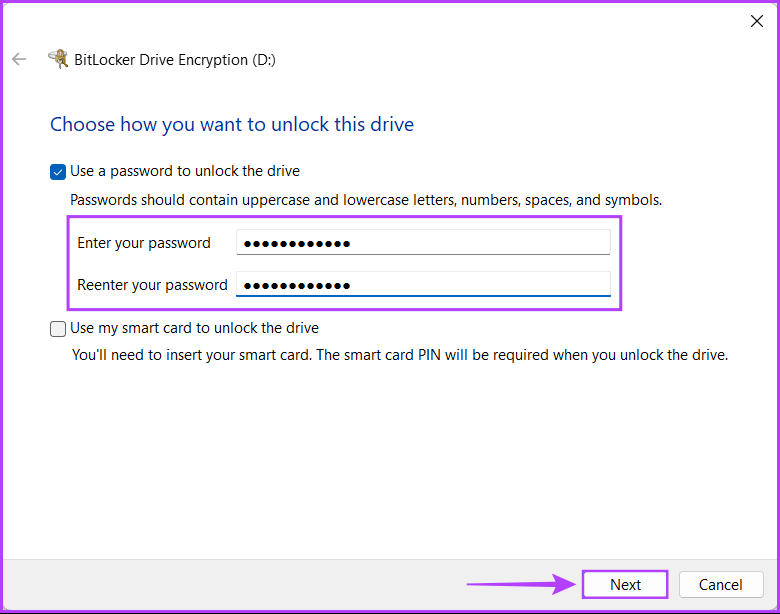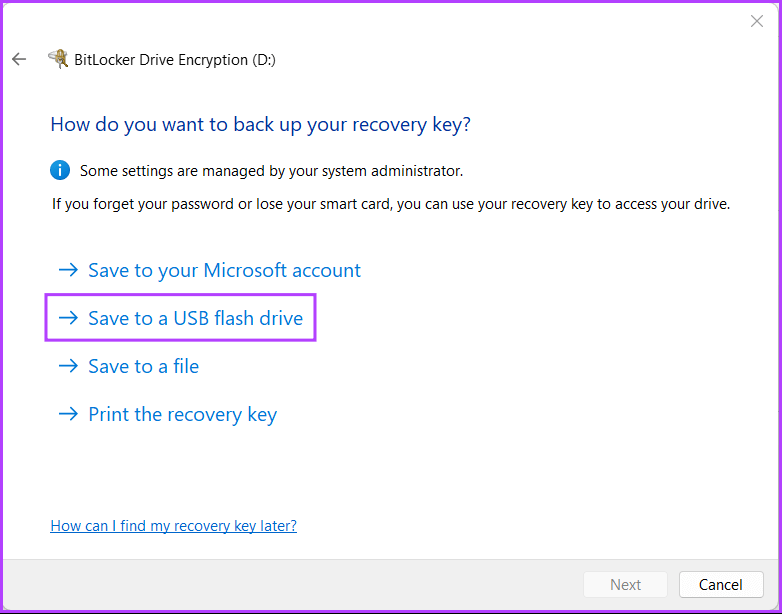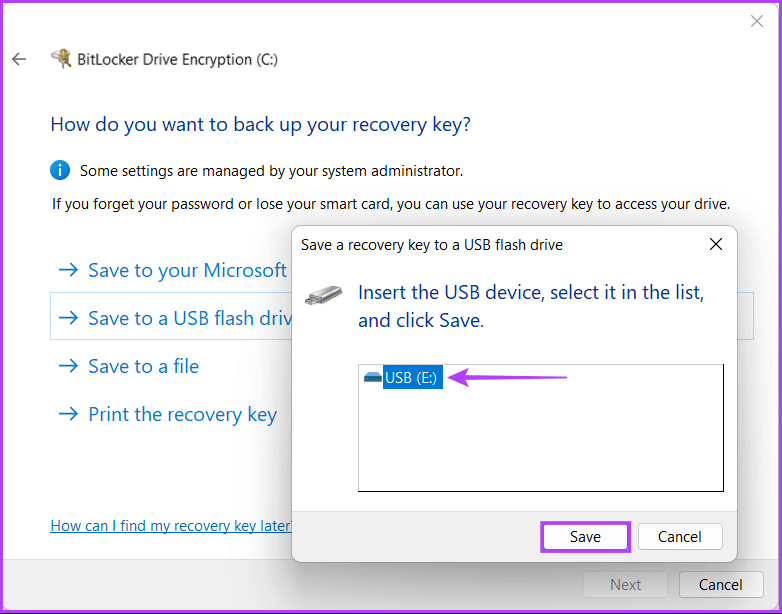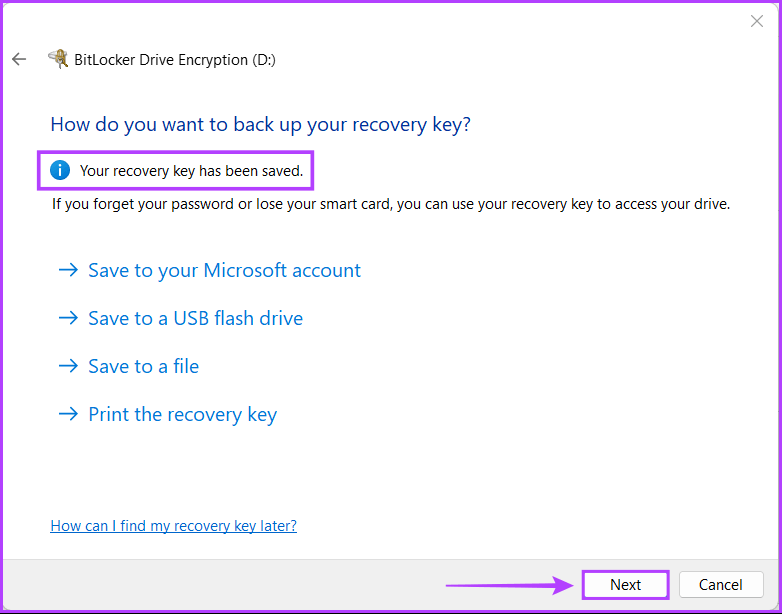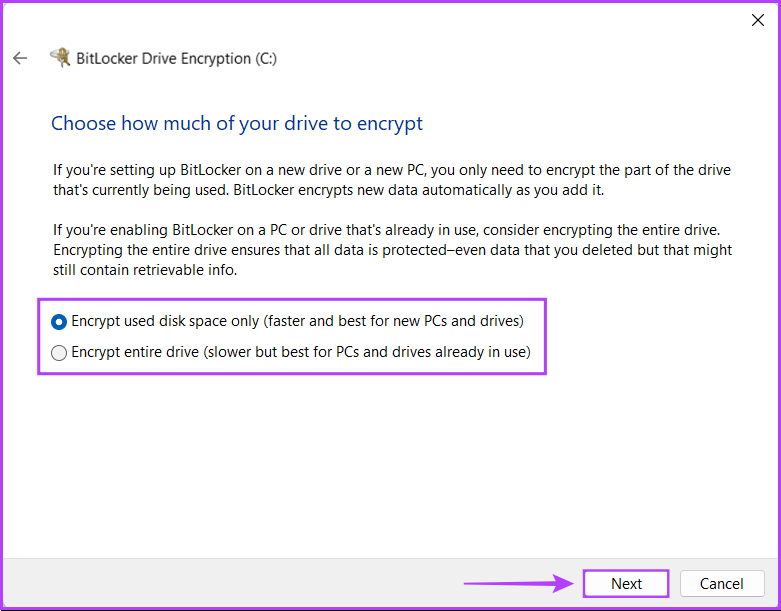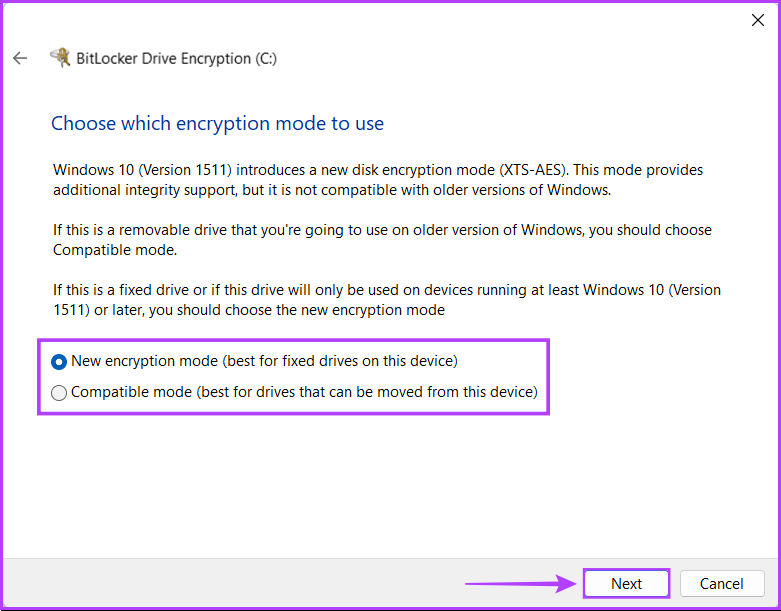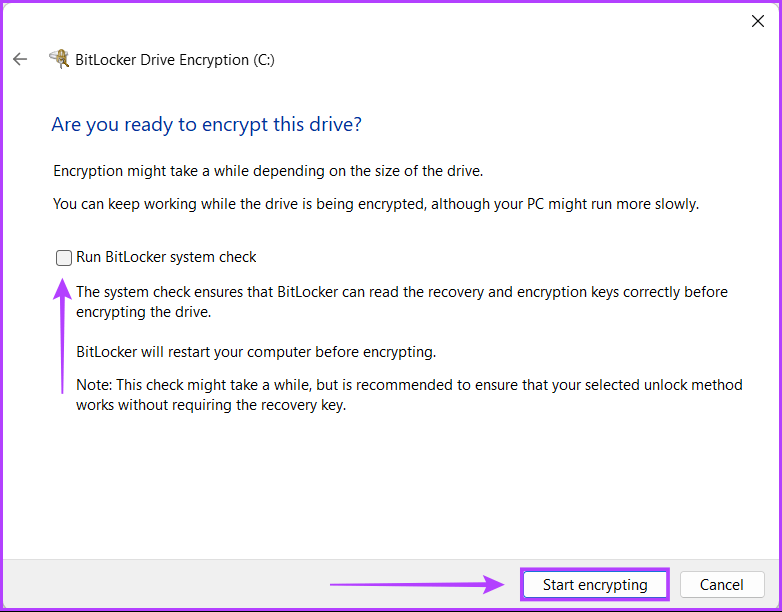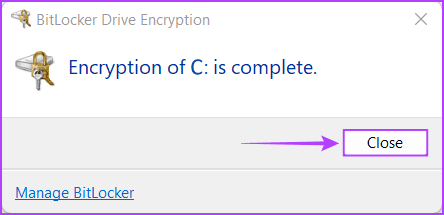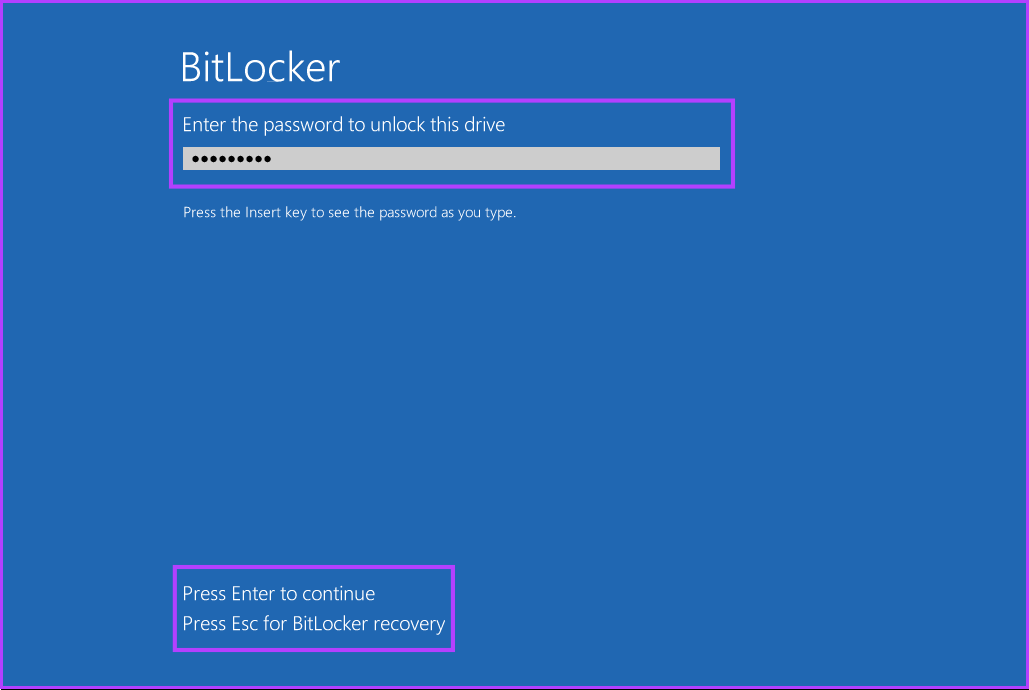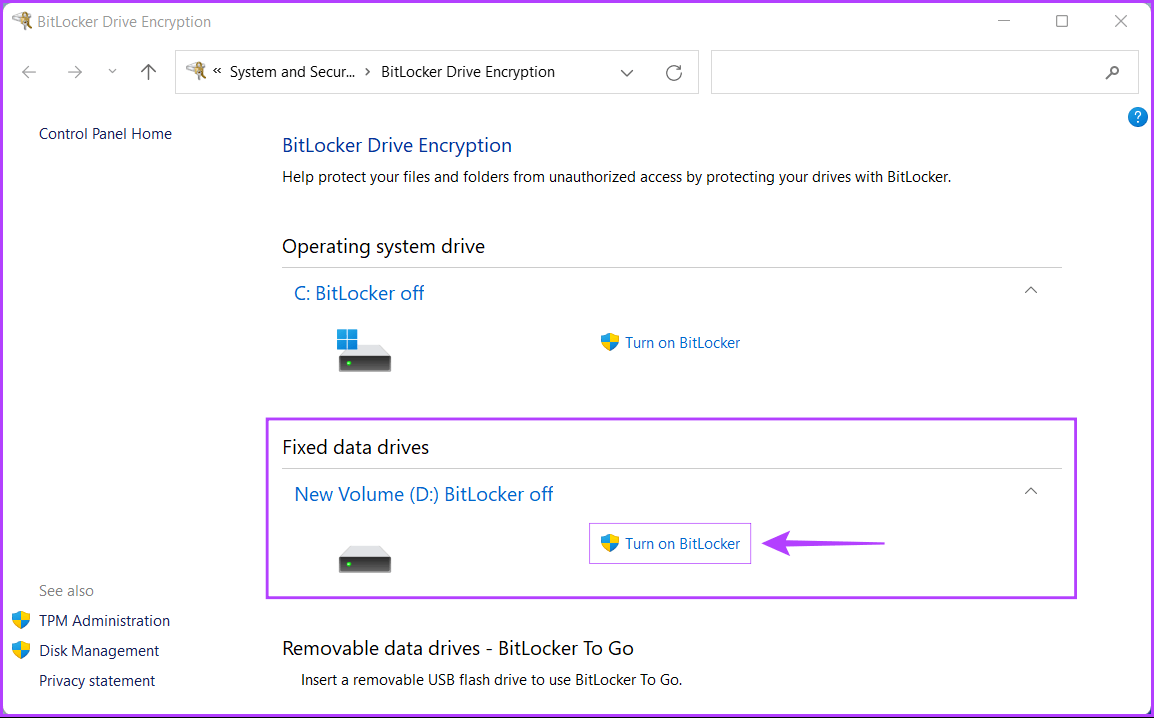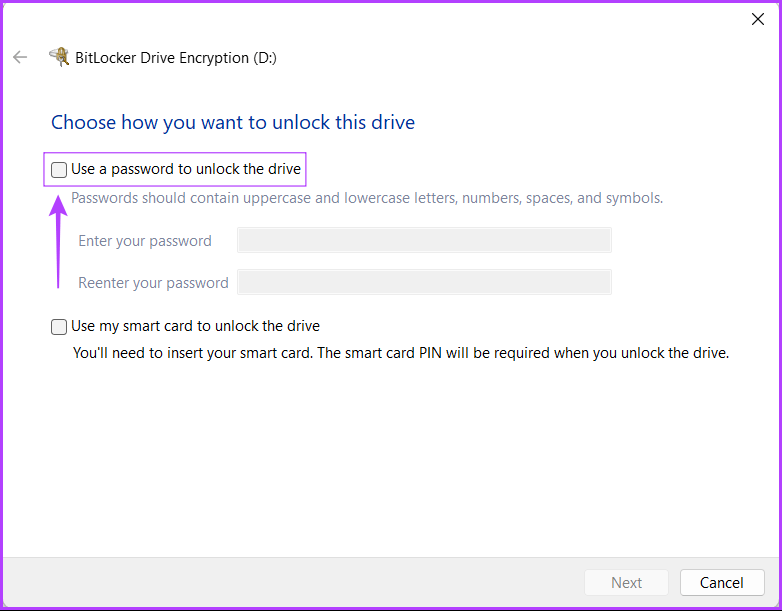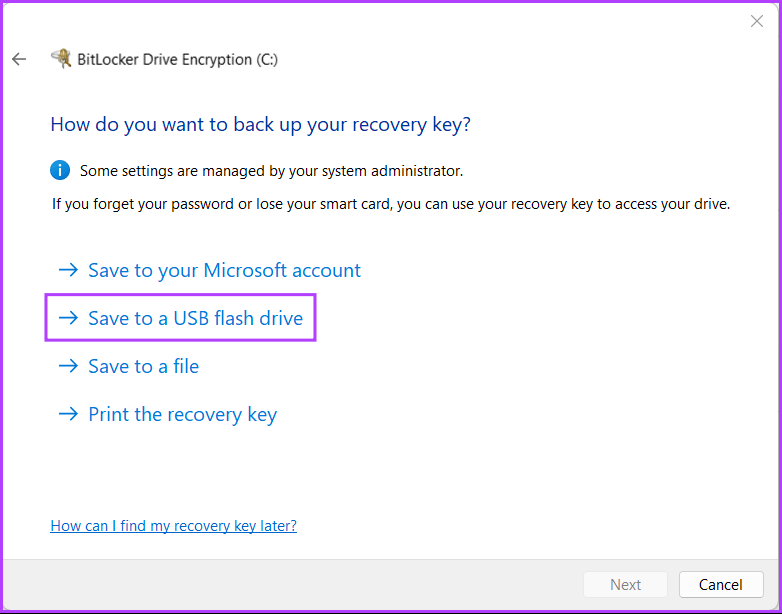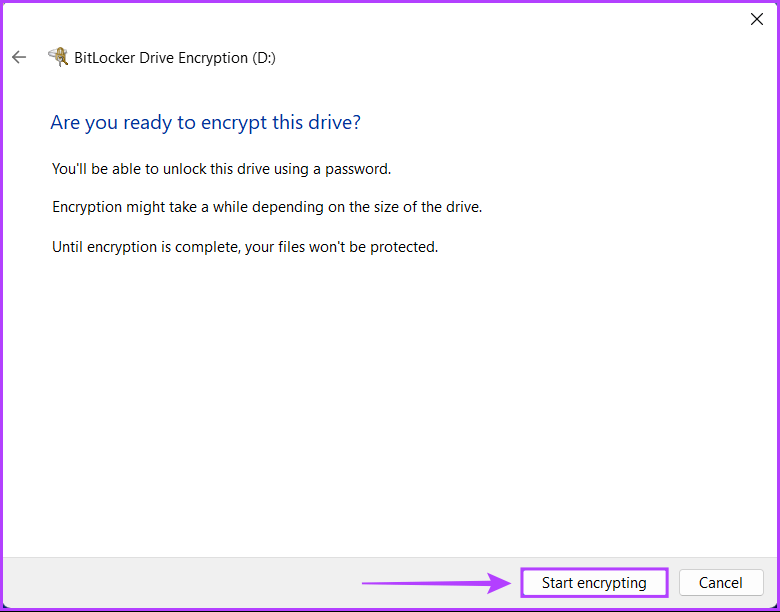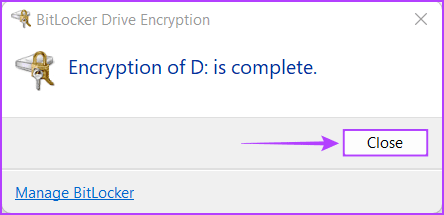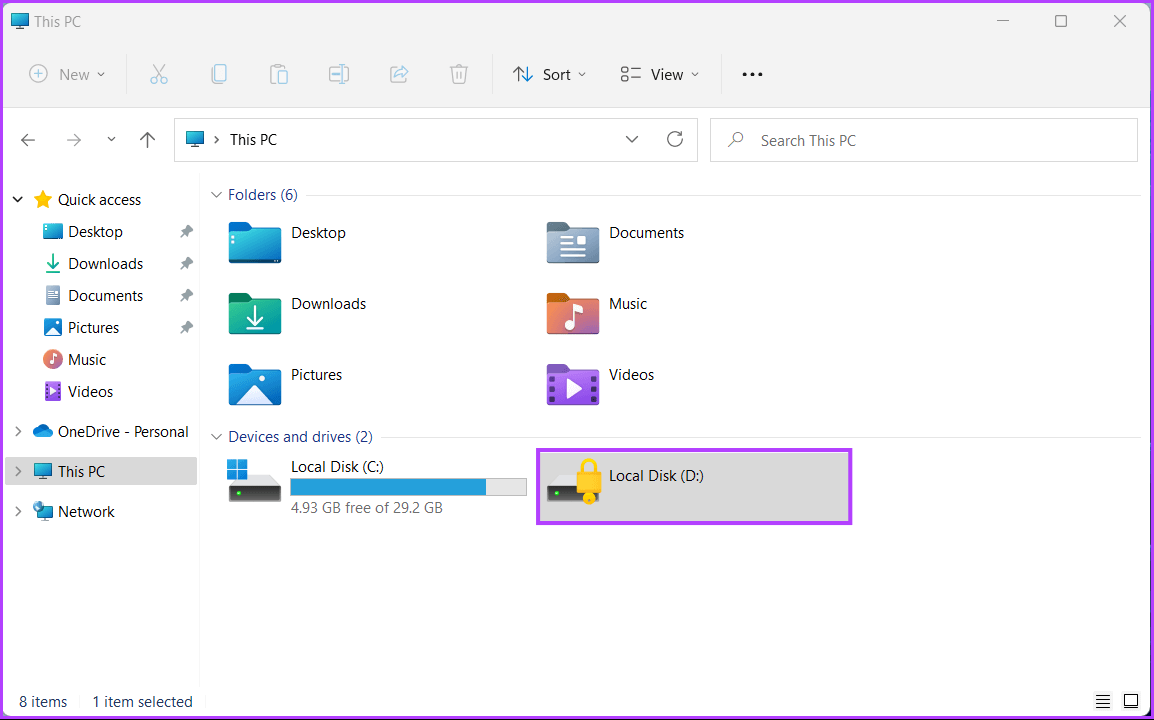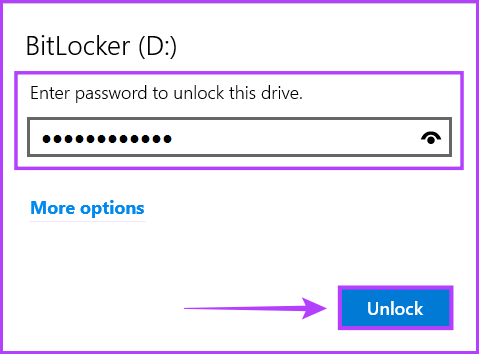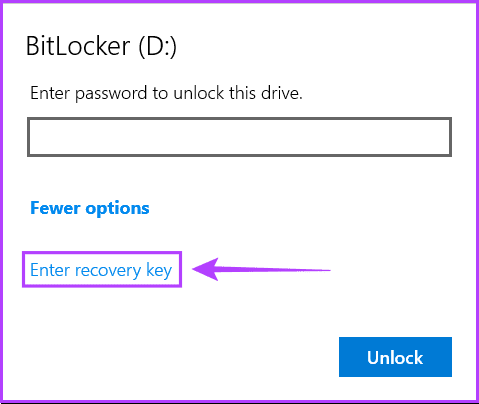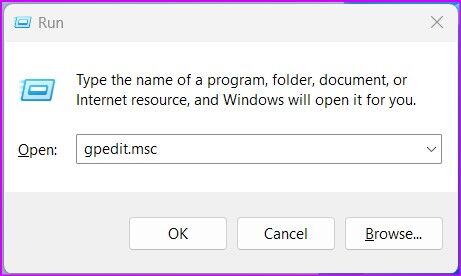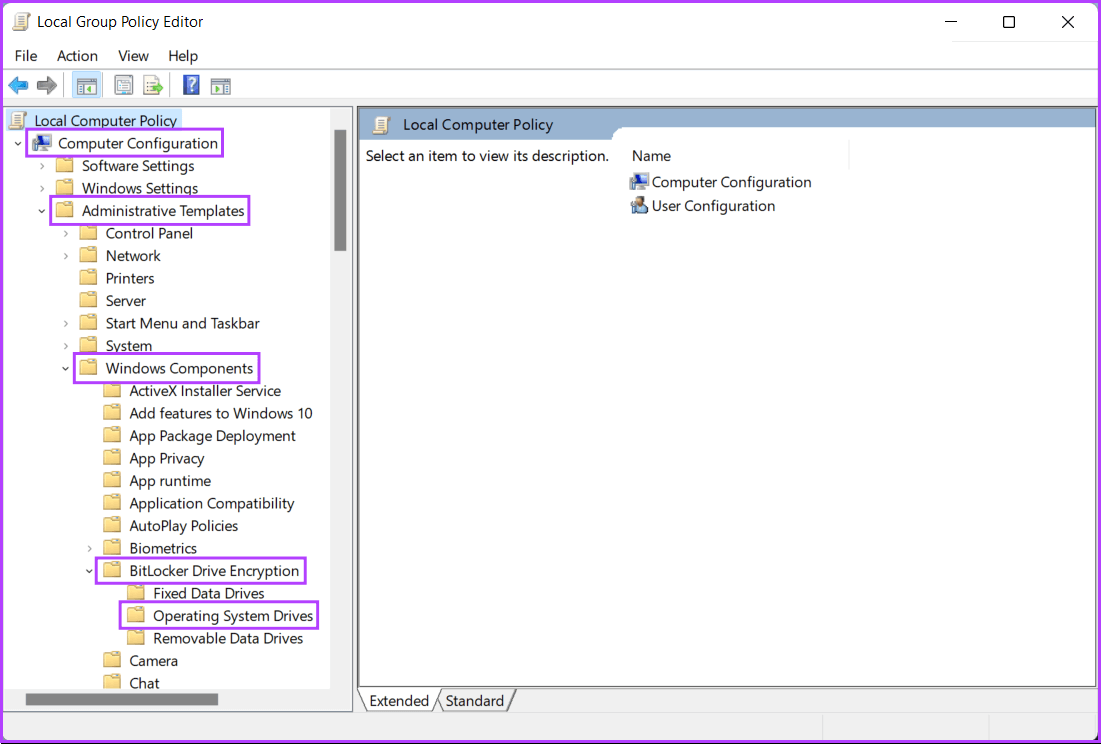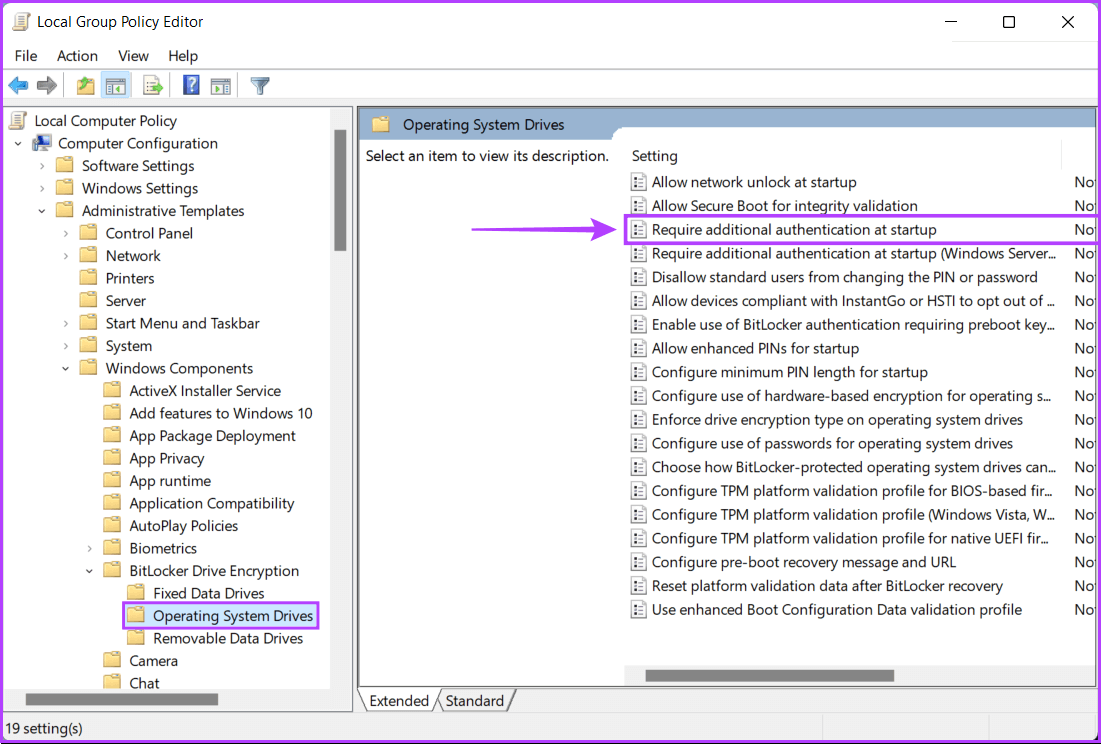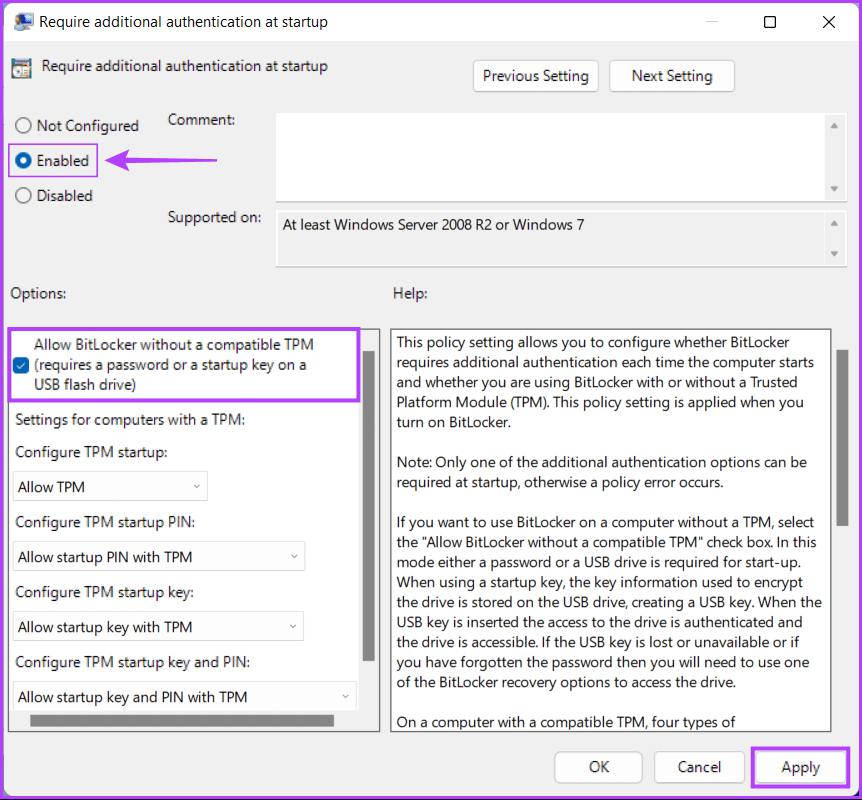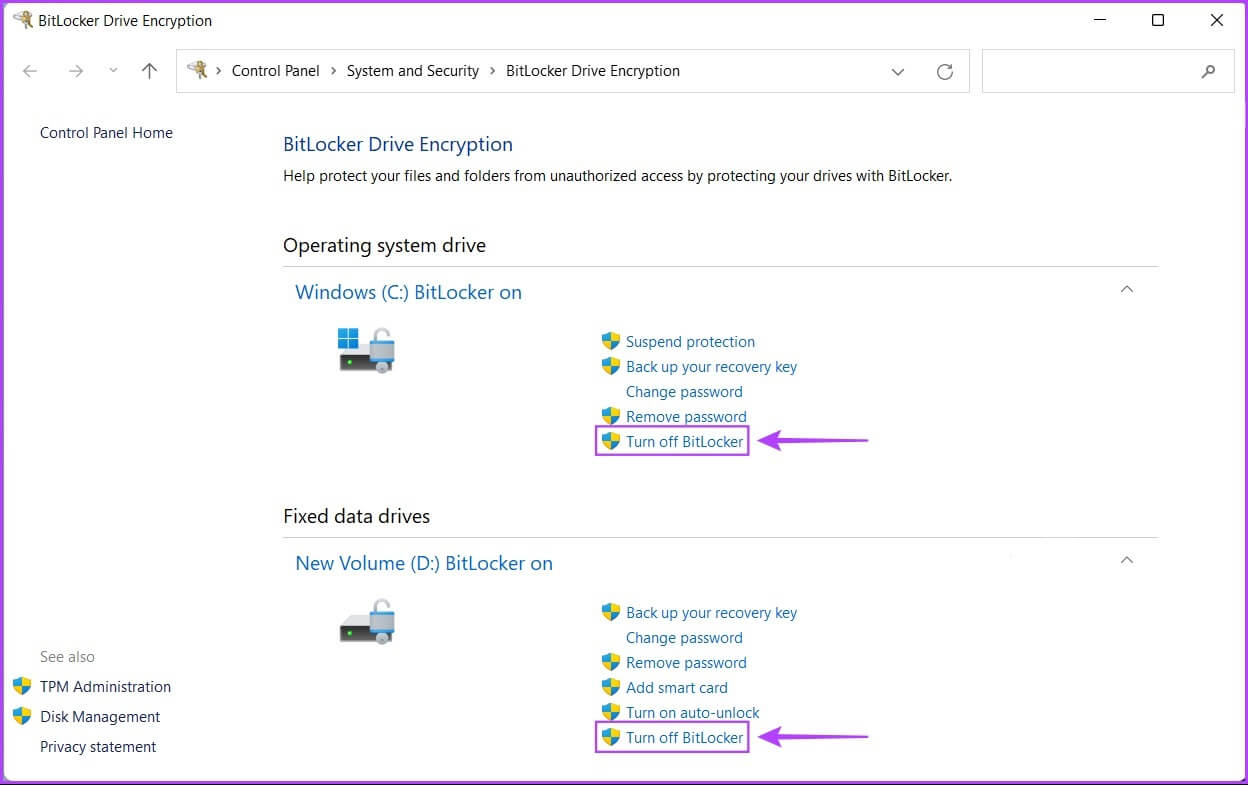Comment chiffrer des données avec BitLocker sur Windows 11
Perdre un ordinateur portable peut être frustrant, mais perdre vos données sensibles est encore pire. N'importe qui peut jeter un coup d'œil aux données stockées sur votre ordinateur en connectant le disque dur interne à son ordinateur. Cependant, vous pouvez facilement protéger vos données en cryptant le disque dur de votre ordinateur pour vous assurer que vous êtes le seul à pouvoir y accéder avec un mot de passe ou une clé de récupération.
Avec cela, nous avons créé cet article pour expliquer tout ce que vous devez savoir sur le chiffrement de vos données avec BitLocker, son fonctionnement interne et comment vous pouvez rapidement activer BitLocker sur votre PC Windows 11 pour protéger vos données sensibles.
QU'EST-CE QUE BITLOCKER ET COMMENT ÇA FONCTIONNE
BitLocker est un utilitaire de chiffrement intégral du disque intégré aux éditions Windows 11 Pro, Enterprise et Education. Alors que la version familiale de Windows 11 peut utiliser BitLocker, mais elle n'active que le chiffrement de l'appareil et manque d'autres fonctionnalités avancées.
Vous pouvez utiliser BitLocker pour chiffrer ces données sur votre lecteur de stockage afin de protéger etRefuser l'accès non autorisé à un appareil ton ordinateur. Semblable à d'autres outils de chiffrement complet du disque, BitLocker masque les données sur le lecteur de votre ordinateur à l'aide de l'algorithme AES (Advanced Encryption Standard). Outre AES, BitLocker est également utilisé Module de plate-forme sécurisée (TPM) et Unified Extensible Firmware Interface (UEFI) pour vous assurer que toutes vos données sur le disque sont illisibles, sauf si vous entrez un mot de passe ou une clé de récupération pour les déchiffrer.
Cependant, vous souhaiterez peut-être chiffrer plusieurs lecteurs sur votre ordinateur. يسمح لك Windows 11 بتشفير محرك الأقراص الأساسي أو محرك نظام التشغيل (القرص المحلي C 🙂 ، ومحركات أقراص بيانات محرك الأقراص الثابتة (القرص المحلي D ، و E ، و F ، وما إلى ذلك) ، وأجهزة التخزين القابلة للإزالة التي تستخدمها غالبًا مع جهاز الكمبيوتر Votre.
Continuez à lire pendant que nous expliquons comment vous pouvez facilement utiliser BitLocker pour chiffrer les données sur chaque lecteur avec ou sans puce TPM (Trusted Platform Module).
COMMENT ACTIVER BITLOCKER SUR LE DRIVE DU SE
La première étape pour protéger les données de votre ordinateur consiste à chiffrer le lecteur du système d'exploitation - sur lequel vous avez installé Windows 11. Le lecteur principal du système d'exploitation de votre ordinateur stocke tous les fichiers système vitaux et les données utilisateur nécessaires au bon fonctionnement de Windows. Par défaut, le lecteur local est C: sur la plupart des ordinateurs, sauf si vous avez installé Windows sur un lecteur ou une partition avec un autre nom de volume.
Voici comment activer BitLocker sur un lecteur de système d'exploitation pour chiffrer les données qu'il contient :
Étape 1: Clique sur Touches Windows + S Pour ouvrir le panneau de recherche et tapez Gérer BitLocker. À partir du résultat, appuyez sur ouvert.
Étape 2: Sur la page Chiffrement de lecteur BitLocker, cliquez sur l'option "Activer bitlocker" La section du bas Lecteur système La lecture" .
Notez que si vous souhaitez chiffrer le lecteur du système d'exploitation C:, vous devrez saisir le mot de passe de chiffrement à chaque démarrage de votre ordinateur.
Étape 3: Cliquez “Suivant"Commencer Configurez le chiffrement de lecteur BitLocker.
Étape 4: tu dois Créer une sauvegarde des fichiers et données importants sur votre disque et cliquez sur Suivant.
Étape 5: Cliquez Suivant Encore une fois.
Notez qu'une fois que BitLocker est activé sur le lecteur principal de votre ordinateur Vous ne pouvez pas accéder à l'environnement de récupération Windows Jusqu'à ce que vous l'activiez manuellement à l'aide de l'application Paramètres avant de redémarrer votre PC.
Étape 6: Cliquez sur l'option "Entrer un mot de passe" créer Mot de passe de chiffrement BitLocker que vous devez saisir à chaque démarrage de votre ordinateur.
Si nécessaire, vous pouvez également choisir une option Insérez une clé USB Pour utiliser une clé USB comme clé d'accès, vous devrez la connecter à votre ordinateur à chaque démarrage.
Étape 7: Cliquez sur la zone de texte.Entrez le mot de passeEt créez un mot de passe fort que vous utiliserez pour déverrouiller le lecteur et saisissez-le à nouveau dans la zone de texte ci-dessous. Cliquez ensuite sur Suivant.
Étape 8: Insérer un lecteur USB En Port USB sur votre ordinateur et cliquez sur l'option "Enregistrer sur clé USB" Pour créer une copie de sauvegarde de la clé de récupération. Vous pouvez utiliser la clé de récupération pour déverrouiller le lecteur si vous avez oublié votre mot de passe BitLocker.
Vous pouvez choisir l'une des quatre ou plusieurs options. Cependant, nous vous recommandons de sauvegarder la clé de récupération sur une clé USB dans un casier ou un coffre-fort sans risquer de la perdre ou d'être exposée.
Étape 9: Cliquez et sélectionnez le lecteur USB sur lequel vous souhaitez stocker la clé de récupération. Puis clique enregistrer.
Étape 10: Après l'apparition du message, il est dit Votre clé de récupération a été enregistrée. , Cliquez “Suivant" .
Étape 11: Choisissez l'une des deux options et appuyez sur Suivant:
- Choisis une option "Chiffrez uniquement l'espace disque utilisé (plus rapide et plus efficace pour les nouveaux ordinateurs et lecteurs) » Crypte uniquement les fichiers actuels stockés sur le disque dur et laisse l'espace inutilisé sur le disque non crypté.
- Choisissez une option "Cryptage complet du lecteur (plus lent mais meilleur pour les ordinateurs et les lecteurs déjà utilisés)" Crypte l'intégralité du disque pour sécuriser davantage les données qu'il contient.
Étape 12: Choisissez le mode de cryptage approprié et cliquez sur Suivant :
- Sélectionnez "Nouveau mode de cryptage (idéal pour les disques durs de cet appareil) » Pour chiffrer le disque dur interne de votre ordinateur.
- Sélectionner Mode compatible (idéal pour les lecteurs pouvant être transférés à partir de cet appareil) Crypte un périphérique de stockage externe tel qu'un disque dur externe ou une clé USB pour améliorer la compatibilité avec les versions précédentes de Windows.
Étape 13: Cliquez Lancer le chiffrement Pour démarrer un processus Chiffrement du disque.
En attendant, vous pouvez également cliquer sur la case à cocher Activer la vérification BitLocker , puis cliquez sur Continuer pour vous assurer que BitLocker peut lire correctement les clés de récupération et de chiffrement que vous avez créées auparavant. Chiffrement du disque.
Étape 14: Attendez que le lecteur se chiffre, et dès que Chiffrement terminé , Cliquez Fermer.
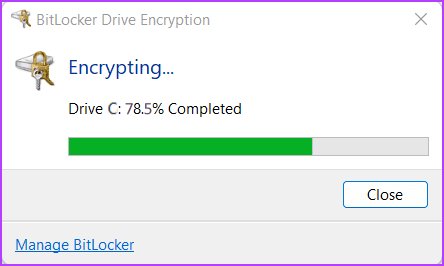
Et maintenant, chaque fois que vous allumez votre ordinateur, vous serez invité Entrer un mot de passe BitLocker que vous avez créé dans Étape 4 pour accéder à Windows. En attendant, si vous avez oublié un mot de passe BitLocker , vous pouvez appuyer sur la touche . Esc Sur le clavier, pour entrer la clé de récupération, accédez à votre ordinateur.
De plus, vous devriez également pouvoir voir l'icône du lecteur C: que vous venez de chiffrer, remplacée par un cadenas doré et une icône de clé BitLocker.
Comment activer BITLOCKER sur les disques durs
Vous pouvez facilement activer BitLocker sur le lecteur principal de votre ordinateur (lecteur C :), mais qu'en est-il des données sur les disques durs/secondaires ? Pour assurer le plus haut niveau de protection, les données sur les lecteurs secondaires doivent également être traitées avec la même importance .
Voici comment activer BitLocker sur des lecteurs de données secondaires ou fixes sur un PC Windows 11 :
Étape 1: Clique sur Touches Windows + S Pour ouvrir le panneau de recherche et tapez Gérer BitLocker. Ensuite, à partir du résultat qui apparaît, cliquez sur ouvert.
Étape 2: Dans la page Chiffrement de lecteur BitLocker , Cliquez L'option pour activer BitLocker.
Étape 3: En Le nouvel écran , Cliquez Boîte à côté de l'option "Utiliser un mot de passe pour déverrouiller un lecteur".
Vous ne pouvez utiliser la deuxième option que si vous disposez d'une carte d'authentification intelligente à deux facteurs qui vous permet de déchiffrer le lecteur à l'aide d'une puce RFID (Radio Frequency Identification) et de son code PIN alphanumérique.
Étape 4: Cliquez sur la zone de texte.Entrer le mot de passe" Et créez un mot de passe fort que vous utiliserez pour déverrouiller le lecteur et saisissez-le à nouveau dans la zone de texte ci-dessous. Cliquez ensuite sur Suivant.
Étape 5: Insérez la clé USB dans la fente USB de votre ordinateur et cliquez sur l'option "Enregistrer sur la clé USB" pour créer une sauvegarde de la clé de récupération. Vous pouvez utiliser la clé de récupération pour déverrouiller le lecteur si vous avez oublié votre mot de passe BitLocker.
Vous pouvez choisir l'une des quatre ou plusieurs options. Cependant, nous vous recommandons de sauvegarder la clé de récupération sur une clé USB où elle pourra être stockée en toute sécurité dans un casier ou dans un placard sans risquer de la perdre ou d'être exposée.
Étape 6: Cliquez et sélectionnez Clé USB sur lequel vous souhaitez stocker la clé de récupération. Puis clique Sauvegarder.
Étape 7: Une fois que vous recevez un message indiquant que votre clé de récupération a été enregistrée, appuyez sur Suivant.
Étape 8: Choisissez l'option appropriée et cliquez sur Suivant.
- Sélectionnez "Chiffrez uniquement l'espace disque utilisé (plus rapide et plus efficace pour les nouveaux ordinateurs et lecteurs) » Crypte uniquement les fichiers existants stockés sur le disque dur et laisse l'espace inutilisé sur le disque non crypté.
- Sélectionner "Cryptage complet du lecteur (plus lent mais meilleur pour les ordinateurs et les lecteurs déjà utilisés)" Crypte l'intégralité du disque pour sécuriser davantage les données qu'il contient.
Étape 9: Sélectionner Mode codeur Approprié Et cliquez Suivant.
- Sélectionnez "Nouveau mode de cryptage (idéal pour les disques durs de cet appareil) » Pour chiffrer le disque dur interne de votre ordinateur qui ne sera pas utilisé entre plusieurs systèmes, autres qu'externes.
- Sélectionnez "Mode compatible (idéal pour les lecteurs pouvant être transférés à partir de cet appareil) » Crypte un périphérique de stockage externe tel qu'un disque dur externe ou une clé USB pour améliorer la compatibilité avec les versions précédentes de Windows.
Étape 10: Cliquez Lancer le chiffrement Pour commencer processus de cryptage.
Étape 11: Attendez que le lecteur se chiffre et cliquez sur cliquez sur fermer Une fois Chiffrement terminé. Redémarrez ensuite votre ordinateur.
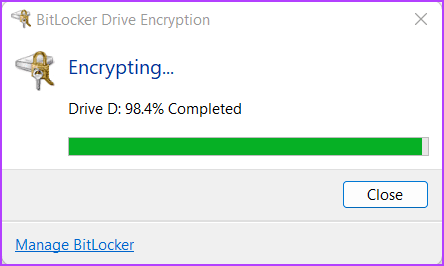
Après le redémarrage de votre ordinateur, vous verrez l'icône du lecteur crypté remplacée par un cadenas doré et une icône de clé.
Chaque fois que vous démarrez votre ordinateur et essayez de déverrouiller le lecteur crypté, il vous sera demandé d'entrer le mot de passe BitLocker que vous avez créé à l'étape 4 pour y accéder.
En attendant, si vous avez oublié votre mot de passe BitLocker, vous pouvez cliquer sur le bouton plus dans les options sous le champ du mot de passe, puis cliquer sur Entrer la clé de récupération.
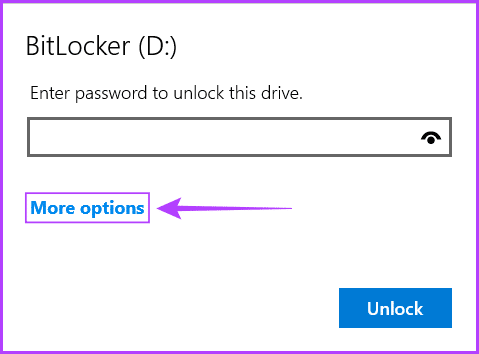
De plus, vous pouvez également utiliser les étapes ci-dessus pour activer BitLocker to Go, qui peut être utilisé pour chiffrer des clés USB, des disques durs externes, des cartes SD et d'autres périphériques de stockage amovibles.
COMMENT ACTIVER BITLOCKER SANS TPM
Windows propose deux niveaux de chiffrement BitLocker, selon le matériel et le logiciel. Le chiffrement matériel fonctionne à l'aide d'une puce Trusted Platform Module (TPM) intégrée au processeur ou installée sur la carte mère de votre ordinateur. Le chiffrement logiciel permet aux utilisateurs d'utiliser BitLocker même sur des systèmes sans puce TPM. Cependant, il est légèrement moins sécurisé que le cryptage au niveau matériel.
Si vous utilisez Windows 11 sur votre ordinateur, il y a de fortes chances qu'une puce TPM soit déjà installée sur votre ordinateur. Cette puce fait partie de la configuration système minimale requise pour Windows 11. Toutefois, si vous essayez d'utiliser BitLocker sur une machine virtuelle Windows 11, vous devrez activer le chiffrement logiciel à l'aide de l'éditeur de stratégie de groupe. Voici comment:
Étape 1: Appuyez sur ma touche Windows + R Ouvre la boîte de dialogue Courir Et tapez gpedit.msc dans le champ de texte. Puis appuyez Entrez.
Étape 2: En Éditeur de stratégie de groupe local, Allez sur le chemin suivant :
Configuration ordinateur > Modèles d'administration > Composants Windows > Chiffrement de lecteur BitLocker > Lecteurs du système d'exploitation
Étape 3: Double-cliquez sur l'option "Demander une authentification supplémentaire au démarrage" De la partie droite.
Étape 4: Dans la fenetre "Demander une authentification supplémentaire au démarrage" , Cliquez sur le bouton "Peut-être" Puis le bouton . "Application".
Après la politique "Demander une authentification supplémentaire et un démarrageVous pouvez utiliser la même méthode que celle que nous avons expliquée dans les première et deuxième sections pour chiffrer tous les lecteurs et leurs données sur votre PC Windows 11.
COMMENT DÉSACTIVER BITLOCKER SUR WINDOWS 11
BitLocker aide certainement à protéger vos données, mais il ajoute l'inconvénient de se souvenir et d'entrer un mot de passe chaque fois que vous démarrez votre ordinateur. Par conséquent, vous souhaiterez peut-être désactiver BitLocker sur votre PC Windows 11 si vous envisagez de le vendre ou si vous souhaitez accéder à des fichiers stockés sur un lecteur externe à l'aide d'autres systèmes d'exploitation.
Cependant, voici comment désactiver rapidement BitLocker sur n'importe quel disque dur de votre ordinateur :
Étape 1: Clique sur Touches Windows + S Pour ouvrir le panneau de recherche et tapez Gérer BitLocker. Ensuite, à partir du résultat qui apparaît, cliquez sur ouvert.
Étape 2: En Page Chiffrement de lecteur BitLocker qui apparaît, cliquez sur l'option "Désactivez BitLocker".
Étape 3: Lorsqu'une boîte de dialogue apparaît La confirmation Cliquez sur l'option "Désactivez BitLocker".
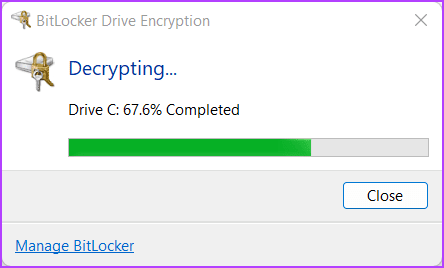
Étape 4: Attendez que le lecteur se décrypte et cliquez sur Fermer une fois le décryptage terminé. Redémarrez ensuite votre ordinateur.
Outre la désactivation de BitLocker, vous pouvez également accéder à la même page du Panneau de configuration pour modifier le mot de passe BitLocker d'un lecteur, créer une sauvegarde de clé de récupération, etc.
Chiffrez vos données en toute sécurité avec BITLOCKER
C'est à peu près tout. Après avoir suivi les étapes ci-dessus, vous pouvez chiffrer en toute sécurité le disque dur de votre ordinateur avec BitLocker et empêcher tout accès non autorisé à vos données sensibles.