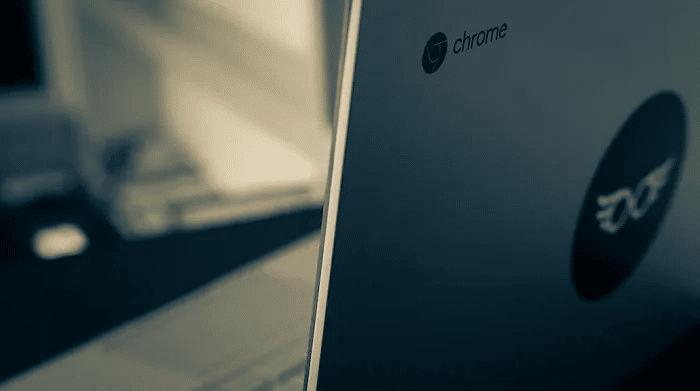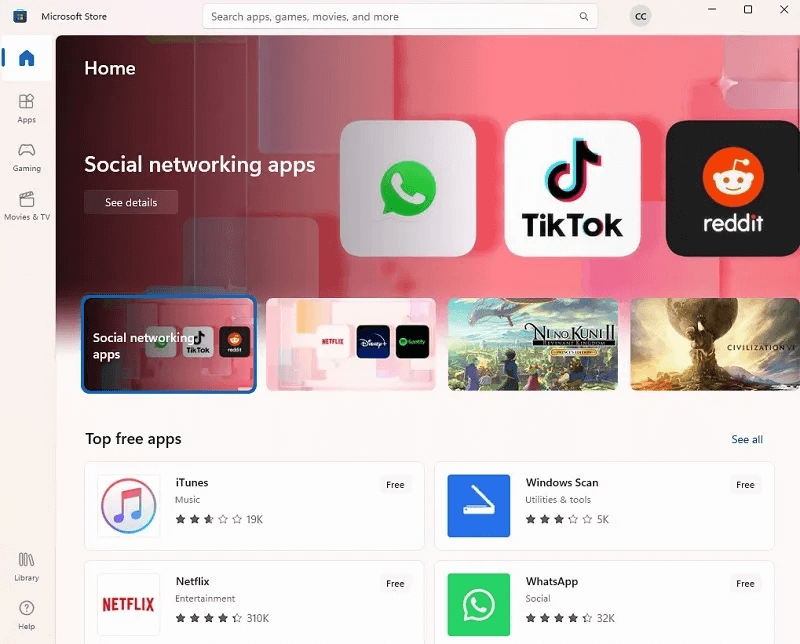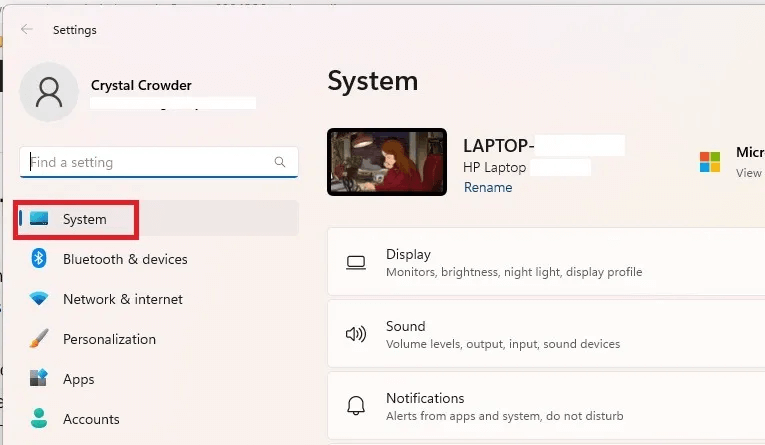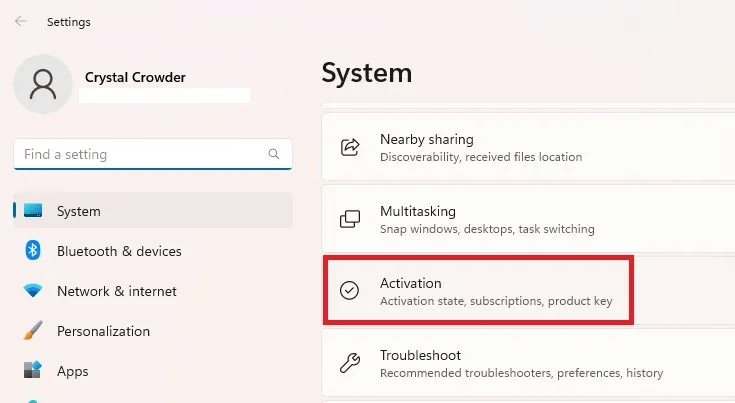Qu'est-ce que le mode S de Windows 11 et quand y basculer
Bien que vous entendiez le plus souvent parler des éditions Windows Home et Pro, le mode S de Windows 11 est également une option. Cependant, contrairement aux autres versions de Windows, il s'agit d'un mode intégré qui modifie la façon dont vous utilisez votre version de Windows. Le passage en mode S présente une variété d'avantages et d'inconvénients, comme vous le découvrirez dans ce guide.
Conseil : cherchez-vous des moyens d'améliorer les performances de votre ordinateur ? commencer dans Utilisation du mode efficacité dans Windows 11.
Qu'est-ce que le mode S de Windows 11 ?
Considérez le mode S comme un mode de sécurité. Il s'agit essentiellement de la version verrouillée de Windows, conçue pour vous protéger le plus possible. À bien des égards, il ressemble à un Chromebook. Vos options d'installation d'applications sont limitées au Microsoft Store uniquement. De plus, les applications gourmandes en ressources sont gelées pour éviter d'endommager votre système de quelque manière que ce soit.
Le mode Windows S est une bonne chose à bien des égards. Vous obtiendrez des performances optimales et une sécurité renforcée. Bien sûr, pour de nombreux utilisateurs, cela est trop restrictif pour être utile.
Veuillez noter que le mode Windows S n'est disponible que sur Windows 10, Windows 11 et Windows Surface. Dans Windows 10, le mode S est disponible dans les éditions Home, Pro, Enterprise et Education. Cependant, sous Windows 11, il n'est disponible que dans l'édition Home. Vous serez invité à quitter le mode S si vous mettez à niveau les éditions Windows 10 Pro, Enterprise ou Education vers Windows 11.
Fonctionnalités du mode Windows S
Avant de voir que ce mode est trop restrictif, il existe de nombreux avantages et raisons pour lesquelles votre ordinateur devrait être dans ce mode. Ceux-ci inclus:
1. Très rapide et réactif
Même sur les PC à faibles ressources, le mode S fait un excellent travail pour empêcher les applications de drainer les ressources, de sorte que les temps de démarrage et de réponse sont beaucoup plus rapides. Considérez-le comme la chose la plus proche que vous puissiez obtenir d'une expérience SSD avec un disque dur standard.
2. Réduisez le risque de malware
Naturellement, l'application ou le fichier que vous téléchargez peut contenir des logiciels malveillants. Cependant, étant donné que vous êtes limité aux applications du Microsoft Store uniquement, il y a moins de chance que vous installiez une application malveillante par erreur. Les applications tierces ne sont pas autorisées.
3. Profitez du style Windows Chromebook
4. Parfait pour restreindre l'accès des utilisateurs
Si vous avez des enfants ou des utilisateurs invités qui ne souhaitent pas apporter de modifications majeures à votre ordinateur, le mode S est une bonne option. Les utilisateurs n'ont accès qu'aux applications Microsoft Store, ce qui limite la quantité qu'ils peuvent installer. Vous pouvez également configurer des contrôles parentaux pour améliorer la sécurité des enfants, mais gardez à l'esprit que les enfants apprennent à annuler ces contrôles. Même en dehors du mode S, vous pouvez toujours utiliser le contrôle parental, Comme dans Google Chrome.
5. Parfait pour les PC moins chers
Si votre budget est serré, le mode Windows S vous permet de vous débrouiller avec moins de ressources système. C'est idéal si vous utilisez principalement le système pour la navigation sur Internet et certaines applications de productivité. Bien sûr, assurez-vous que les applications dont vous avez besoin sont d'abord disponibles dans le Microsoft Store.
Inconvénients du mode Windows S
Comme vous pouvez l'imaginer, le mode S n'est pas que des arcs-en-ciel et des licornes. En fait, si vous recherchez "mode s" dans votre moteur de recherche préféré, vous verrez de nombreux résultats vous demandant comment le désactiver. Aussi cool soit-il, il y a quelques inconvénients majeurs :
1. Le Microsoft Store est limité
Bon à savoir : Si vous Vous rencontrez des problèmes avec le Microsoft Store Nous pouvons vous aider à aller au fond des choses.
2. Oubliez la personnalisation avancée
Bien que vous puissiez modifier l'arrière-plan de votre bureau, les polices et d'autres personnalisations mineures, oubliez de plonger dans le registre ou d'apporter des modifications via l'invite de commande, PowerShell ou le terminal. Ceci est conçu pour protéger Windows contre les modifications malveillantes du système, soit par une erreur humaine, soit par un logiciel malveillant. Si vous êtes un utilisateur expérimenté Utilisez un hack de registre pour améliorer votre expérience Vous n'aurez pas de chance.
3. Certains appareils peuvent ne pas fonctionner
Tout appareil nécessitant l'exécution de pilotes tiers ne fonctionnera pas en mode Windows 11 S. Windows propose des pilotes pour de nombreux types de périphériques. Avant de décider d'entrer en mode Windows S, Consultez ce guide de compatibilité. Bien qu'il s'applique à Windows 10, les mêmes limitations s'appliquent à Windows 11, selon Microsoft.
4. Limité au navigateur Edge
Bien que le navigateur Edge soit une amélioration bienvenue par rapport à Internet Explorer, de nombreux utilisateurs le détestent toujours. Cela est particulièrement vrai après des optimisations indésirables, telles que Nouvelle barre latérale alimentée par l'IA. Les utilisateurs essaient déjà de comprendre comment s'en débarrasser.
Si vous aimez utiliser Chrome, Firefox, Brave, etc., vous devrez les renoncer pour utiliser le mode S.
Activer le mode Windows S
Le mode S n'est pas quelque chose que vous ne pouvez activer que si vous utilisez déjà Windows 11 Home Edition. Le mode S n'est pas disponible même pour les versions supérieures, telles que Pro et Enterprise.
Le mode Windows S est une option lorsque vous installez ou activez pour la première fois Windows 11 Édition familiale sur votre ordinateur. Si vous choisissez de ne pas l'utiliser, vous ne pouvez pas le réactiver. Il en va de même si vous désactivez le mode S. Vous ne pouvez pas décider de l'activer à nouveau après cela. C'est une rue à sens unique. Si vous utilisez un appareil Surface, le mode S sera activé par défaut. De nombreux PC moins chers avec moins de ressources ont également le mode S activé par défaut pour améliorer les performances.
Conseil: découvrez comment Passez facilement en mode sombre Et revenez sur votre PC Windows.
Désactiver le mode S de Windows 11
Si vous utilisez un PC Windows 11 qui est actuellement en mode S mais que vous préférez la version complète de Windows, vous pouvez en sortir. N'oubliez pas que vous ne pouvez pas revenir au mode S après un certain temps. Cela peut être possible si vous créez une image système complète avec le mode S activé, mais vous devrez formater votre PC et réinstaller votre système à partir de l'image système pour vous remettre en marche. Notez que cela ne fonctionne pas toujours parfaitement. Suivez ces étapes pour désactiver le mode Windows 11 S.
- Ouvert "Paramètres -> Système" Sur ton ordinateur.
- Sélectionner "Activation".
- Clique sur le lien "Aller au magasin" Dans la section "Passer à Windows 11 Professionnel". Veuillez noter qu'il ne s'agit pas d'un bouton "magasin ouvert" ou "Aller au magasin" qui apparaît à l'intérieur "Mettre à niveau votre version de Windows".
- Trouver une page "Désactiver le mode S" dans la boutique Microsoft. Il devrait apparaître une fois que vous avez cliqué sur le lien à l'étape précédente. Cliquez sur le bouton "Avoir" Pour passer à la version complète de Windows.
Questions en double
Q1. Comment savoir si j'utilise le mode S ?
réponse. Si vous avez essayé de télécharger et d'installer des applications tierces et que vous n'y parvenez pas, vous utilisez probablement le mode S. Vous pouvez également aller à "Paramètres -> Système -> À propos de". Vérifiez votre version sous "Spécifications Windows".
Q2. Puis-je mettre à niveau vers Windows Pro à partir du mode S ?
réponse. Oui. Tant que votre PC répond à la configuration système requise, vous pouvez quitter le mode S en suivant les étapes de cet article. Après cela, allez à "Paramètres -> Système -> Activation" Saisissez votre clé d'activation Windows Pro ou achetez Windows Pro sur le Microsoft Store.
Q3. Pourquoi ne puis-je pas désactiver le mode S ?
réponse. Si vous n'êtes pas administrateur système ou si votre ordinateur est rattaché à un domaine d'entreprise, vous n'êtes peut-être pas autorisé à désactiver le mode S. Si vous avez un besoin urgent de le désactiver, contactez votre administrateur système pour expliquer pourquoi vous avez besoin de ce changement.