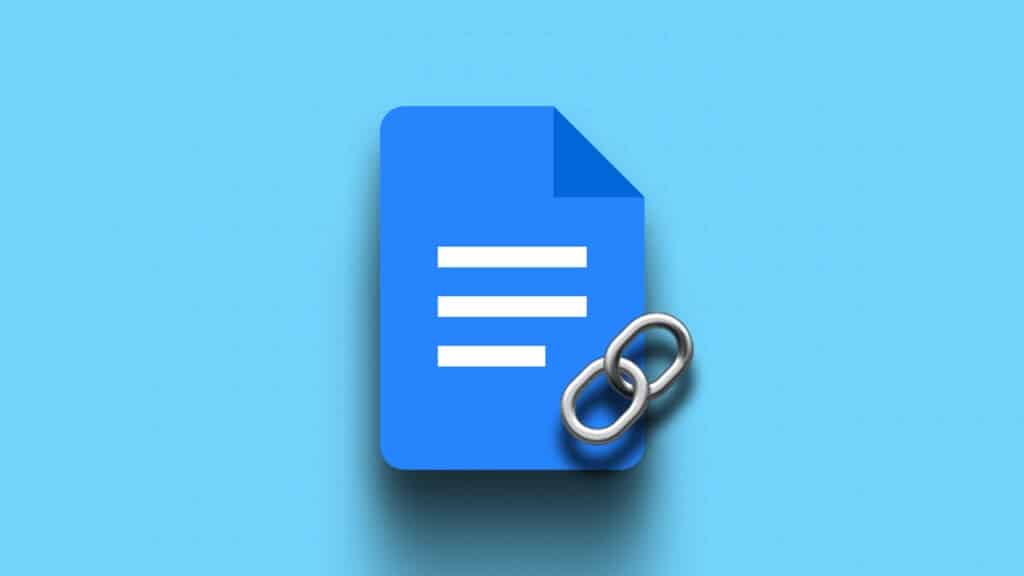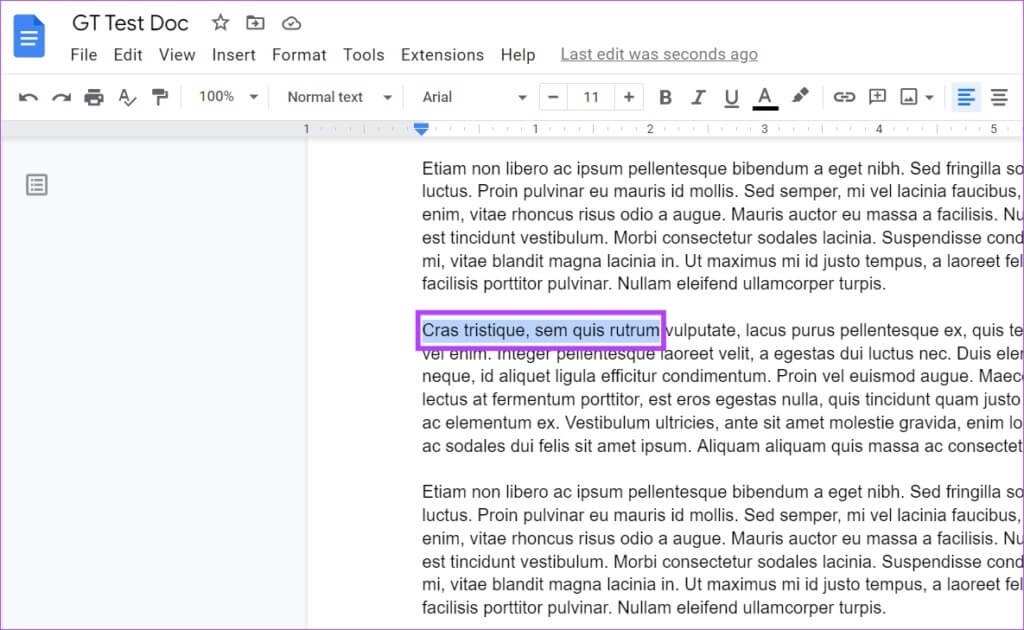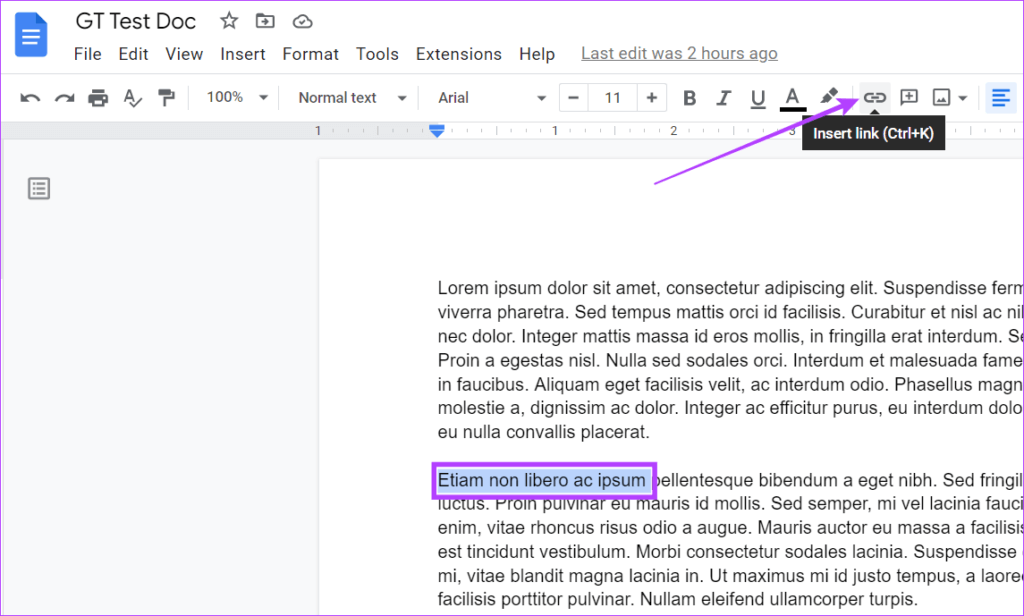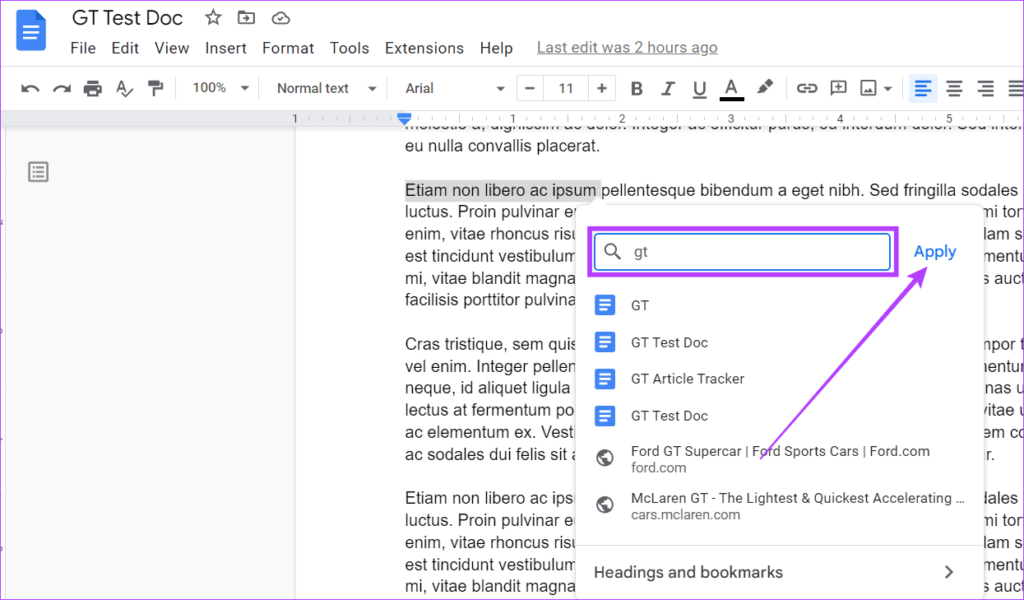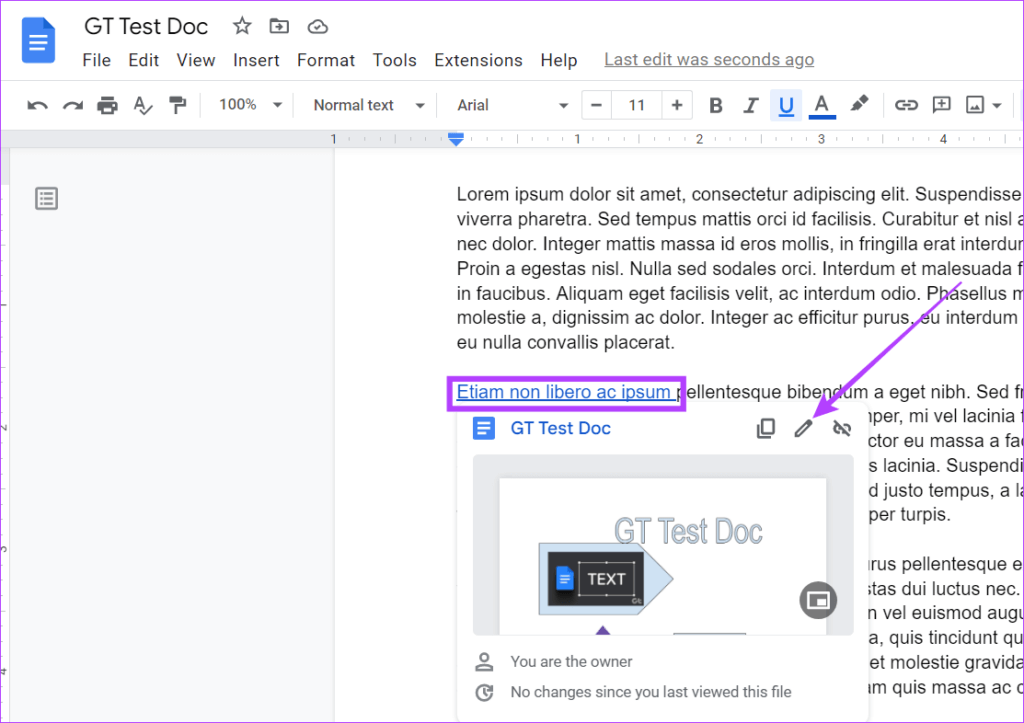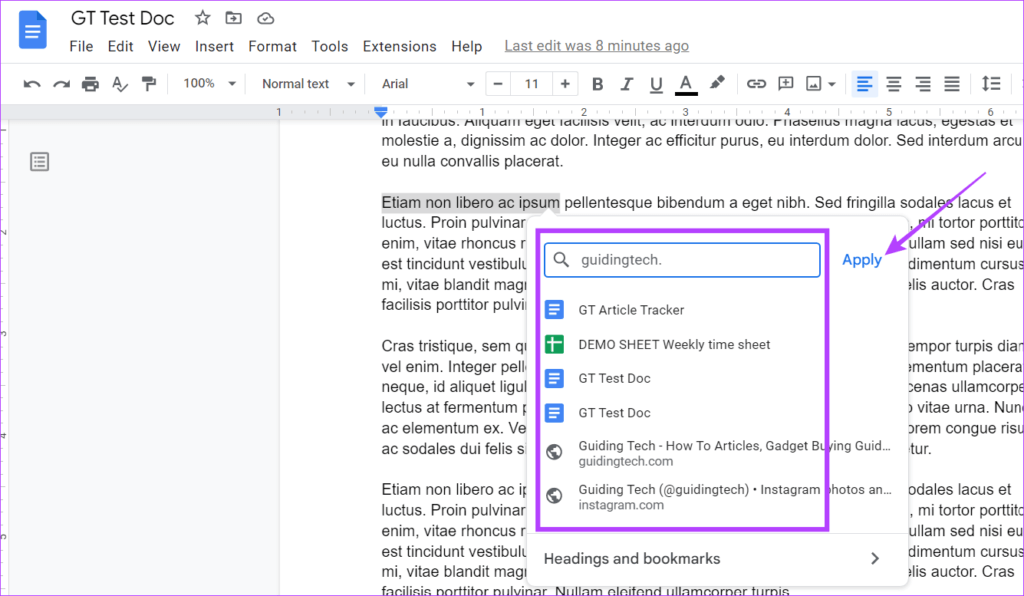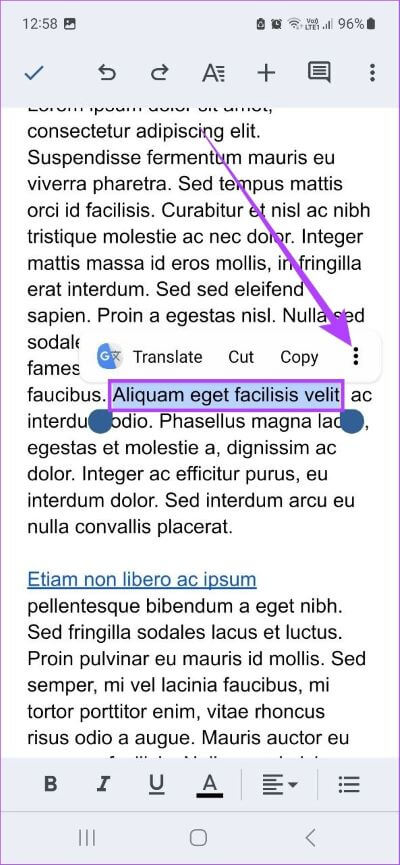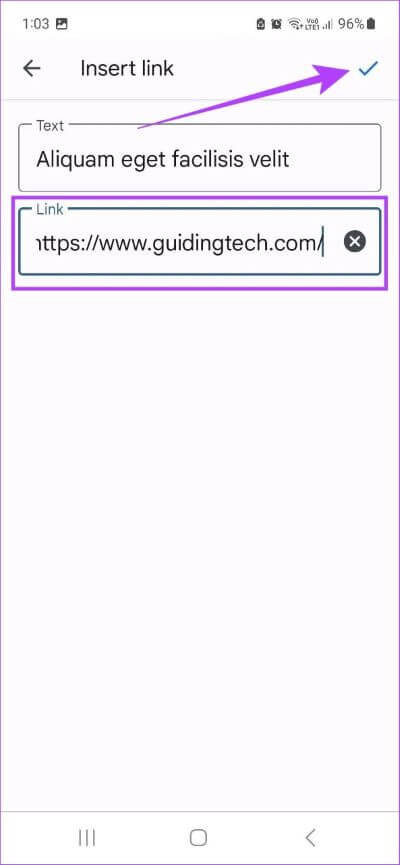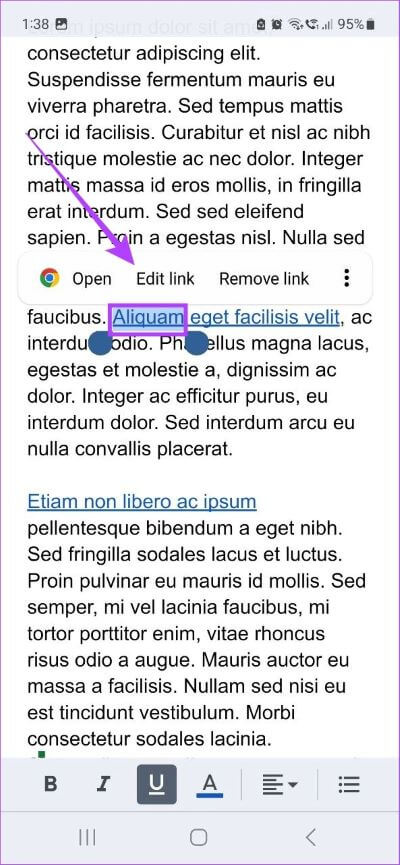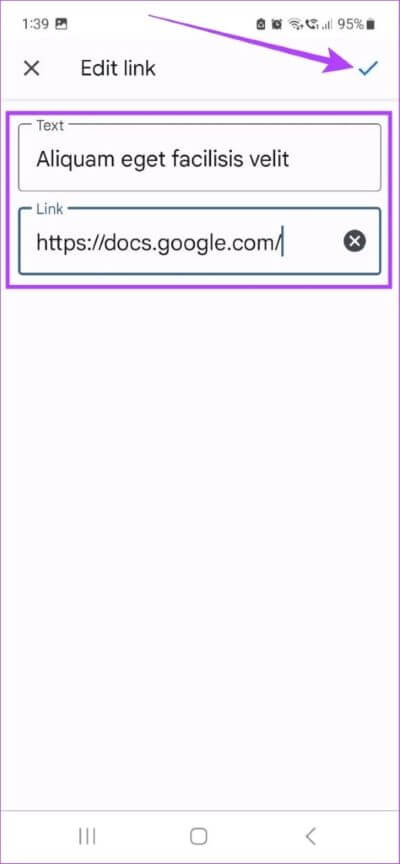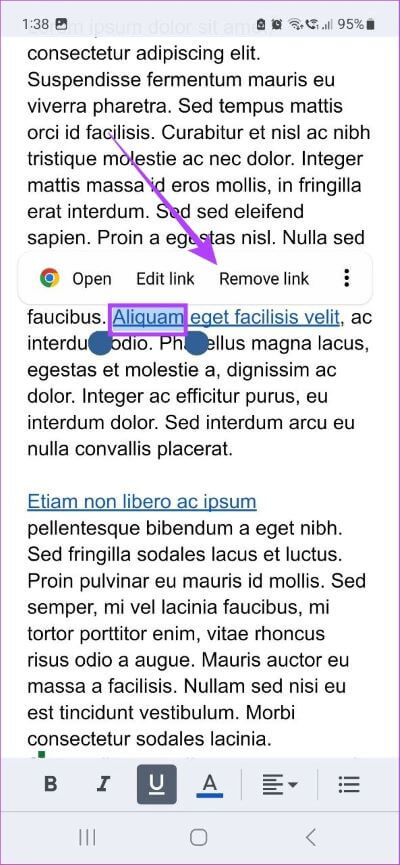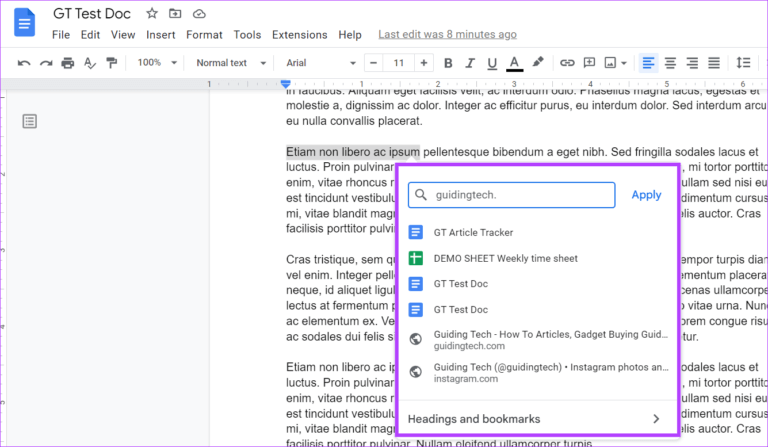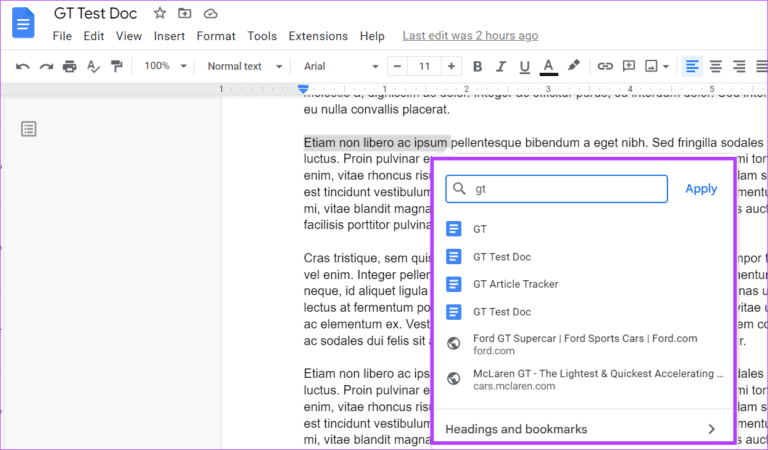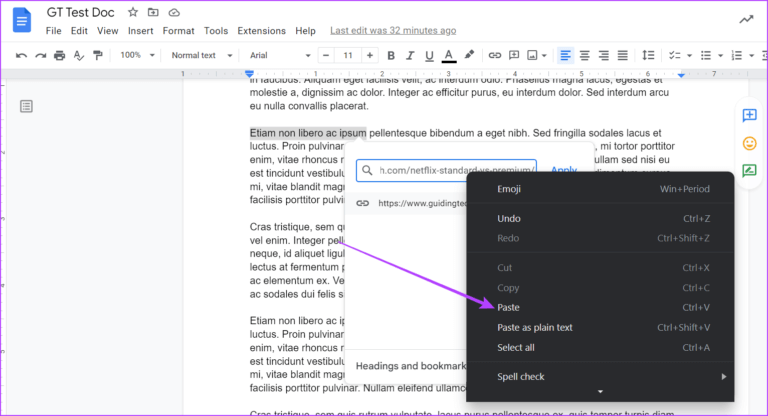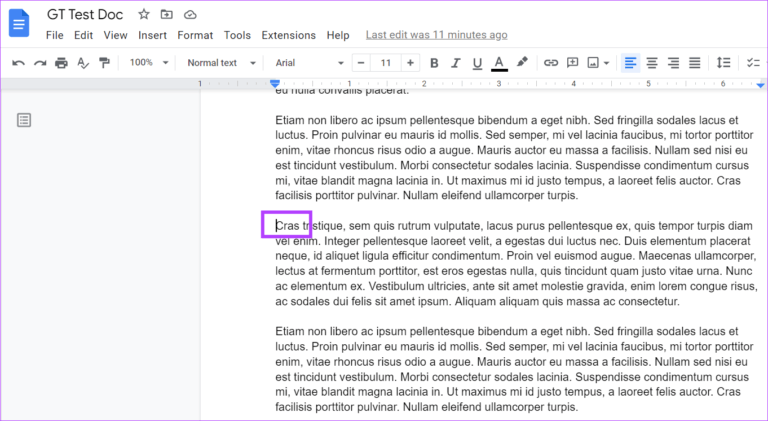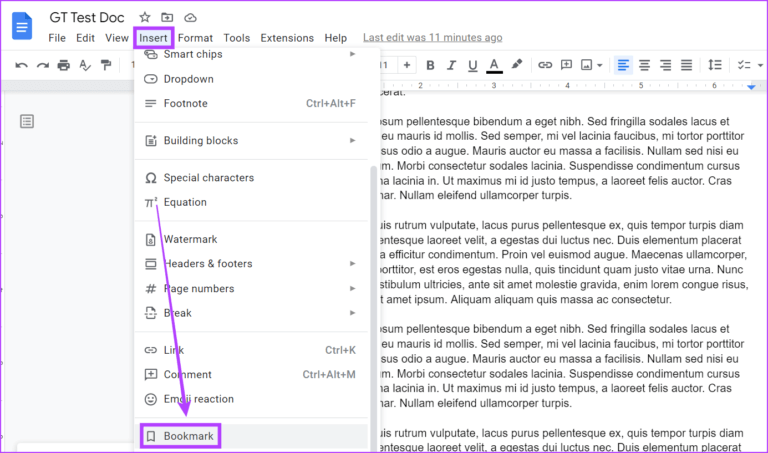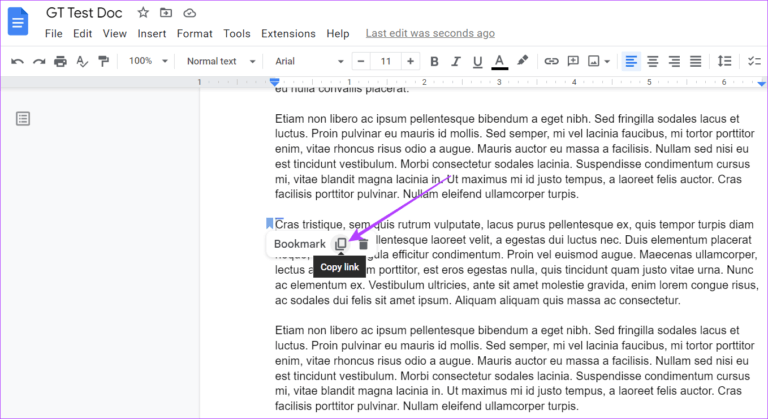Comment ajouter un lien hypertexte dans Google Docs : guide étape par étape
Les hyperliens permettent de lier un document à un autre. Ceci est particulièrement utile lorsque vous travaillez sur des documents qui peuvent nécessiter des références ou des informations supplémentaires pour fournir plus de contexte. Alors, jetons un coup d'œil à toutes les façons dont vous pouvez via le lien hypertexte Dans Google Docs sur ordinateur et application mobile.
par le temps , C'est devenu Google Docs L'outil privilégié des projets collaboratifs. te laisse Créer des formulaires partageables وSuivre les modifications de documents plus. Il n'est donc pas surprenant que vous puissiez également créer et ajouter hyperliens à Google Docs
Cela aide à faire Les documents Utile sans bourrage de l'information dans le document. Continuez à lire pour savoir comment procéder.
Comment ajouter un lien hypertexte dans Google Docs sur ordinateur
La création d'un lien hypertexte dans Google Docs est aussi simple que de sélectionner le texte, puis d'ajouter l'adresse du lien à l'aide de l'icône de lien. Voici comment procéder.
Étape 1: Ouvert Google Docs Et allez dans le dossier concerné.
Étape 2: Dans le document, sélectionnez Texte auquel vous souhaitez ajouter le lien hypertexte.
Étape 3: Cliquez Icône Insérer un lien dans la barre de menus. Cela ouvrira une boîte Recherchez ou collez un lien.
Alternativement, vous pouvez également cliquer surInsérer“De Barre de menus > Lien Pour ouvrir un carré Ajouter un lien.
Astuce : Vous pouvez utiliser le raccourci clavier « Commande + K » (Mac) ou « Ctrl + K » (Windows) pour ouvrir la boîte Rechercher ou Coller le lien.
Étape 4: Dans cette case, ajoutez l'adresse du lien que vous voulez Créez un lien hypertexte avec du texte.
Étape 5: Une fois Ajouter une URL pertinent, cliquez surApplication.” Vous pouvez également appuyer sur Touche d'entrée.
Cela ajoutera un lien hypertexte dans Google Docs. Si vous n'êtes pas satisfait de l'URL ajoutée et que vous souhaitez la modifier ou la supprimer, Google Docs vous offre également la possibilité de modifier ou de supprimer le lien hypertexte. Voici comment procéder.
Modifier les liens hypertexte dans Google Docs sur ordinateur
Étape 1: En Google Doc votre fichier, cliquez sur le lien que vous souhaitez modifier.
Étape 2: من Les options , Cliquez sur Modifier l'icône du lien.
Étape 3: Ensuite, inscrivez-vous Modifiez le texte ou l'URL du lien.
Étape 4: Une fois terminé, cliquez sur "Application".
Cela modifiera le lien hypertexte Google Docs.
Supprimer les hyperliens de bureau Google Docs
Étape 1: Ouvert Google Doc lien connexe et cliquez sur le lien hypertexte.
Étape 2: Après cela, cliquez sur l'icône Supprimer le lien.
Cela supprimera le lien hypertexte du texte sélectionné.
COMMENT CRÉER UN HYPERLIEN DANS L'APPLICATION MOBILE GOOGLE DOCS
Vous pouvez également créer ou ajouter des hyperliens dans vos documents à l'aide des applications Google Docs Android et iOS. Suivez ces étapes pour le faire.
Étape 1: En Application Google Docs Pour mobile, ouvrez le document correspondant.
Étape 2: Clique sur icône de crayon Pour commencer Édition.
Étape 3: Sélectionner Texte Que vous voulez Créez un lien hypertexte vers celui-ci , dès qu'il apparaît Les options , Cliquez Icône à trois points.
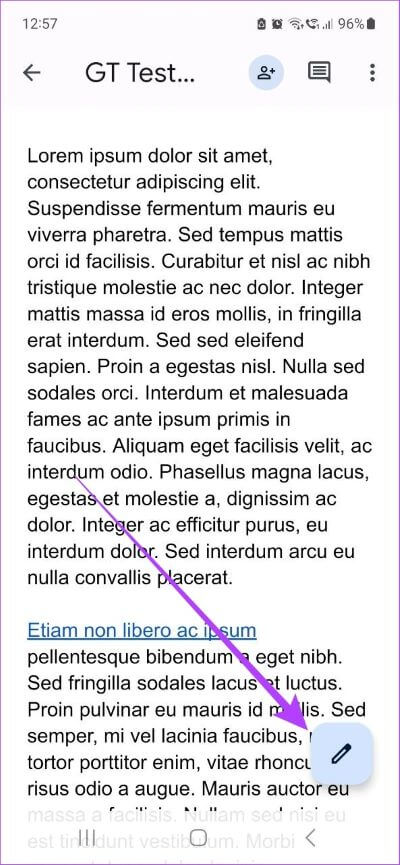
Étape 4: Faites défiler vers le bas et sélectionnez Option Insérer un lien.
Étape 5: Dans les options, appuyez sur Adresse du lien pertinent. Alternativement, vous pouvez également copier et coller l'adresse du lien.
Étape 6: Une fois que vous avez ajouté l'adresse du lien, cliquez sur Marque de hachage.

Cela créera un lien hypertexte dans votre document. Cependant, outre l'ajout du lien hypertexte, vous avez également la possibilité de le modifier ou de le supprimer. Voici comment.
Modifier un lien hypertexte d'application mobile Google Docs
Étape 1: Ouvert Document En Google Docs Et assurez-vous qu'il est allumé Mode édition.
Étape 2: Clique sur hyperlien que vous avez ajouté précédemment. Sélectionnez ensuite Modifier le lien.
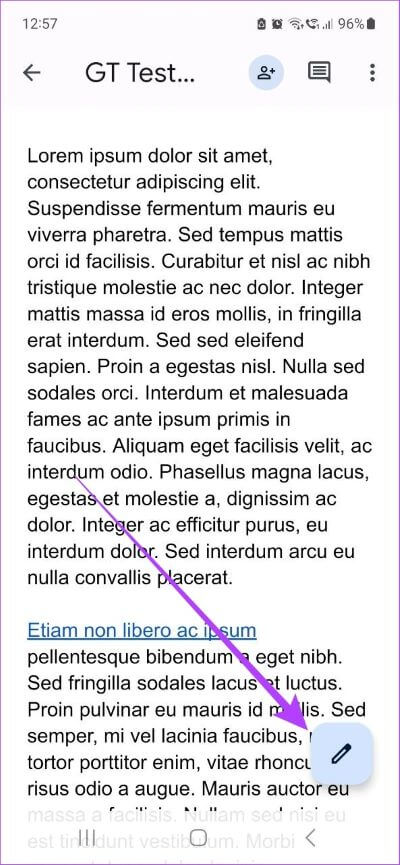
Étape 3: Ici, signe modifier le texte Ou l'adresse du lien dans le champ du lien.
Étape 4: Clique sur cochez pour enregistrer les modifications.
Cela enregistrera la copie modifiée du lien hypertexte vers votre document Google.
Supprimer les liens hypertexte de l'application mobile Google Docs
Étape 1: Ouvert Document Dans le mode Édition.
Étape 2: Clique sur hyperlien pertinent et sélectionnez Supprimer le lien.
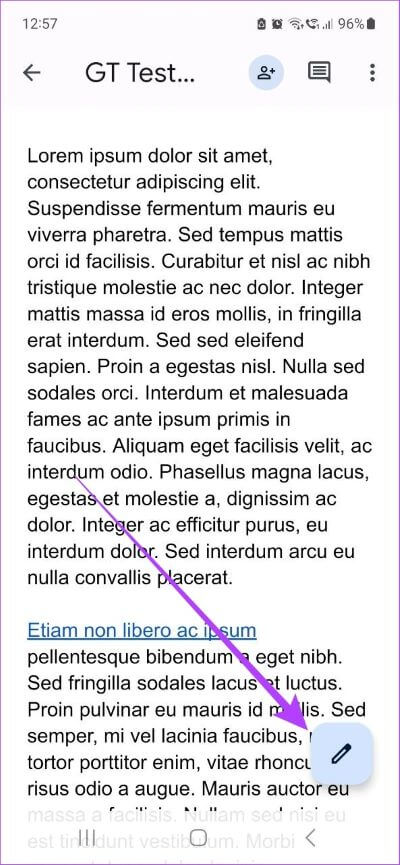
Cela supprimera immédiatement le lien hypertexte dans votre document Google.
3 façons différentes d'ajouter des liens hypertexte à Google Docs
Traditionnellement, vous copiez et collez simplement les URL directement depuis la barre d'adresse. Mais saviez-vous que vous pouvez également rechercher des URL à l'aide de la case "Rechercher ou coller un lien" ? Jetons un coup d'œil à toutes les différentes façons que vous pouvez utiliser pour ajouter des liens hypertexte dans Google Docs.
1. Ajouter un lien à l'aide de la recherche Google
La zone de lien de recherche sert également de zone de recherche Google. Ici, vous pouvez entrer des noms ou des adresses de sites Web et Google suggérera automatiquement des adresses de liens qui s'y rapportent. Vous pouvez également obtenir des suggestions de Google pour le texte sélectionné.
Cependant, ce service n'est pas complet et, parfois, vous ne pourrez peut-être pas trouver l'URL correcte pour créer un lien hypertexte vers votre document.
2. Liez un fichier ou une image
Maintenant, si l'adresse du lien d'un document se trouve dans Google Docs, vous pouvez saisir le nom du document et une fois qu'il apparaît dans les résultats de la recherche, sélectionnez-le pour le lier au texte.
Bien que cela crée un lien hypertexte vers le fichier du document avec le texte, assurez-vous de mettre à jour les autorisations du document en conséquence. Vous pouvez également créer un lien vers une image dans Google Docs de cette manière. Téléchargez l'image sur votre Google Drive et liez-la à l'aide de la zone de lien de recherche.
3. Ajouter des liens directs
Le moyen le plus simple d'ajouter des liens hypertexte à Google Docs consiste à saisir ou à copier et coller le lien dans la zone de lien de recherche. Bien qu'il soit plus facile de saisir l'adresse du lien si elle est courte, il est recommandé de la copier et de la coller si elle est longue.
Pour ce faire, une fois que vous avez copié l'adresse du lien, cliquez avec le bouton droit sur la zone de lien de recherche et sélectionnez Coller dans les options pour le coller dans la zone. Cliquez ensuite surApplicationpour finir de l'ajouter.
Comment lier un lien hypertexte vers un paragraphe ou une page spécifique dans Google Docs
Outre la création d'hyperliens dans Google Docs, vous pouvez également créer des liens partageables vers des parties spécifiques d'un document. Cela peut être utile si vous souhaitez que quelqu'un accède à un point spécifique de votre document. Suivez les étapes ci-dessous pour le faire.
Étape 1: Ouvrez le document pertinent dans Google Docs.
Étape 2: Déplacez le curseur dans Début de paragraphe ou de page pour lequel vous souhaitez fournir un lien direct.
Étape 3: Après cela, allez dans la barre de menu et cliquez sur Insérer. ici , Faites défiler vers le bas et appuyez sur Signet.
Étape 4: Une fois établi Signet , Cliquez Copiez le lien.
Maintenant, collez ce lien dans votre e-mail ou dans d'autres applications. Une fois que le destinataire clique sur le lien, il le conduira au début du paragraphe ou de la page spécifié dans le document.
Questions fréquentes sur l'ajout de liens hypertexte dans Google Docs
1. Puis-je supprimer tous les hyperliens en même temps dans Google Docs ?
Bien que Google Docs ne dispose d'aucun support natif pour supprimer tous les hyperliens à la fois, il existe un moyen de le faire. Copiez simplement tout votre contenu et utilisez l'option Coller sans formatage pour le coller dans un autre fichier de document. Cela supprimera tous les hyperliens. Cependant, cela supprimera également toute mise en forme de texte précédemment appliquée.
2. Existe-t-il un moyen de réparer les hyperliens Google Docs s'ils ne fonctionnent pas correctement ?
Si vos liens hypertexte Google Docs ne fonctionnent pas correctement, vérifiez l'URL ajoutée et assurez-vous que le lien est actif. Vous pouvez également essayer de supprimer le lien hypertexte et de l'ajouter à nouveau pour voir s'il fonctionne correctement.
Ajouter ce lien hypertexte
Ce sont toutes les façons dont vous pouvez créer un lien hypertexte dans Google Docs. Nous espérons que ce guide vous a aidé à rendre votre document plus complet en ajoutant des URL. Vous pouvez également consulter notre guide pour apprendre à créer et insérez des signatures dans Google Docs.