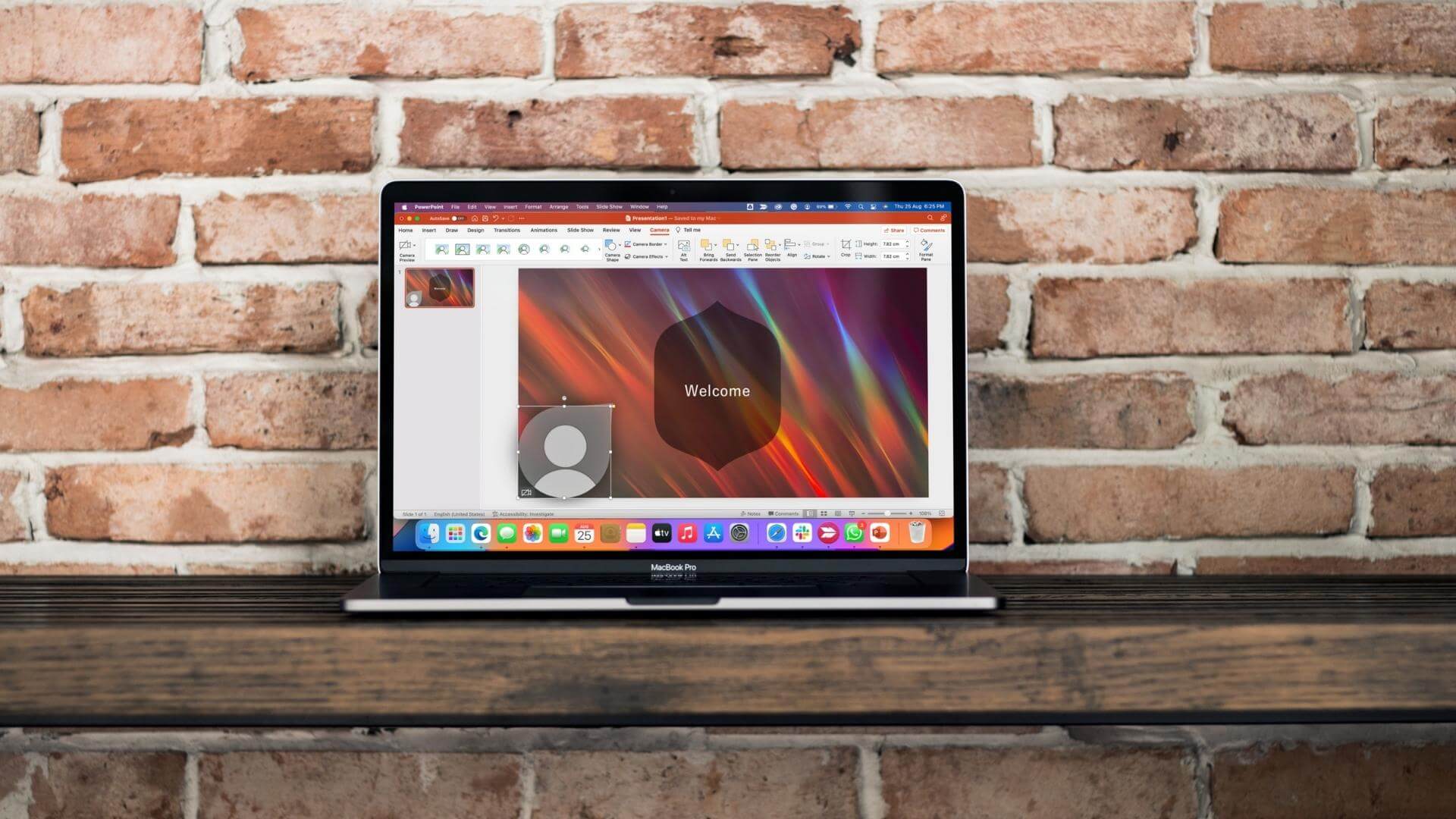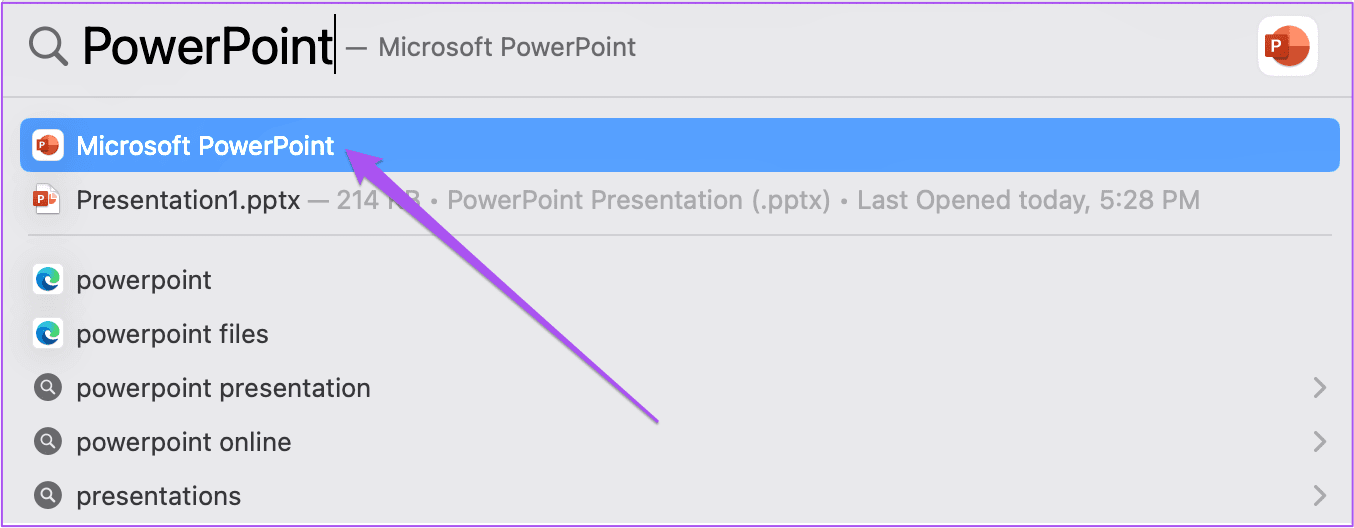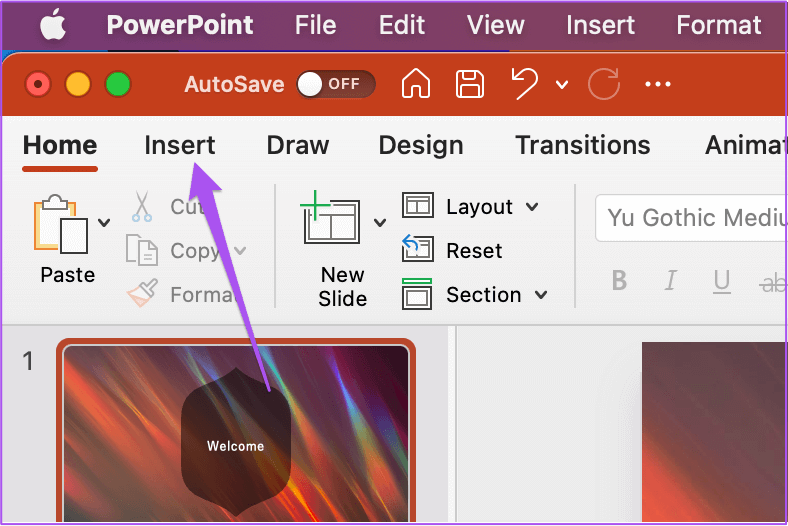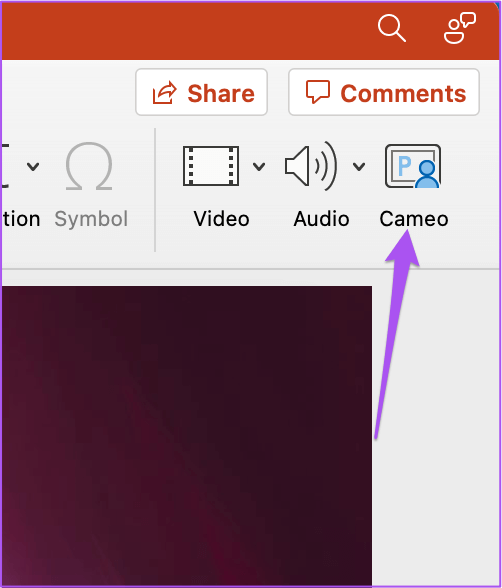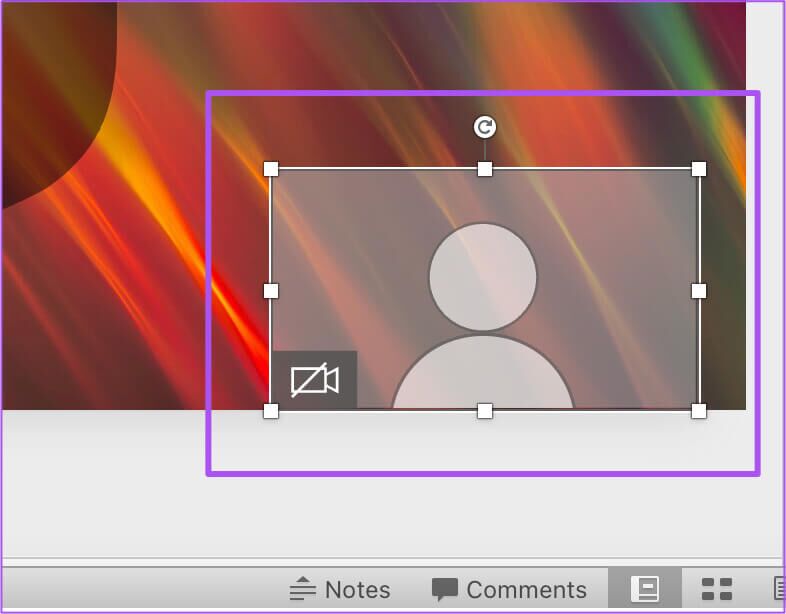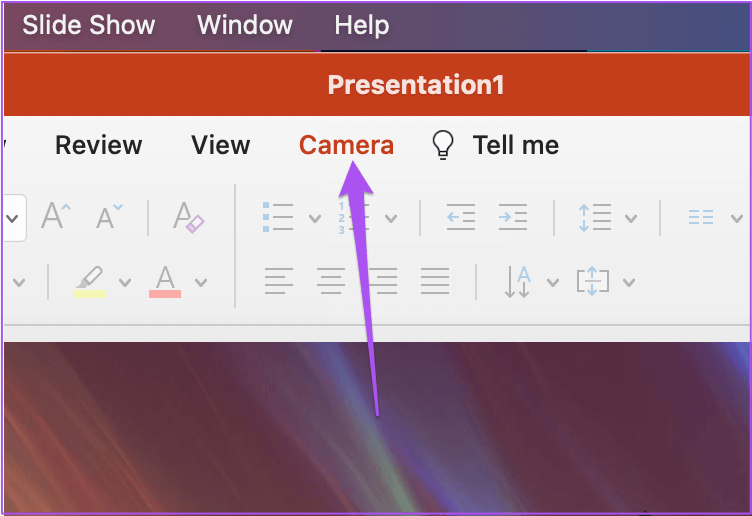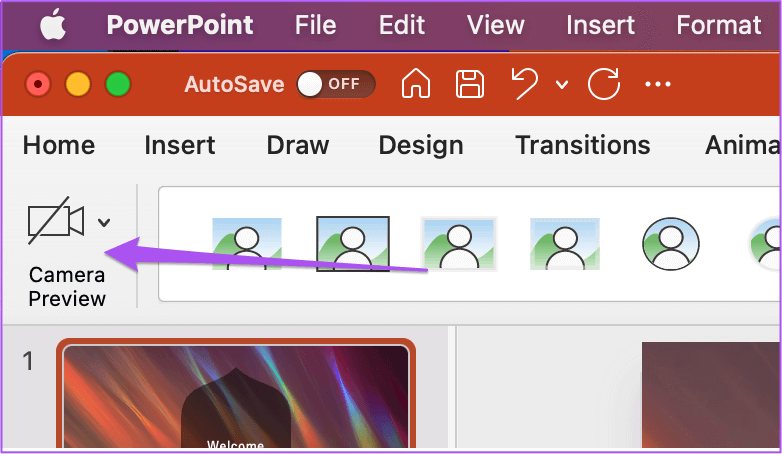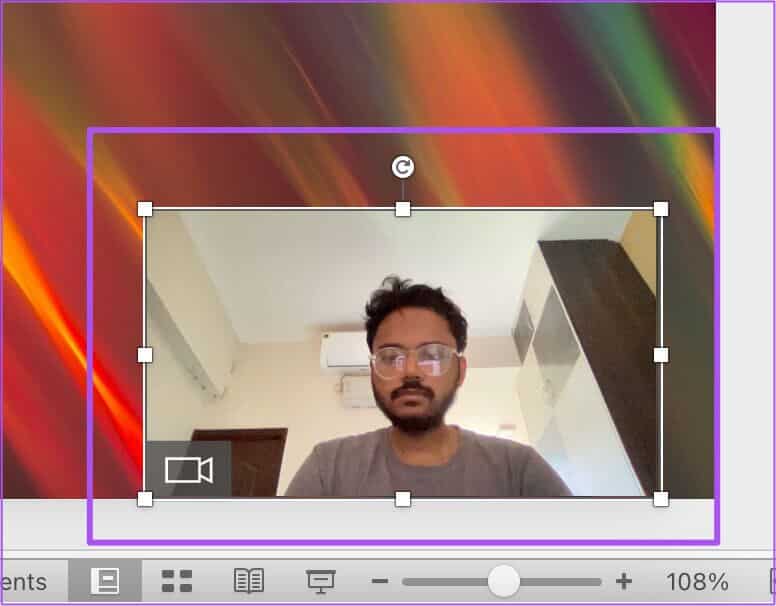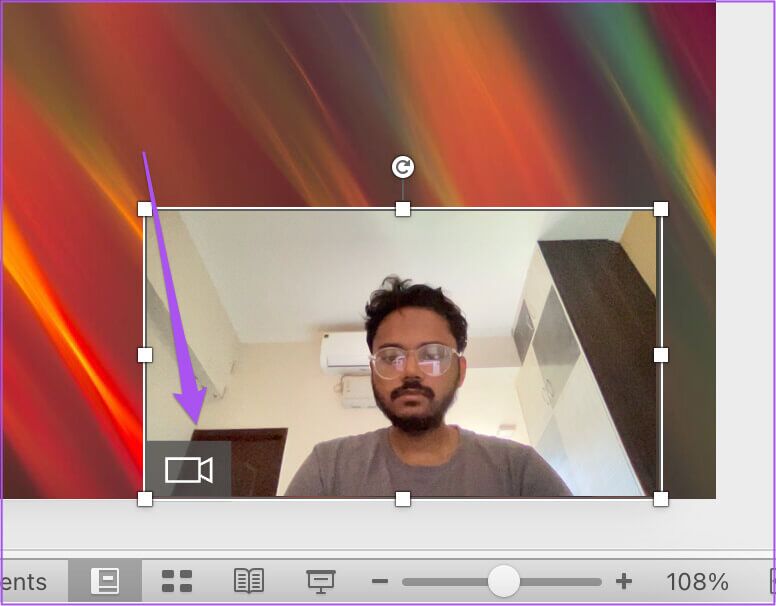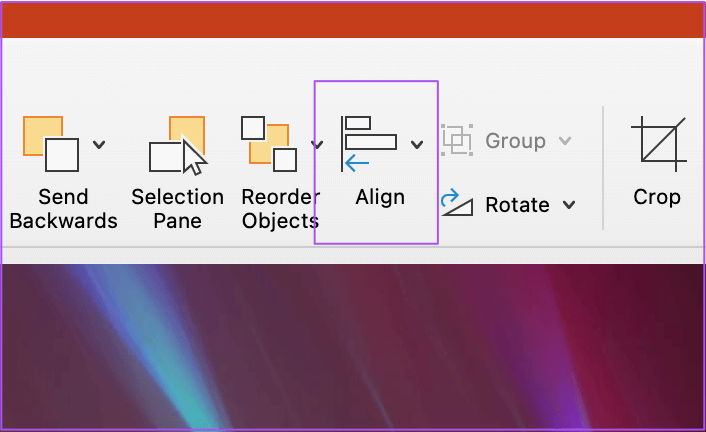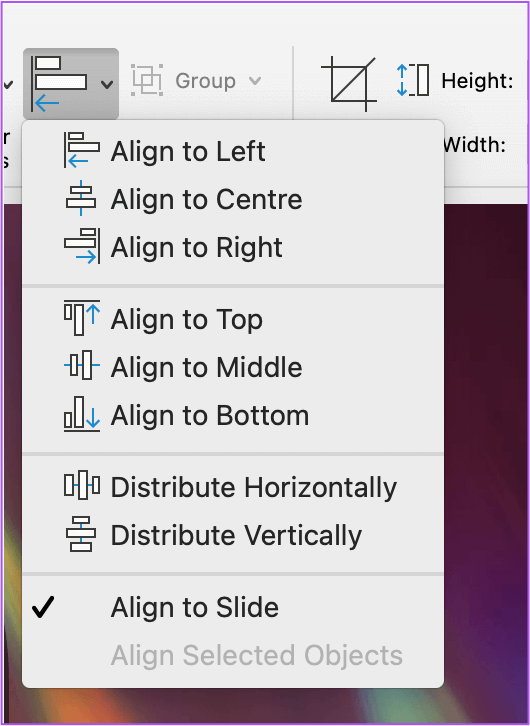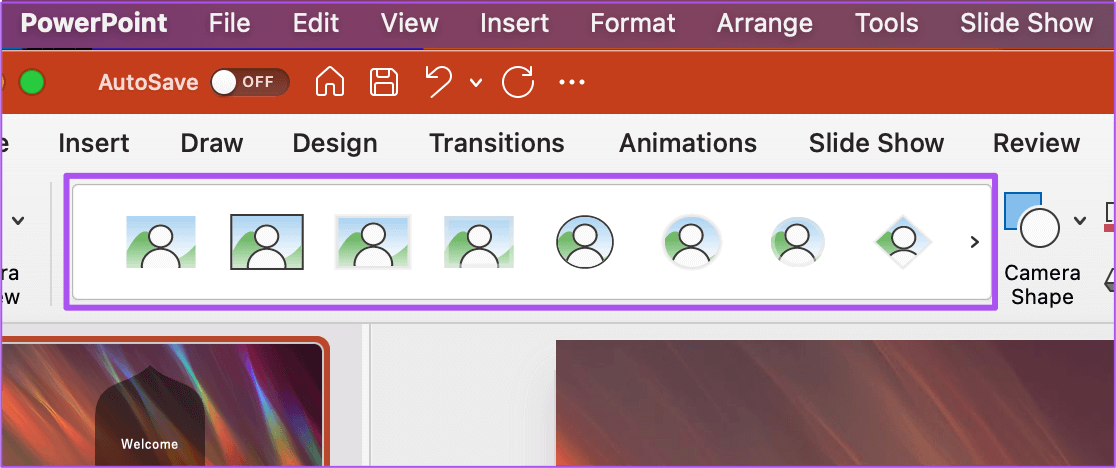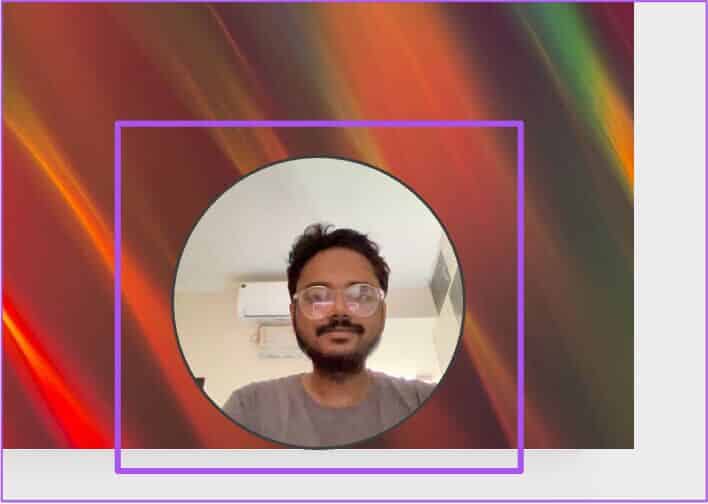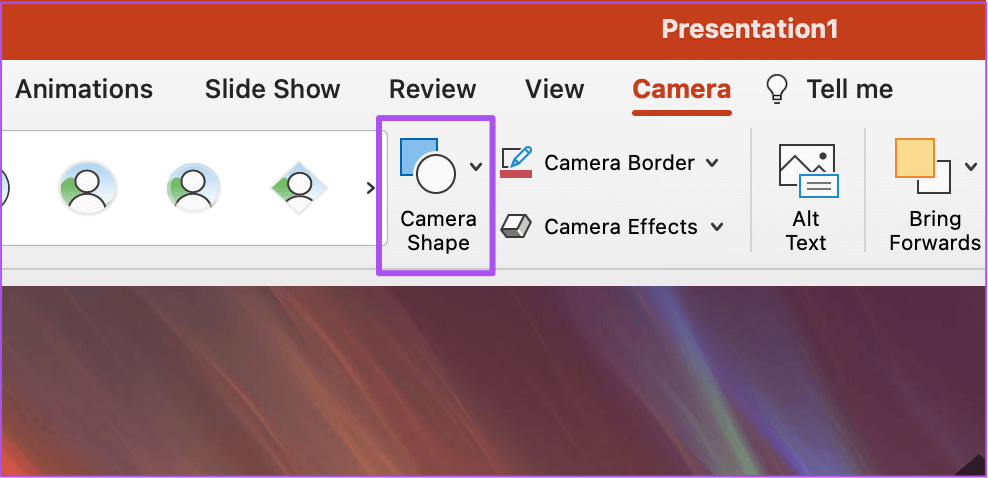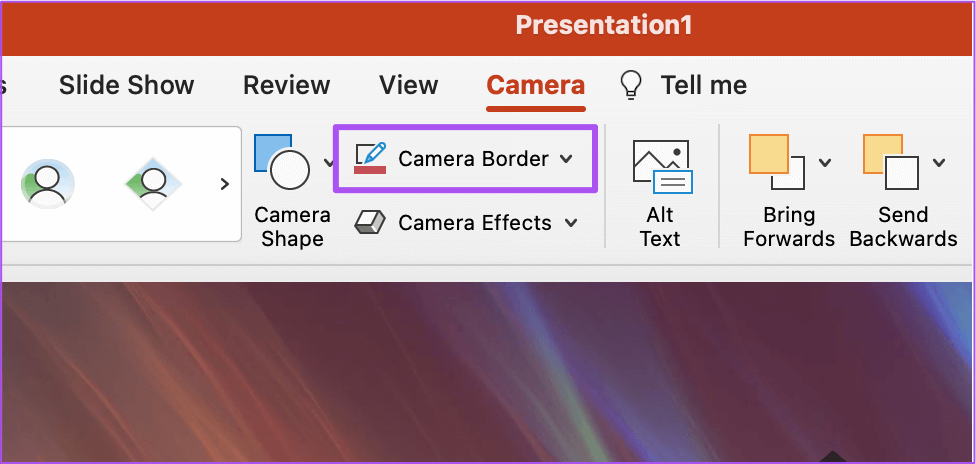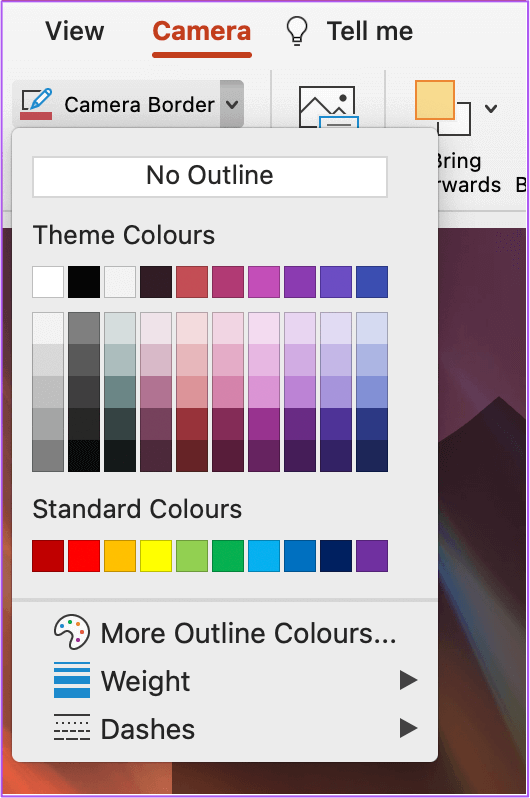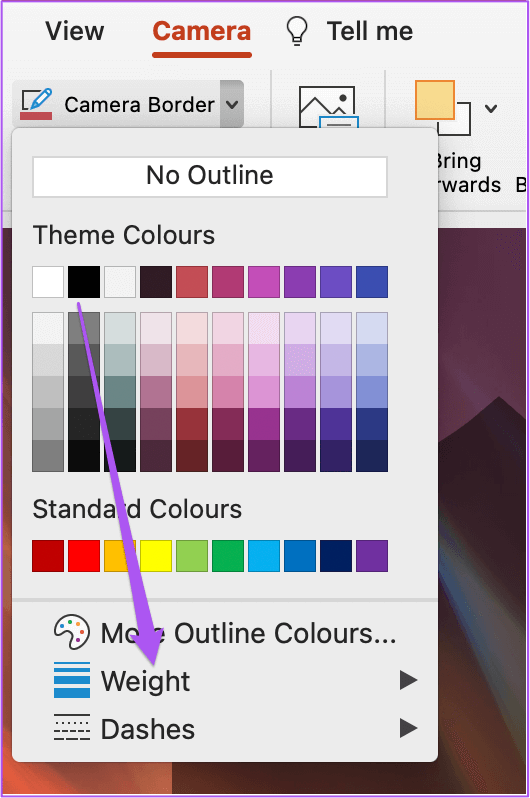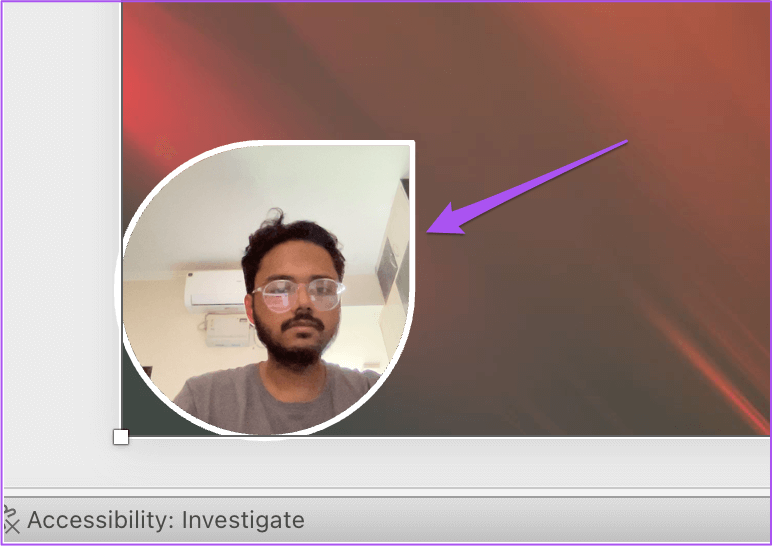Comment insérer un flux de caméra en direct dans Microsoft PowerPoint sur Mac
Pour rendre vos présentations plus interactives et attrayantes, vous pouvez Insérer des vidéos YouTube dans une présentation PowerPoint. Microsoft introduit une nouvelle fonctionnalité pour ajouter Live Camera Feed dans une présentation PowerPoint sur Mac. De cette façon, votre public peut regarder votre vidéo pendant la présentation sans quitter l'application PowerPoint. Vous pouvez soit l'ajouter avant de commencer votre présentation, soit l'enregistrer dans un fichier PowerPoint.
Il existe de nombreuses options pour personnaliser le flux de caméra en direct dans PowerPoint. Nous allons vous montrer comment insérer un flux de caméra en direct dans Microsoft PowerPoint sur Mac.
La fonctionnalité Live Camera Feed est disponible dans Microsoft PowerPoint v16.64 pour macOS. Nous vous recommandons de vérifier si vous utilisez la même version de L'application sur votre Mac.
COMMENT ACTIVER LE FLUX DE CAMÉRA EN DIRECT DANS POWERPOINT
Microsoft PowerPoint a ajouté une fonctionnalité appelée Cameo pour ajouter un flux de caméra en direct dans des diapositives individuelles de votre présentation. Nous vous montrerons les différentes étapes pour l'activer et le personnaliser pour votre présentation. Si vous souhaitez lire votre fichier PPT à partir d'un autre ordinateur Mac ou Windows, assurez-vous que la dernière version de PowerPoint est installée sur votre Mac ou votre PC Windows pour prendre en charge la fonctionnalité Live Camera Feed.
Tout d'abord, voici comment l'activer dans votre puce.
Étape 1: Clique sur Commande + barre d'espace Pour ouvrir Recherche Spotlight Et le type PowerPoint Et appuyez sur Retour.
Étape 2: Ouvrir un fichier présentation ou Créez un nouveau fichier.
Étape 3: Une fois présentation ouverte, Cliquez Insérer dans la barre de menu supérieure.
Étape 4: Cliquez Camée Dans le coin supérieur droit vers le bas Insérer.
Vous verrez la fenêtre Appareil photo apparaître sur votre diapositive actuelle.
Étape 5: Sélectionner fenêtre de la caméra Et cliquez Onglet Appareil photo dans la barre de menu supérieure.
Étape 6: Cliquez Aperçu de la caméra dans le coin supérieur gauche pour activer la webcam de votre Mac.
Vous verrez le flux de caméra en direct apparaître sur la diapositive actuelle.
Vous pouvez maintenant contrôler la webcam en cliquant simplement sur l'icône de la caméra à l'intérieur de la fenêtre de la caméra.
Vous pouvez utiliser ces étapes pour ajouter un flux de caméra en direct à votre diapositive de présentation PowerPoint, que ce soit vous ou quelqu'un d'autre qui la présentez.
Comment modifier l'alignement du flux de caméra en direct dans POWERPOINT
Nous allons vous montrer les différentes façons de personnaliser votre flux de caméra en direct dans PowerPoint. Voici comment modifier l'alignement du flux de la caméra dans une diapositive.
Étape 1: Clique sur Commande + barre d'espace Pour ouvrir Recherche Spotlight Et le type PowerPoint Et appuyez sur Retour.
Étape 2: Ouvert présentation Qui contient Flux de caméra en direct.
Étape 3: Cliquez sur la fenêtre Flux de caméra en direct Dans n'importe quelle diapositive pour le sélectionner.
Étape 4: Cliquez sur l'onglet Accueil Caméra dans la barre de menu supérieure.
Étape 5: Cliquez sur l'option alignement au sein de la caméra.
Étape 6: Sélectionner alignement De votre choix.
Comment changer l'apparence du flux de caméra en direct dans POWERPOINT
Vous pouvez modifier l'apparence de votre cadre Live Camera Feed. sachez comment faire.
Étape 1: Clique sur Commande + barre d'espace Pour ouvrir Recherche Spotlight Et le type PowerPoint Et appuyez sur Retour.
Étape 2: Ouvert présentation Qui contient le flux de la caméra en direct.
Étape 3: Cliquez Fenêtre Flux de caméra en direct à n'importe tranche Pour le sélectionner.
Étape 4: Cliquez Onglet Appareil photo dans la barre de menu supérieure.
Vous verrez les options Live Camera Feed Frame à côté de l'aperçu de la caméra sous la caméra.
Étape 5: Sélectionner forme de cadre De votre choix.
L'apparence du cadre d'alimentation de la caméra en direct dans votre diapositive changera.
Vous pouvez également appuyer sur l'option de forme de caméra pour révéler un plus grand nombre de suggestions de forme de cadre.
COMMENT AJOUTER DES LIMITES DE FLUX DE CAMÉRA EN DIRECT DANS POWERPOINT
Vous pouvez également ajouter et personnaliser des bordures de cadre de flux de caméra en direct, comme comment ajouter une bordure à une photo. Voici comment procéder.
Étape 1: Clique sur Commande + barre d'espace Pour ouvrir Recherche Spotlight Et le type PowerPoint Et appuyez sur Retour.
Étape 2: Ouvert présentation Qui contient le flux de la caméra en direct.
Étape 3: Cliquez sur la fenêtre Flux de caméra en direct Dans n'importe quelle diapositive pour le sélectionner.
Étape 4: Cliquez sur l'onglet Accueil Caméra dans la barre de menu supérieure.
Étape 5: Sélectionnez une option limites de la caméra.
Étape 6: Sélectionner couleur de la bordure De la liste Les options.
Vous pouvez également cliquer sur Épaisseur pour modifier l'épaisseur de la bordure du flux de la caméra.
Vous remarquerez que vos bordures personnalisées sont ajoutées à votre flux de webcams en direct.
Améliorez votre présentation
Microsoft PowerPoint vous offre de nombreuses options pour créer des présentations étonnantes. L'ajout de l'option Live Cam Feed dans votre présentation rend le processus transparent plutôt que de basculer entre les applications. De plus, vous pouvez également Convertir un fichier PowerPoint en vidéo si c'est nécessaire. Vous pouvez également consulter notre guide Pour réparer PowerPoint qui ne s'ouvre pas sur Mac Si vous rencontrez des problèmes.