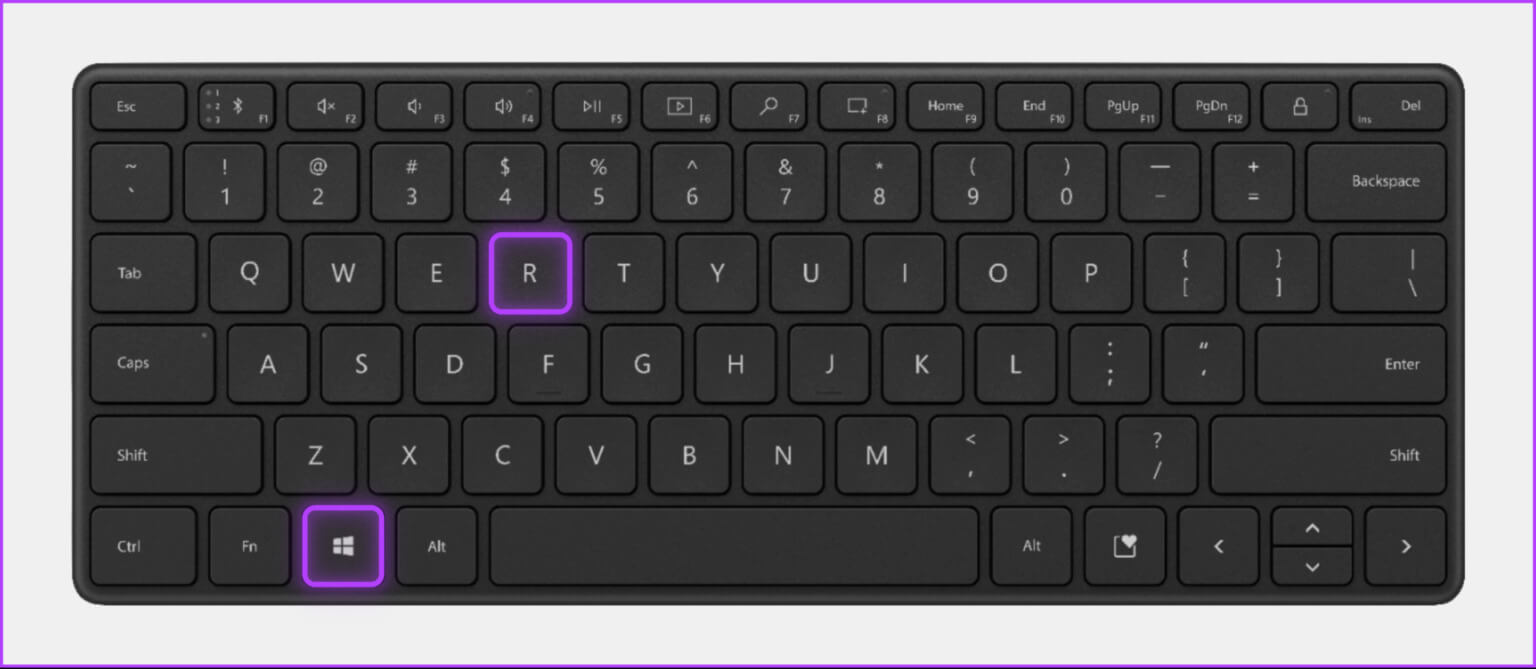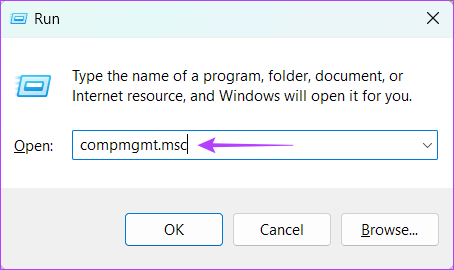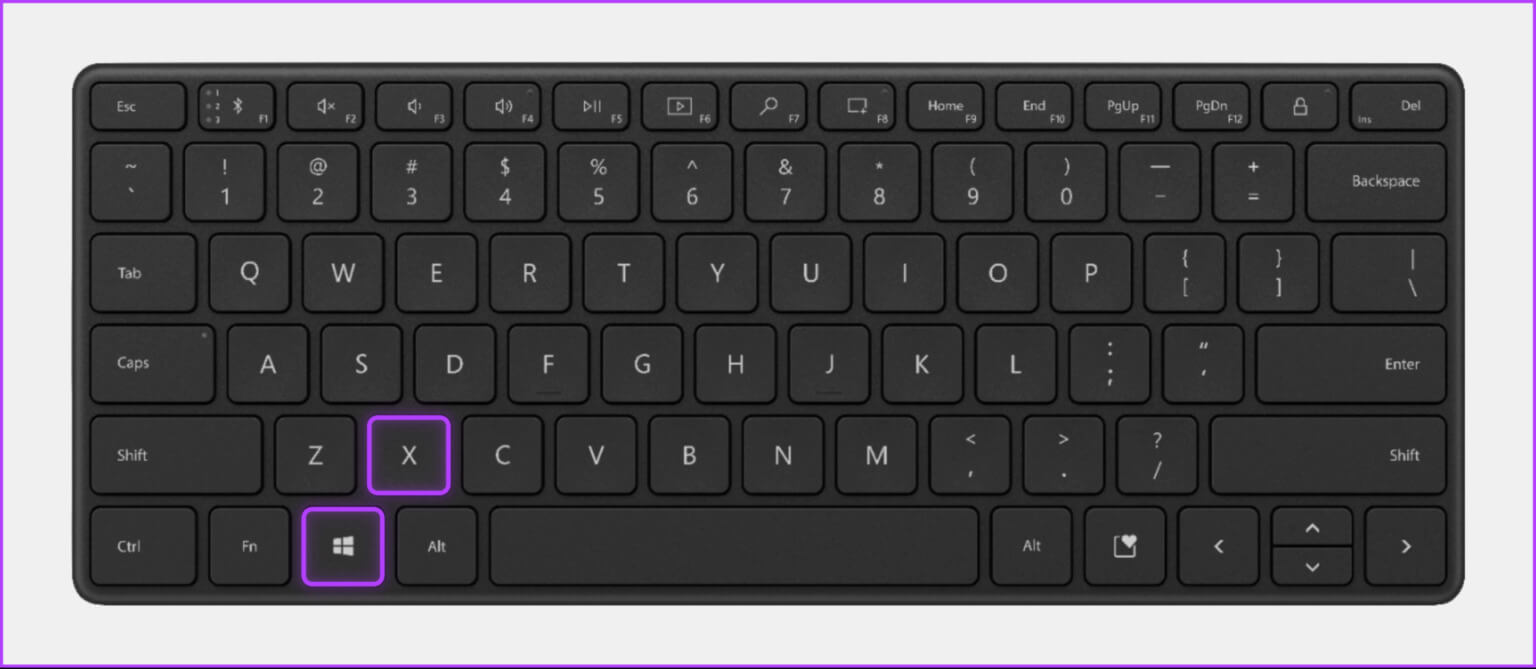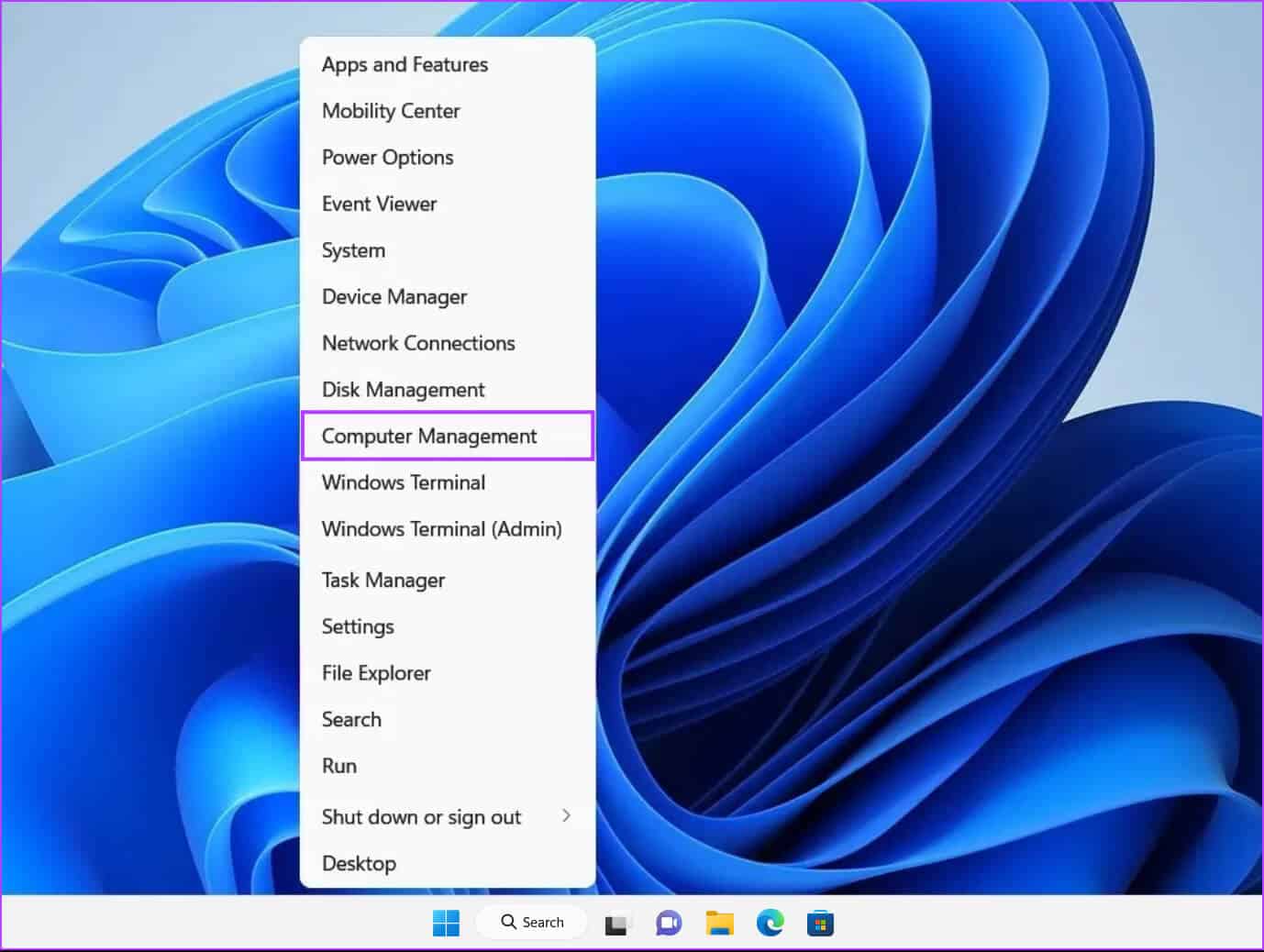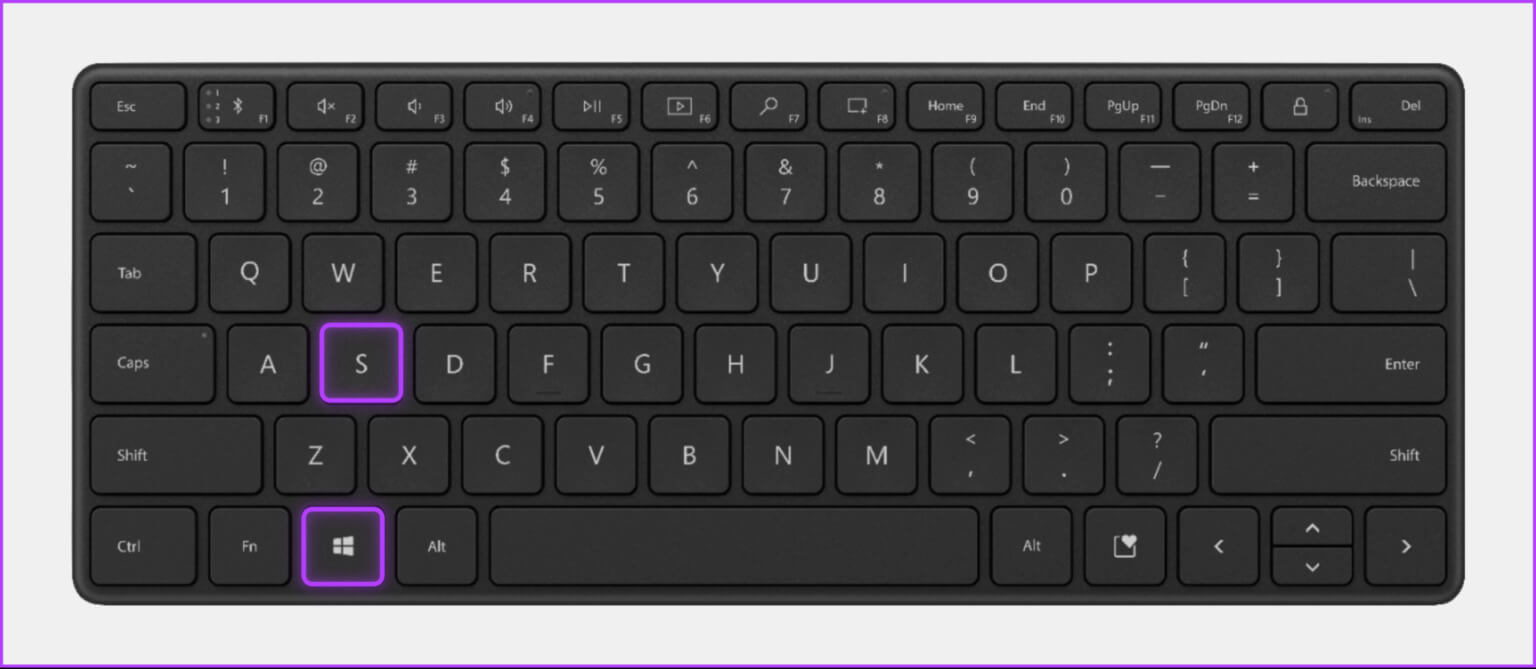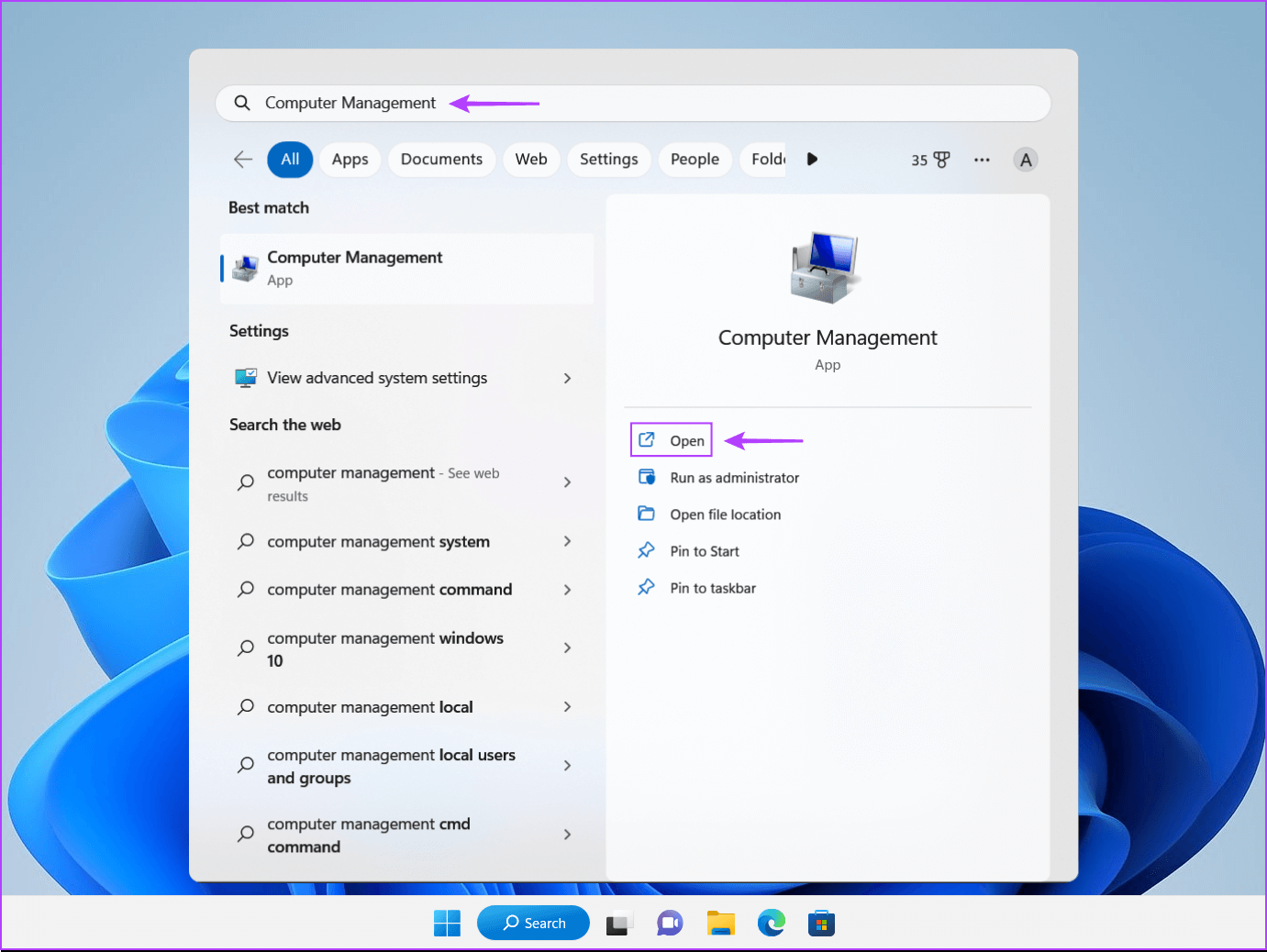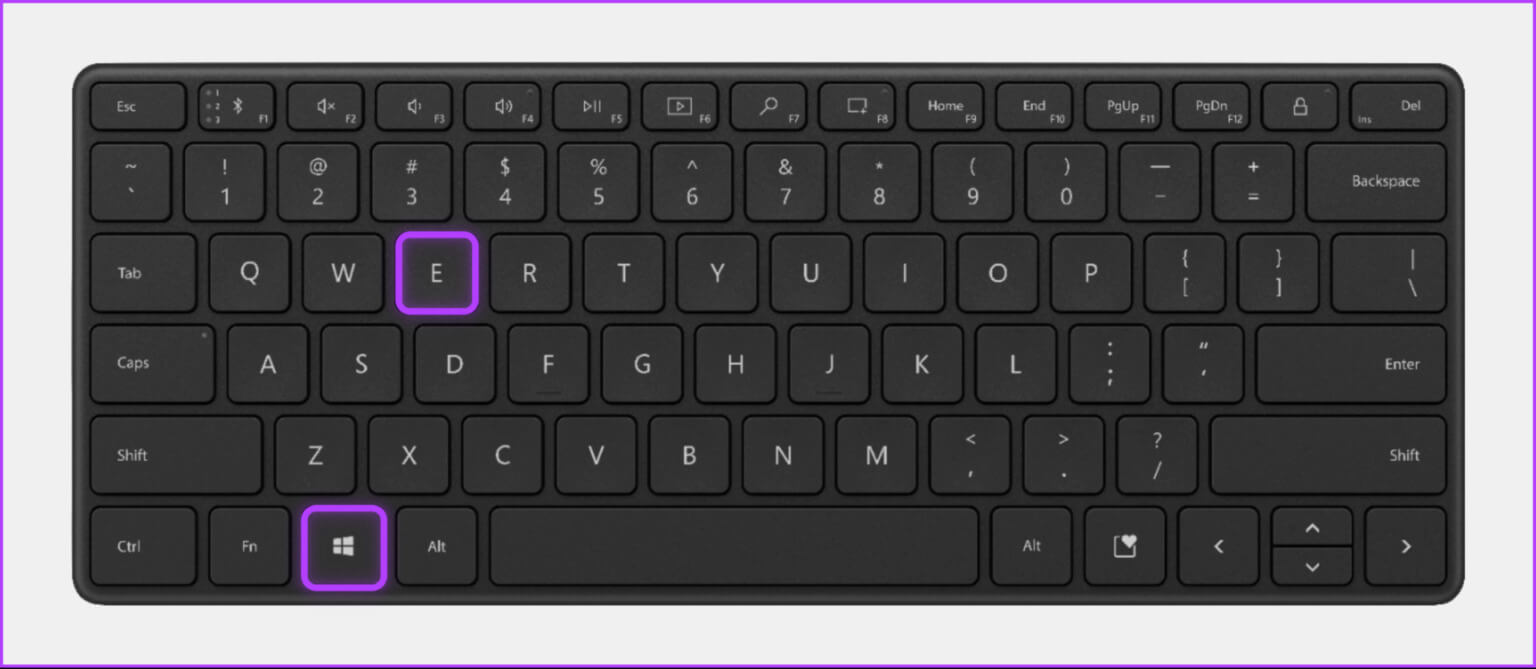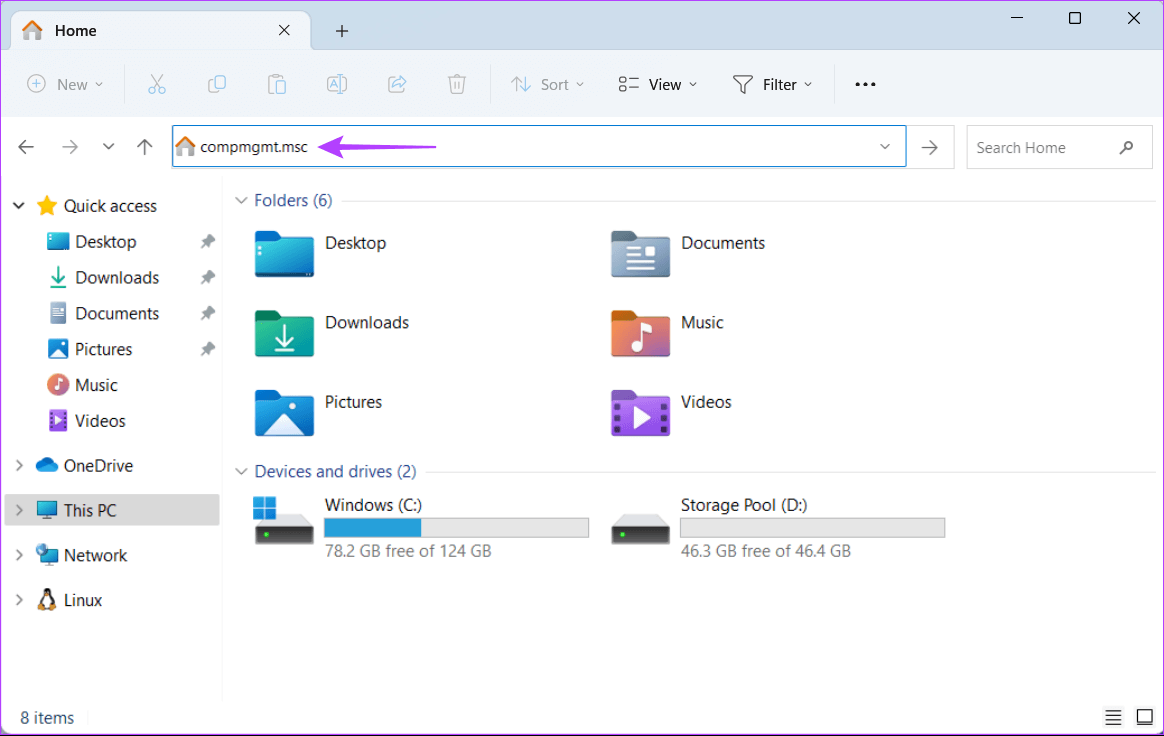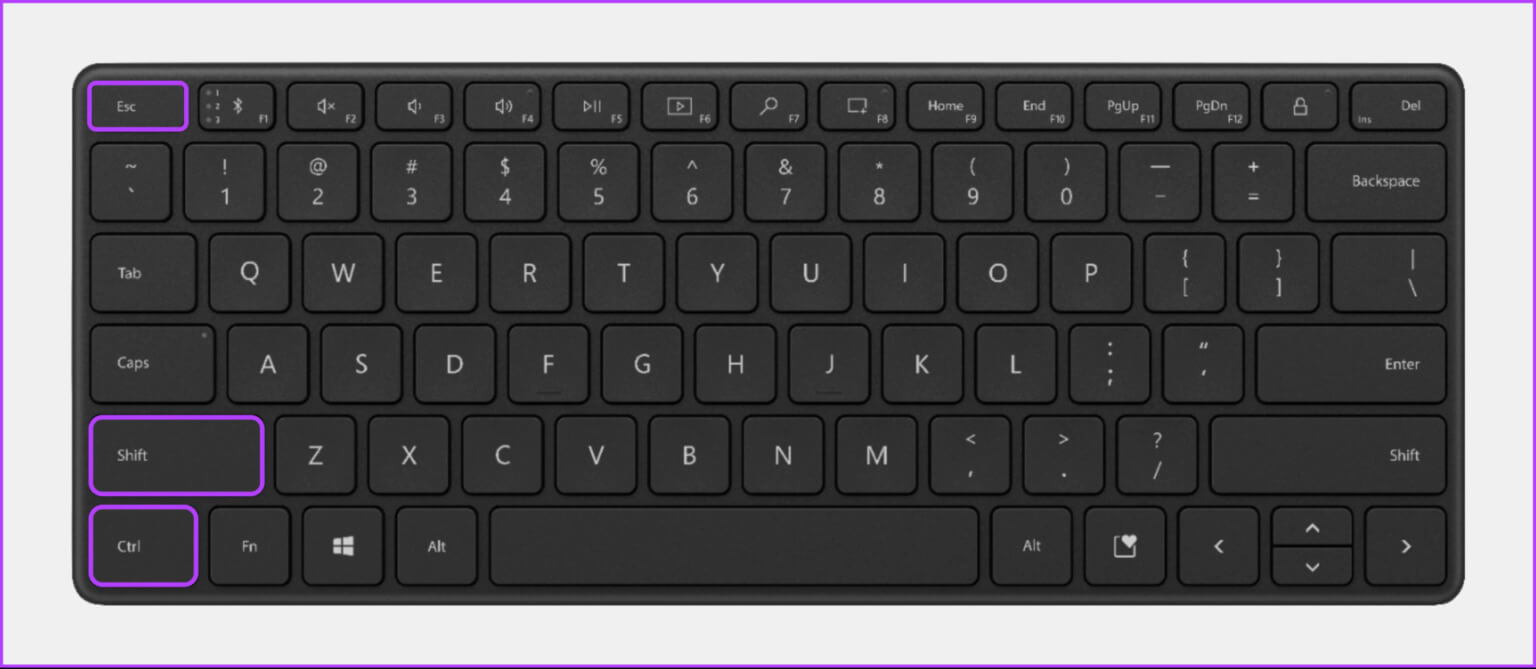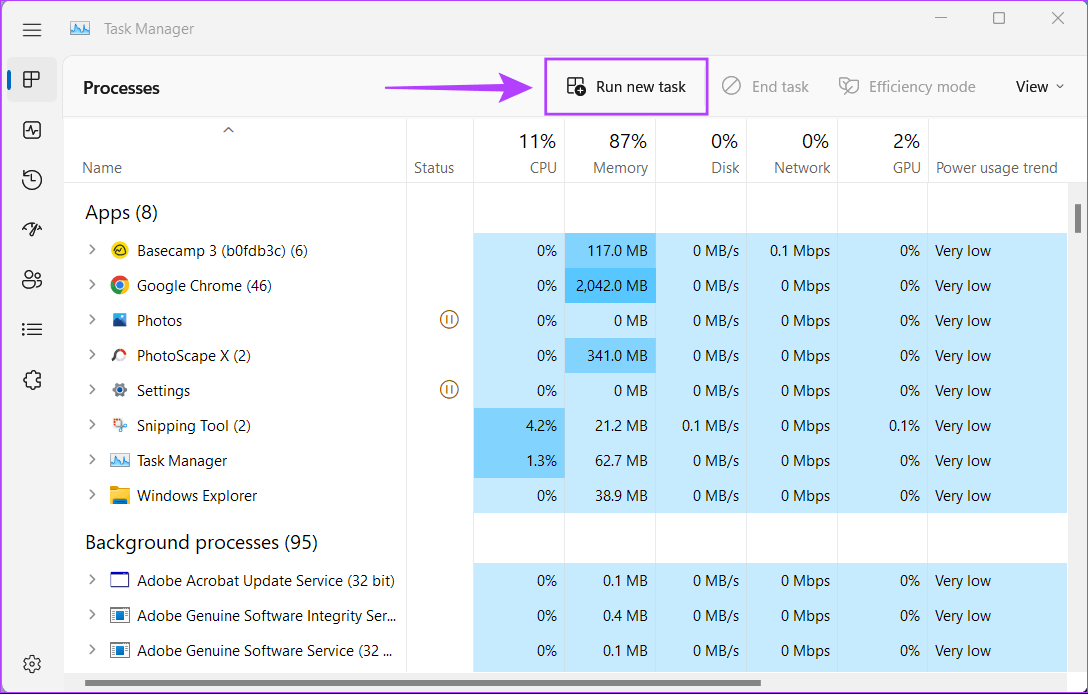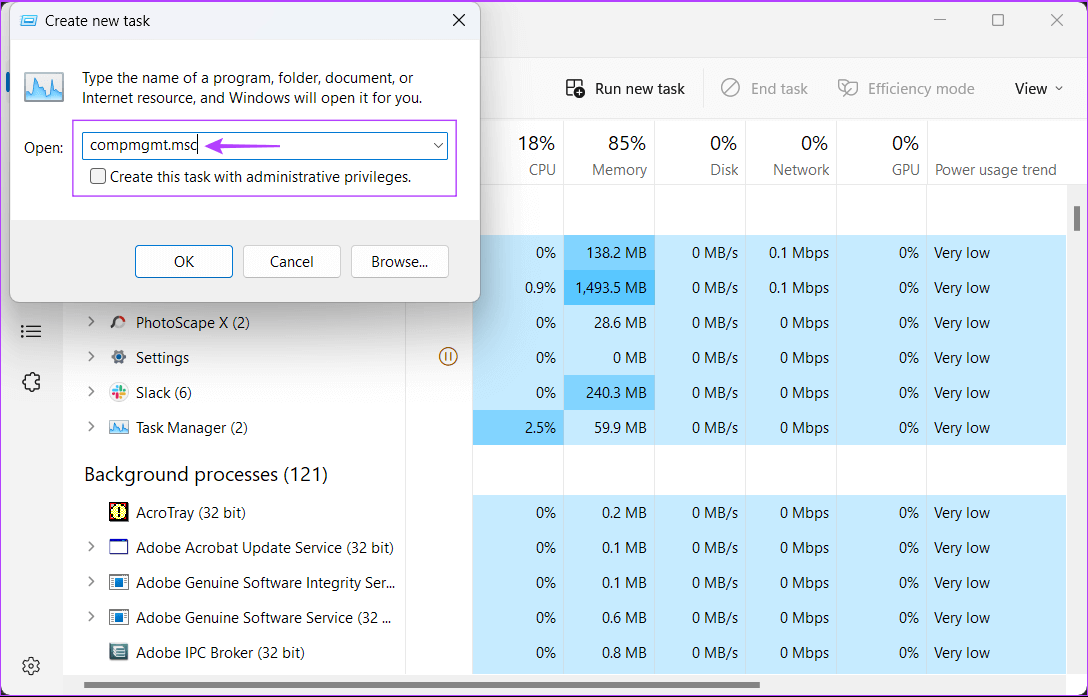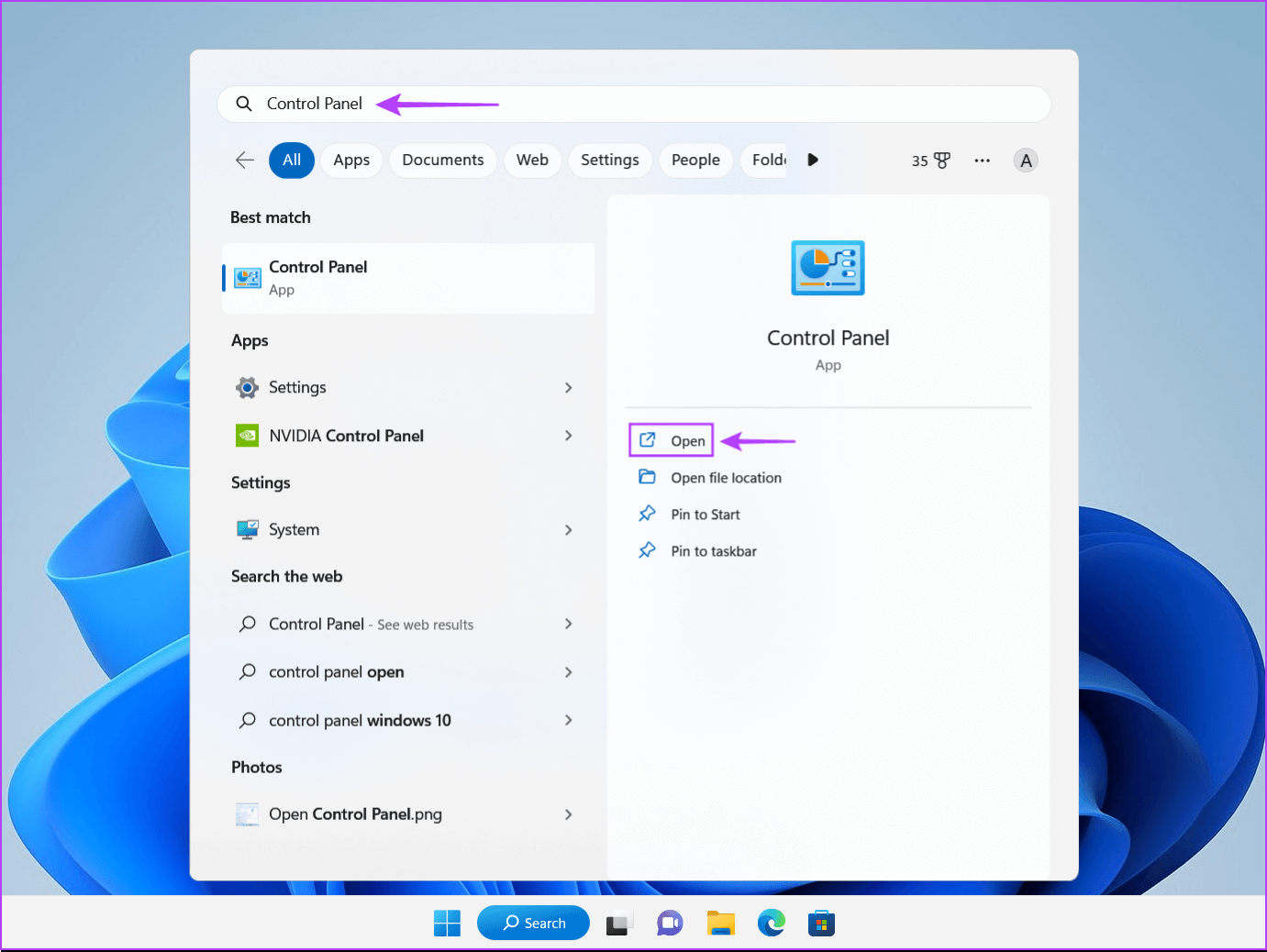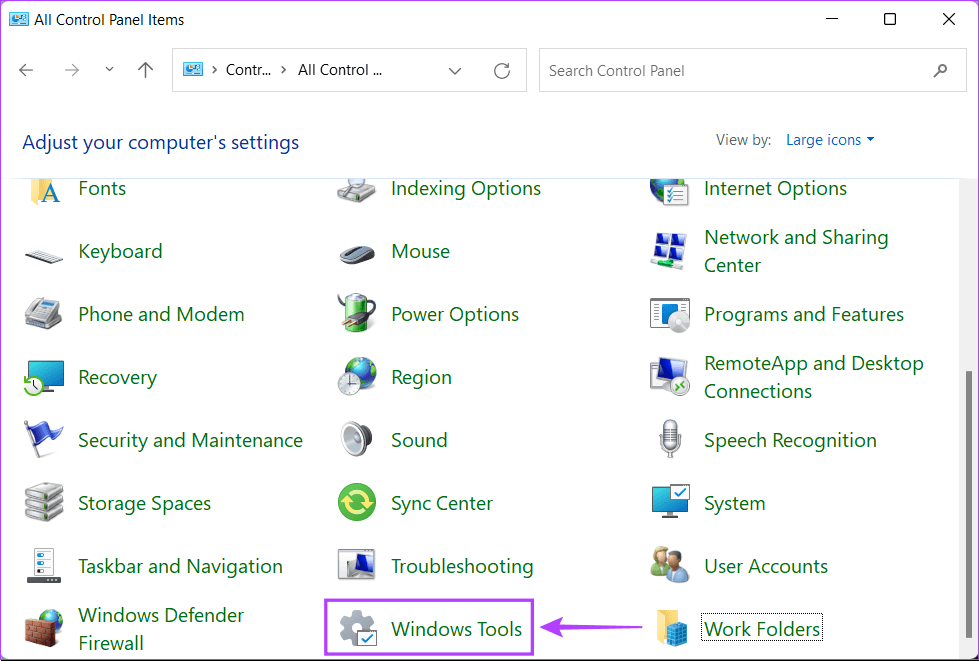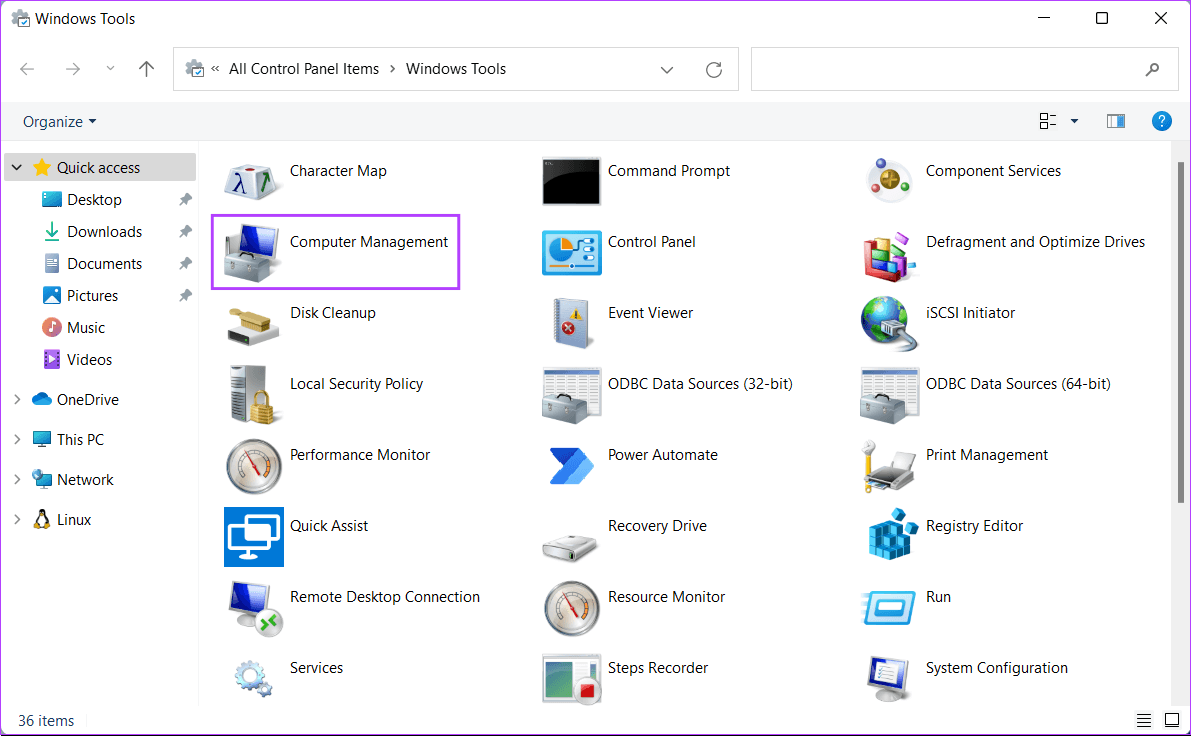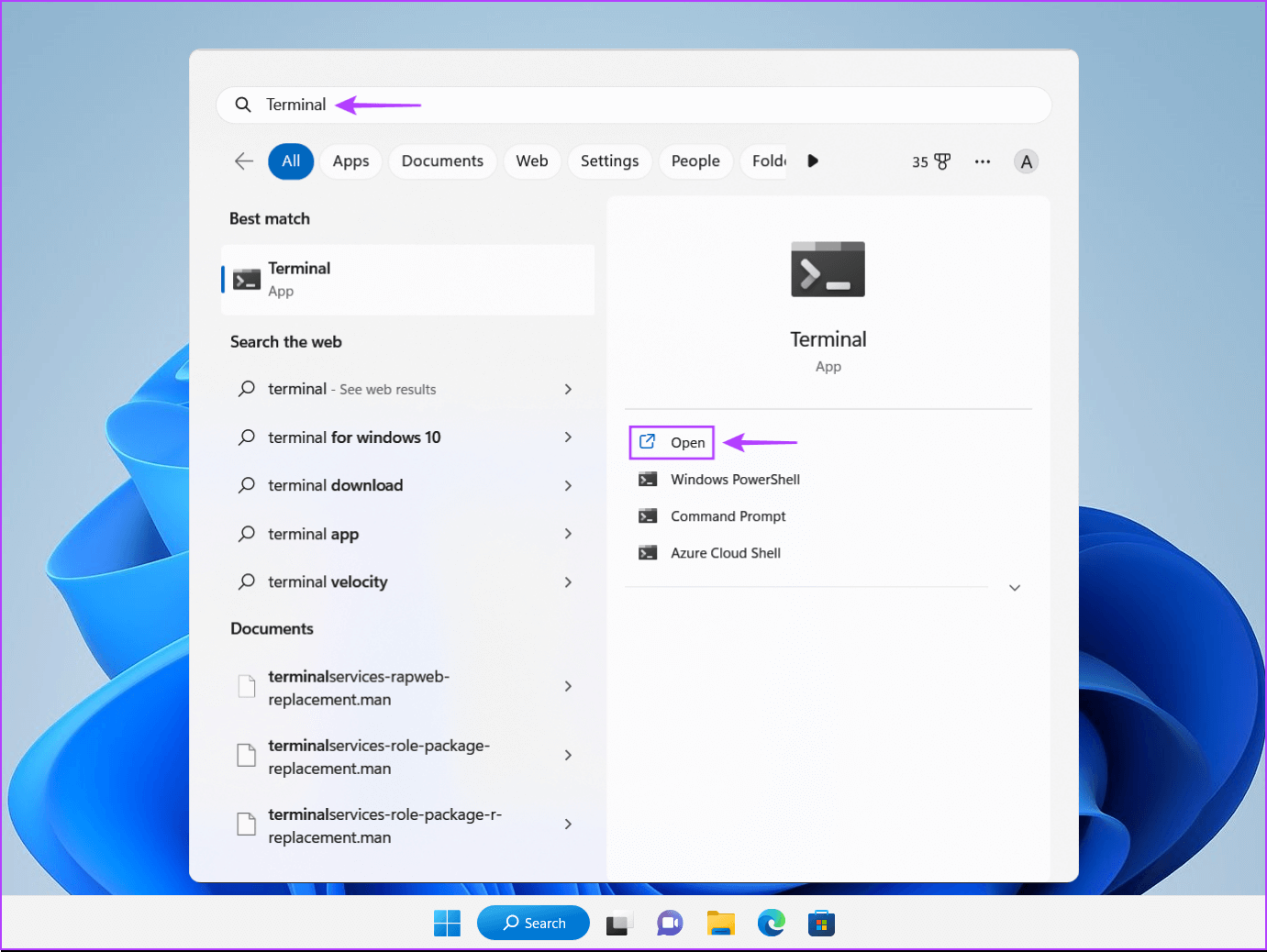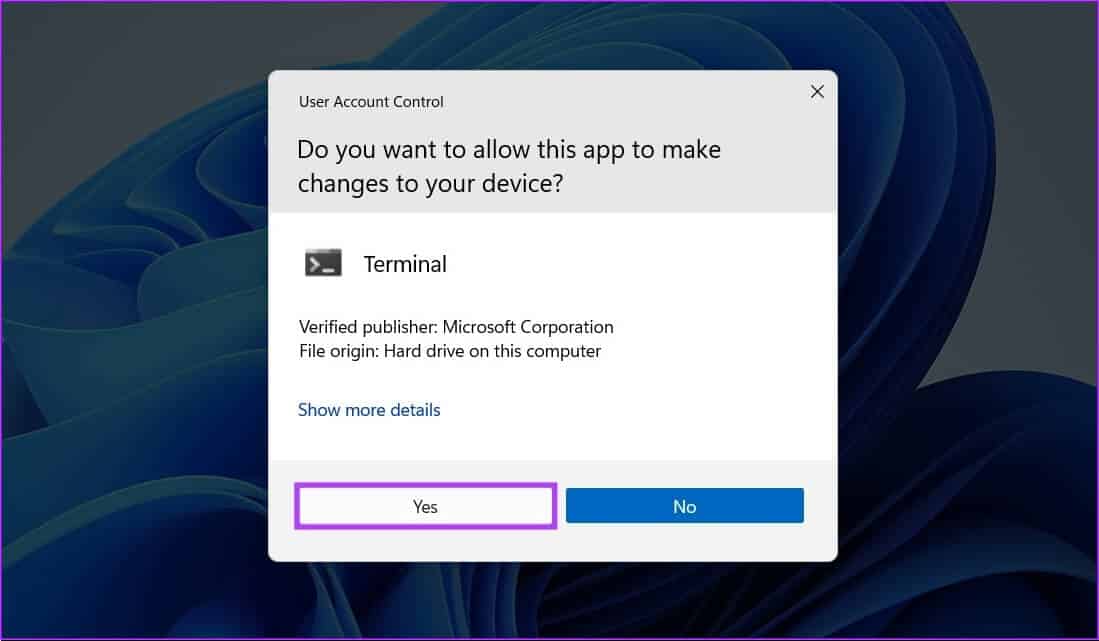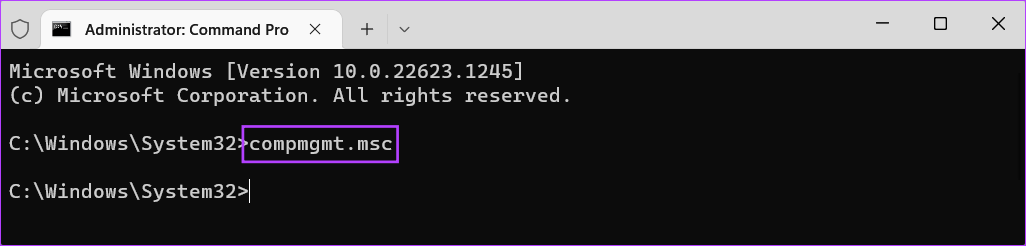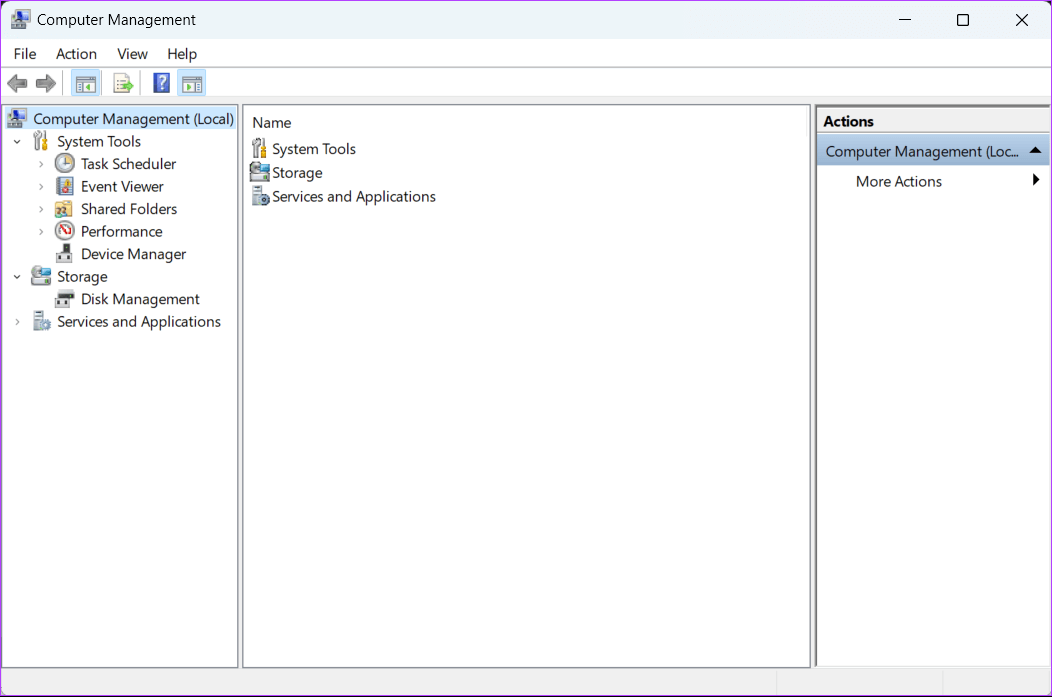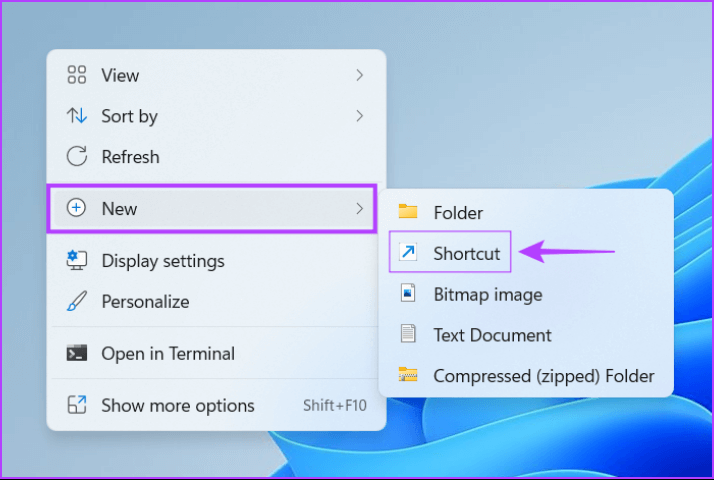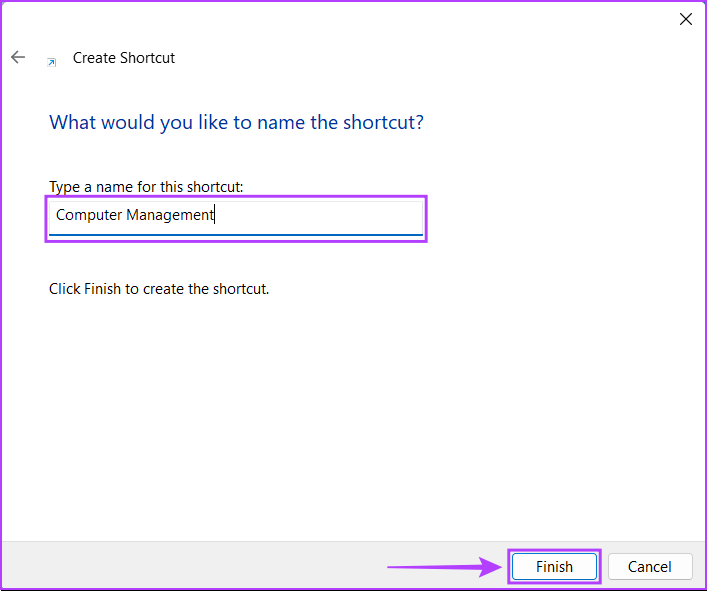8 façons rapides d'ouvrir la gestion de l'ordinateur sous Windows 11
La gestion de l'ordinateur est un utilitaire de gestion de système qui donne accès à plusieurs outils d'administration pour gérer les ressources de votre ordinateur Windows. Par exemple, vous pouvez utiliser cet outil Pour gérer les comptes d'utilisateurs Partagez facilement des dossiers sur votre ordinateur ou accédez à des outils tels que le gestionnaire de périphériques, le moniteur de performances, l'observateur d'événements, etc. en un seul endroit.
Cependant, avant de pouvoir utiliser l'outil de gestion de l'ordinateur pour effectuer des tâches administratives sous Windows, vous devez savoir comment l'exécuter. Ne vous inquiétez pas! Nous avons créé une liste de huit façons simples et rapides d'ouvrir Gestion de l'ordinateur sur Windows 11. Commençons.
1. Ouvrez la gestion de l'ordinateur à l'aide de RUN
L'utilitaire Exécuter est l'option incontournable pour démarrer Exécutez des outils importants rapidement sous Windows. Vous pouvez utiliser la commande Exécuter pour ouvrir le Gestionnaire de périphériques, l'Éditeur du Registre et de nombreux autres outils utiles sur votre ordinateur. Voici comment ouvrir la gestion de l'ordinateur en l'utilisant :
Étape 1: Appuyez sur ma touche Windows + R Pour ouvrir l'utilitaire Courir.
Étape 2: Cliquez sur le champ de texte et tapez compmgmt.msc Dans la boite de dialogue Courir.
Étape 3: Puis cliquez sur OK Ou cliquez sur Entrer sur le clavier pour commencer à courir Gestion d'ordinateur.
2. Ouvrez Gestion de l'ordinateur à partir du menu POWER USER
Le menu Power User ou menu WinX est un menu facile à utiliser qui vous permet d'accéder rapidement aux outils Windows avancés et fréquemment utilisés. Pour ouvrir Gestion de l'ordinateur à l'aide du menu Power User dans Windows, procédez comme suit :
Étape 1: Clique sur Touche Windows + X Pour ouvrir un menu Utilisateur avancé.
Étape 2: Dans le menu contextuel, choisissez Gestion informatique.
3. Exécutez la gestion de l'ordinateur à l'aide de la recherche WINDOWS
Un autre moyen rapide d'accéder à la gestion de l'ordinateur consiste à Recherche Windows. Tout ce que vous avez à faire est d'appuyer sur le raccourci clavier par défaut pour accéder à la recherche Windows et trouver la gestion de l'ordinateur en l'utilisant. Voici comment procéder sur votre ordinateur :
Étape 1: Appuyez sur les touches Windows + S pour arriver à windows Search Sur ton ordinateur.
Étape 2: Type Gestion de l'ordinateur Dans la barre de recherche et appuyez sur Entrer avec le clavier. Ensuite, à partir du résultat Gestion de l'ordinateur, cliquez sur ouvert.
4. Ouvrez la gestion de l'ordinateur à l'aide de l'explorateur de fichiers
Indépendamment de Gérer vos fichiers et dossiers Vous pouvez également utiliser l'explorateur de fichiers pour lancer rapidement des utilitaires utiles sur votre ordinateur. Si vous souhaitez accéder à la gestion de l'ordinateur à partir de l'explorateur de fichiers, suivez les étapes ci-dessous.
Étape 1: Clique sur Touches Windows + E. Sur le clavier pour déverrouiller Explorateur de fichiers.
Étape 2: Dans la fenêtre de l'Explorateur de fichiers qui s'affiche, cliquez sur Dans la barre d'adresse, tapez compmgmt.msc.
Étape 3: Ensuite, appuyez sur Entrer clavier pour ouvrir Gestion de l'ordinateur.
5. Utilisez le GESTIONNAIRE DE TÂCHES pour ouvrir la gestion de l'ordinateur
Fondamentalement, le Gestionnaire des tâches est utilisé Pour gérer les programmes exécutés sur votre ordinateur Ou surveillez les ressources système pour évaluer les performances. Cependant, vous pouvez également utiliser le Gestionnaire des tâches pour ouvrir des utilitaires utiles sur votre PC Windows.
Pour ouvrir Gestion de l'ordinateur via le Gestionnaire des tâches, procédez comme suit :
Étape 1: Clique sur Touches Ctrl + Maj + Echap Pour ouvrir gestion des tâches.
Étape 2: Cliquez sur le bouton « Exécuter une nouvelle tâche » Dans la fenetre "gestion des tâches".
Étape 3: lorsque la boîte de dialogue Créer une nouvelle tâche s'affiche, saisissez compmgmt.msc dans le champ de texte et appuyez sur Entrée sur le clavier.
6. Ouvrez la gestion de l'ordinateur à partir du panneau de configuration
Une autre façon d'accéder facilement à la gestion de l'ordinateur consiste à utiliser le panneau de configuration classique. Suivez simplement les étapes mentionnées ci-dessous pour ouvrir le panneau de configuration etAccéder au dossier Outils Windows qui peut être utilisé pour exécuter la gestion de l'ordinateur et d'autres utilitaires sur votre ordinateur.
Étape 1: Appuyez sur les touches Windows + S pour ouvrir la recherche Windows et tapez le panneau de configuration. Ensuite, à partir des résultats du Panneau de configuration, cliquez sur ouvrir.
Étape 2: Dans la fenetre Panneau de contrôle qui s'ouvre, cliquez sur le menu déroulant Catégorie et sélectionnez Grandes icônes.
Étape 3: Faites défiler et cliquez Option Outils Windows.
Étape 4: Double-cliquez sur l'icône Gestion de l'ordinateur.
7. Ouvrez la gestion de l'ordinateur à l'aide des outils de ligne de commande
Outre les méthodes ci-dessus, vous pouvez également lancer la gestion de l'ordinateur à l'aide d'outils de ligne de commande par défaut tels que Windows Terminal ou Windows Terminal. Invite de commandes héritée ou PowerShell sur Windows. Tout ce que vous avez à faire est d'accéder à l'outil sélectionné et d'effectuer une commande simple comme détaillé ci-dessous.
Étape 1: Appuyez sur les touches Windows + S Pour accéder à la recherche et tapez terminal dans la barre de recherche. Maintenant, cliquez ouvert Depuis les résultats pour lancer Terminal.
Vous pouvez également utiliser la même méthode pour exécuter des outils de ligne de commande hérités tels que Invite de commandes ou windows PowerShell Sur ton ordinateur.
Étape 2: Lorsque l'invite de contrôle de compte d'utilisateur (UAC) apparaît à l'écran, appuyez sur "oui" .
Étape 3: Dans la fenêtre de ligne de commande qui apparaît, tapez la commande suivante et appuyez sur Entrer Au clavier.
compmgmt.msc
Une fois que vous avez appuyé sur Entrée sur le clavier et exécuté la commande ci-dessus, la fenêtre Gestion de l'ordinateur apparaîtra à l'écran.
8. Créez un raccourci vers la gestion de l'ordinateur
Si vous devez accéder fréquemment à Gestion de l'ordinateur, vous pouvez l'épingler sur votre bureau en tant que raccourci. Si vous n'avez pas encore créé de raccourci sur le bureau, vous pouvez suivre les étapes ci-dessous pour en créer un qui vous redirigera vers Gestion de l'ordinateur.
Étape 1: Faites un clic droit n'importe où sur le bureau pour ouvrir le menu contextuel. Cliquez ensuite sur Nouveau suivi de Raccourci.
Étape 2: Copiez et collez le texte suivant dans le champ de texte. Cliquez ensuite surSuivant" .
compmgmt.msc
Étape 3: Cliquez sur le champ de texte et nommez le raccourci Gestion de l'ordinateur. Cliquez ensuite surTerminer" .
Étape 4: Une fois que vous avez cliqué surTerminer", un nouveau raccourci de gestion de l'ordinateur apparaîtra sur le bureau. Double-cliquez sur le raccourci nouvellement créé chaque fois que vous avez besoin d'accéder à la gestion de l'ordinateur.
Questions et réponses sur la gestion informatique
1. Quel est le moyen le plus rapide d'ouvrir Gestion de l'ordinateur sous Windows 11 ?
Le moyen le plus rapide d'ouvrir la gestion de l'ordinateur sur Windows 11 est à partir du menu Power User. Appuyez simplement sur les touches Windows + X, puis sélectionnez Gestion de l'ordinateur dans le menu contextuel.
2. Puis-je utiliser Gestion de l'ordinateur pour gérer les comptes d'utilisateurs sur mon ordinateur ?
Oui, la gestion de l'ordinateur peut être utilisée pour gérer les comptes d'utilisateurs sur votre ordinateur. Cependant, cette fonctionnalité n'est disponible que sur les éditions Pro ou Enterprise de Windows 11.
3. À quoi sert le gestionnaire de périphériques dans la gestion de l'ordinateur ?
Le Gestionnaire de périphériques est un utilitaire Windows intégré qui vous permet de visualiser les périphériques installés sur votre ordinateur et de gérer leurs pilotes.
Ouvrez facilement la gestion de l'ordinateur
Ainsi, vous pouvez suivre l'une des méthodes mentionnées ci-dessus pour lancer rapidement Gestion de l'ordinateur sur votre PC Windows 11 et l'utiliser. Pour effectuer des tâches administratives Ou exécutez d'autres utilitaires utiles. Faites-nous savoir quelle méthode vous semble la plus simple ou s'il existe un meilleur moyen d'accéder à la gestion de l'ordinateur sous Windows 11.