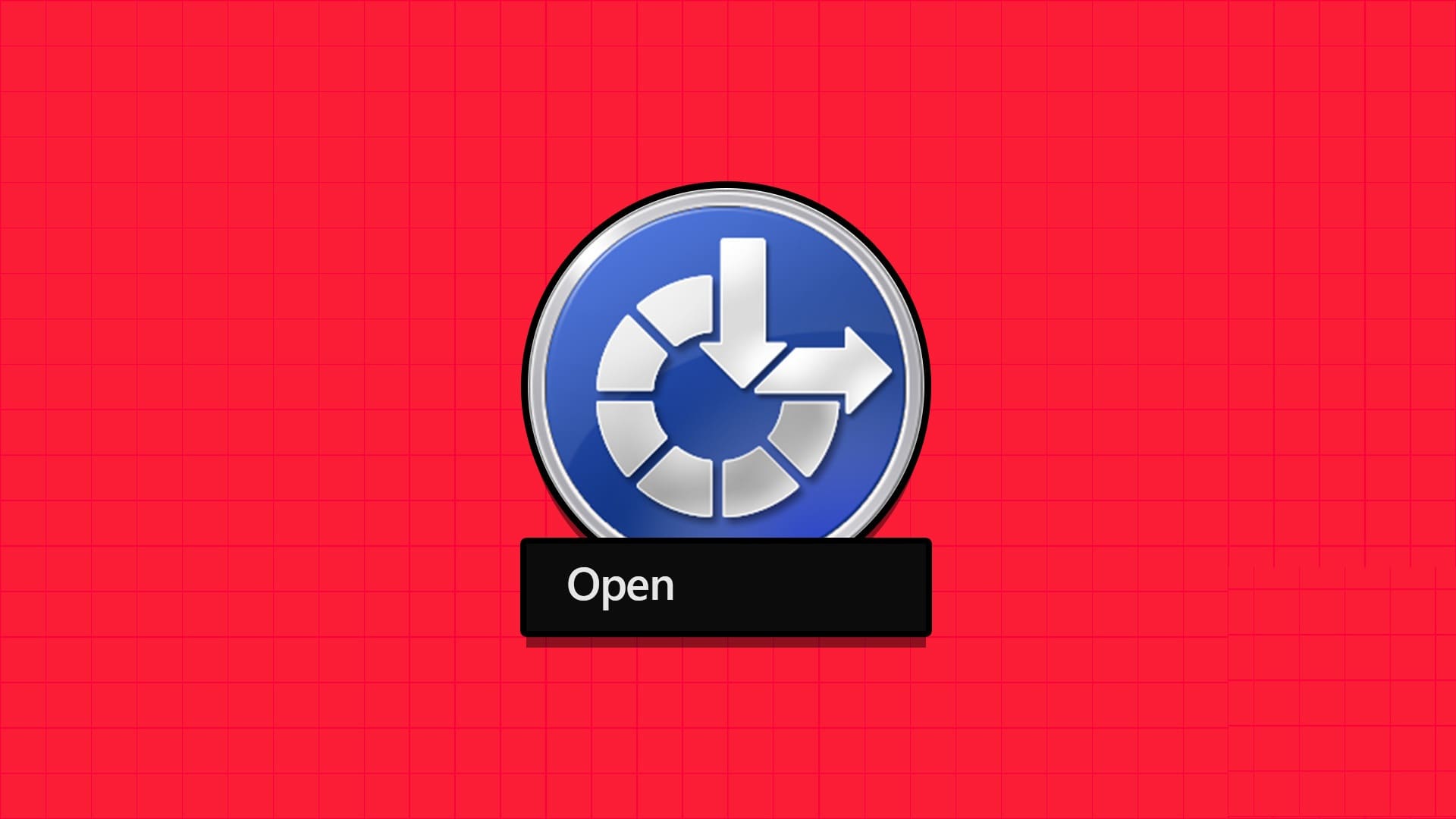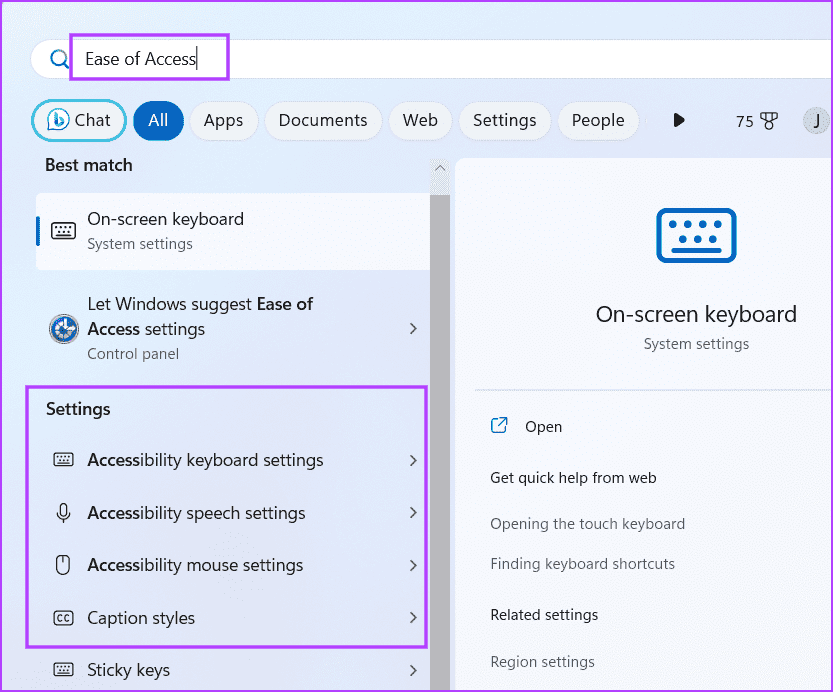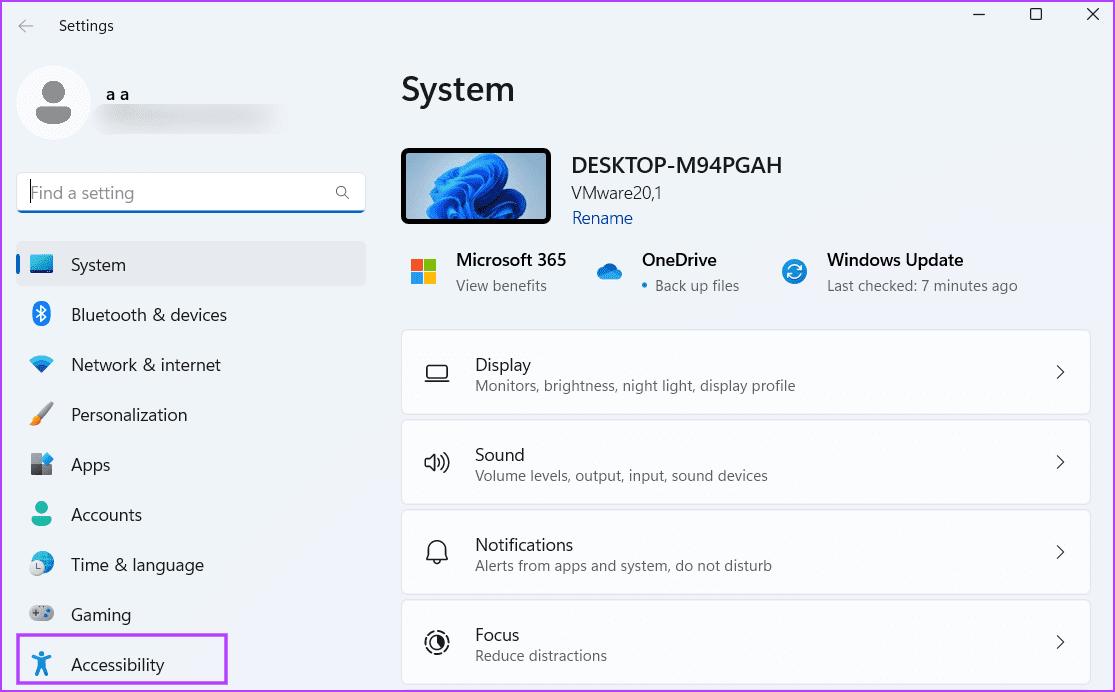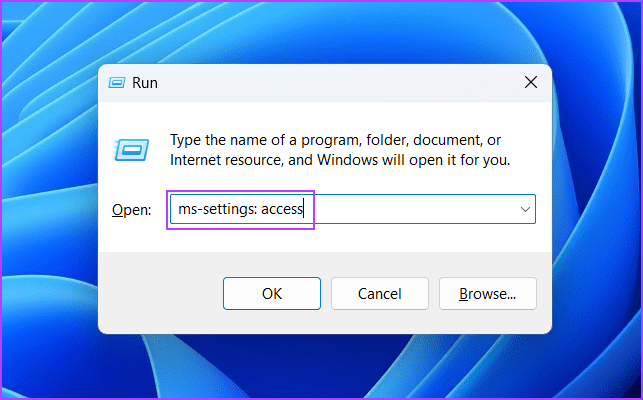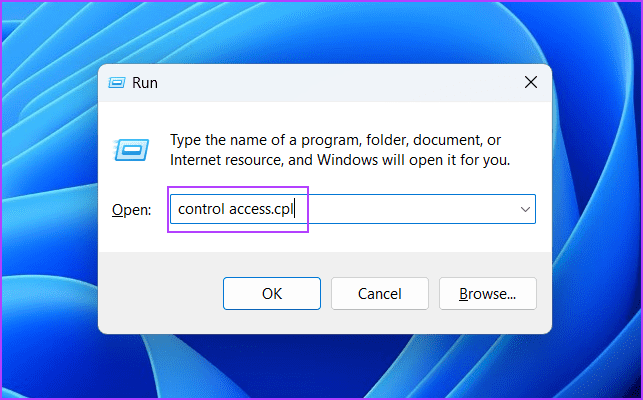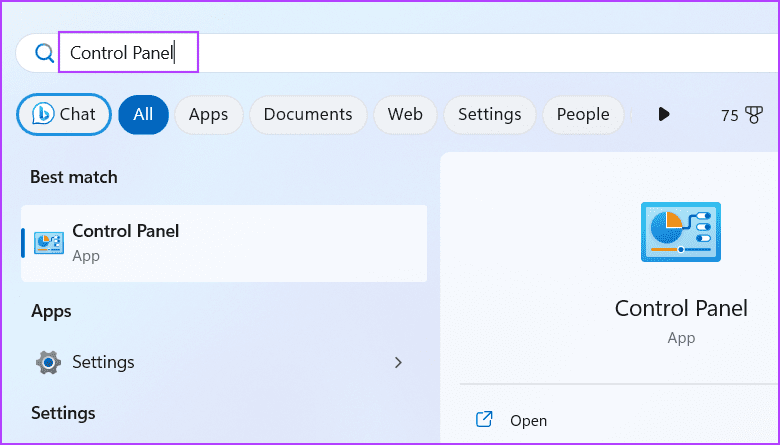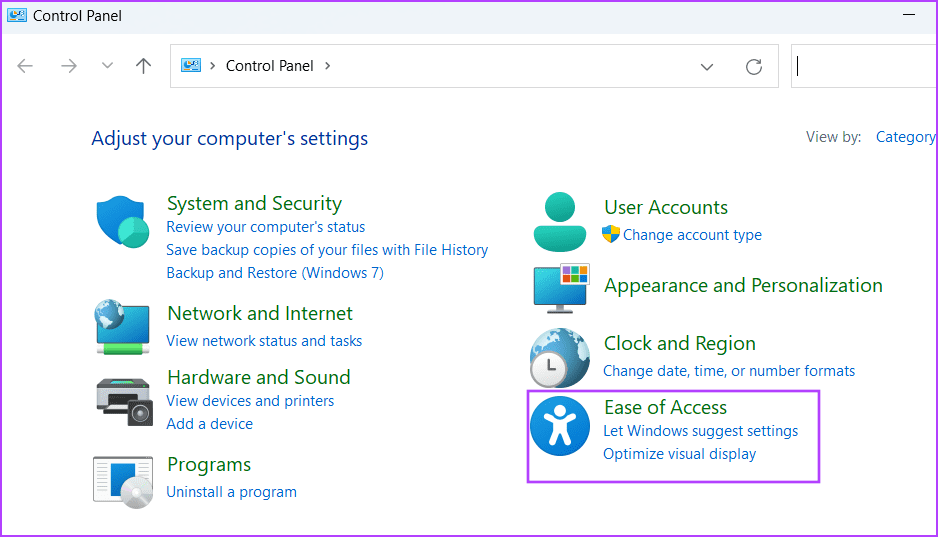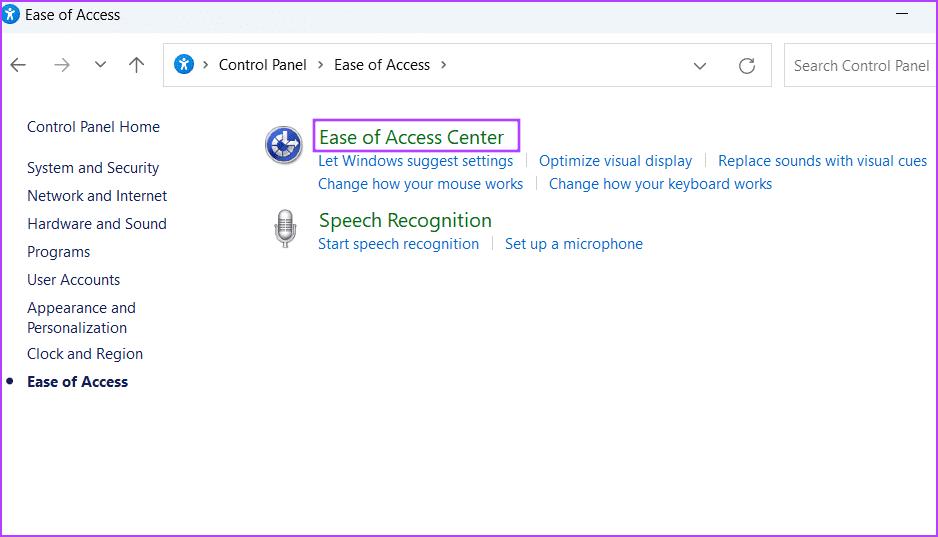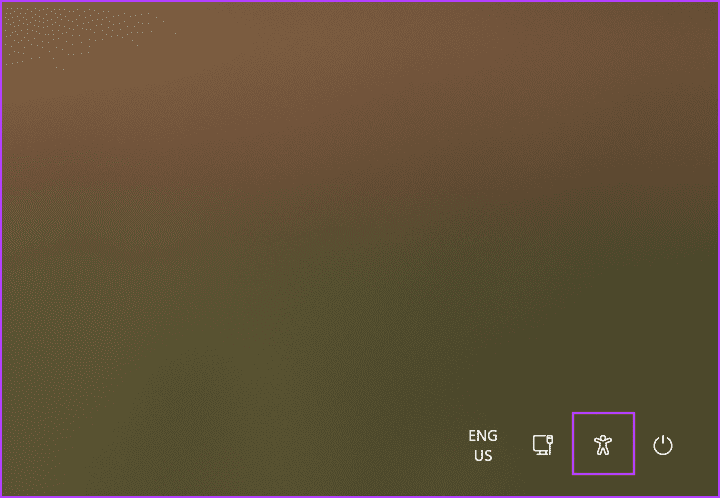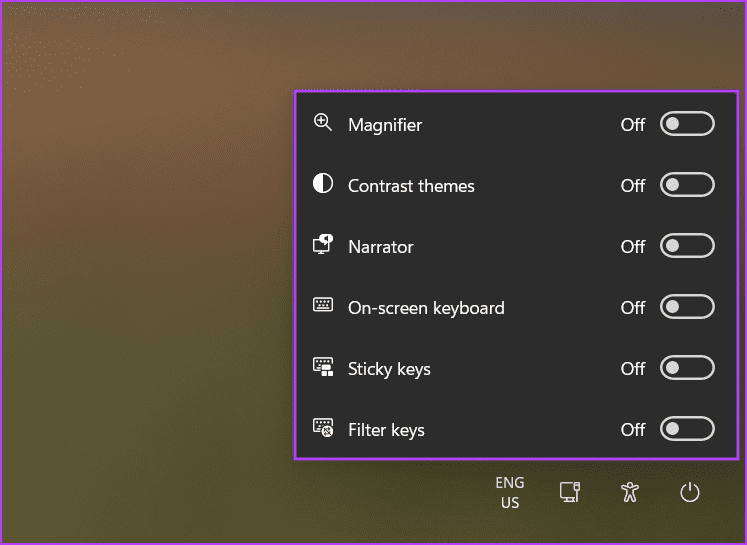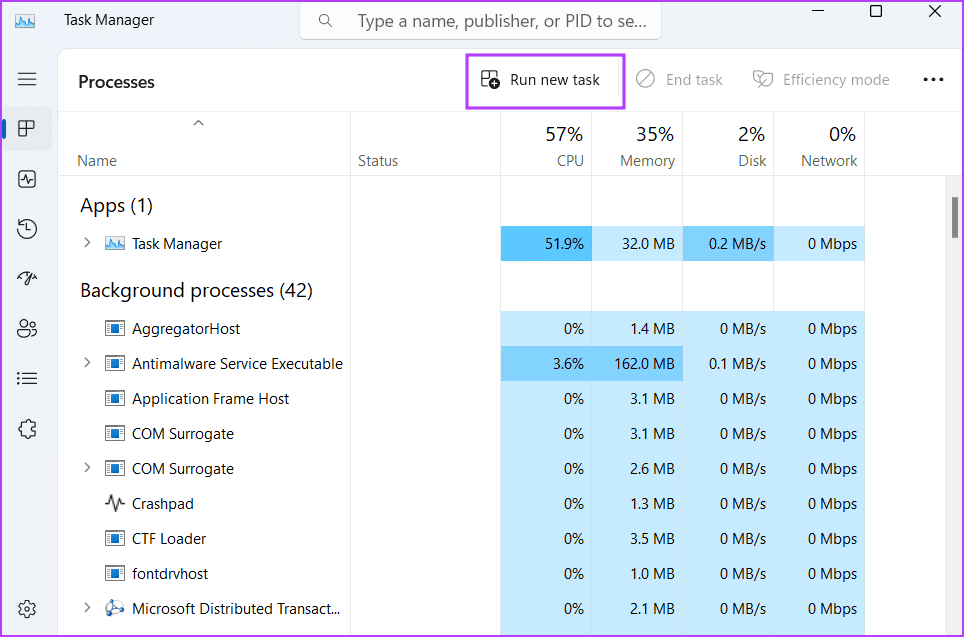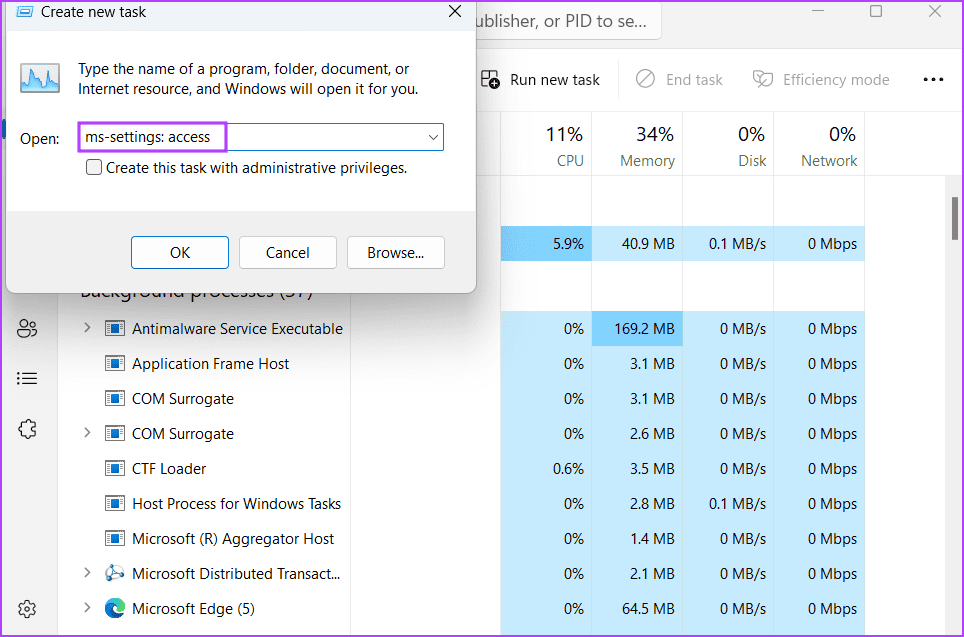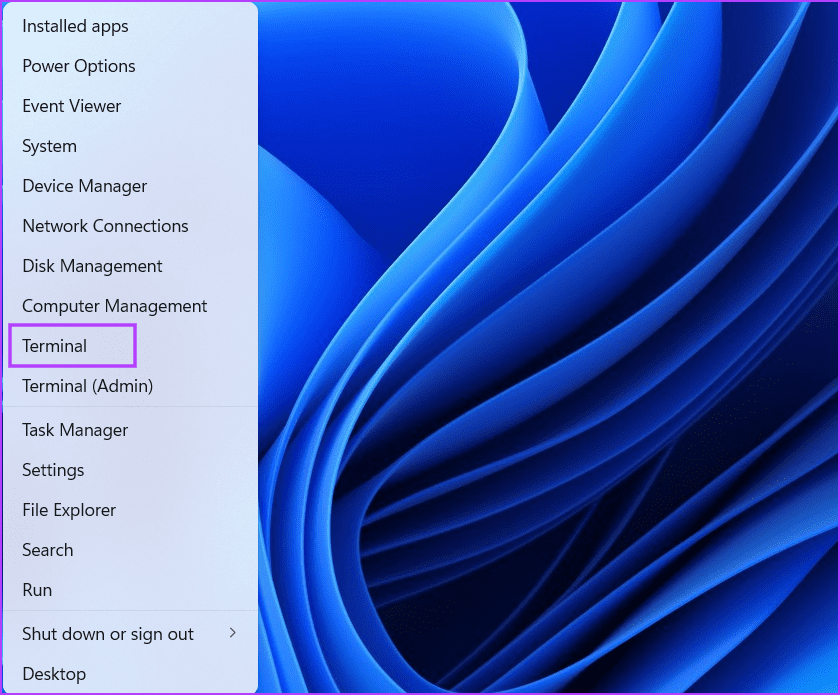8 façons rapides d'ouvrir le centre de facilité d'accès sur Windows 11
Windows dispose de paramètres d'accessibilité pour organiser des éléments tels que l'affichage, la loupe, le narrateur et d'autres fonctionnalités pour vous aider à mieux les utiliser. Vous vous souvenez peut-être Invite du narrateur qui apparaît lors de l'installation de Windows 11 ou d'une version antérieure. Toutes les fonctionnalités d'accessibilité sont situées dans le centre d'ergonomie. Vous pouvez l'utiliser pour augmenter la taille du texte, afficher le narrateur ou le clavier à l'écran et même appliquer des thèmes de contraste pour une meilleure visibilité.
Dans Windows 11, vous pouvez trouver à la fois l'ancienne version de Ease of Access Center et une version remaniée dans l'application Paramètres. Voici les différentes manières de lancer rapidement le centre d'ergonomie.
1. Ouvrez le Centre d'ergonomie à l'aide du menu Démarrer
vous fournit une listeCommencerLa difficulté de visiter le site Web ou les paramètres de L'application. Il intègre une fonction de recherche pour vous aider à trouver tous les programmes installés et les fonctionnalités disponibles sur Windows. Voici comment:
Étape 1: Appuyez sur la touche Windows Pour jouer un menu Commencer.
Étape 2: Type Facilité d'accès et cliquez sur l'un d'eux Options d'accessibilité répertoriés dans la section des paramètres du menu Commencer.
Passons à l'étape 3 : Une rubrique s'ouvrira Accessibilité correspondant dans l'application Paramètres.
2. Ouvrez le Centre d'ergonomie à l'aide d'un raccourci clavier
Windows fournit un raccourci intégré pour lancer les paramètres d'accessibilité en un coup d'œil. Appuyez sur le raccourci clavier Windows + U pour ouvrir la page d'accueil des paramètres d'accessibilité remaniée dans une application Paramètres. Vous trouverez diverses options liées à la vision, à l'ouïe et à l'interaction.
3. Ouvrez le centre d'ergonomie à l'aide de l'application Paramètres
L'application Paramètres comprend une nouvelle section Accessibilité avec toutes les fonctionnalités soigneusement organisées en catégories. Voici comment:
Étape 1: Appuyez sur le raccourci clavier Windows + I Pour exécuter une application Paramètres.
Étape 2: Allez dans le menu sur le côté gauche et cliquez sur une option Accessibilité.
4. Ouvrez le centre d'ergonomie à l'aide de la boîte de dialogue de lancement
Boîte de dialogue d'assistanceCourirIcônes de raccourci pour les différents paramètres et utilitaires du Panneau de configuration disponibles dans Windows. Vous pouvez même accéder à un fichier ou un dossier à l'aide de la boîte de dialogue Exécuter. Voici comment procéder :
Étape 1: Appuyez sur un raccourci clavier Windows + R pour démarrer la boîte de dialogue.
Étape 2: Type paramètres ms:accès dans la zone de texte. Appuyez sur Entrée pour ouvrir la section Accessibilité d'une application Paramètres.
Passons à l'étape 3 : Vous pouvez également écrire contrôler access.cpl dans la zone de texte et appuyez sur Entrer. Cela conduira à Ouvrez l'ancienne version du Panneau de configuration de l'outil.
5. Ouvrez le centre d'ergonomie à l'aide du panneau de configuration
Auparavant, l'accès aux paramètres d'ergonomie n'était disponible que via le panneau de configuration. Cependant, Microsoft a également fourni la possibilité d'y accéder via l'application Paramètres dans Windows 10 et versions ultérieures. Répétez les étapes suivantes :
Étape 1: Appuyez sur une touche Windows Et le type Panneau de contrôle Et appuyez sur Entrer.
Étape 2: Dans la fenêtre Panneau de configuration, cliquez sur Option de facilité d'accès.
Passons à l'étape 3 : Cliquez sur une option "Centre de facilité d'accès". Vous trouverez ici tous les paramètres d'accessibilité disponibles sur votre système.
6. Ouvrez Ease of Access Center à l'aide de l'écran de verrouillage
Si vous avez besoin de la fonction d'accessibilité avant d'enregistrer Entrée sur votre PC Windows 11, vous pouvez le faire via l'écran de verrouillage. Vous ne trouverez pas toutes les options d'accessibilité, mais uniquement celles dont vous avez besoin pour enregistrer Entrée sur Windows, telles que Narrator, Magnifier, On-Screen Keyboard et quelques autres. Répétez les étapes suivantes :
Étape 1: Allumez votre ordinateur Windows 11. Cliquez sur l'écran de verrouillage pour ouvrir l'écran d'enregistrement Entrée.
Étape 2: Allez dans le coin inférieur droit et cliquez sur l'icône Accessibilité.
Passons à l'étape 3: Une liste récapitulative de tous s'ouvrira Options d'accessibilité disponibles.
7. Ouvrez le centre de facilité d'accès à l'aide du gestionnaire de tâches
Vous pouvez ouvrir de nouvelles tâches et lancer des applications à partir du gestionnaire de tâches. C'est très utile si Vous ne parvenez pas à ouvrir l'application Paramètres sur votre système. Voici comment procéder :
Étape 1: Appuyez sur le raccourci clavier Ctrl + Maj + Echap une fois pour déverrouiller gestion des tâches.
Étape 2: Cliquez sur le bouton Exécuter une nouvelle tâche.
Passons à l'étape 3 : Une nouvelle fenêtre Exécuter la tâche s'ouvrira. Écrire paramètres ms:accès dans la zone de texte et appuyez sur Entrée pour ouvrir la section Accessibilité de l'application Paramètres.
8. Ouvrir le centre d'ergonomie à l'aide du terminal
Démarrer un programme depuis Terminal C'est facile si vous connaissez le bon emplacement ou le bon code abrégé du programme. Heureusement, il existe plusieurs shortcodes pour ouvrir le Ease of Access Center sur Windows 11. Répétez les étapes suivantes :
Étape 1: Clic droit sur le bouton "Commencer" pour ouvrir le menu Power User. Cliquez sur une option terminal .
Étape 2: Une application va s'ouvrir terminal Nouvel onglet Pour l'invite de commande. Tapez la commande suivante et appuyez sur Entrée :
control /name Microsoft.EaseOfAccessCenterPassons à l'étape 3 : La page Panneau de configuration s'ouvrira "Centre de facilité d'accès".
Configurer les paramètres du centre d'ergonomie
L'outil Ease of Access Center de Windows aide les utilisateurs malvoyants ou malentendants à régler les éléments de l'écran et à obtenir de l'aide lors de l'utilisation de l'ordinateur. Maintenant, vous connaissez huit façons uniques de lancer et d'utiliser l'outil. Nous aimons la combinaison de raccourcis clavier par défaut car elle est plus rapide, mais vous pouvez utiliser la boîte de dialogue Exécuter ou l'option de terminal de l'application lorsque cela ne fonctionne pas.