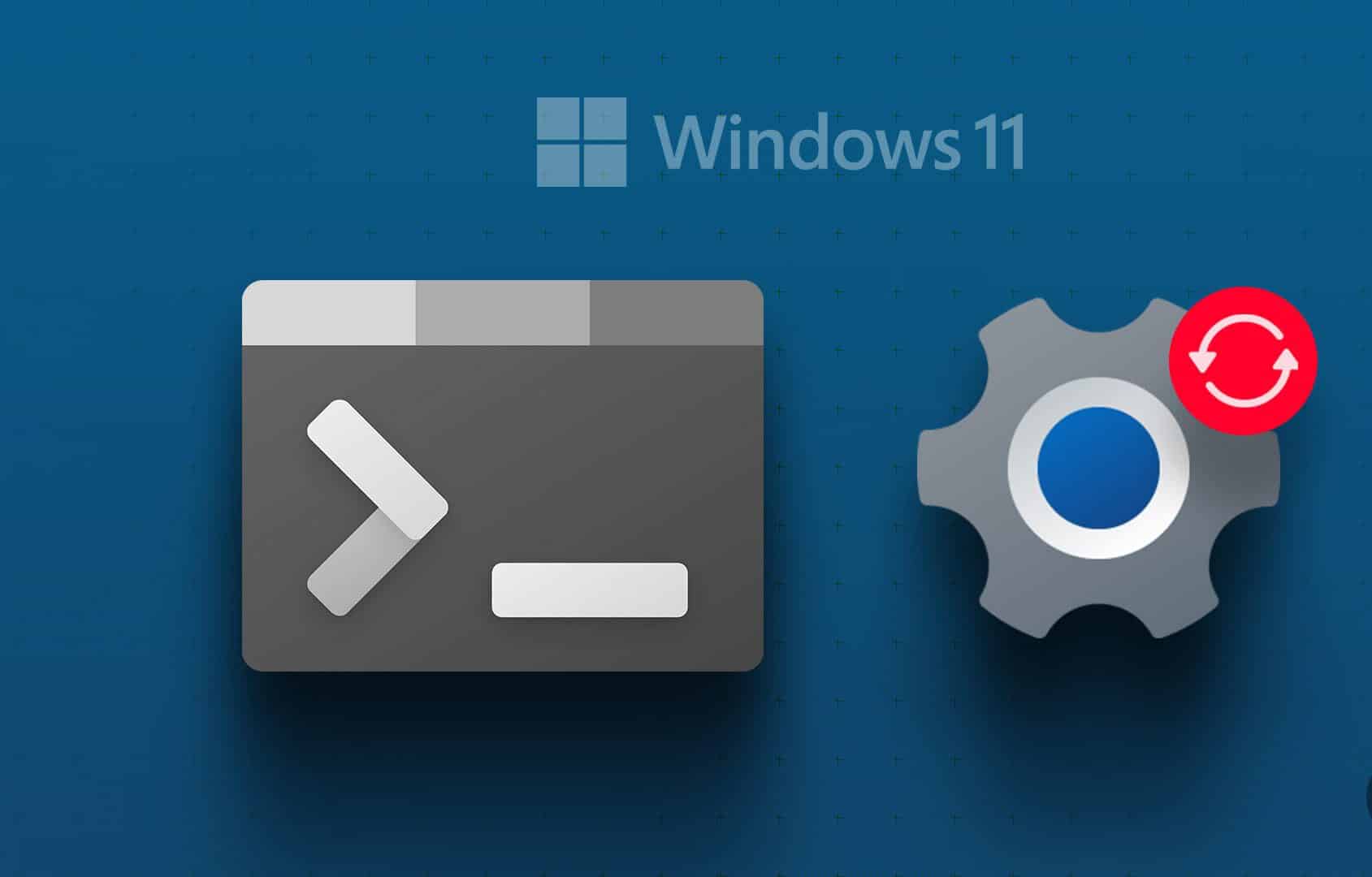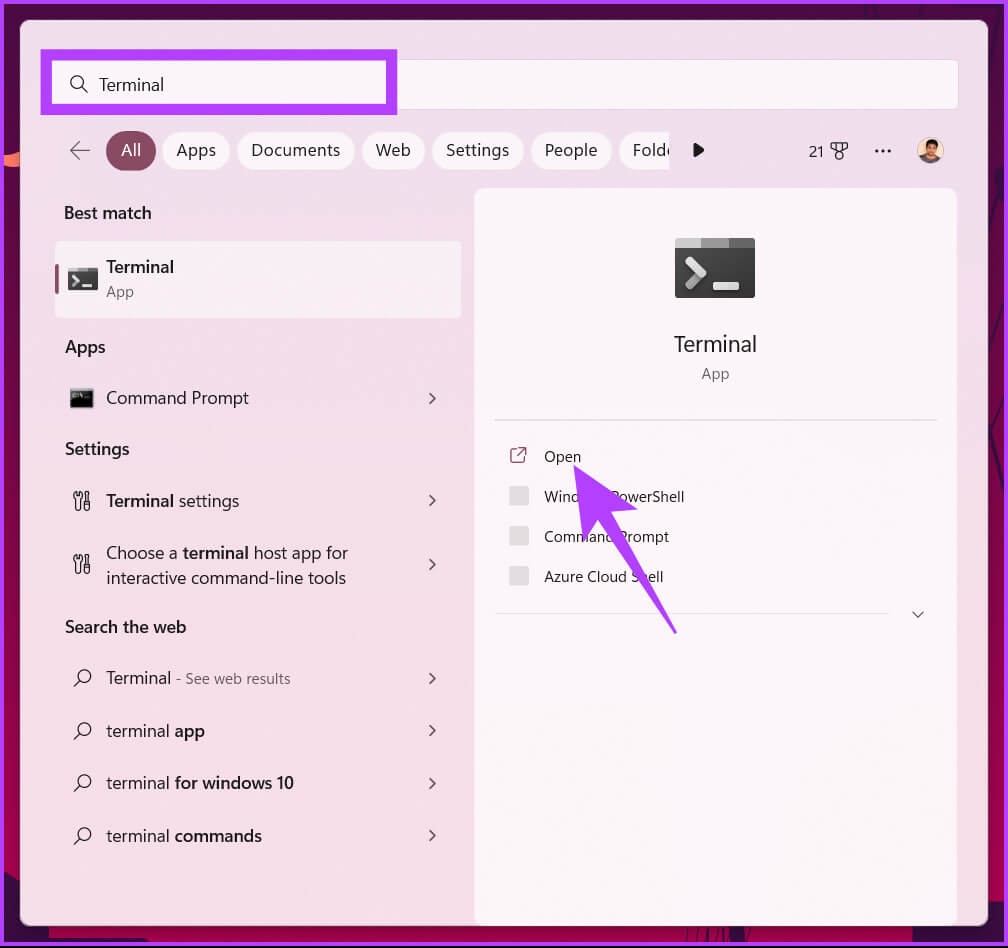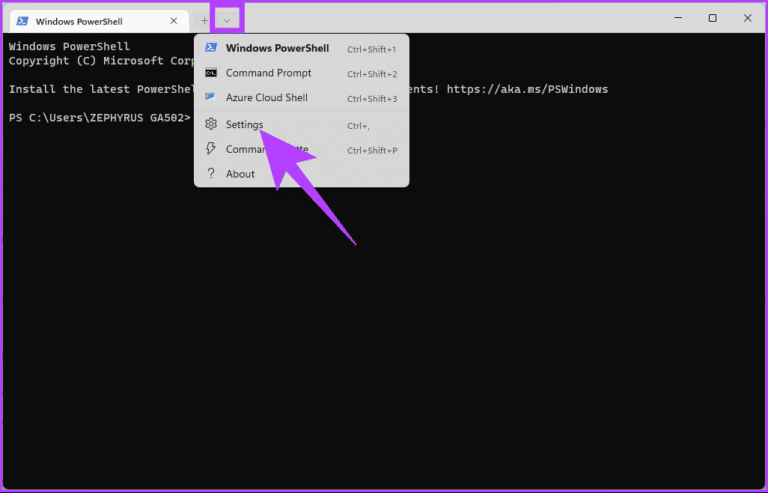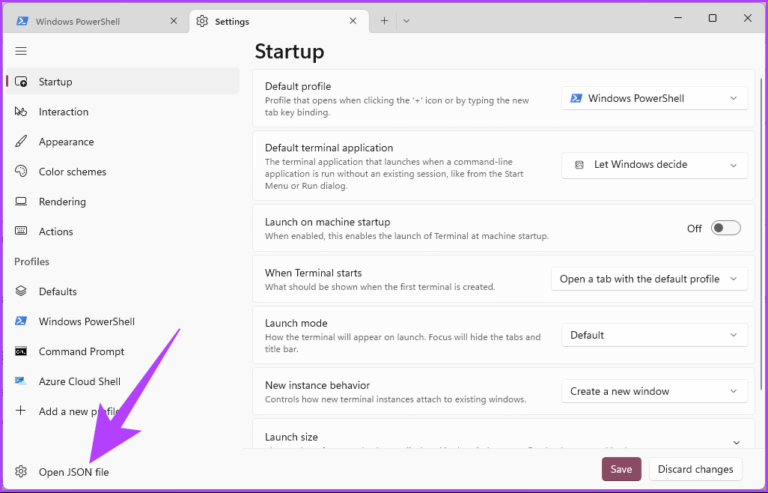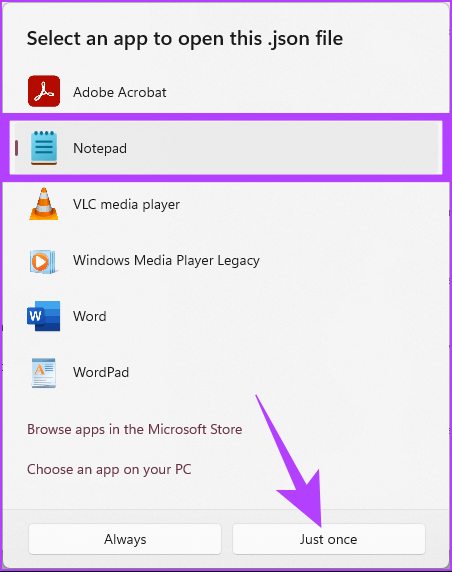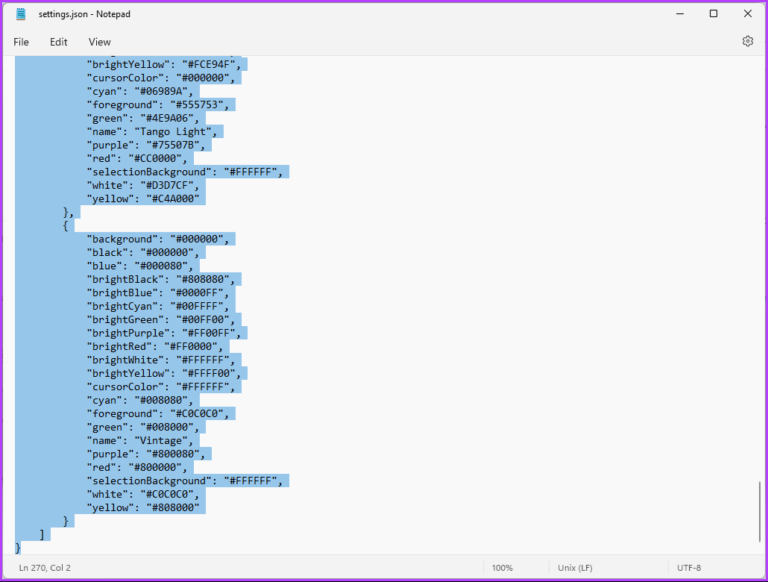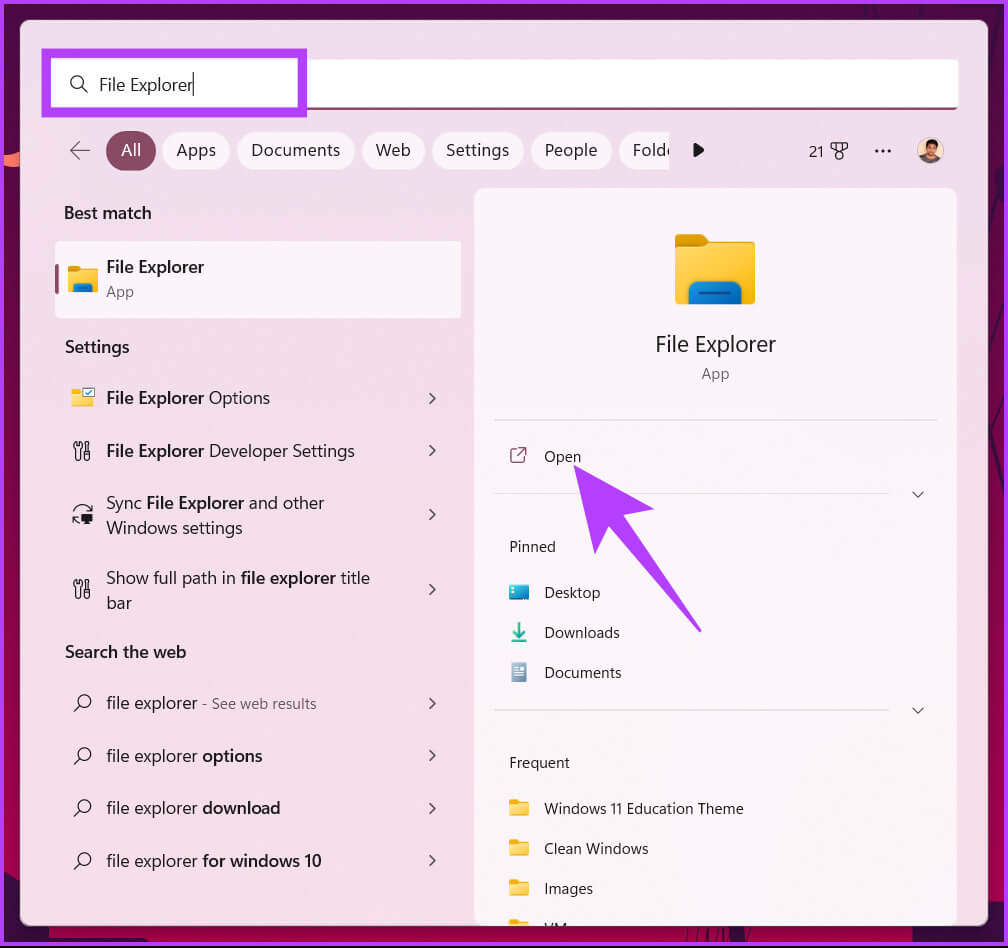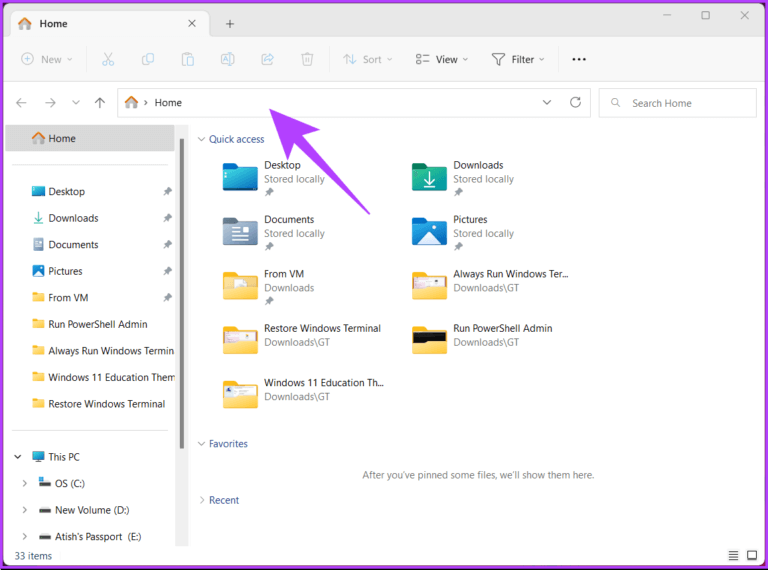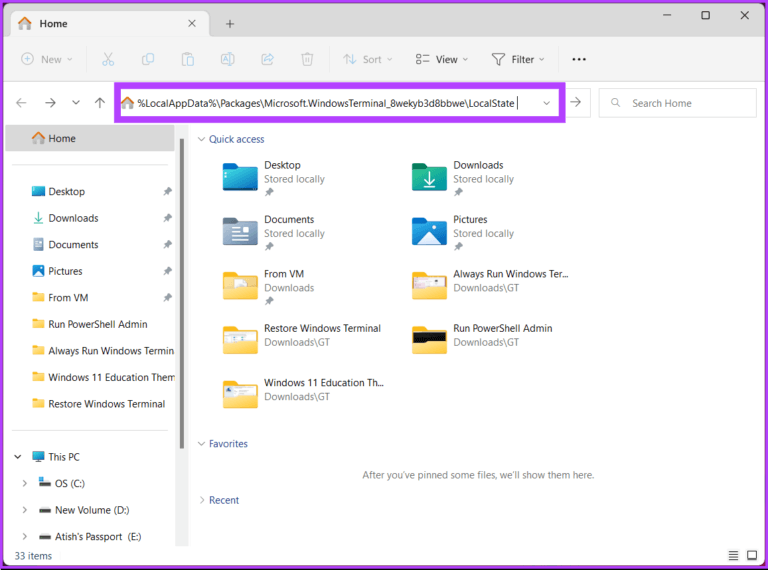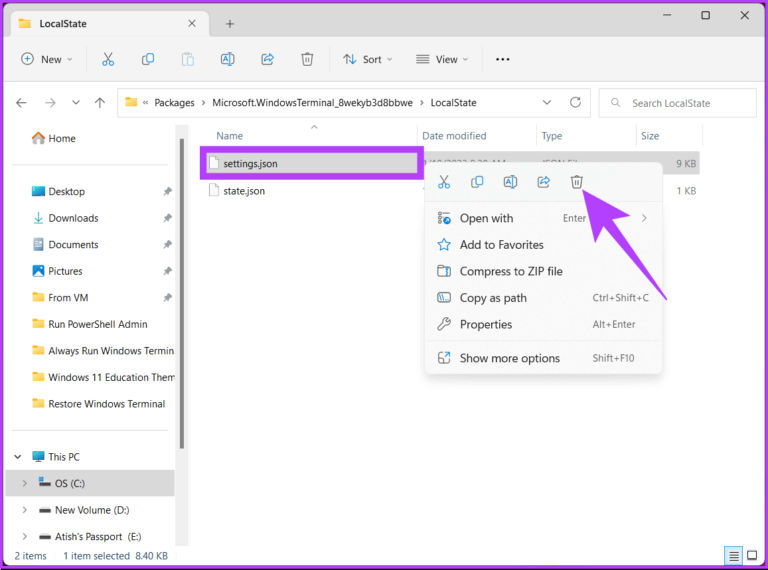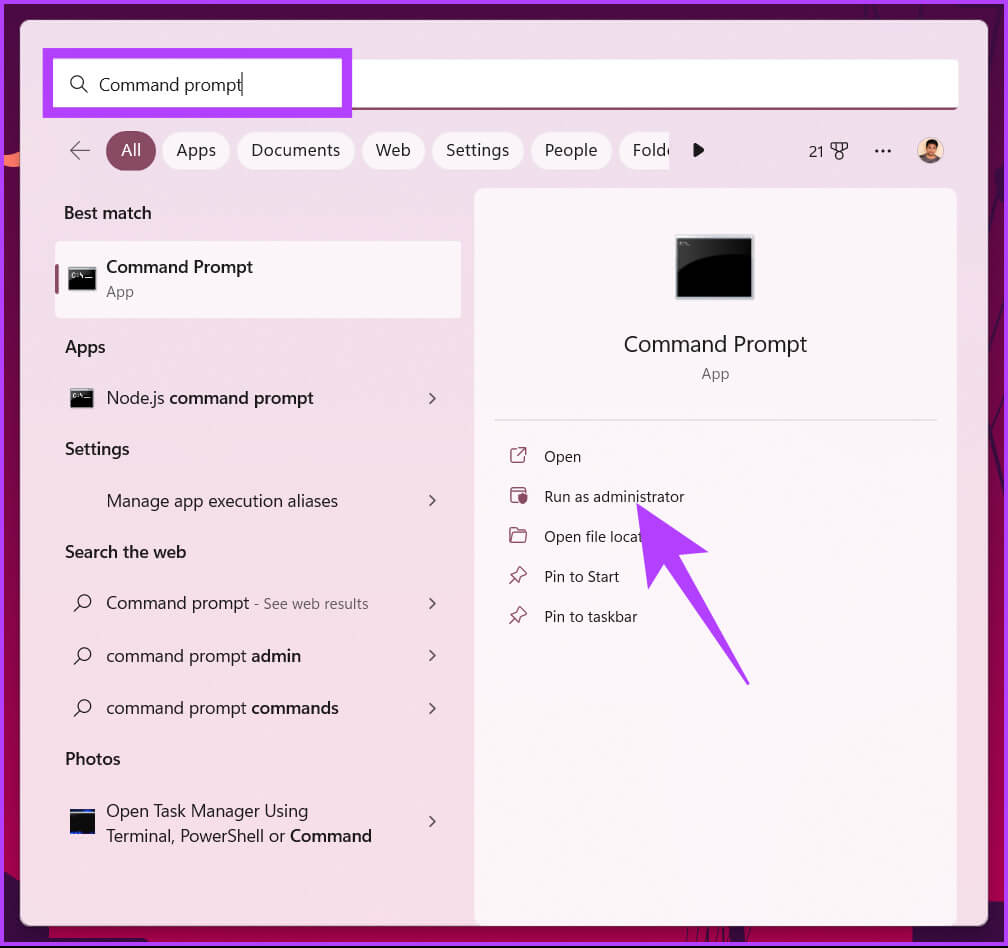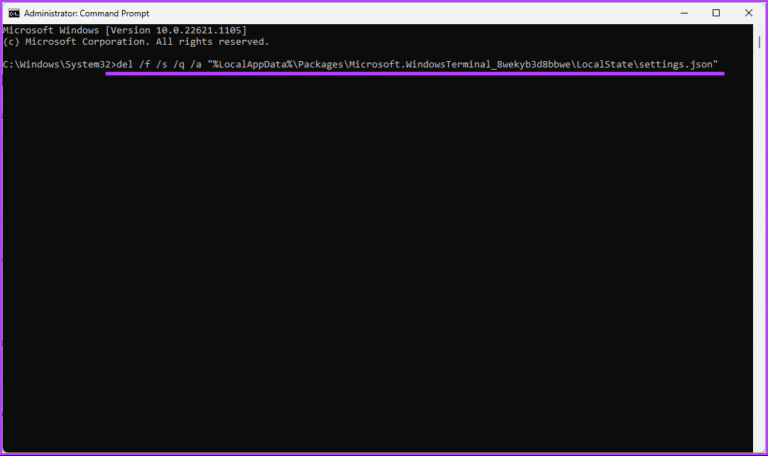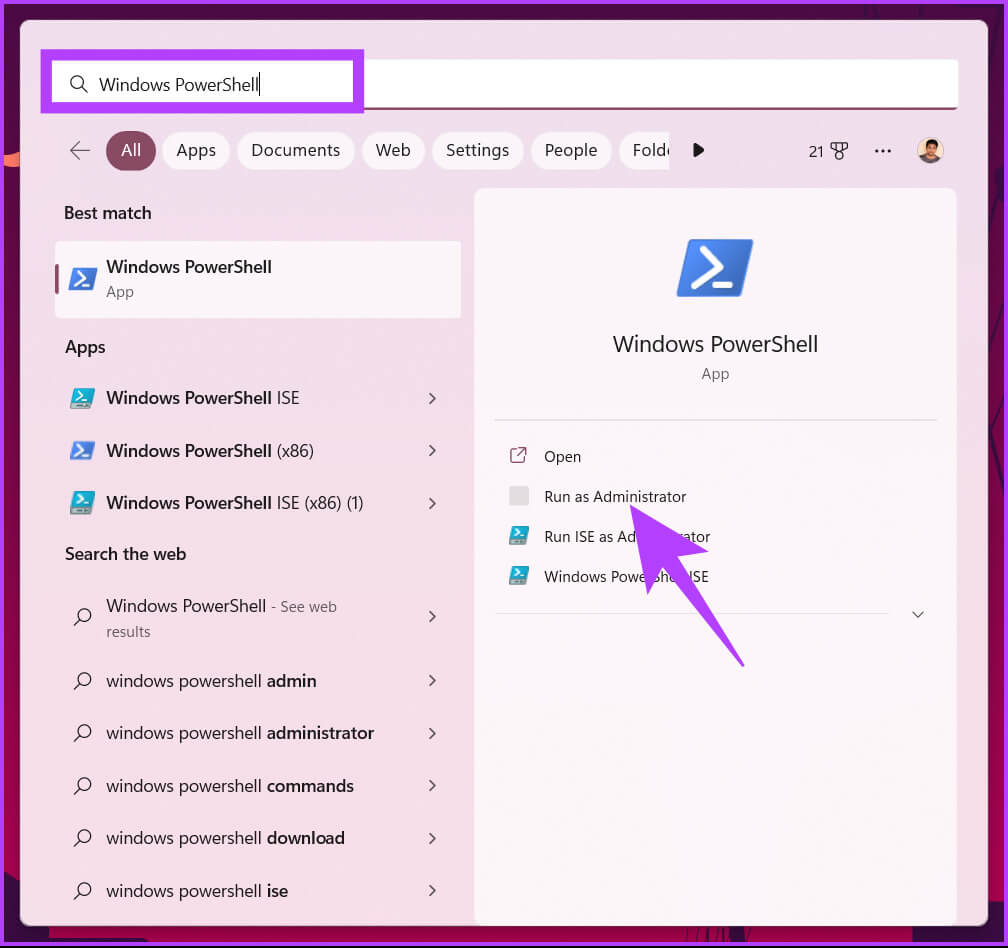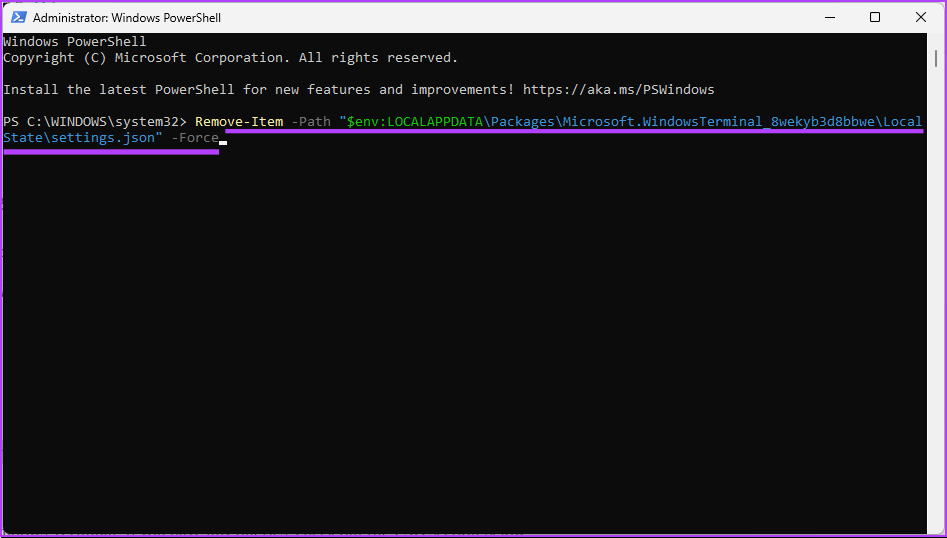Comment réinitialiser les paramètres du terminal Windows dans Windows 11 : Voici 4 façons simples
Vous rencontrez des problèmes avec votre terminal Windows ? Selon la configuration de Terminal, les paramètres personnalisés peuvent causer des problèmes et rendre son utilisation difficile. Une solution consiste à réinitialiser les paramètres Terminal Windows au mode par défaut pour résoudre ces problèmes.
Cet article vous guidera à travers différentes manières de restaurer la configuration par défaut du terminal, notamment en la réinitialisant, en supprimant manuellement les fichiers de configuration, etc. Vous trouverez cet article utile, que vous soyez un utilisateur débutant ou avancé. Cela dit, commençons par les méthodes.
1. Réinitialisez les paramètres du terminal Windows en effaçant les fichiers JSON
C'est l'un des moyens les plus simples et les plus populaires de réinitialiser les paramètres du terminal Windows. Dans cette méthode, nous analyserons le fichier JSON à partir du terminal Windows. Suivez les étapes suivantes.
Étape 1: Appuyez sur la touche Windows de votre clavier, tapez Windows Terminal et cliquez sur Ok Pour ouvrir Terminal Windows.
Étape 2: Cliquez sur une icône chevron (flèche) , et dans la liste déroulante, sélectionnez Paramètres.
Étape 3: Sous Paramètres Faites défiler vers le bas pour trouver "Ouvrir un fichier JSON". Cliquez ouvert.
Étape 4: Sélectionner Application Pour ouvrir Fichier JSON.
Étape 5: Clique sur Ctrl + A Pour tout sélectionner et appuyez sur supprimer sur votre clavier pour effacer le contenu de la page.
Étape 6: Enfin, appuyez sur "Ctrl + S" pour enregistrer et réinitialiser Créer un fichier JSON avec les paramètres par défaut.
c'est tout. Vous avez ramené Windows Terminal à sa valeur par défaut. Si les étapes sont longues ou compliquées, passez à la méthode suivante.
2. Réinitialiser les paramètres du terminal Windows à l'aide de l'explorateur de fichiers
L'explorateur de fichiers peut être un refuge facile, où vous pouvez réinitialiser le terminal Windows à ses paramètres par défaut. Cependant, avant de passer aux autres étapes, assurez-vous que l'application Terminal ne s'exécute pas en arrière-plan.
Étape 1: Appuyez sur la touche Windows de votre clavier et tapez Explorateur de fichiers Et cliquez ouvert.
Remarque : Vous pouvez également appuyer sur la touche Windows + E pour ouvrir Explorateur de fichiers.
Étape 2: Cliquez Barre de titre de l'explorateur de fichiers.
Remarque : De plus, vous pouvez appuyer sur "Ctrl + L" pour ouvrir la barre d'adresse.
Étape 3: Tapez la commande ci-dessous dans Barre d'adresse Et presse Entrer.
% LocalAppData%\Packages\Microsoft.WindowsTerminal_8wekyb3d8bbwe\LocalState
Étape 4: Sélectionner un fichier Paramètres , faites un clic droit dessus et sélectionnez Effacer.
Vous voilà. Vous avez réussi à rétablir les paramètres par défaut du terminal Windows. Cependant, vous pouvez également utiliser l'invite de commande pour faire de même.
3. Réinitialisez le terminal Windows à l'aide de l'invite de commande
Cette méthode est simple et facile à mettre en œuvre. Avant de continuer, fermez le terminal Windows s'il est en cours d'exécution. Une fois cela fait, suivez les étapes ci-dessous.
Étape 1: Appuyez sur la touche Windows de votre clavier, tapez invite de commande et cliquez sur "Exécuter en tant qu'administrateur".
Étape 2: Tapez la commande ci-dessous et appuyez sur Entrer.
del /f /s /q /a "%LocalAppData%\Packages\Microsoft.WindowsTerminal_8wekyb3d8bbwe\LocalState\settings.json"
Cela supprime les fichiers de paramètres du terminal Windows.
c'est tout. Vous avez réussi à rétablir les paramètres par défaut du terminal Windows. Cela peut également être fait à l'aide de PowerShell si vous êtes un utilisateur de base de PowerShell. Continuer à lire.
4. Utilisez POWERSHELL pour réinitialiser les paramètres par défaut de Windows Termina
Comme la méthode ci-dessus, fermez le terminal Windows s'il est en cours d'exécution et suivez les étapes ci-dessous.
Étape 1: Clique sur Touche Windows Sur le clavier, tapez PowerShell , Et cliquez sur "Exécuter en tant qu'administrateur".
Étape 2: Type Commande ci-dessous et appuyez sur Entrer.
Remove-Item -Path "$env:LOCALAPPDATA\Packages\Microsoft.WindowsTerminal_8wekyb3d8bbwe\LocalState\settings.json" -Force
A lire aussi : La différence entre l'invite de commande et Powershell
Avec cela, vous avez restauré avec succès les paramètres par défaut du terminal Windows. Si vous avez des questions, consultez la section Foire aux questions ci-dessous.
Questions et réponses sur la réinitialisation des paramètres du terminal Windows
1. Quel est le but d'utiliser Windows Terminal ?
Windows Terminal est une application de terminal moderne open source. Il fournit une interface à onglets pour plusieurs shells, tels que l'invite de commande, PowerShell, Azure Cloud Shell, etc.
2. Où est installé Windows Terminal ?
Le terminal Windows est généralement installé à l'emplacement suivant sur le système d'exploitation Windows : "C:\Users[nom d'utilisateur]\AppData\Local\Microsoft\WindowsApps\".
Un nouveau départ avec Windows Terminal
Il existe plusieurs façons de restaurer les paramètres par défaut du terminal Windows dans Windows 11, mais quelle que soit la méthode que vous utilisez, le processus est très simple. En suivant les étapes de ce guide, vous pouvez facilement réinitialiser les paramètres du terminal Windows par défaut. Vous pouvez également consulter les meilleures méthodes Pour réparer le terminal Windows qui ne s'ouvre pas sous Windows.