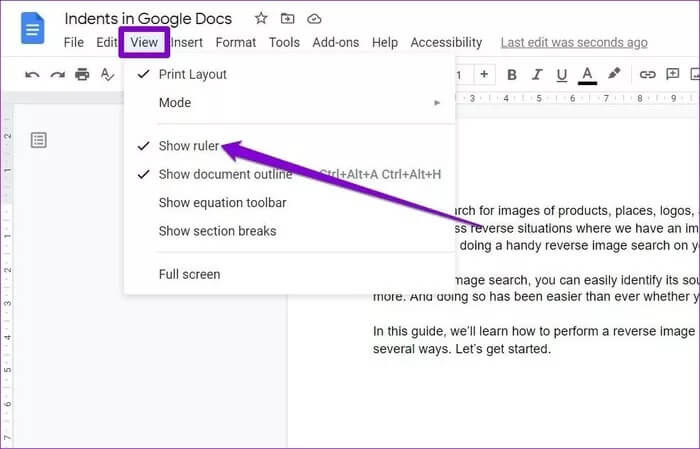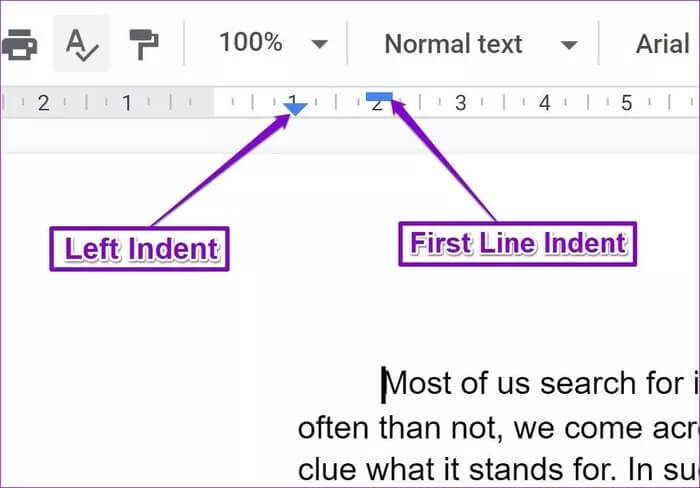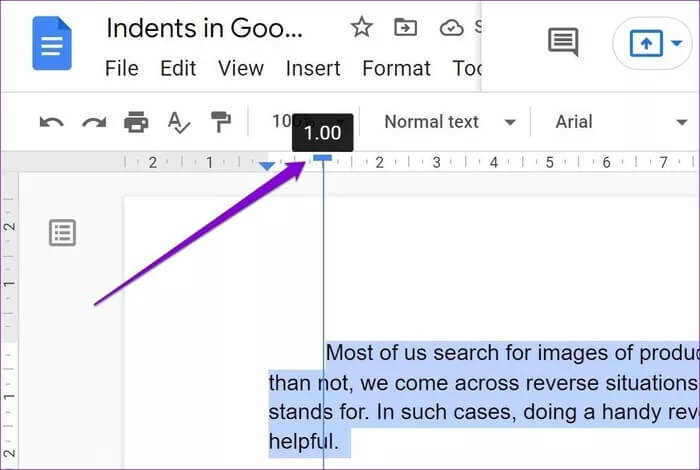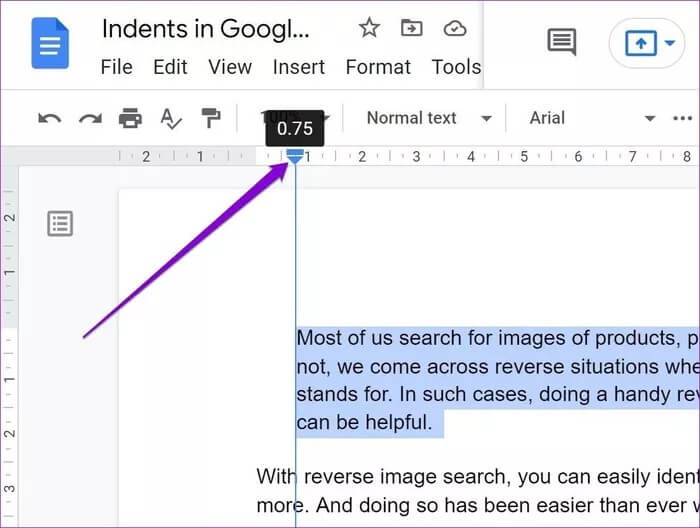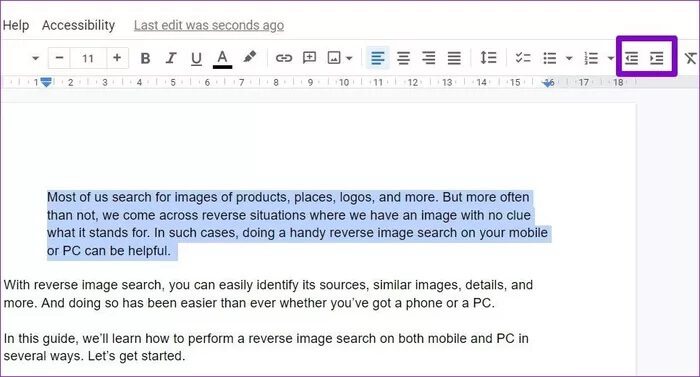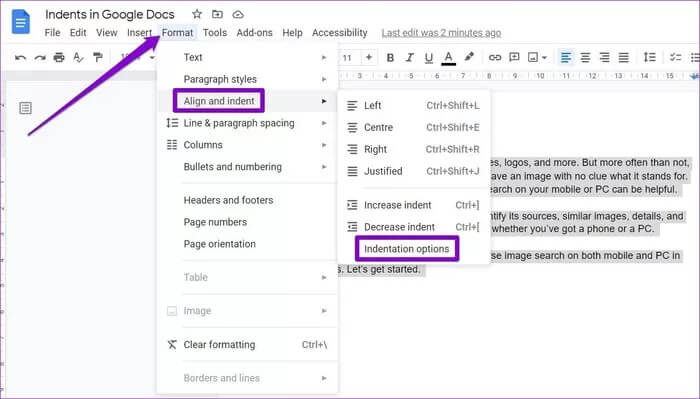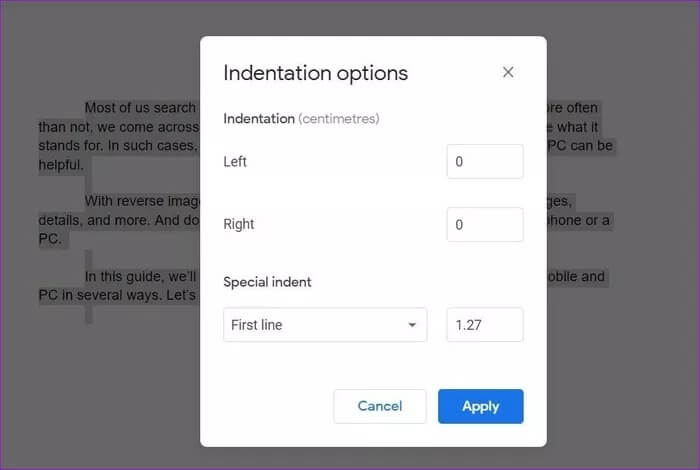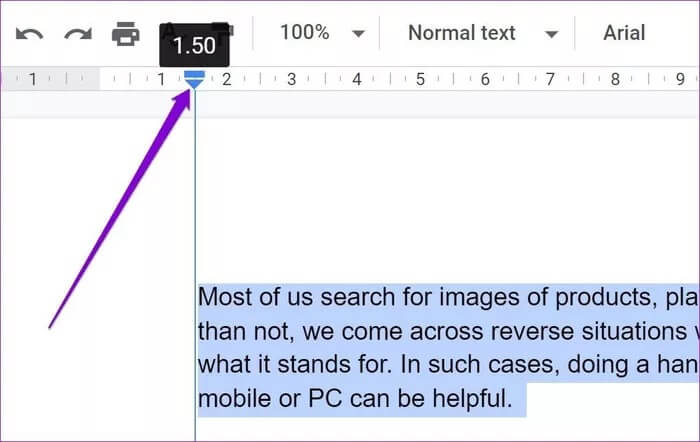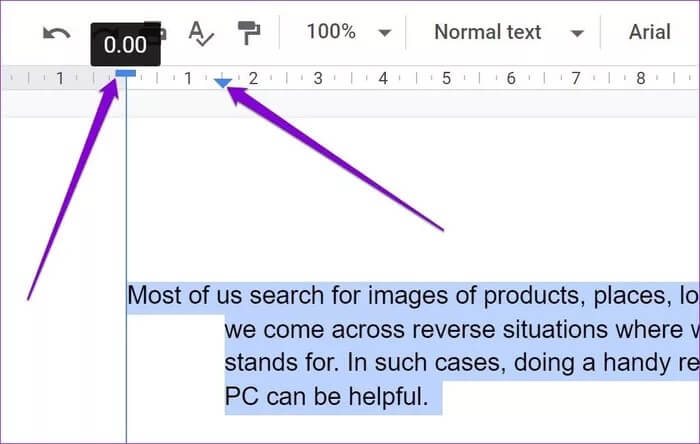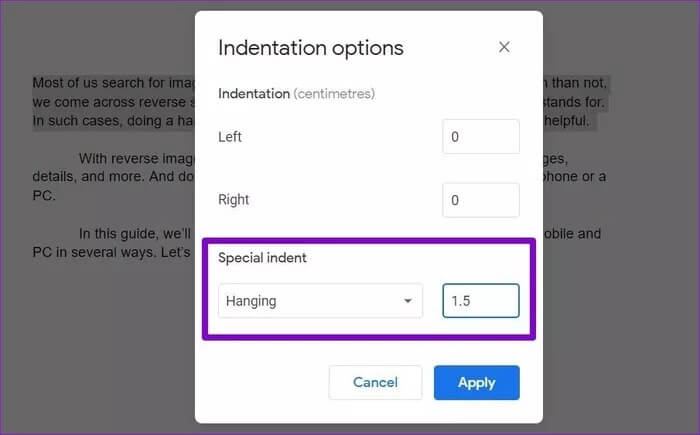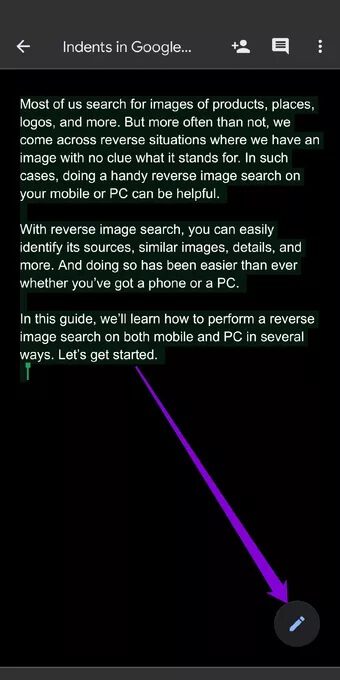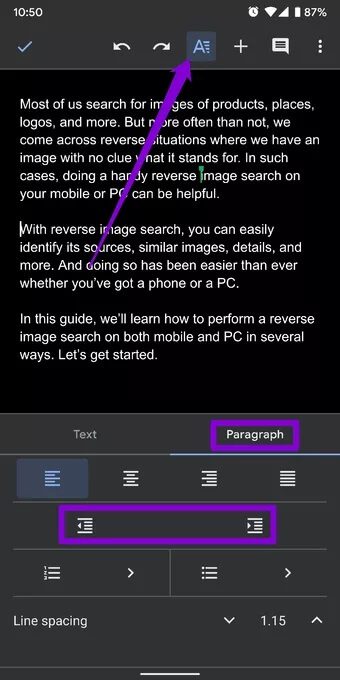Comment utiliser les retraits de paragraphe dans Google Docs
Dans l'ensemble, les paragraphes en retrait dans un document offrent une expérience de lecture convaincante. Par conséquent, le rédacteur doit mettre en retrait des paragraphes ou des lignes chaque fois que cela est nécessaire. Si vous êtes un utilisateur de Google Docs comme moi, vous serez heureux de savoir que la plate-forme propose plusieurs façons de mettre en retrait des paragraphes sur mobile et PC, et voici comment utiliser les retraits de paragraphe dans Google Docs
Que vous souhaitiez créer un retrait de première ligne, un retrait suspendu ou un retrait de paragraphe, Google Docs Editor dispose de toutes les options dont vous avez besoin. Dans cet article, nous vous expliquerons comment utiliser les retraits de paragraphe dans Éditeur Google Docs. Commençons.
Comment utiliser les retraits de paragraphe dans Google Docs sur PC
Bien que vous puissiez facilement créer un retrait de première ligne à l'aide de la touche Tab de votre clavier, il existe certainement de meilleures façons de mettre en retrait un paragraphe ou une ligne dans l'éditeur Google Docs. Commençons par indenter des paragraphes sur un ordinateur.
Utiliser la règle dans Google Docs Editor
Le premier et peut-être le moyen le plus simple d'indenter un paragraphe consiste à utiliser la règle dans Google Docs Editor. Voici comment procéder.
Ouvrez un document Google Docs. Par défaut, l'éditeur Google Docs affichera une règle juste au-dessus du document. Si vous ne le trouvez pas, accédez à Affichage et sélectionnez l'option Afficher la règle dans le menu.
À gauche de la règle, vous trouverez deux marqueurs bleus. Une ligne horizontale et un triangle inversé. La ligne horizontale est la marque d'indentation de la première ligne, tandis que le triangle à l'envers est la marque d'indentation gauche.
Pour mettre en retrait la première ligne d'un paragraphe, sélectionnez le paragraphe pour lequel vous souhaitez mettre en retrait. Faites maintenant glisser le marqueur de retrait de la première ligne (barre horizontale) vers la droite. Une ligne bleue apparaîtra avec la mesure affichée en haut. Ensuite, déplacez le curseur en conséquence pour créer un retrait de première ligne.
De même, si vous cherchez à mettre en retrait tout le paragraphe vers la droite, vous pouvez utiliser la balise de retrait de gauche. Sélectionnez le paragraphe en question et déplacez le marqueur de retrait gauche (le triangle à l'envers) vers la droite.
Et félicitations à vous ! Maintenant, vous avez votre paragraphe en retrait. Facile n'est-ce pas ?
Utiliser des raccourcis clavier
En plus d'utiliser l'outil d'espacement, l'éditeur Google Docs contient également des raccourcis utiles en haut que vous pouvez utiliser pour indenter des paragraphes. Voici comment.
Lancez votre document d'éditeur Google Docs. Sélectionnez le paragraphe que vous souhaitez mettre en retrait et utilisez les raccourcis Augmenter le retrait ou Réduire le retrait dans la barre d'outils en haut pour mettre les paragraphes en retrait.
Alternativement, vous pouvez également utiliser Ctrl + [raccourci pour augmenter l'indentation et Ctrl + [raccourci pour diminuer l'indentation.
En plus de ce qui précède, si vous recherchez plus de précision lors de l'indentation de vos paragraphes, vous pouvez accéder à Format > Aligner et mettre en retrait > Options de retrait.
Ici, vous pouvez définir une empreinte précise en centimètres. Vous pouvez également choisir de créer un retrait de première ligne ou un retrait négatif à l'aide de l'option Retrait spécial. Une fois terminé, cliquez sur Appliquer.
Comme nous venons de le voir, l'utilisation de l'outil de mise en forme est un moyen efficace d'indenter avec précision les paragraphes dans Google Docs Editor.
Comment utiliser les retraits négatifs pour les paragraphes dans Google Docs sur PC
Le retrait négatif (également appelé retrait négatif) est un style de retrait de paragraphe dans lequel la première ligne d'un paragraphe n'est pas en retrait tandis que les lignes suivantes sont en retrait. Les retraits négatifs peuvent être utiles lorsque ajouter des citations à votre document académique.
Semblable à la première ligne et au retrait à gauche, vous pouvez également créer un retrait négatif dans l'éditeur Google Docs. Ainsi, vous pouvez utiliser la règle ou l'option de format dans l'éditeur Google Docs. Ils sont là.
Utilisez la règle pour faire un retrait négatif
Pour créer un retrait négatif à l'aide de la règle, sélectionnez le paragraphe auquel vous souhaitez appliquer un retrait négatif. Faites maintenant glisser le marqueur de retrait gauche (le triangle inversé) vers la droite pour définir le retrait du paragraphe.
Faites maintenant glisser le retrait de la première ligne (barre horizontale) vers votre gauche. De cette façon, vous ne mettrez en retrait que la première ligne à gauche de celle-ci et le reste du paragraphe restera en place.
Utilisez l'outil Format pour créer un retrait négatif
Sinon, si vous souhaitez créer un retrait négatif avec une valeur personnalisée, vous pouvez utiliser l'outil de formatage dans l'éditeur Google Docs. Voici comment.
Sélectionnez le paragraphe que vous souhaitez mettre en retrait. Allez maintenant dans Format > Alignement et retrait > Options d'indentation.
Sous Retrait spécial, utilisez le menu déroulant pour sélectionner Suspension dans la liste. Dans la case à côté, définissez une valeur personnalisée en centimètres. Enfin, appuyez sur Appliquer.
c'est tout. Un retrait négatif sera créé à une distance spécifiée.
Comment utiliser les retraits de paragraphe dans Google Docs sur mobile
L'éditeur Google Docs permet également d'indenter les paragraphes dans son application mobile sur Android et iPhone. Comme il n'y a pas de règle disponible dans la version mobile de Google Docs, il n'y a aucun moyen direct de créer un retrait de première ligne ou un retrait négatif. Par conséquent, vous serez limité à indenter tout le paragraphe vers la droite. Voilà comment cela fonctionne.
Étape 1: Ouvrez un document Google Docs. Appuyez sur l'icône en forme de crayon en bas à droite pour passer en mode édition.
Étape 2: Placez maintenant le curseur sur la ligne du paragraphe que vous souhaitez mettre en retrait. Maintenant, appuyez sur l'icône Format dans la barre d'outils en haut.
Basculez vers l'onglet Paragraphe et utilisez l'option Retrait droit.
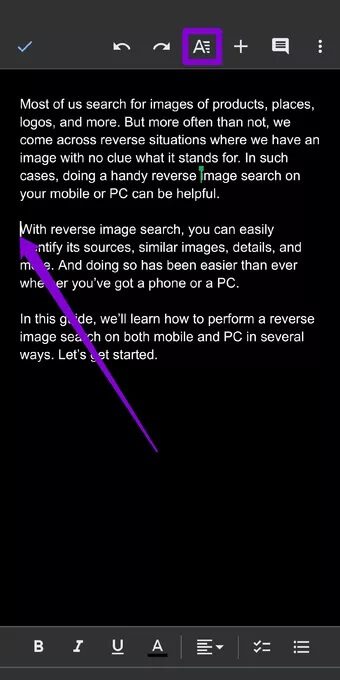
c'est tout. Cela mettra en retrait tout le paragraphe à sa droite.
Conseil PRO: Si vous recherchez un retrait pour la première ligne d'un paragraphe dans Google Docs, placez votre curseur au début du paragraphe. Appuyez maintenant plusieurs fois sur la barre d'espace de votre clavier pour mettre en retrait la première ligne. Cette solution fera le travail.
Retrait à gauche ou à droite
Comme prévu, mise en retrait des paragraphes dans l'éditeur Google Docs C'est facile. Et même si la version mobile n'offre pas toutes les options dont vous avez besoin, vous pouvez toujours utiliser la version Web pour faire le travail.