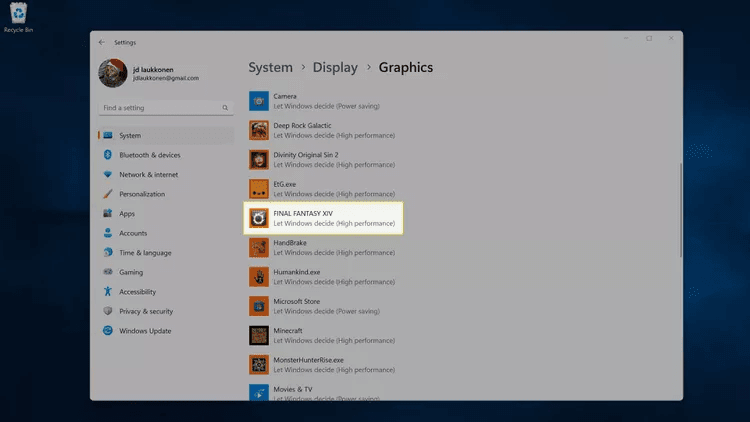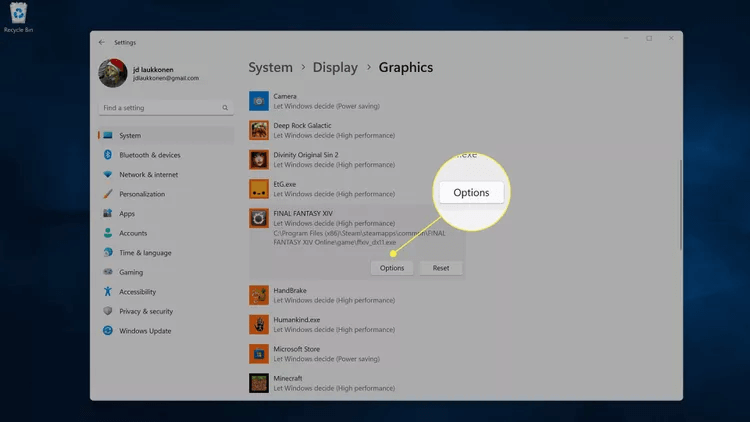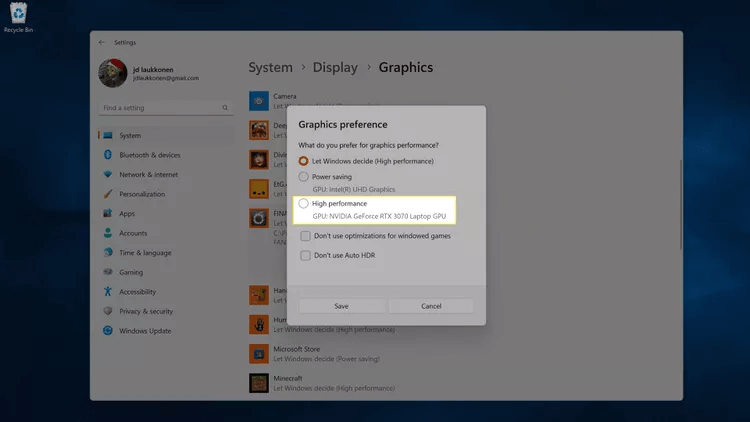Windows 11 est-il bon pour les jeux ?
C'est vrai que Windows 11 Il a quelques fonctionnalités que Microsoft a reprises de ses consoles Xbox qui peuvent améliorer votre expérience de jeu, mais les jeux sur PC sont plus complexes que certaines fonctionnalités utiles. Examinons les forces et les faiblesses de Windows 11, ainsi que les problèmes potentiels, avant de procéder à la mise à niveau.
Comment est Windows 10 vs 11 en termes de performances de jeu ?
À un niveau de base, Windows 10 et Windows 11 offrent un niveau similaire de performances de jeu. Les tests de référence montrent que des appareils similaires s'avèrent être des scores presque identiques lors de l'exécution de Windows 11 par rapport à Windows 10.
Windows 11 obtient un score global légèrement supérieur à la plupart des tests, mais s'avère parfois légèrement inférieur lors de la vérification des performances des images par seconde (FPS) lorsque vous jouez réellement à certains jeux. Dans d'autres jeux, les performances FPS sont légèrement meilleures sur Windows 11.
Alors que Windows 11 s'avère être de meilleures performances globales en moyenne, cela ne suffit pas pour justifier une mise à niveau uniquement pour les performances brutes. Windows 11 inclut certaines fonctionnalités de jeu utiles qui ne sont pas incluses dans Windows 10, cela vaut donc également la peine d'être pris en compte.
Quelles sont les nouvelles fonctionnalités de jeu de Windows 11 ?
DirectStorage et AutoHDR sont les deux fonctionnalités de jeu les plus importantes incluses dans Windows 11. Introduites d'abord dans les consoles Xbox, Microsoft les a amenées à améliorer les jeux sur PC sous Windows 11.
DirectStorage est une fonctionnalité qui permet à la Xbox Series X de profiter d'une capacité de stockage extrêmement rapide. Cela réduit efficacement les temps de chargement, vous permettant de vous mettre au travail plus rapidement et de passer moins de temps sur les écrans de chargement.
Si vous avez un disque SSD (SSD) est particulièrement rapide, et si vous n'utilisez pas Windows 11, il y a de fortes chances que vos jeux ne bénéficient pas de la vitesse. DirectStorage permet à Windows 11 de tirer pleinement parti des vitesses de transfert de données plus rapides des SSD NVMe de haute qualité, ce qui peut réduire le temps de chargement dans les jeux et réduire la charge sur votre CPU.
Le hic, c'est que si vous ne disposez pas d'un SSD NVMe rapide et d'un GPU fonctionnel avec cette fonctionnalité, vous ne verrez aucune amélioration des performances grâce à DirectStorage. La fonctionnalité fonctionne automatiquement si vous avez des appareils compatibles, et vous remarquerez certainement la différence.
Préparer Plage dynamique élevée automatique (HDR) Une fonctionnalité que vous pouvez activer et désactiver. Cette fonctionnalité ajuste automatiquement le contenu de la plage dynamique standard au HDR, ce qui peut fournir des images plus détaillées, colorées et éclatantes dans vos jeux.
Cette fonctionnalité est idéale si vous avez un écran HDR et que vous jouez à des jeux plus anciens qui ne prennent pas en charge le HDR natif, mais elle ne sera pas utile si vous n'avez pas d'écran HDR.
Conseil : Pour activer le HDR automatique : ouvrez Paramètres > Système > Affichage > HDR > Fonctionnalités d'affichage, puis activez Utiliser HDR et HDR automatique.
Devriez-vous mettre à niveau si vous êtes un joueur ?
Les joueurs devraient envisager de mettre à jour vers Windows 11, mais avec quelques mises en garde. Mettez à niveau uniquement si votre ordinateur répond aux spécifications recommandées, en particulier s'il est équipé d'une puce de sécurité TPM 2.0. Si votre système a des spécifications inférieures ou n'a pas de TPM 2.0 et que vous êtes satisfait de ses performances dans Windows 10, vous voudrez peut-être éviter la mise à jour.
Si vous disposez d'un SSD NVMe rapide, d'une carte graphique compatible et d'un moniteur HDR, l'expérience de jeu globale dans Windows 11 peut potentiellement s'améliorer. DirectStorage réduira les temps de chargement et Auto HDR améliorera l'apparence des jeux plus anciens.
La dernière considération lors de la mise à niveau d'un appareil de jeu vers Windows 11 est le problème du pilote. Windows 11 reçoit des correctifs réguliers qui améliorent continuellement sa compatibilité matérielle, mais cela ne signifie pas qu'il est sans faille.
Avant la mise à niveau, vous voudrez peut-être vérifier s'il existe des problèmes de pilote avec Windows 11, votre carte graphique et d'autres composants. Si de nombreuses plaintes surviennent, vous voudrez peut-être attendre pour mettre à niveau jusqu'à ce que votre support matériel s'améliore.
Important : assurez-vous de disposer d'un temps suffisant pour jouer à une variété de jeux après la mise à jour. Si vous remarquez des problèmes de pilote ou d'autres problèmes, vous pouvez Rétrograder vers Windows 10 dans les 10 jours suivant la mise à jour , il est donc important d'identifier tout problème de plantage du jeu pendant cette période.
Comment optimiser Windows 11 pour les jeux
Windows 11 inclut un mode Jeu qui peut aider à améliorer Windows 11 pour les jeux. Cette fonctionnalité est activée par défaut, mais vous pouvez la réactiver si elle a été désactivée par erreur. Vous pouvez également configurer des jeux spécifiques pour utiliser votre carte graphique de jeu si votre ordinateur possède des graphiques internes moins puissants et une carte graphique plus puissante.
Astuce : si Windows 11 est généralement lent, il est peu probable que le mode Jeu résolve le problème. Il existe plusieurs façons deOptimisez votre PC pour les jeux , mais assurez-vous de vérifier les problèmes éventuels tels que Utilisation élevée du processeur , et assurez-vous que votre ordinateur répond Spécifications du système Windows 11.
Voici comment activer et utiliser le mode jeu de Windows 11 :
- Ouvert Paramètres Et cliquez les jeux.
- Cliquez Mode de jeu.
- Activer Changer de mode de jeu.
- Cliquez sur Graphiques.
NOTE: Vous pouvez également y accéder en allant dans Paramètres > Système > Affichage > Graphiques.
- Cliquez Jeu que vous souhaitez modifier.
- Cliquez Options.
- Cliquez Carte graphique hautes performances votre, et cliquez sur enregistrer.
questions génerales:
Q1 : Qu'est-ce qui fait un bon ordinateur pour les jeux ?
Répondre: Lorsque vous voyez des images d'ordinateurs "de jeu", vous verrez souvent beaucoup de lumières incandescentes et de très gros boîtiers. Ce sont généralement juste pour le plaisir (et ils sont amusants !), mais les lumières ne sont certainement pas nécessaires. En ce qui concerne les jeux, vous avez besoin d'une très bonne carte graphique (qui génère beaucoup de chaleur, donc un gros boîtier est bon pour aider à disperser cette chaleur) et généralement plus de RAM que nécessaire pour une utilisation quotidienne. Q2 : Ai-je besoin d'un clavier de jeu mécanique ?
Répondre: Techniquement, non, n'importe quel clavier fonctionnera très bien. Cependant, le claviers mécaniques Ils sont plus robustes en ce qui concerne la manipulation à laquelle les joueurs sont généralement habitués sur leurs claviers, donc quelque chose avec une rigidité a tendance à tenir plus longtemps avec le temps. Ils sont également très amusants à utiliser. Mais cela peut être très coûteux.

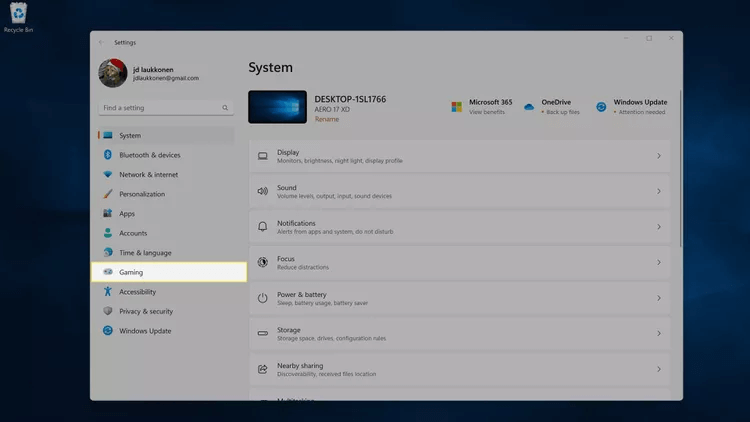
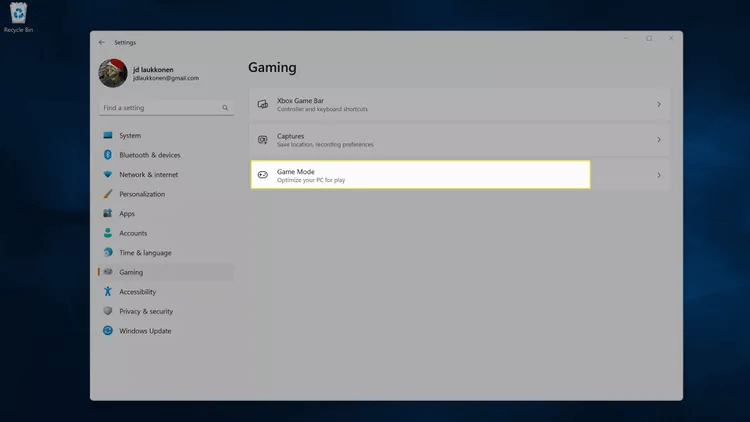
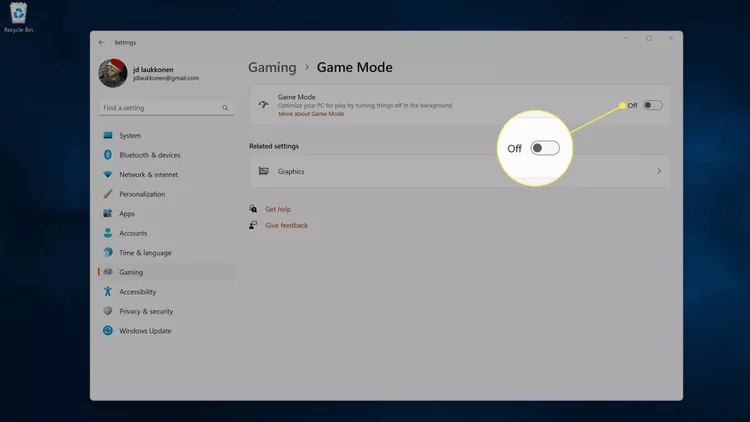
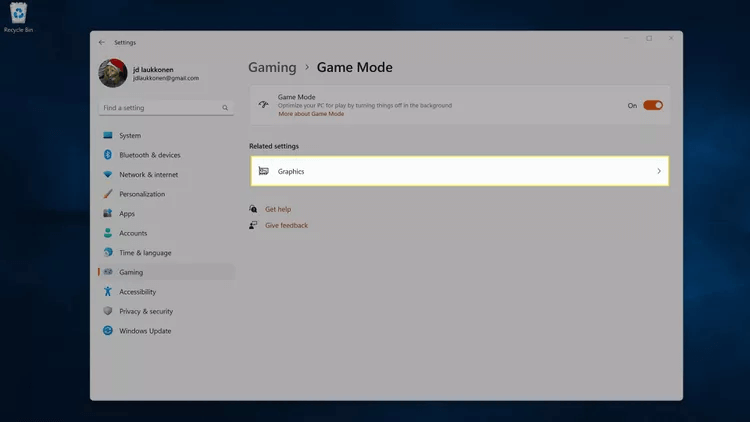 NOTE:
NOTE: