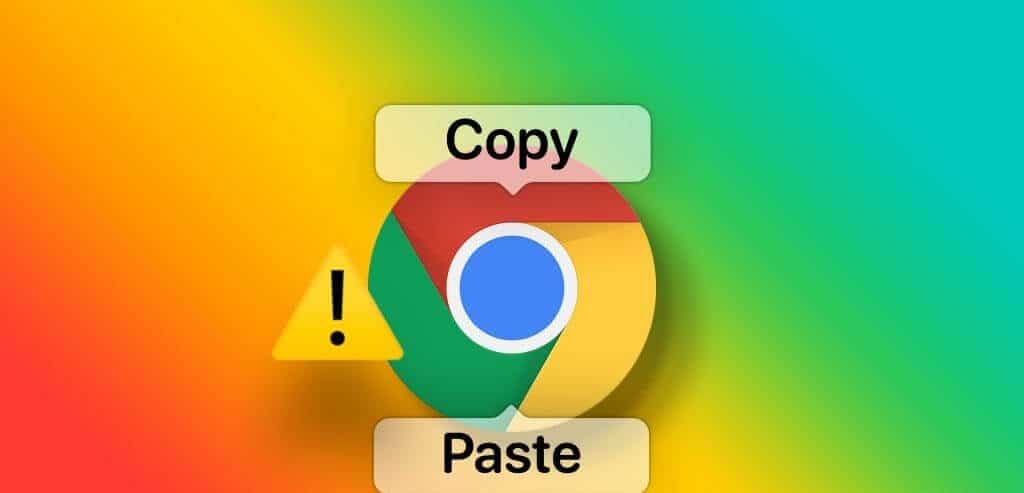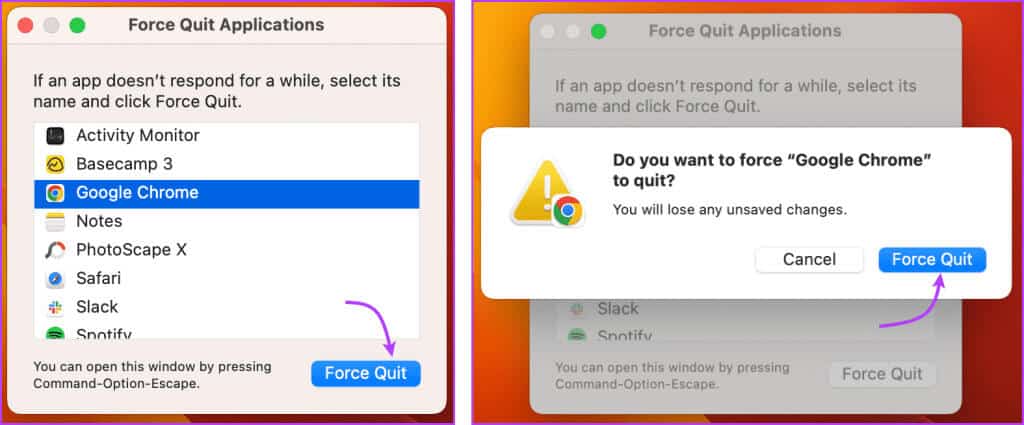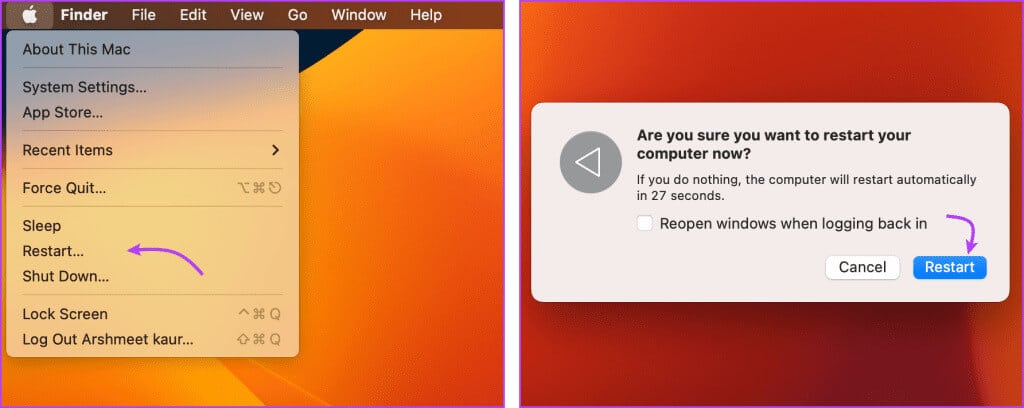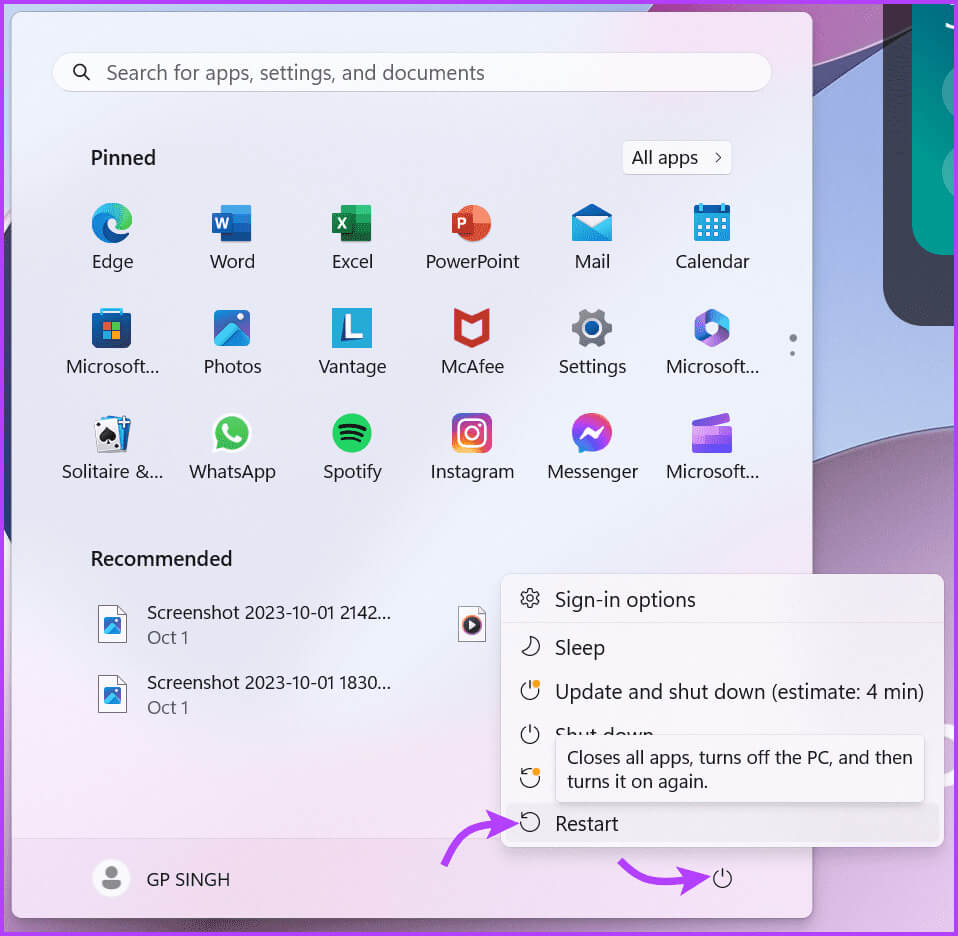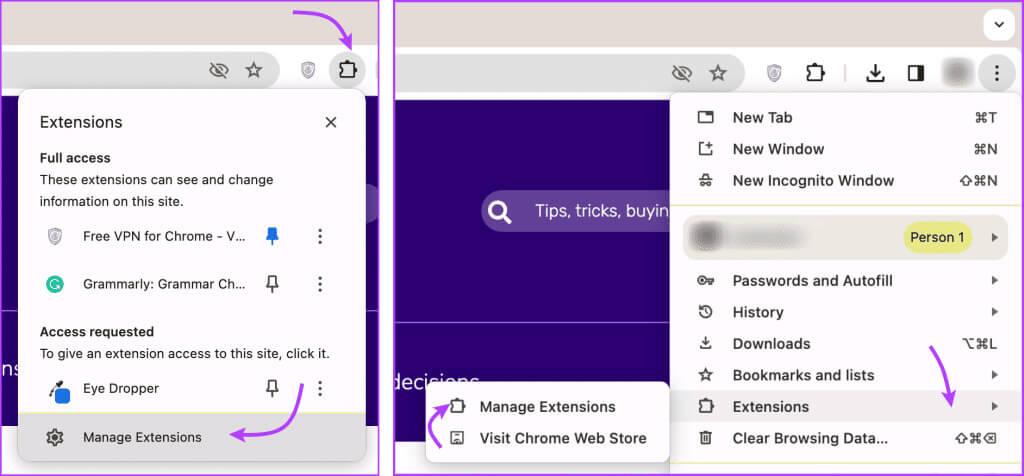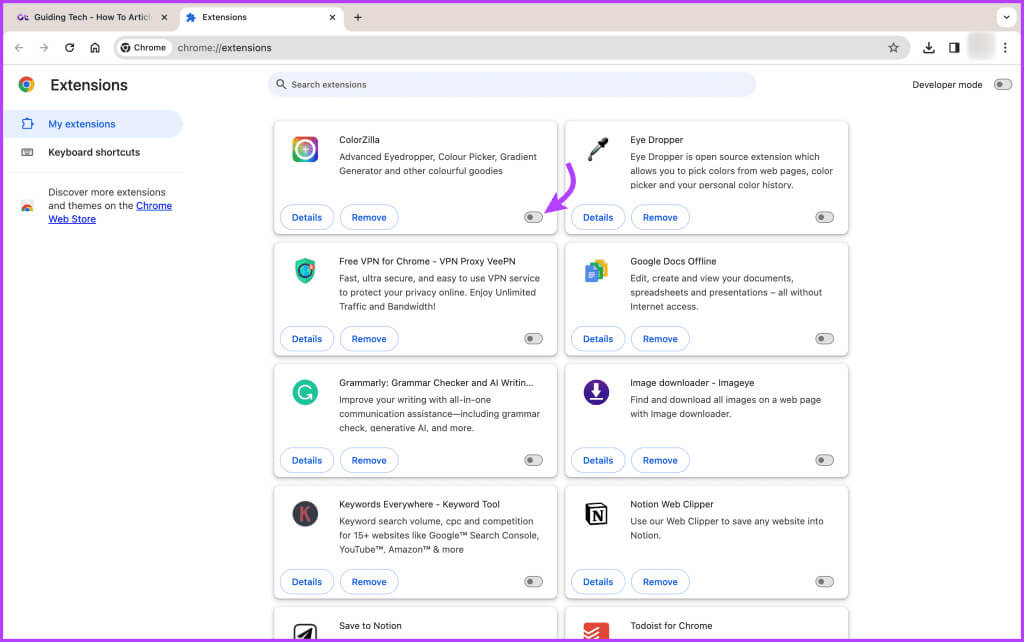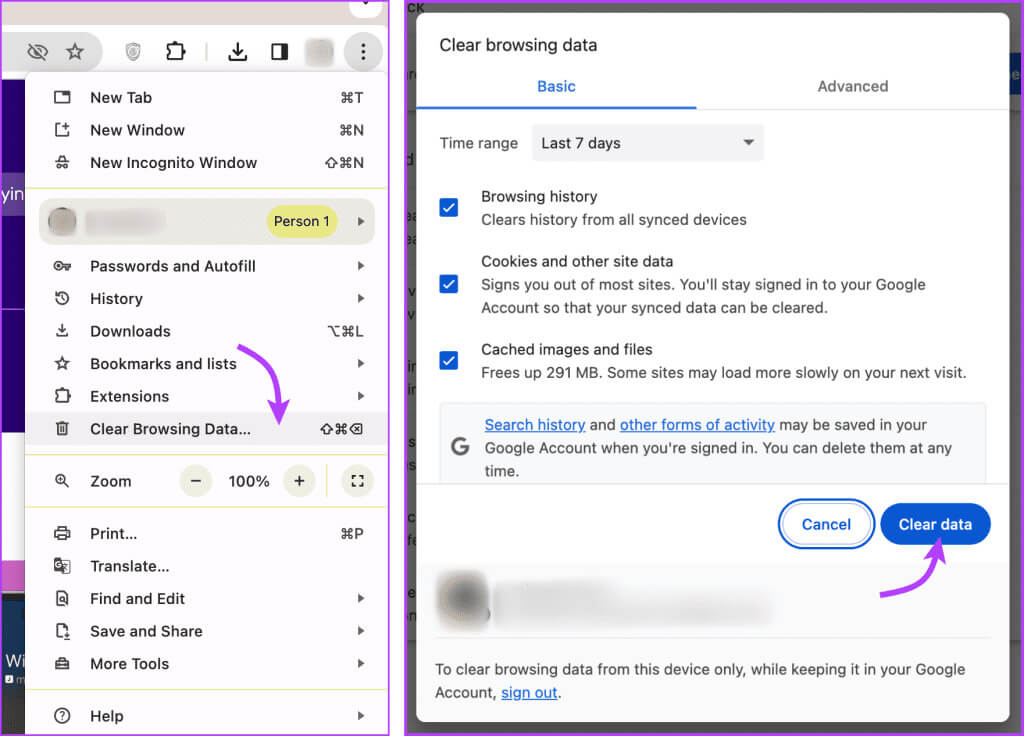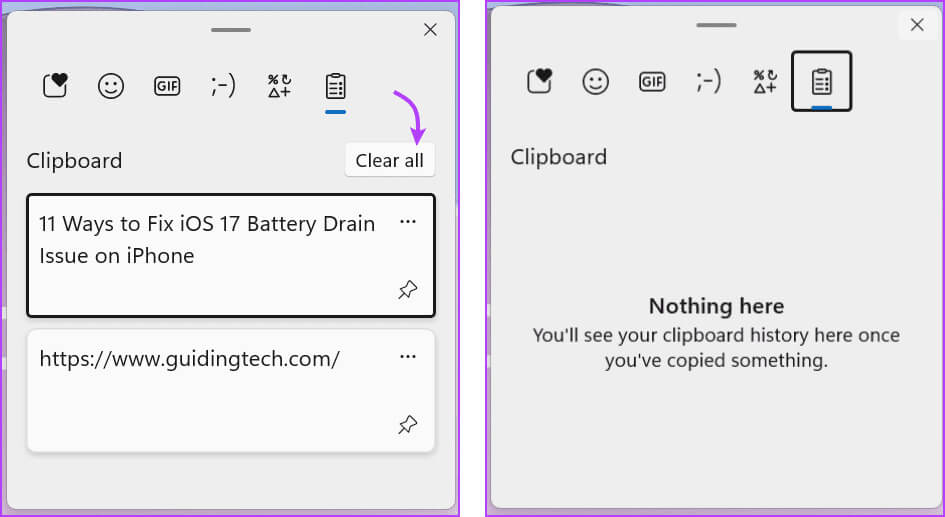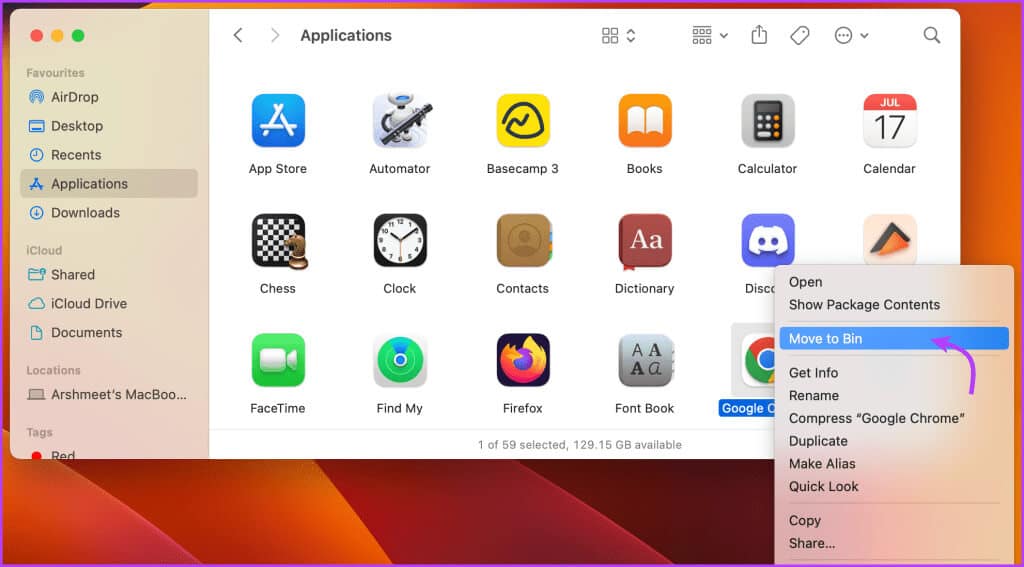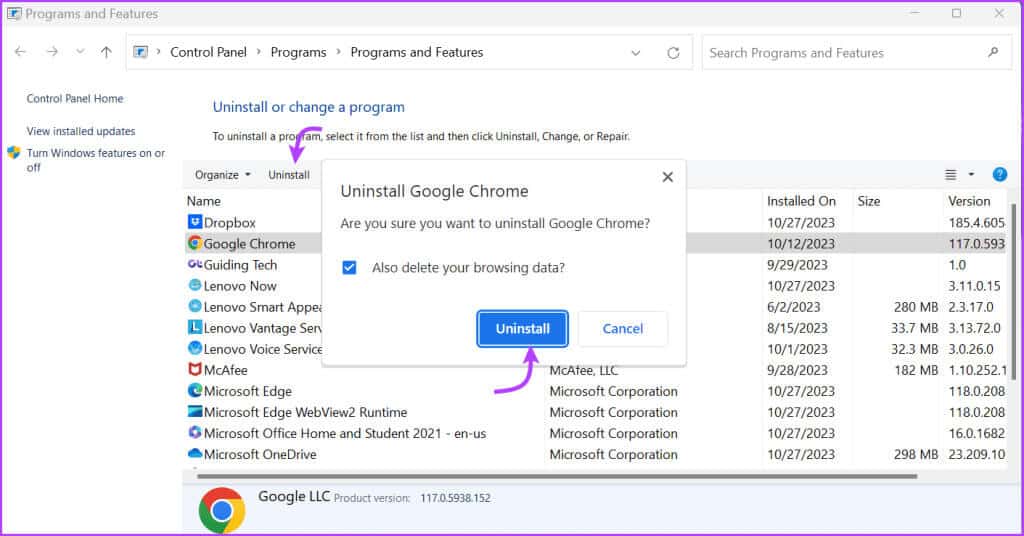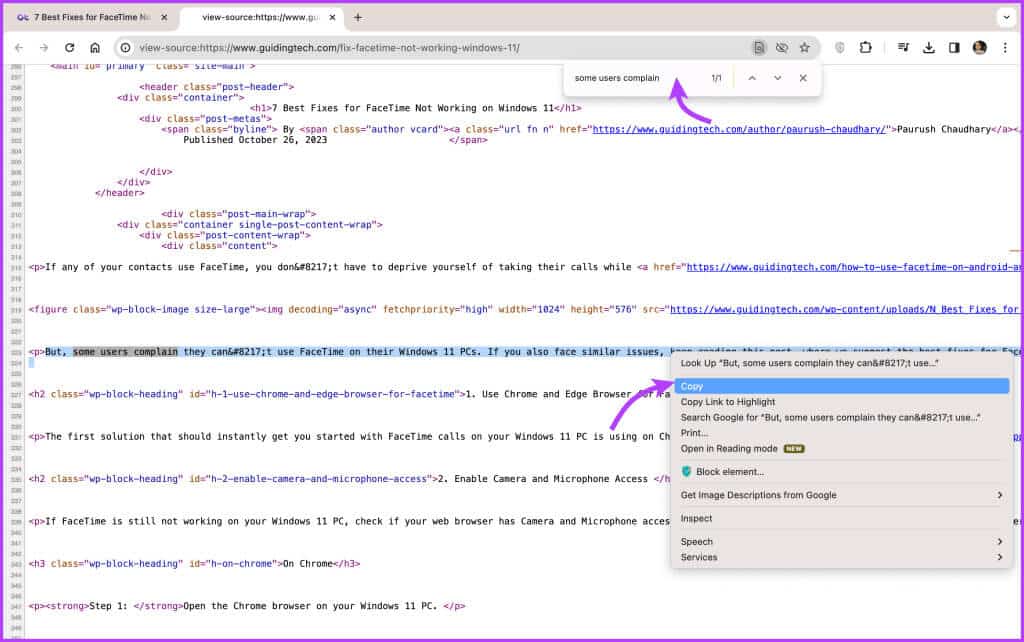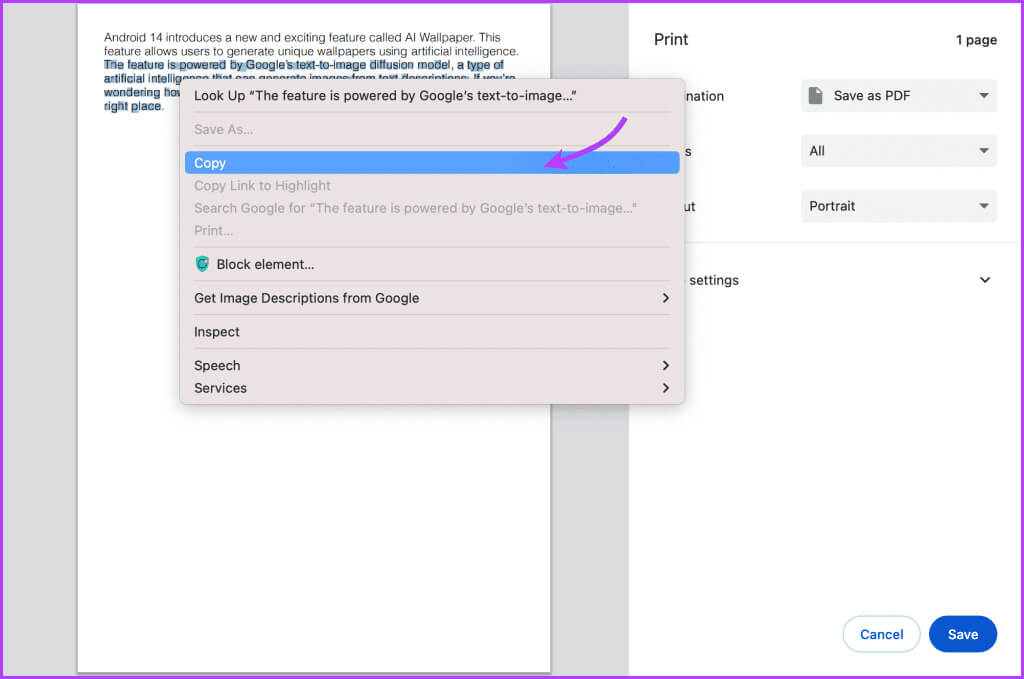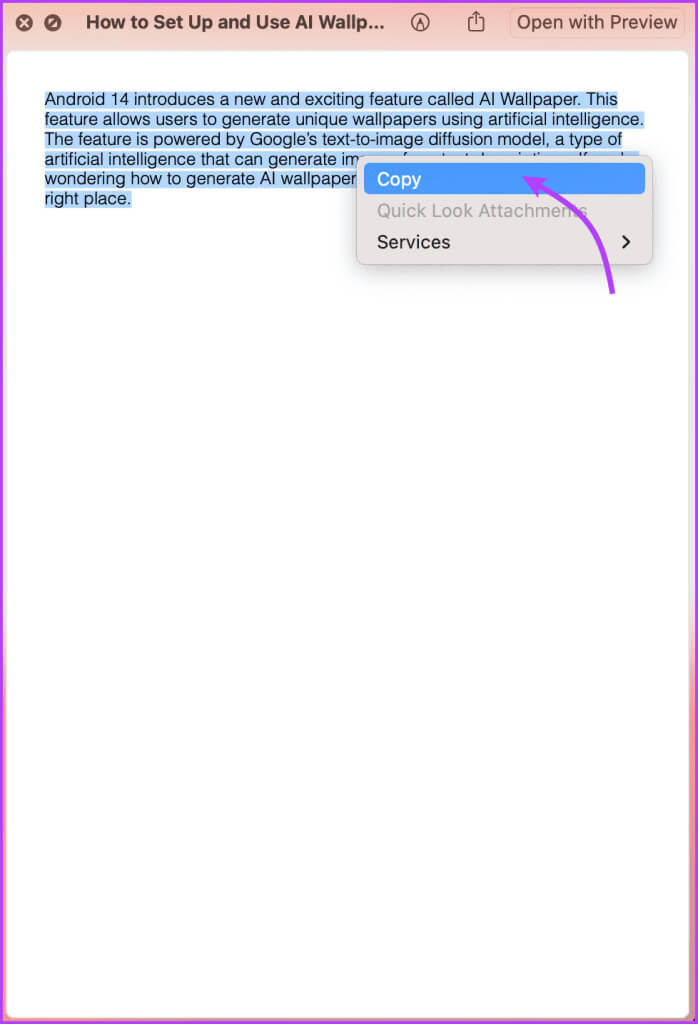8 façons de corriger le copier-coller qui ne fonctionne pas dans Chrome sur Mac ou Windows
Ctrl+C et Ctrl+V ou Cmmd+C et Cmmd+V sont deux choses que presque tous les utilisateurs d'ordinateurs, qu'ils soient débutants ou professionnels, connaissent par cœur. Mais que se passe-t-il si ces précieuses commandes, à savoir le copier-coller, ne fonctionnent pas dans votre navigateur Chrome ? Eh bien, laissez-nous vous aider à traverser cette période difficile. Continuez simplement à faire défiler. Voici 8 façons de corriger le copier-coller qui ne fonctionne pas dans Chrome sur Mac ou Windows.
Que vous enregistriez ou partagiez du texte et des liens pour plus tard, que vous remplissiez des formulaires, que vous saisissiez des codes complexes ou que vous modifiiez des documents en ligne, le copier-coller sont des outils essentiels lors de la navigation. Il est donc nécessaire de remettre sur les rails la fonction copier-coller.
Cet article vous aidera à explorer différentes solutions pour résoudre le problème et à proposer des alternatives.
Comment réparer si vous ne pouvez rien copier ou coller dans Chrome
Remarque : Bien que l'article se concentre sur les solutions spécifiques à Chrome, vous pouvez également l'utiliser pour résoudre le problème dans n'importe quel autre navigateur. C'est vrai, vous pouvez utiliser ces correctifs pour résoudre le problème du copier-coller qui ne fonctionne pas dans Chrome, Safari, Firefox et Edge.
1. Vérifiez si le copier-coller est interdit sur le site Web
Avant de plonger dans les paramètres de votre navigateur, assurez-vous que le site Web à partir duquel vous essayez de copier ou de coller n'a pas de restrictions de copier-coller. Si tel est le problème, vous rencontrerez souvent des messages tels que « La copie n'est pas autorisée sur cette page Web » ou « Chrome ne prend pas en charge le collage d'images ici ».
Cependant, certains sites Web le font en silence, ce qui vous rend confus et frustré. Un simple hack pour détecter la partie fautive consiste à copier le lien du site Web ou le texte d’autres sites Web et à le coller quelque part. Si le copier-coller fonctionne pour l'URL ou d'autres sites Web, le problème vient de ce site Web.
Heureusement, il existe des solutions de contournement lorsque la copie n'est pas autorisée. Cependant, vous devez faire attention au contenu protégé par le droit d’auteur et éviter de l’utiliser.
2. Vérifiez s'il y a un problème avec le clavier
Utilisez-vous des raccourcis clavier pour copier et coller ? Parfois, des problèmes de clavier peuvent empêcher la fonctionnalité copier-coller. Essayez d'utiliser une souris ou un trackpad et la méthode fiable du clic droit.
Si cela fonctionne, il est temps de vous concentrer et de résoudre le problème du clavier qui ne fonctionne pas sur votre système d'exploitation. Mac ou Windows d'abord. Cependant, si vous ne parvenez pas à copier et coller sur Chrome même en utilisant votre souris, essayez la solution suivante.
3. Redémarrez votre navigateur
Que vous ne parveniez pas à copier et coller dans Chrome, Firefox, Safari ou tout autre navigateur, forcer le navigateur à se fermer et à le redémarrer peut résoudre le problème. Cela vous aidera à réinitialiser toute erreur ou paramètre corrompu et à résoudre le problème immédiatement. Nous vous conseillons donc de sauvegarder le travail etSignet Sur les sites Web, forcez la résiliation.
Pour forcer la fermeture d'une application sur Mac, cliquez sur l'icône du menu Apple → sélectionnez Forcer à quitter ou appuyez sur Commande + Option + Échap. Ensuite, recherchez le navigateur dans la liste des applications → appuyez sur Forcer à quitter dans le coin inférieur droit → sélectionnez Forcer à quitter. Maintenant, redémarrez votre navigateur après quelques secondes.
لForcer la fermeture sur un appareil Windows, utilisez simplement le raccourci Alt+F4. Cependant, n'oubliez pas que le raccourci clavier ferme l'application actuellement active à l'écran. Assurez-vous donc que Chrome (ou tout autre navigateur que vous utilisez) est actif.
4. Redémarrez votre ordinateur
N'est-ce pas un hack universel pour résoudre tout type de problème ? Oubliez Chrome. Vous pouvez même utiliser cette astuce pour résoudre le problème du copier-coller qui ne fonctionne pas sur les deux systèmes d'exploitation. Windows ou Mac. L'idée est simple, il y a de fortes chances qu'un paramètre, un bug ou une activité en arrière-plan soit à l'origine du problème. Le redémarrage de l'appareil est la meilleure solution pour résoudre ce problème.
Pour redémarrer votre Mac, cliquez sur l'icône du menu Apple dans la barre de menu → sélectionnez Redémarrer, puis redémarrez à nouveau pour confirmer l'action.
Pour redémarrer un appareil Windows, cliquez sur l'icône Windows ou l'icône Commencer ← Cliquez sur un bouton الطاقة ← Sélectionner Redémarrer.
5. Désactiver les extensions de navigateur
Pendant que nous utilisons Des accessoires pour nous faciliter la vieCependant, cela peut parfois nous déranger. Peut-être que la fonction copier-coller ne fonctionne pas sur Chrome car l'une des extensions installées l'obstrue. Désactivez donc toutes les extensions existantes et voyez si cela résout le problème.
Étape 1: Cliquez sur l'icône Extensions Depuis la barre supérieure → Gestion des extensions. Ou cliquez sur l'icône composée de Trois lignes → Extensions → Gérer les extensions.
Maintenant, essayez de copier et coller quelque chose. Si Chrome peut copier et coller maintenant, l'extension causait clairement un certain stress (jeu de mots).
Après cela, répétez les étapes ci-dessus et changez les modules complémentaires un par un. Essayez de copier et coller après avoir activé chaque extension pour trouver le coupable.
6. Videz le cache de votre navigateur
Une erreur s'est peut-être produite avec les caches stockés ou actualisés lors de votre dernière session. Désormais, ils vous empêchent de copier ou coller dans la session en cours. Il t'aidera Effacer le cache et les cookies dans Google Chrome Effacez l'erreur et, espérons-le, résolvez le problème.
Pour cela, cliquez sur l'icône Triple points Dans le coin supérieur droit ← sélectionnez Effacer les données de navigation → Cochez la case à côté Cookies et autres données du site Web و"Images et fichiers mis en cache" ← Cliquez sur Effacer les données.
7. Effacez le cache et l'historique du presse-papiers sous Windows
Bien que les chances soient rares, un presse-papiers encombré peut perturber le copier-coller sur Chrome ou d'autres applications. Alors, si vousActiver l'historique du presse-papiers Sur votre ordinateur Windows, effaçons-le pour un nouveau départ.
La manière la plus simple Pour vérifier l'historique du presse-papiers Cliquer dessus, c'est utiliser un raccourci clavier. Cliquez sur l'icône Windows+V Sur le clavier → cliquez Effacer tout. Essayez maintenant de copier et coller.
8. Désinstallez et réinstallez le navigateur
Si rien n’a fonctionné jusqu’à présent, le problème est probablement profondément ancré dans l’application. Lorsque vous désinstallez l’application, cela efface également la cause première. Espérons que l'application nouvellement installée offrira la possibilité de copier/coller avec.
Pour désinstaller une application de votre Mac, Courir Chercheur → Applications → Rechercher Application Et sélectionnez-le → faites un clic droit et sélectionnez Mettre à la corbeille.
Pour désinstaller une application d'un appareil Windows, cliquez sur l'icône Windows → Toutes les applications → recherchez et sélectionnez L'application → cliquez avec le bouton droit et sélectionnez Désinstaller.
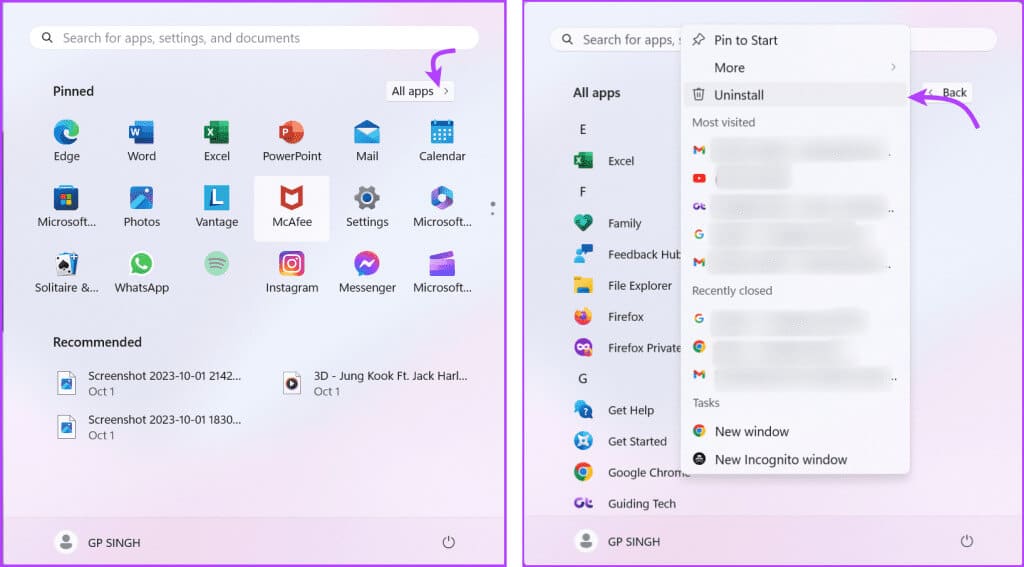
Utiliser des méthodes alternatives pour copier et coller du texte
Si aucune des solutions ci-dessus ne fonctionne et que vous n'avez pas le temps de dépanner ou de désinstaller/réinstaller Chrome, essayez ces méthodes alternatives pour copier et coller du texte.
1. Copier à partir du code source
Un moyen rapide de contourner l’erreur qui vous empêche de copier consiste à accéder au code source de la page Web.
Étape 1: Ouvrez la page Web, observez et enregistrez un seul mot ou plusieurs du texte que vous souhaitez copier.
Étape 2: Cliquez Cmd + Option + U (Mac) ou Ctrl + U (Windows).
Étape 3: Ici, cliquez Cmd + F (Mac) ou Ctrl + F (Windows) Écrivez les mots mémorisés.
Étape 4: Recherchez la partition que vous souhaitez copier et sélectionnez Texte, Copiez et collez ensuite (à l’aide d’un raccourci clavier, souris ou trackpad).
2. Copiez le texte de Chrome via l'impression au format PDF
Vous rencontrez donc des difficultés pour copier du texte sur Chrome, mais vous pouvez le faire dans d'autres applications. Alors pourquoi ne pas utiliser la fonction facile à utiliser Imprimer au format PDF pour copier rapidement le contenu d'une page Web ?
Étape 1: Ouvrez le site Web et sélectionnez Texte Dont vous avez besoin.
Étape 2: Faites un clic droit et sélectionnez Impression.
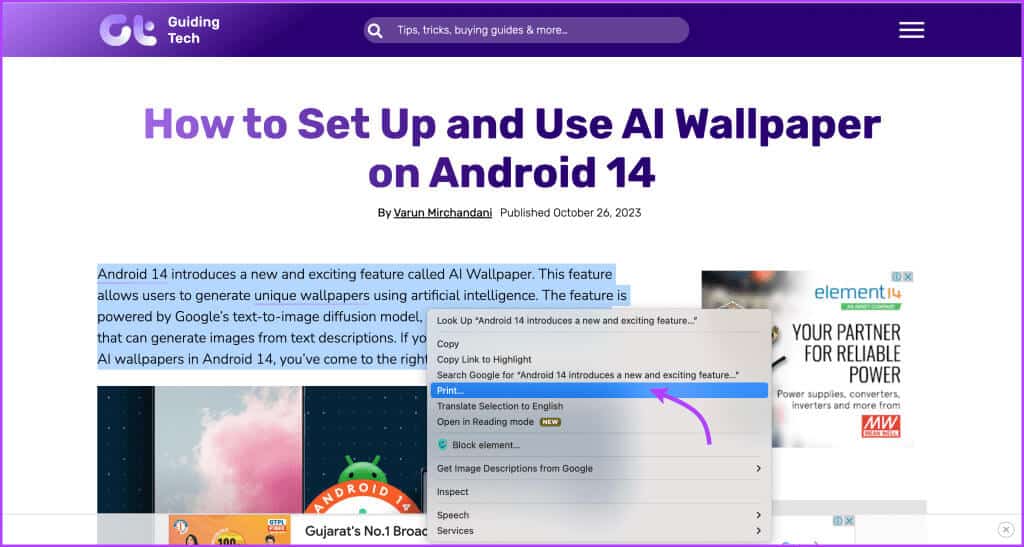
Si vous ne parvenez toujours pas à le copier, enregistrez-le sous forme de fichier PDF. Maintenant, ouvrez le fichier PDF et copiez le texte du fichier PDF.
Remarque : Vous pouvez également enregistrer la page Web entière et sélectionner le texte à copier et coller.
Bon copier-coller
Cela peut devenir ennuyeux lorsque des tâches simples comme copier et coller ne fonctionnent pas dans Chrome. Mais j'espère que cet article vous aidera à résoudre le problème. Ou du moins, les alternatives ont pu faire l’affaire. De plus, si rien d'autre ne fonctionne, vous pouvez également prendre une capture d'écran de la page Web et utiliser Texte en direct Sur un Mac pour copier et coller du texte à partir d'une image.