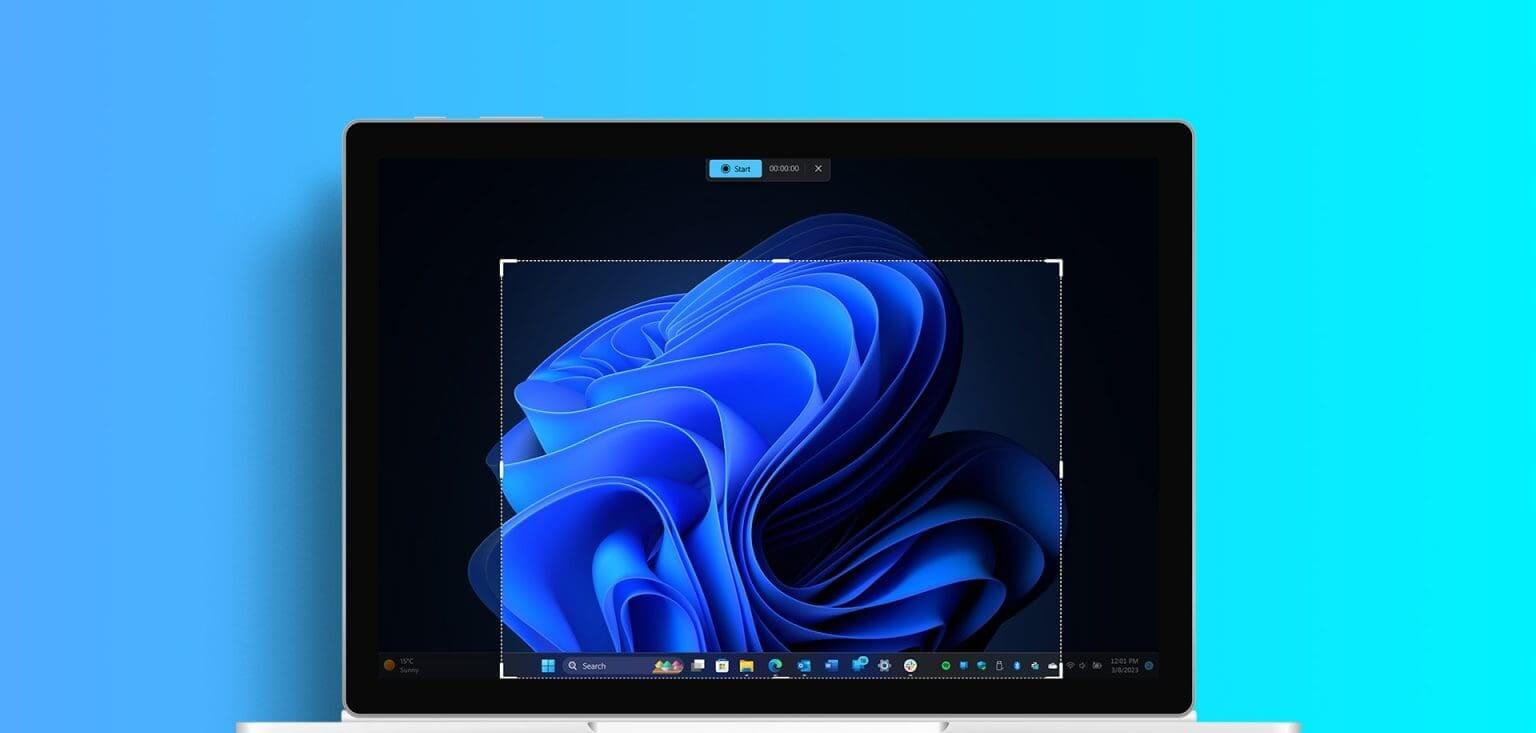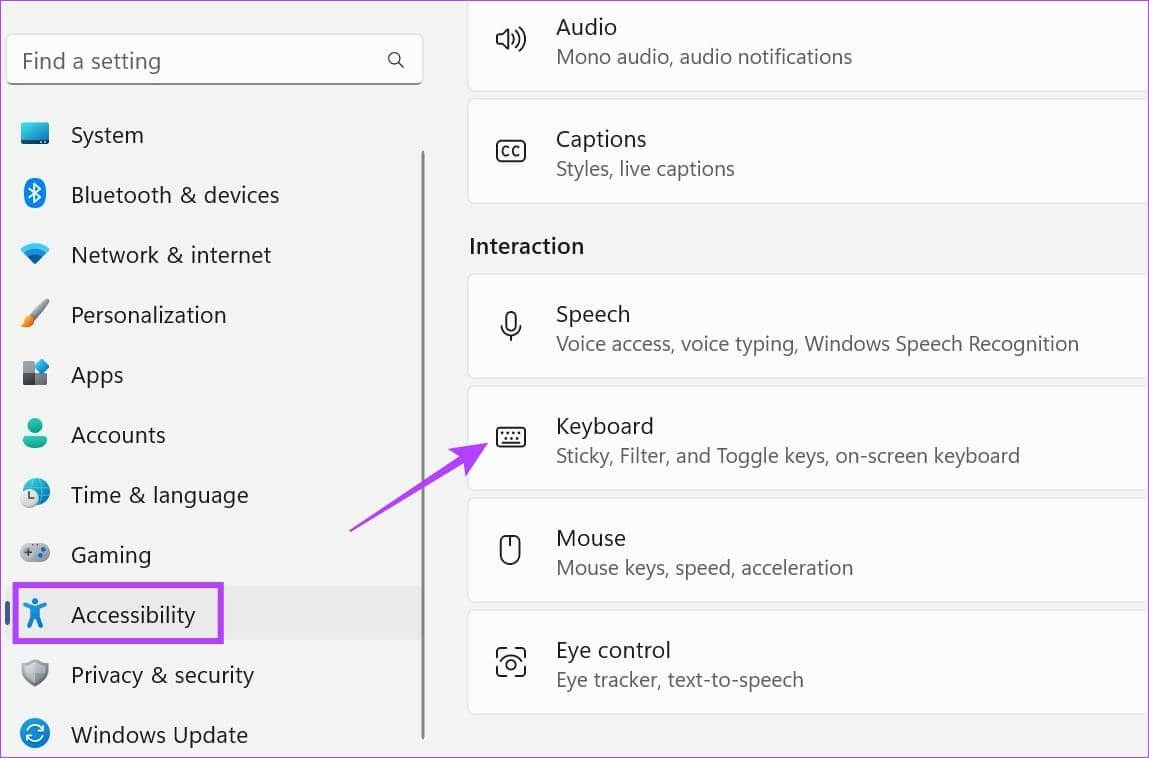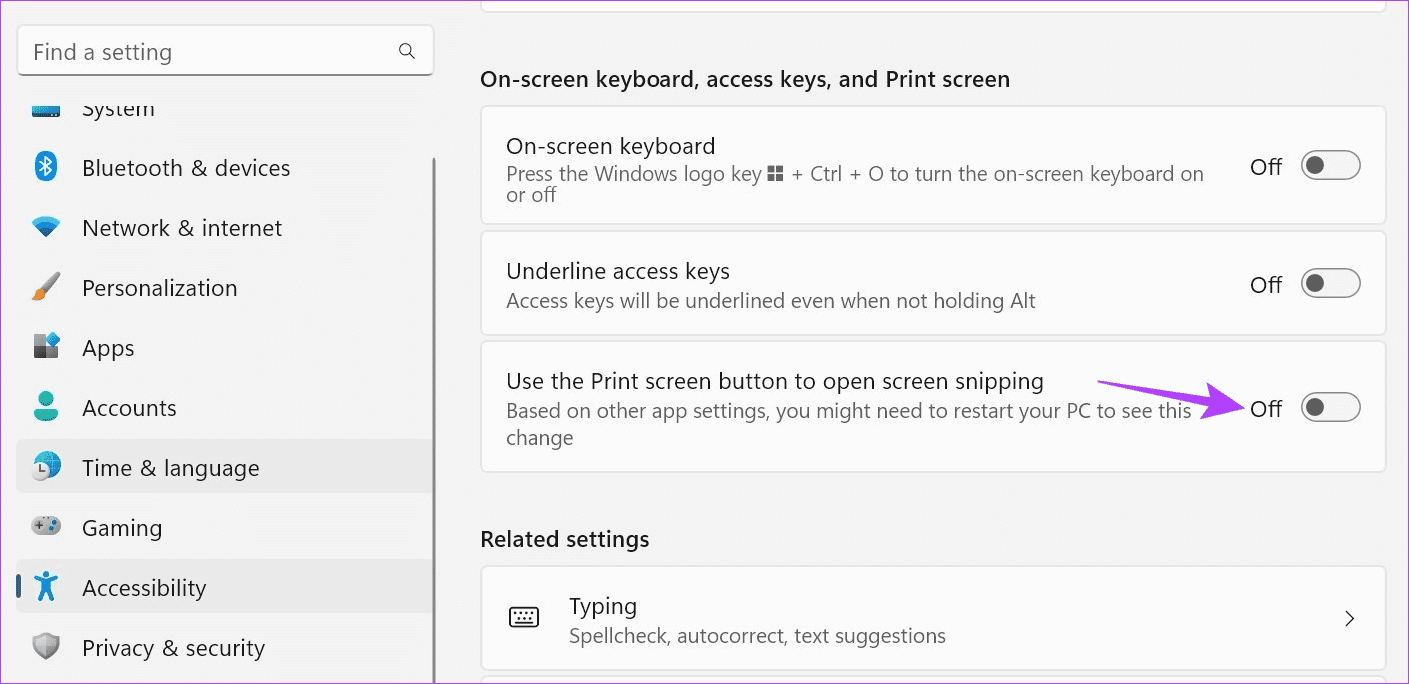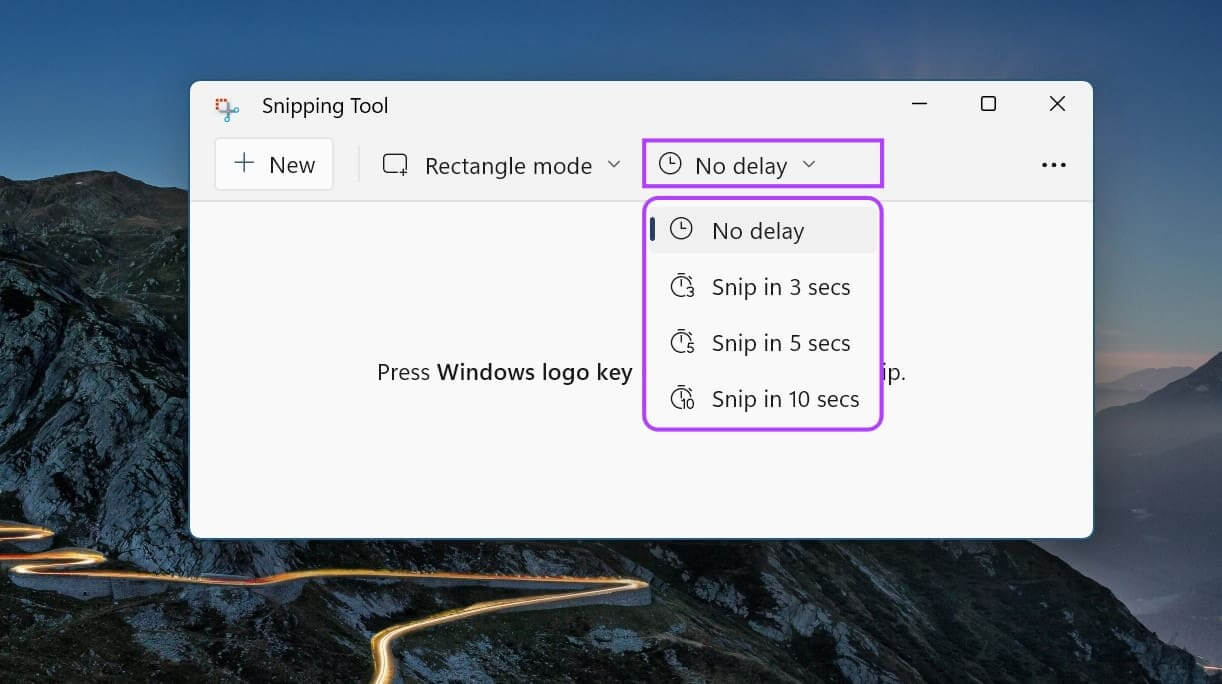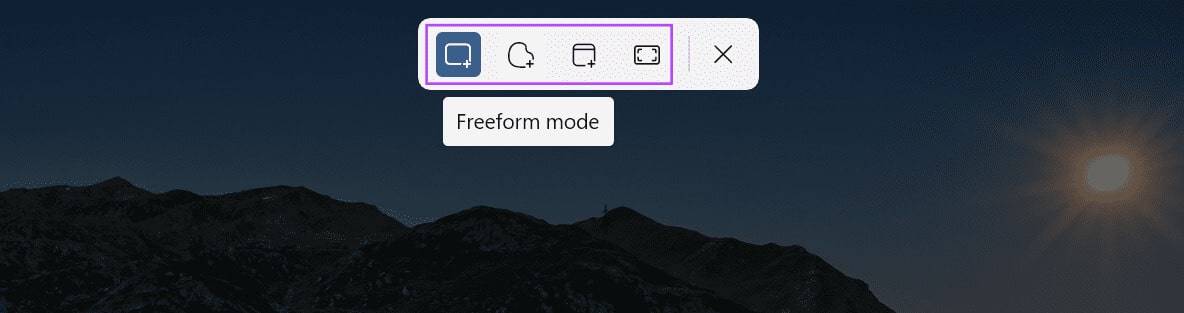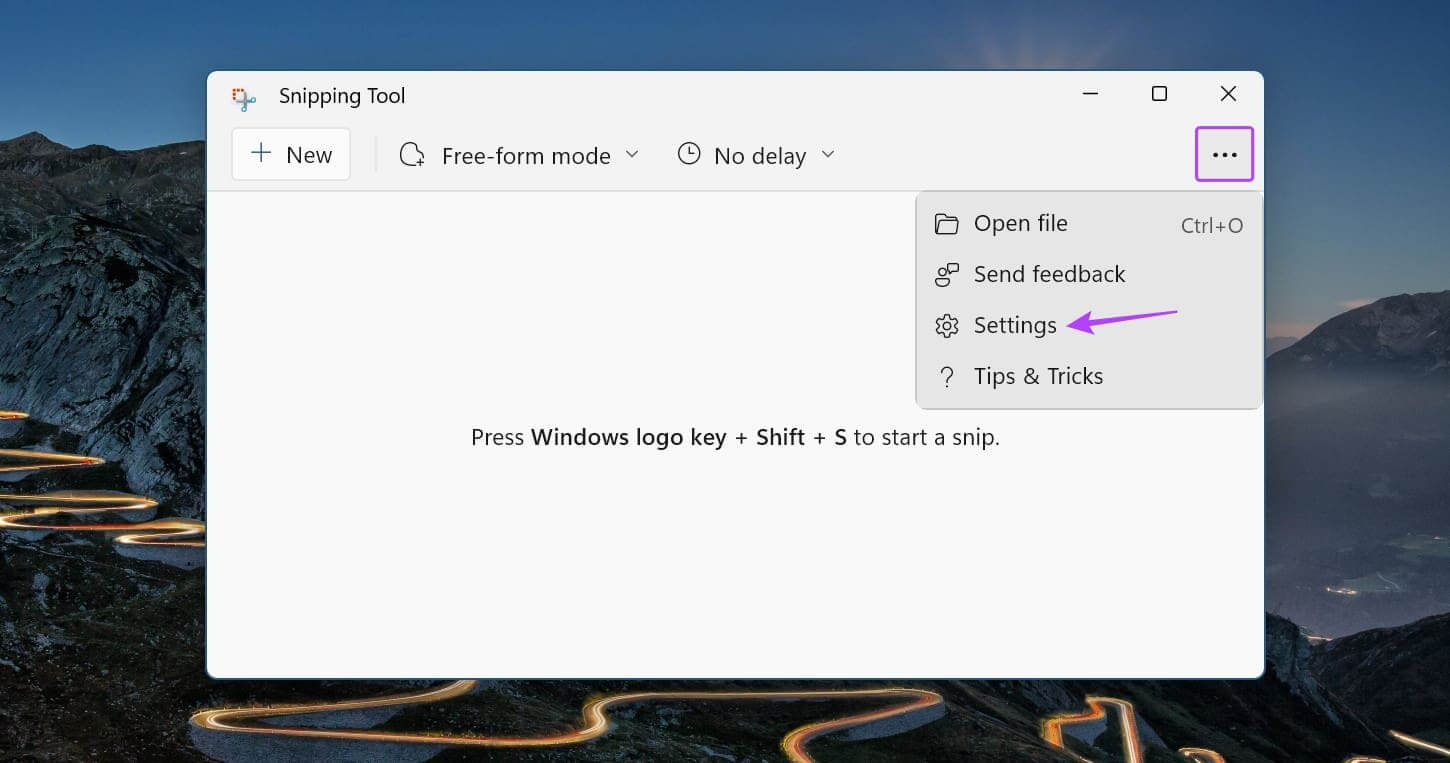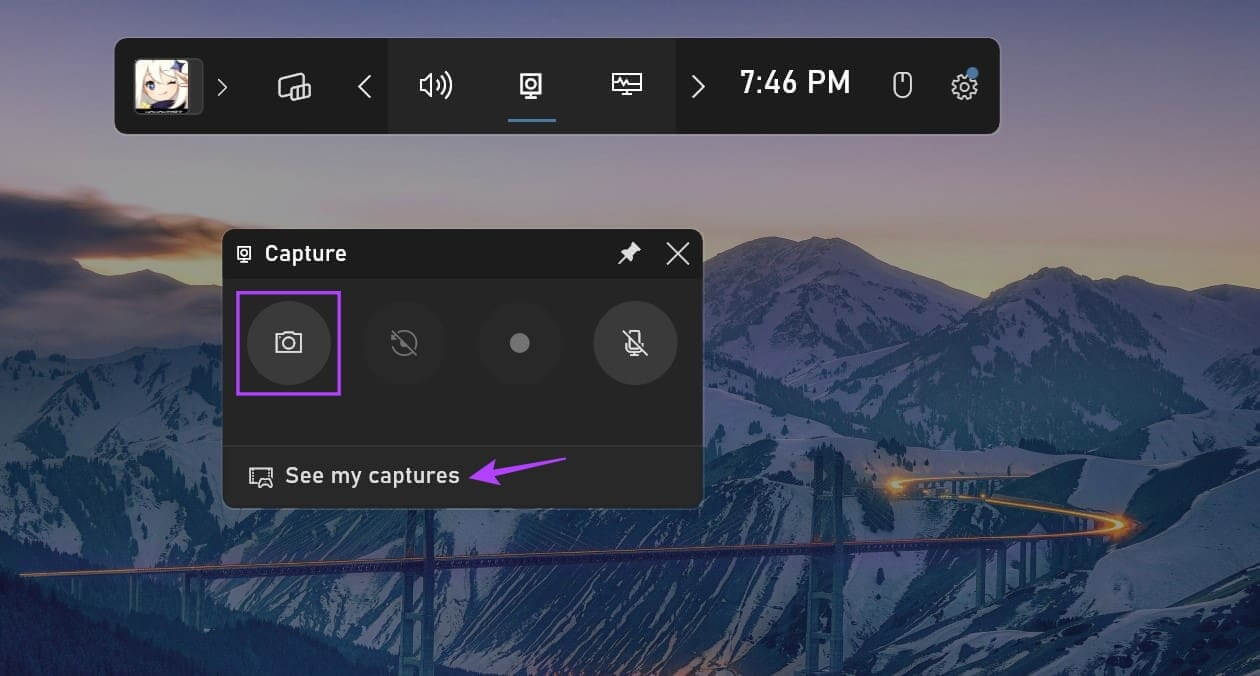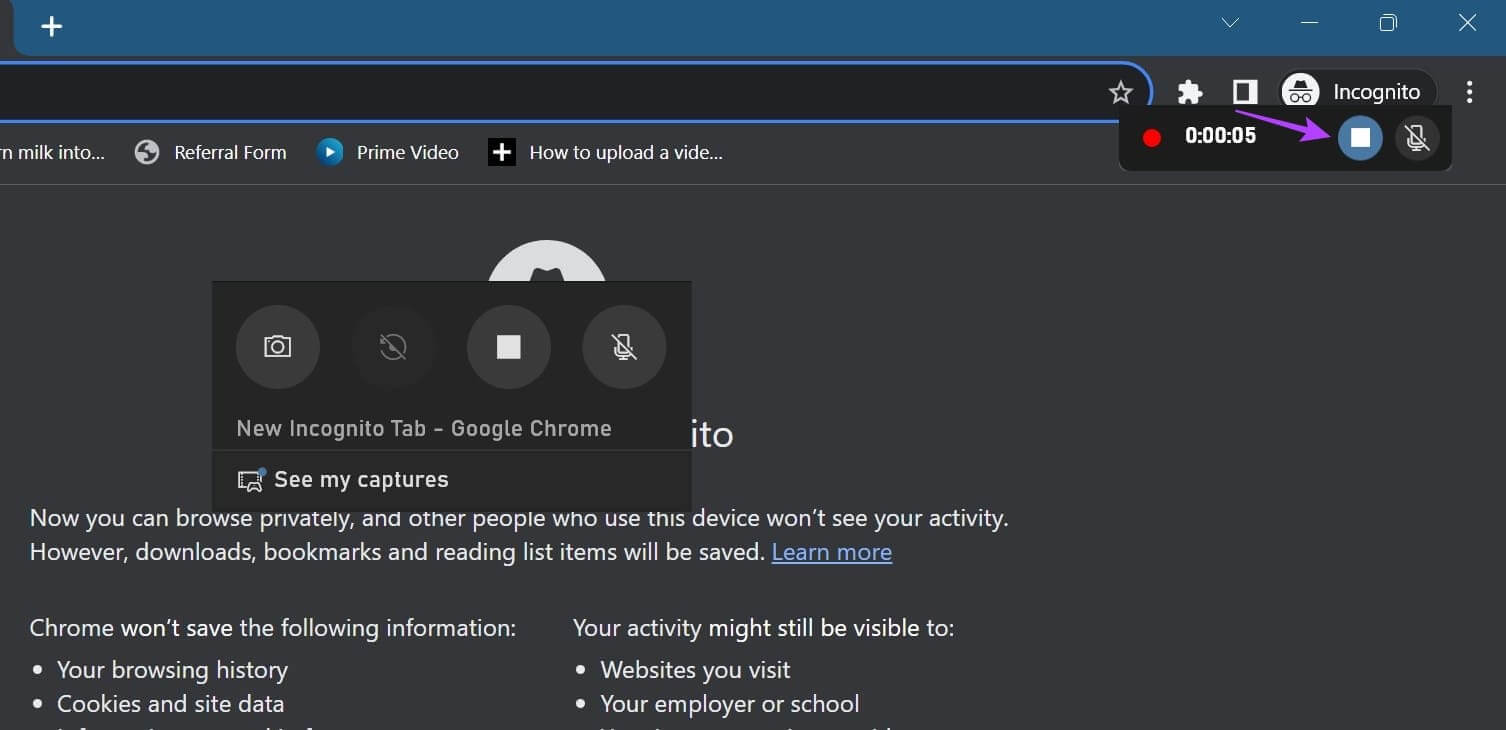4 façons simples de prendre une capture d’écran sous Windows 11
À mesure que les ordinateurs personnels deviennent des appareils permanents, nous trouverons des informations ou des éléments que nous souhaitons partager avec d'autres. Bien que le partage d’écran soit une option, ce n’est pas une option pratique. Ainsi, vous pouvez également prendre une capture d'écran sur votre appareil Windows 11. Ensuite, enregistrez-le ou partagez-le selon vos besoins. Lisez la suite pour savoir comment prendre une capture d’écran sous Windows 11.
Avant d'aborder les façons de prendre des captures d'écran dans Windows 11, il est important de comprendre de quel type de captures d'écran vous avez besoin. Si vous souhaitez simplement l'enregistrer dans votre historique, une capture d'écran en plein écran fonctionnera très bien. Cependant, si vous le partagez avec quelqu'un, vous devez capturer la partie correspondante de l'écran.
Voici comment prendre chaque type de capture d’écran sous Windows.
Remarque : le PC Windows enregistre les captures d'écran au format PNG par défaut. Vous pouvez vous référer à notre guide pour découvrir des moyens simples de convertir une capture d'écran PNG en JPG sous Windows.
1. Utilisez les raccourcis clavier pour prendre une capture d'écran
Certains raccourcis clavier peuvent être utilisés pour prendre une capture d'écran de l'intégralité de votre écran à la fois. Les deux utilisent un bouton Print Screen Il peut être utilisé à la place, ce qui est particulièrement utile si vous avez des touches cassées sur votre clavier.
Continuez à lire pour savoir comment utiliser les raccourcis d'impression d'écran pour prendre des captures d'écran dans Windows 11.
I. Utilisez Impr écran + touche Windows
L’un des moyens les plus populaires et les plus simples de prendre une capture d’écran sous Windows 11 consiste à utiliser Touche Windows + PrtSc (impression d'écran). Cela capturera instantanément l'intégralité de votre page et l'enregistrera dans votre dossier de capture d'écran.
Cependant, si vous souhaitez prendre une capture d'écran d'une partie seulement de la page, vous pouvez recréer une clé Print Screen Pour ouvrir Outil de decoupage. Alors utilisez l'application Outil Capture Pour prendre des captures d'écran recadrées. Voici comment.
Étape 1: Ouvert Paramètres Utilisation Touche Windows + I.
Étape 2: Dans la barre latérale du menu, cliquez sur Accessibilité.
Étape 3: Ici, cliquez Clavier.
Étape 4: Maintenant, allumez l'interrupteur à bascule Utilisez le bouton Imprimer l’écran pour ouvrir le recadrage d’écran..
Remarque : Vous pouvez également activer la bascule « Utiliser la touche Impr écran pour ouvrir l'outil de capture », si disponible.
II. Utilisation de Alt + Impr écran
Outre l’option traditionnelle Imprimer l’écran, vous pouvez également utiliser le raccourci Alt + Imprimer l’écran pour prendre une capture d’écran sous Windows 11. Cela prendra également une capture d’écran en plein écran.
Cependant, veuillez noter que la capture d'écran ne sera pas enregistrée et sera uniquement copiée dans le presse-papiers. Par conséquent, vous devez ouvrir n'importe quel programme, tel que peintre, Et collez-le en utilisant Touches Ctrl + V. Enregistrez ensuite la capture d'écran et utilisez-la comme vous le souhaitez.
2. Prenez une capture d'écran d'une zone sélectionnée à l'aide de l'outil de capture
Comme son nom l'indique, vous pouvez recadrer votre écran pour prendre une capture d'écran partielle ou en plein écran à l'aide de l'outil de capture de Windows. Il est similaire à l'outil Snip and Sketch de Windows 10. Cela peut supprimer l'espace excédentaire à l'aide de différentes options de mode de capture d'écran et même ajouter un contour à la capture d'écran. Vous pouvez également retarder l'ouverture de l'option Snipping Tool pour prendre une capture d'écran retardée.
Remarque : les captures d'écran prises avec l'outil Snipping ne sont pas enregistrées automatiquement. Vous devez utiliser l'option de sauvegarde pour les enregistrer manuellement.
Voyons maintenant comment utiliser l'outil de capture pour prendre une capture d'écran sous Windows 11.
1. Prenez une capture d'écran différée
Étape 1: Allez à la recherche et tapez Outil de decoupage. Dans les résultats de la recherche, cliquez sur Application de l'outil de capture.
Conseil: découvrez comment Ouvrez l'outil de capture sous Windows.
Étape 2: Ici, cliquez sur une option Pas de retard.
Étape 3: Dans la liste déroulante, sélectionnez Temporisation.
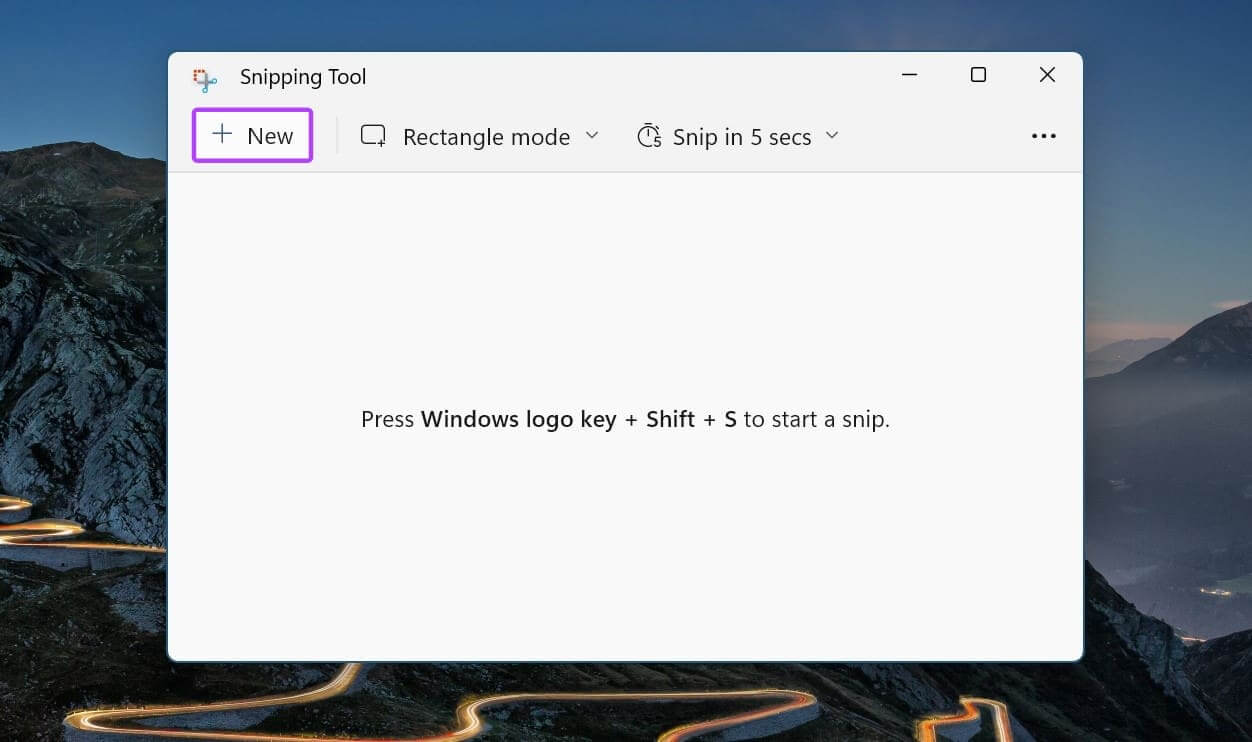
II. Prendre une capture d'écran complète ou partielle
Étape 1: Cliquez Rechercher Et tapez Outil de decoupage. Ouvrez L'application à partir des résultats de la recherche.
Étape 3: Dans le menu déroulant, cliquez sur situation souhaitée.
Étape 4: Puis appuyez sur Nouveau.
Cela fermera la fenêtre de l'outil de capture et ouvrira l'écran de capture. Si vous le souhaitez, utilisez le raccourci de l'outil Capture pour prendre une capture d'écran complète ou recadrée. Voici comment.
Étape 1: Utilisation Raccourci Windows + Maj + S Pour ouvrir Outil de decoupage.
Étape 2: Ici, cliquez sur Mode coupe souhaitée.
III. Ajouter un contour aux captures d'écran
Étape 1: Allez à la recherche et tapez Outil de decoupage, puis ouvrez l'application Snipping Tool.
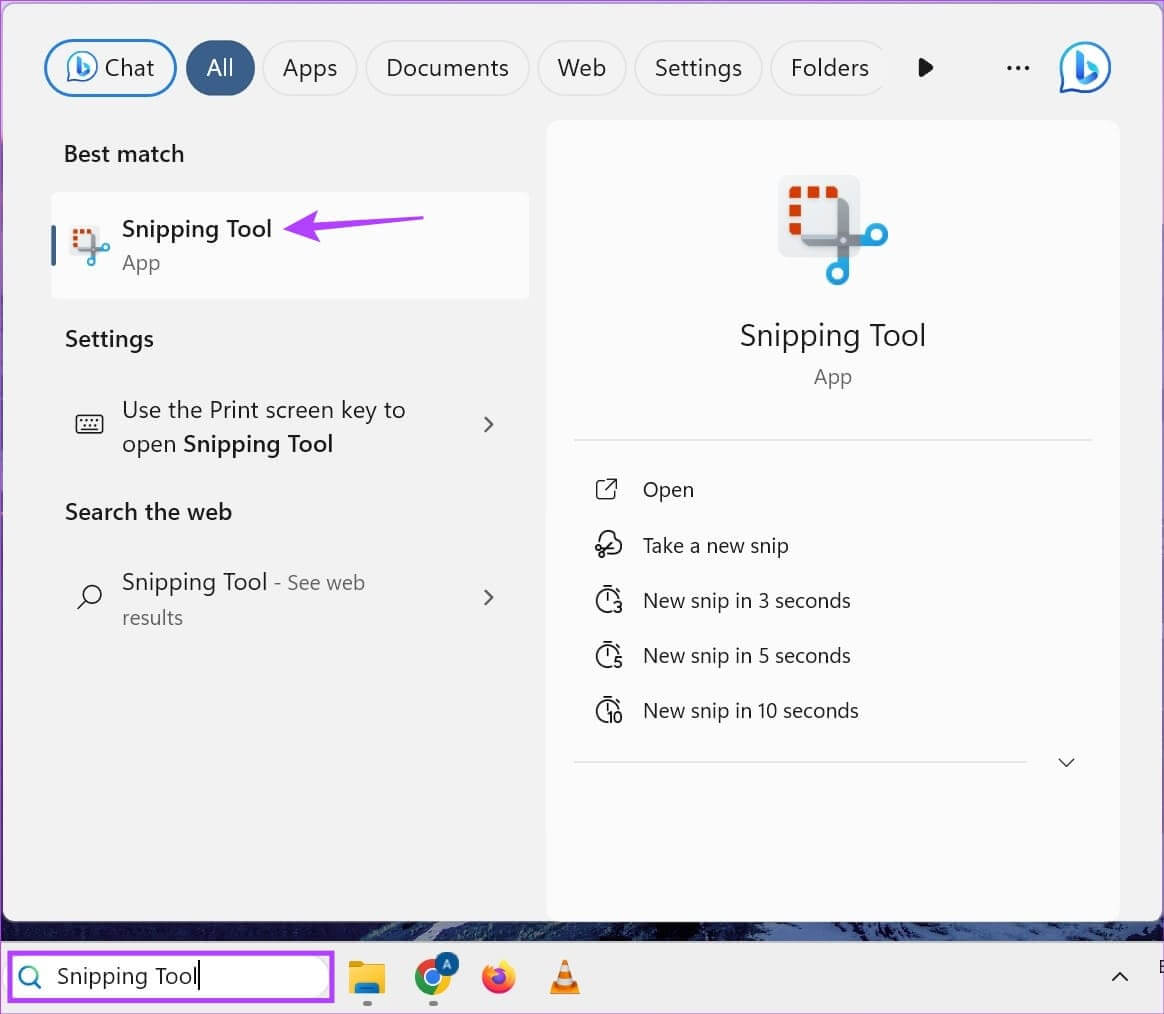
Étape 3: Ici, cliquez Paramètres.
Étape 4: Faites défiler vers le bas et activez Basculer la disposition des clips. Cliquez ensuite sur Icône flèche.
Étape 5: Une fois les options affichées, changez la couleur Contour et son épaisseur en conséquence.
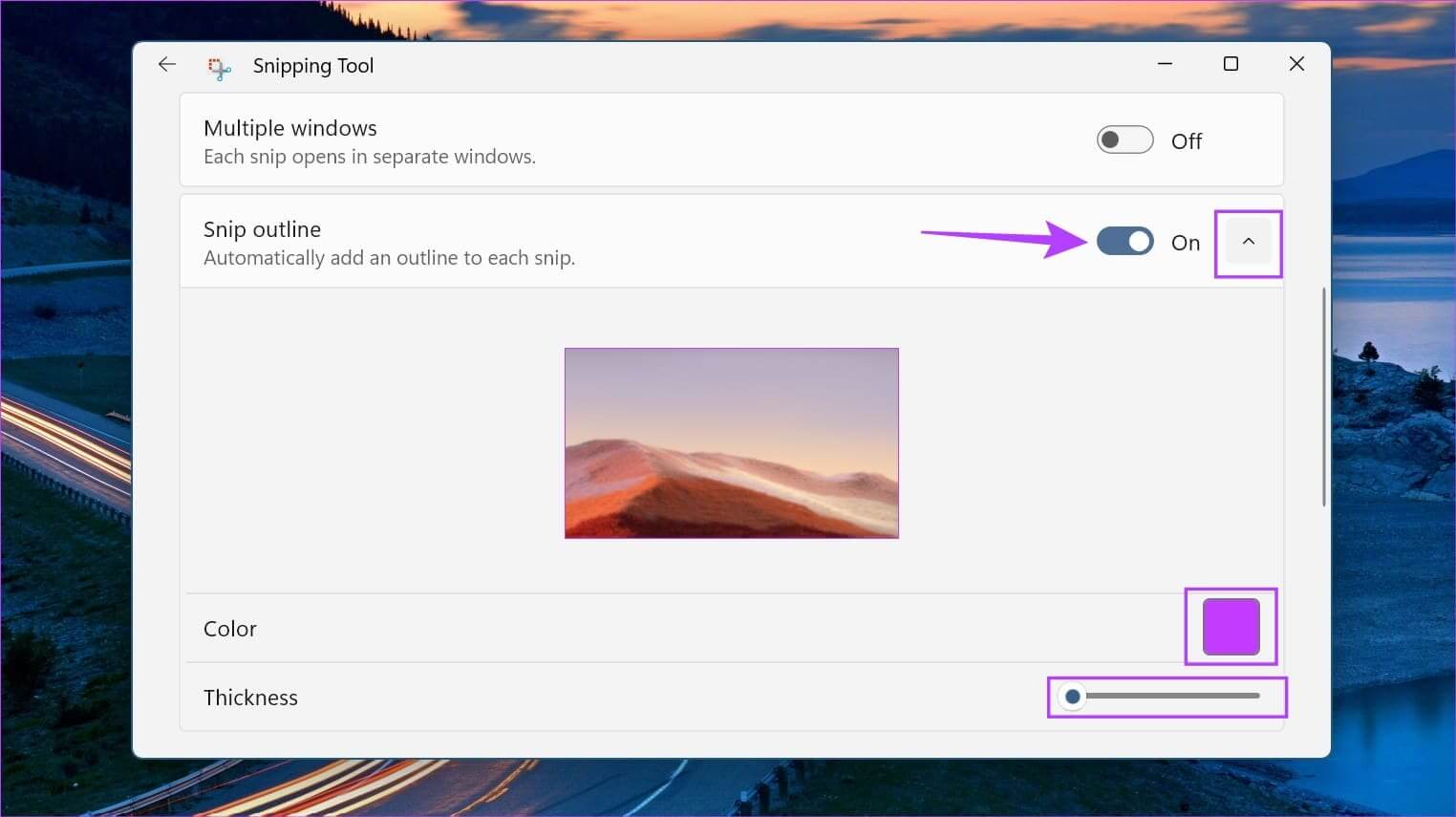
3. Prenez une capture d'écran sans le bouton Imprimer l'écran à l'aide de la barre de jeu
Bien que la Xbox Game Bar soit principalement destinée aux jeux, elle peut également être utilisée pour prendre des captures d'écran et enregistrer votre écran sous Windows 11. Ceci est certainement utile lorsque vous souhaitez prendre une capture d'écran avec l'icône du curseur visible.
Cependant, veuillez noter que la Xbox Game Bar ne peut pas être utilisée pour prendre des captures d'écran ou enregistrer l'écran dans l'Explorateur de fichiers ou sur le bureau Windows. Suivez les étapes ci-dessous pour activer et utiliser Xbox Game Bar sur Windows 11.
I. Utilisez l'option de capture d'écran
Étape 1: Utilisation Raccourci Windows + G Pour ouvrir Barre de jeu Xbox.
Étape 2: Tout d'abord, cliquez sur une icône l'épingle Pour installer la barre de jeu sur votre bureau.
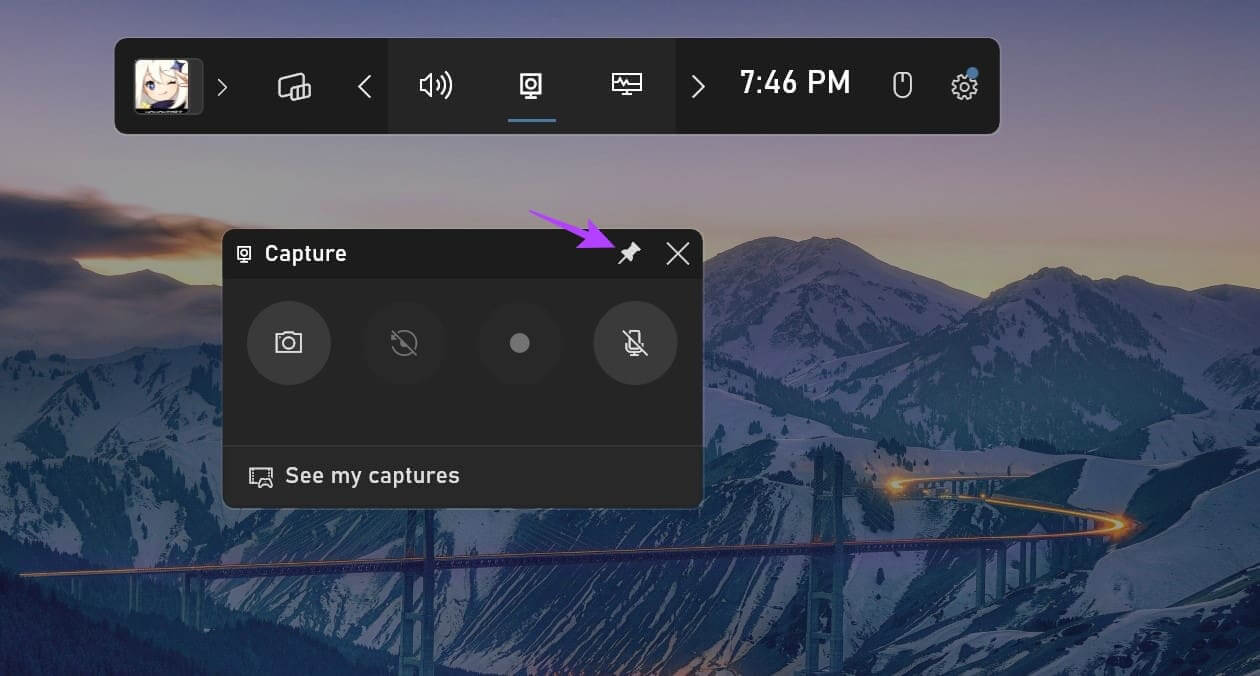
Étape 4: Une fois la capture d'écran prise, cliquez sur "Regardez mes images."
Cela ouvrira instantanément les captures d'écran prises avec la Xbox Game Bar.
Astuce : consultez notre explication le cas échéant La Xbox Game Bar ne fonctionne pas sous Windows 11.
II. Utiliser l'option d'enregistrement
Étape 1: Accédez à la fenêtre dans laquelle vous souhaitez effectuer une capture d'écran et utilisez le raccourci Windows + G pour ouvrir la Xbox Game Bar.
Étape 2: Cliquez ensuite sur l'icône l'épingle pour l'installer sur votre bureau.
Étape 3: Ici, cliquez sur le bouton Inscription
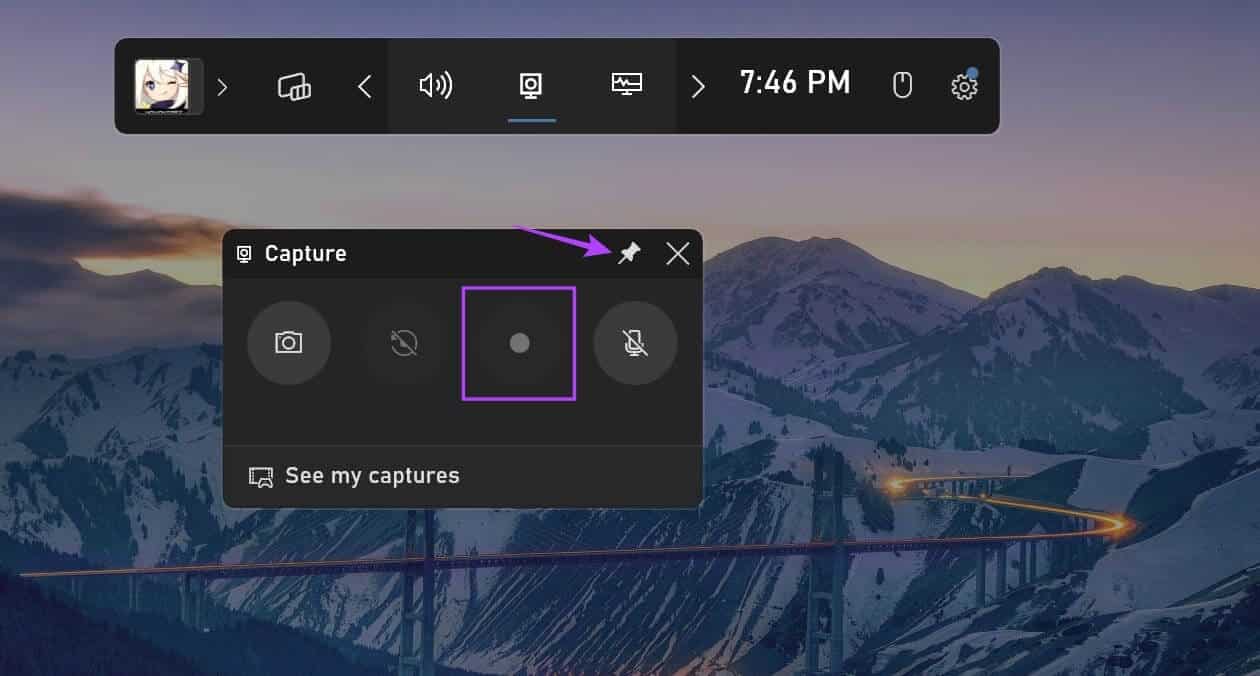
Étape 5: Ici, cliquez sur une option « Enregistrer un extrait de jeu » ou "Regardez mes choix" dans la fenêtre de la barre de jeu.
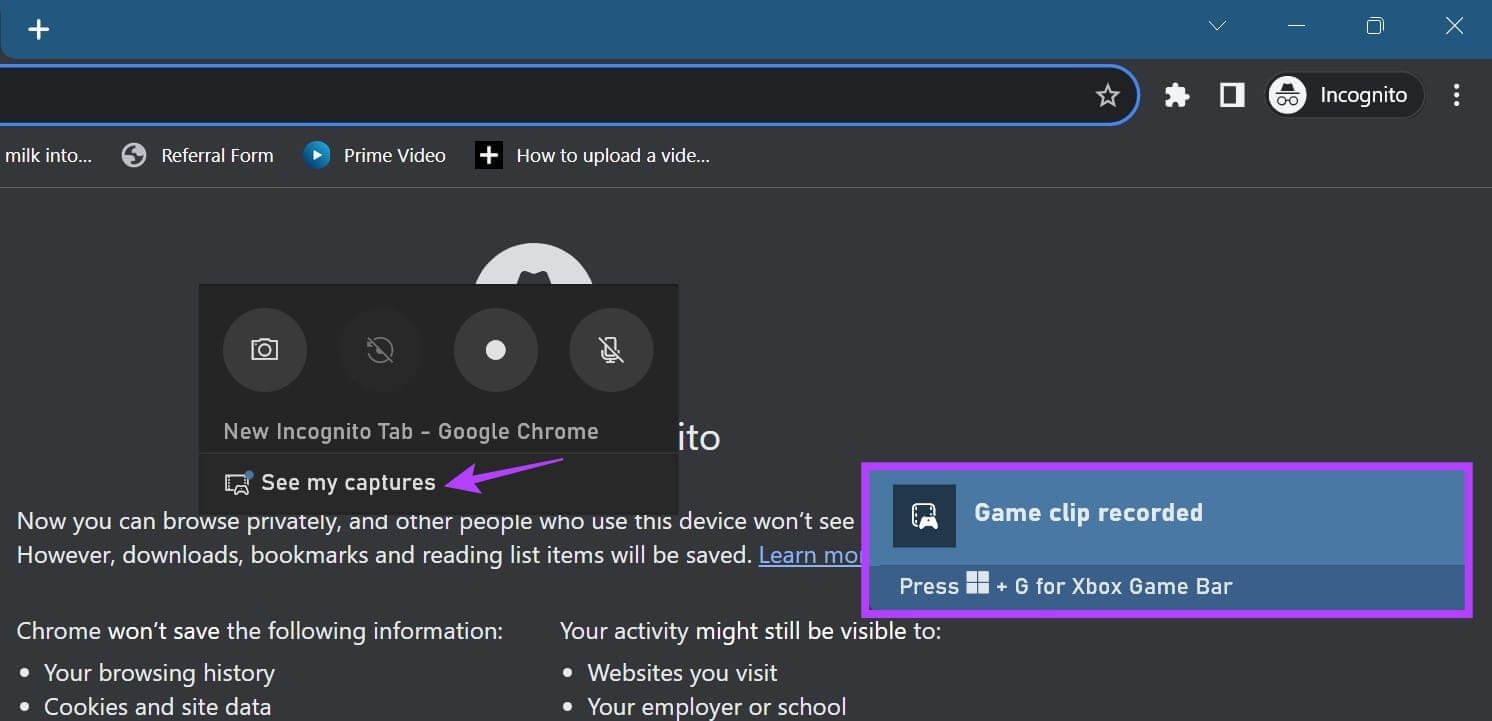
De plus, comme l'utilisation de la Xbox Game Bar est quelque peu restreinte lors de l'enregistrement de l'écran de certaines applications, vous pouvez Utilisez d'autres méthodes pour enregistrer l'écran sous Windows 11 sans utiliser la Xbox Game Bar. Suivez ensuite la méthode ci-dessus pour prendre la capture d’écran avec le curseur visible.
4. Prenez des captures d'écran en plein écran avec Chrome, EDGE et FIREFOX
Bien que vous puissiez utiliser les méthodes ci-dessus pour prendre une capture d'écran de la zone actuellement visible de l'écran, il est arrivé que vous souhaitiez prendre une capture d'écran de la page entière en une seule fois. Ceci est utile lorsque vous utilisez un navigateur et que vous souhaitez éviter de prendre plusieurs captures d'écran sur la page. Pour plus de détails sur la façon de procéder, consultez notre tutoriel sur Comment prendre des captures d'écran d'une page entière sur Chrome وEdge وFirefox.
questions courantes:
T1. Où Windows 11 enregistre-t-il vos captures d’écran ?
Répondre: Bien que la plupart des captures d'écran soient généralement enregistrées dans le dossier Capture d'écran, si vous utilisez un autre programme, tel que Xbox Game Bar, l'emplacement peut être différent. Ainsi, vous pouvez soit parcourir le menu des paramètres du programme, soit cliquer sur les options d'emplacement de la capture d'écran, si elles apparaissent, pour trouver où elles sont enregistrées. Pour plus de détails, vous pouvez également consulter notre explicatif Où trouver des captures d'écran dans Windows 11.
Q2. Pouvez-vous prendre des captures d’écran sous Windows 11 à l’aide d’applications tierces ?
Répondre: Oui, beaucoup peuvent vous aider Applications de capture d'écran tierces comme LightShot وShareX En capture d'écran sous Windows 11.
Votre capture d'écran
Les captures d'écran sont un moyen pratique d'enregistrer rapidement des informations sur votre écran. Nous espérons donc que cet article vous aidera à comprendre comment prendre une capture d'écran sous Windows 11. De plus, si vous pensez que vos captures d'écran prennent trop de place, pensez à Changer l'emplacement du dossier de capture d'écran.