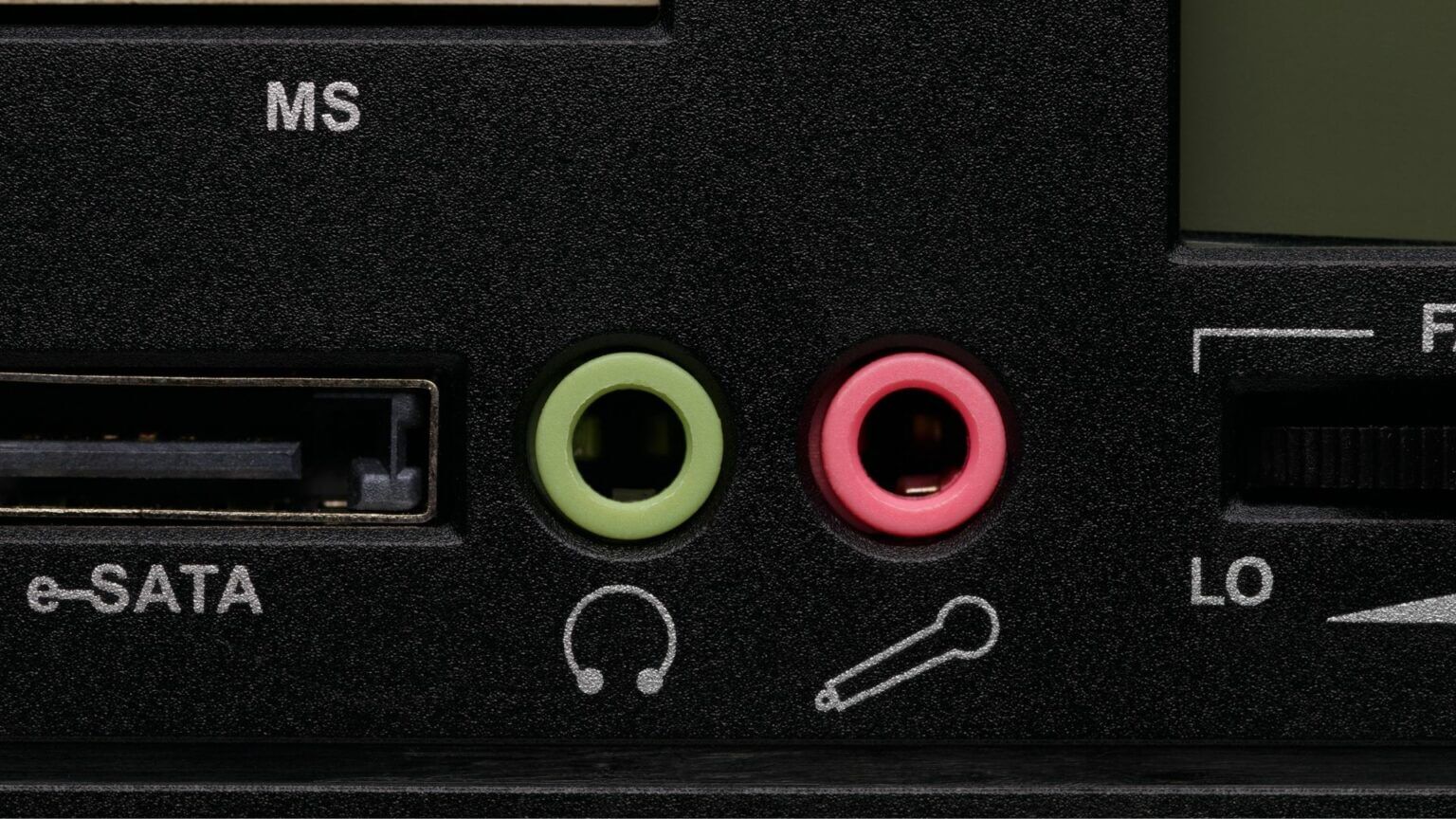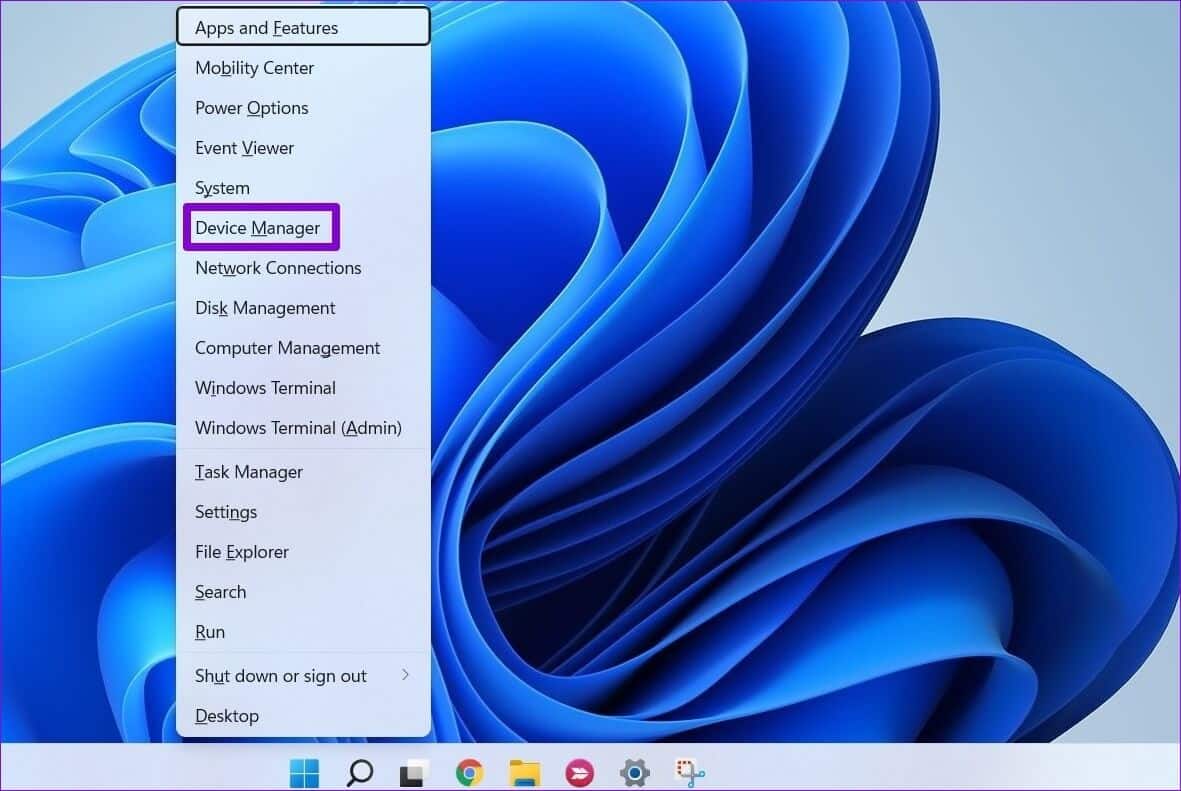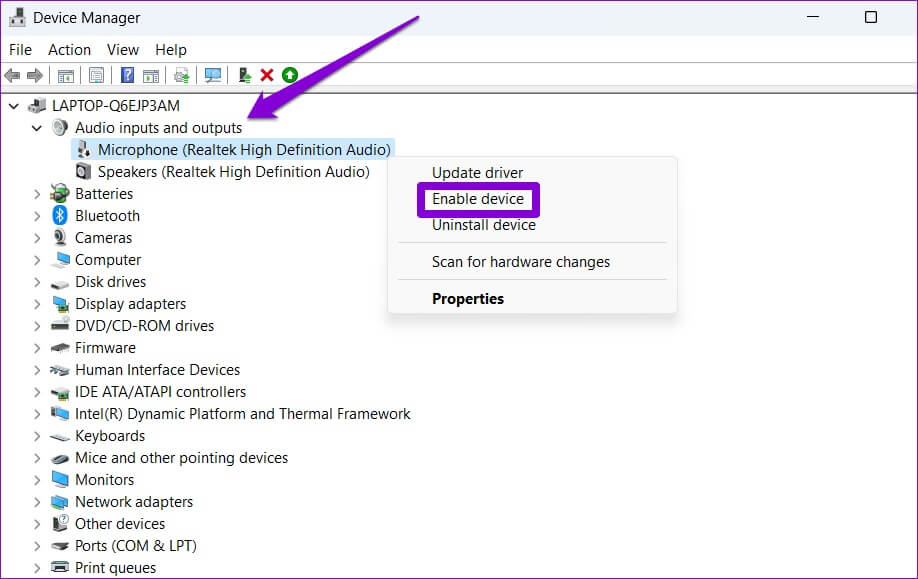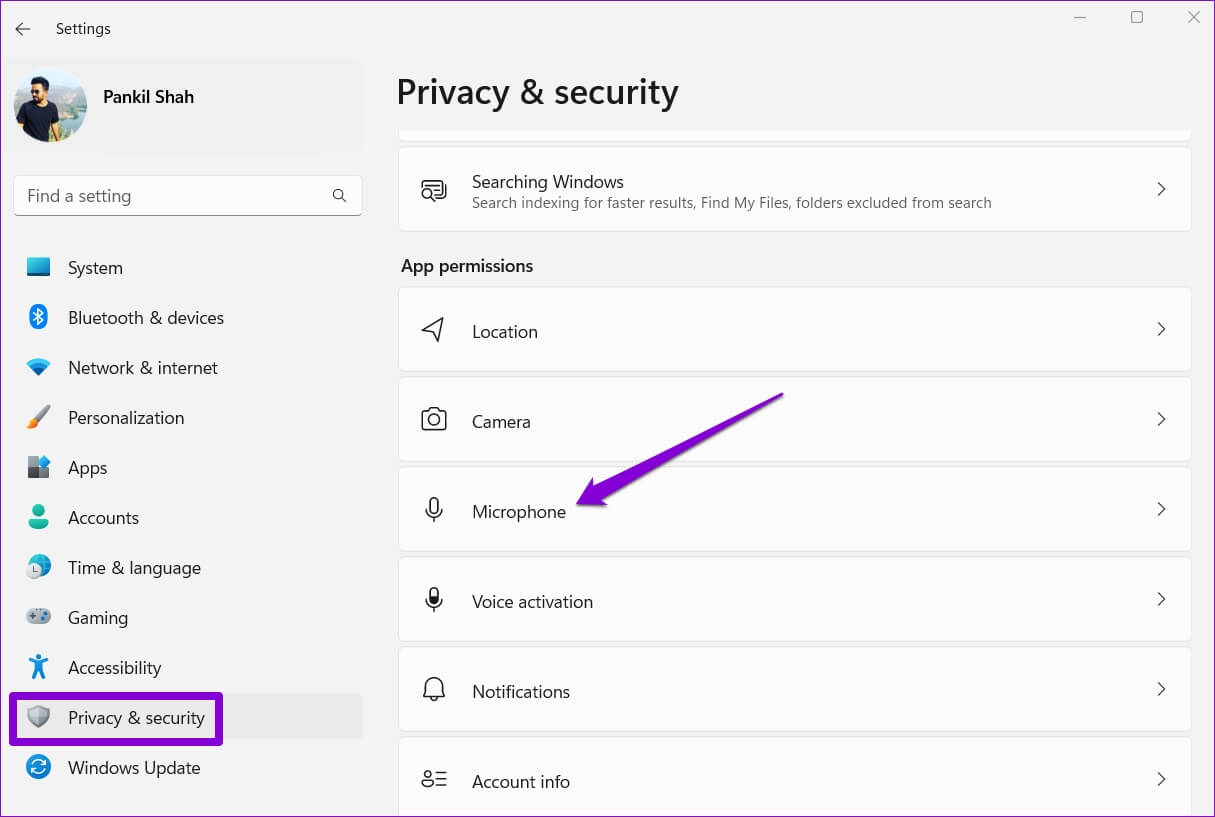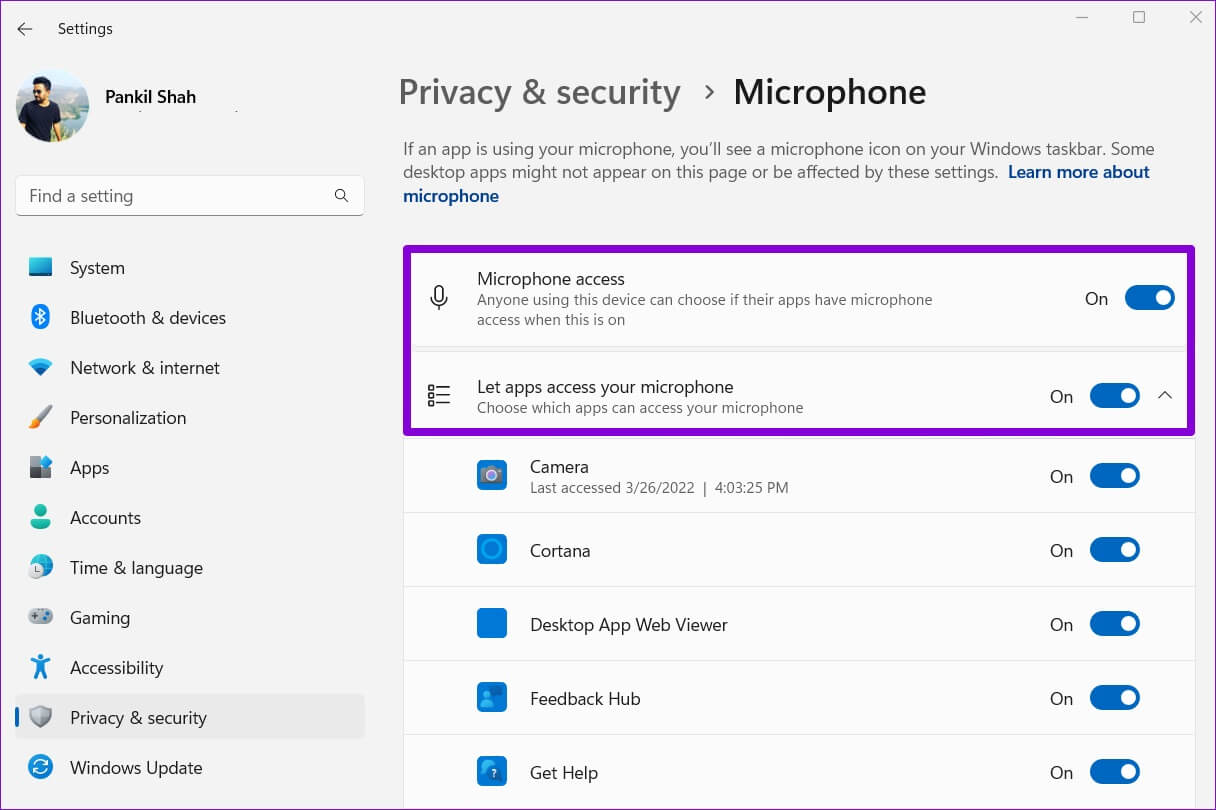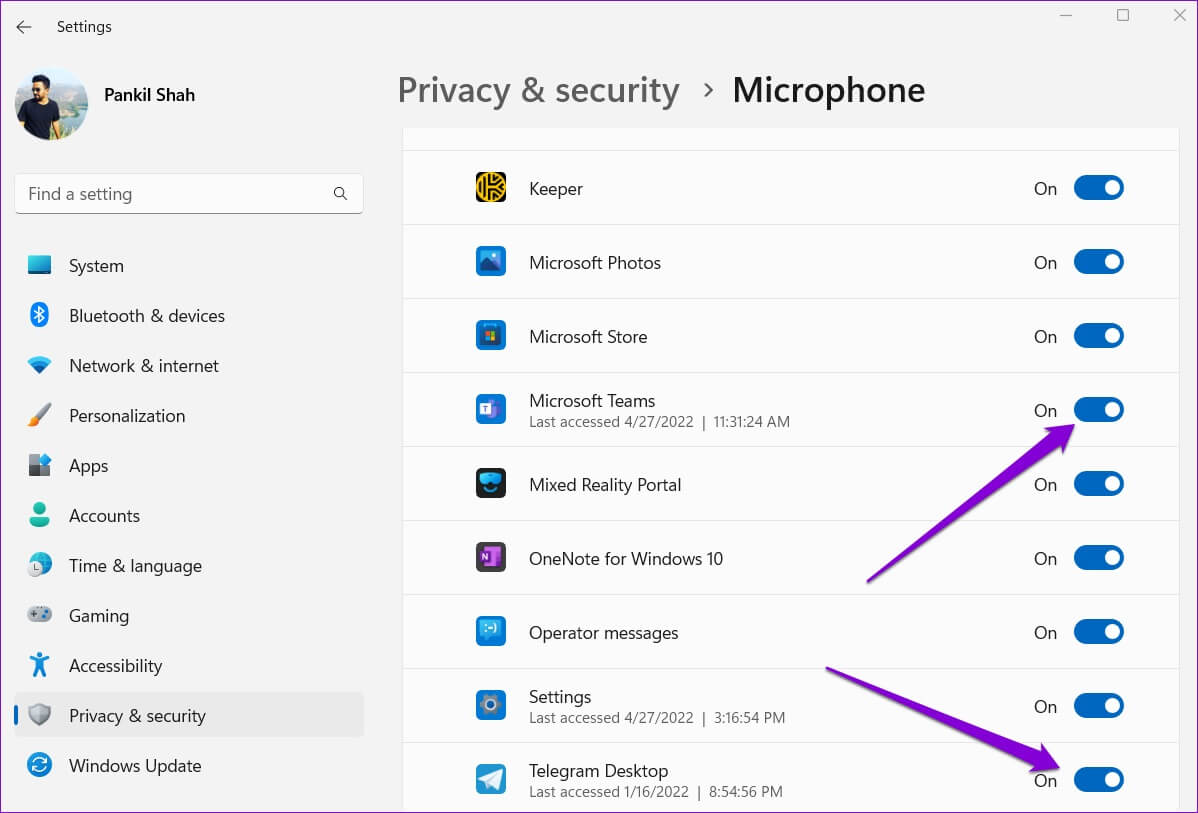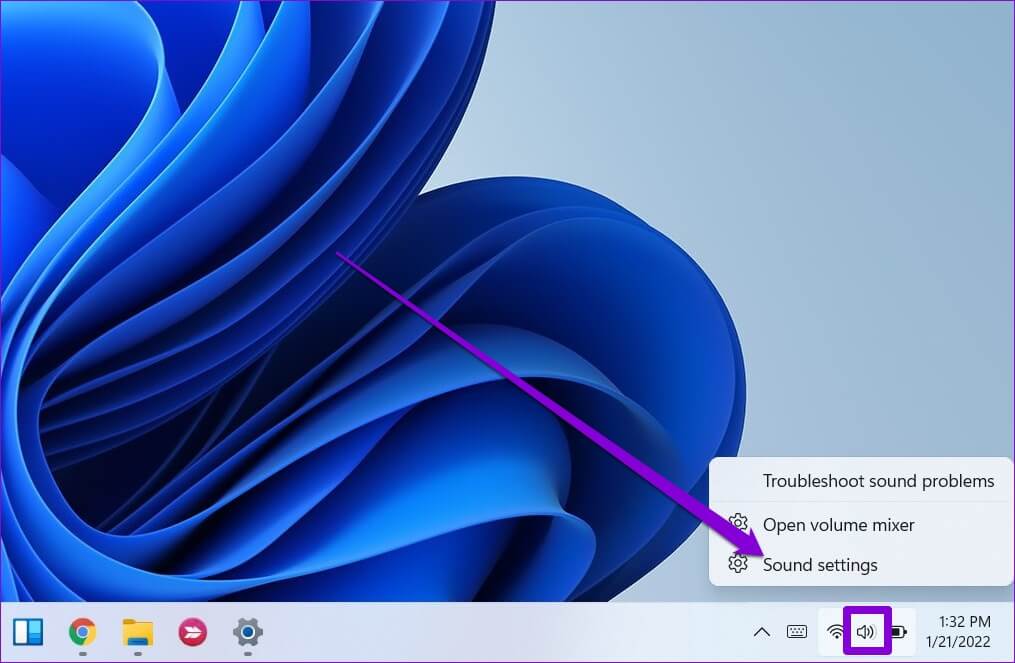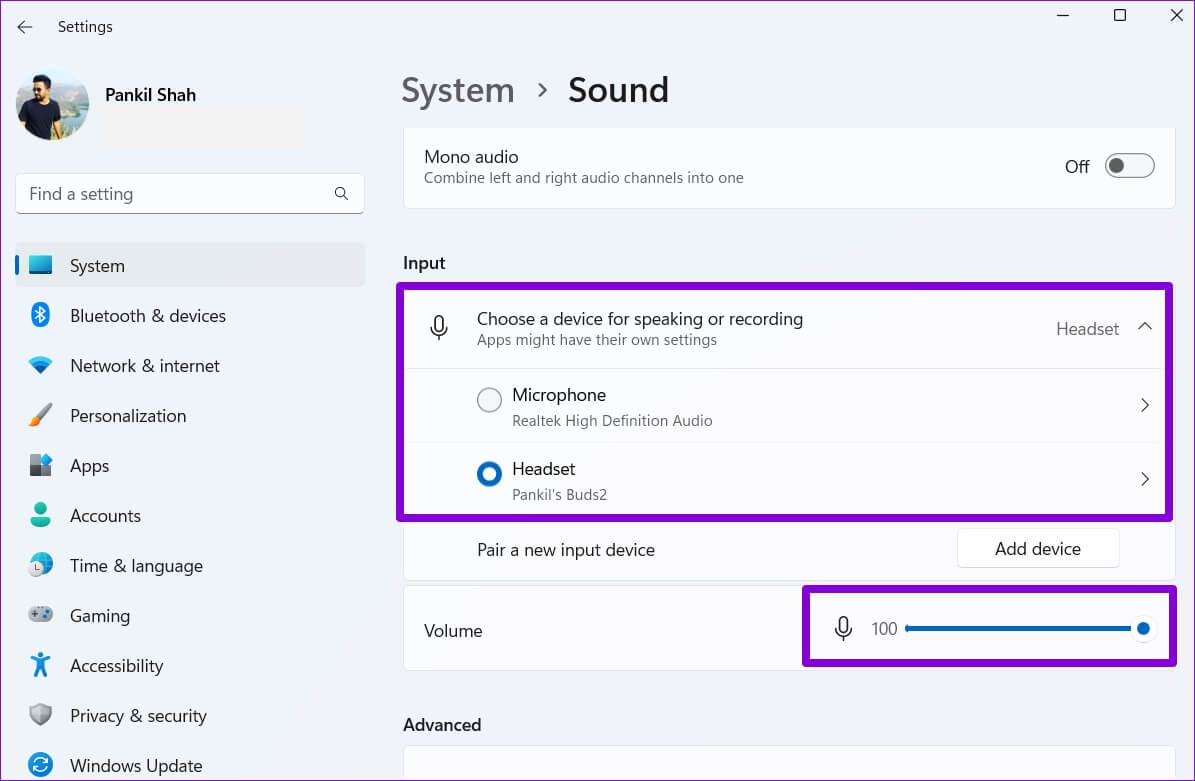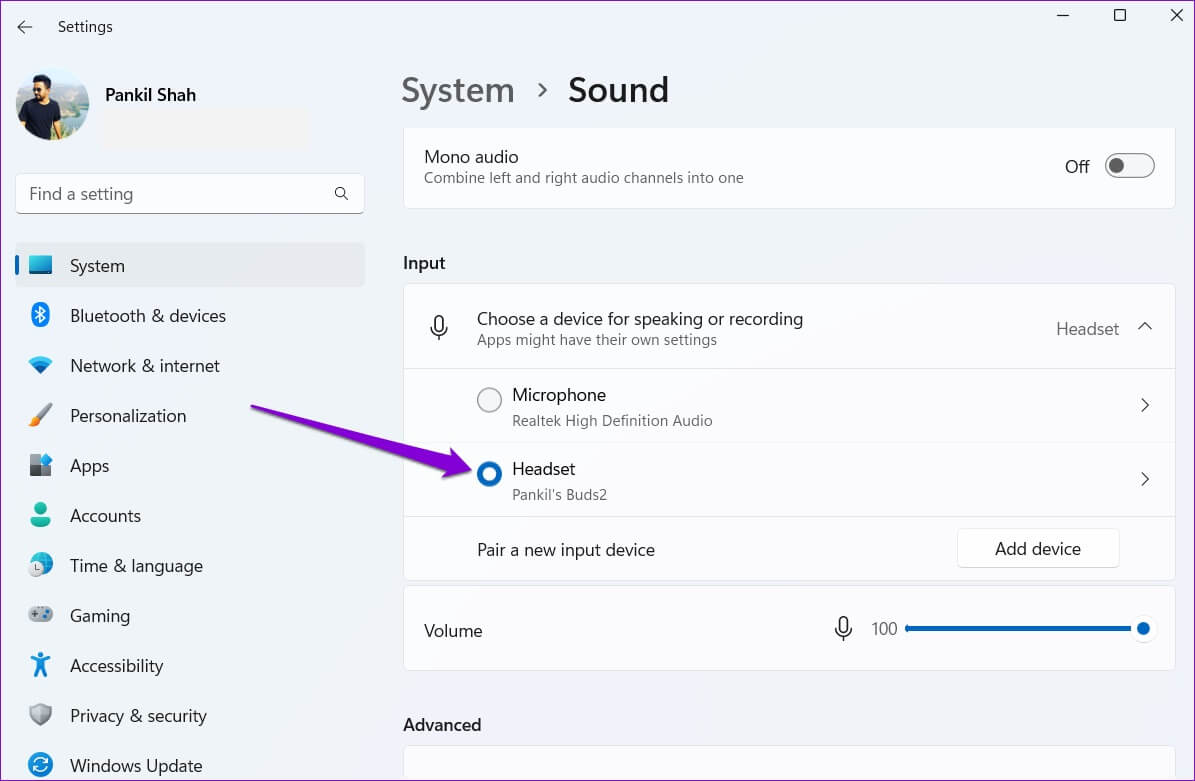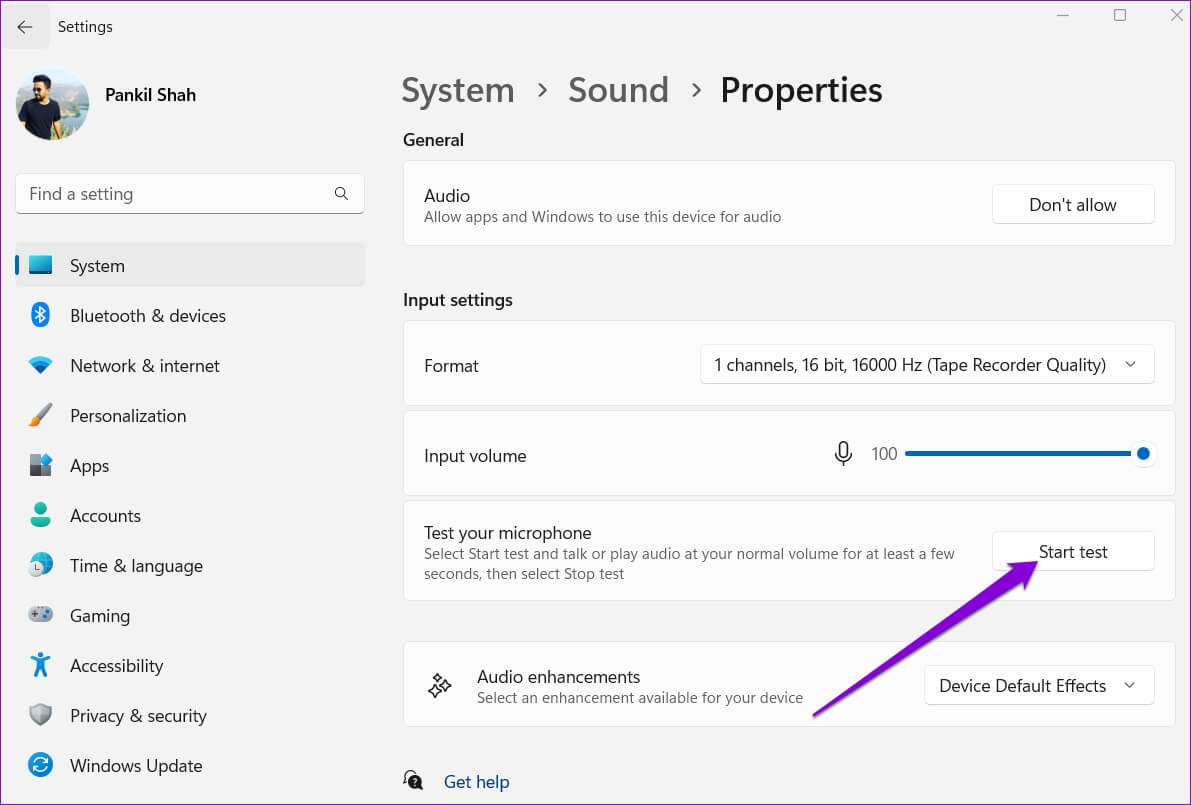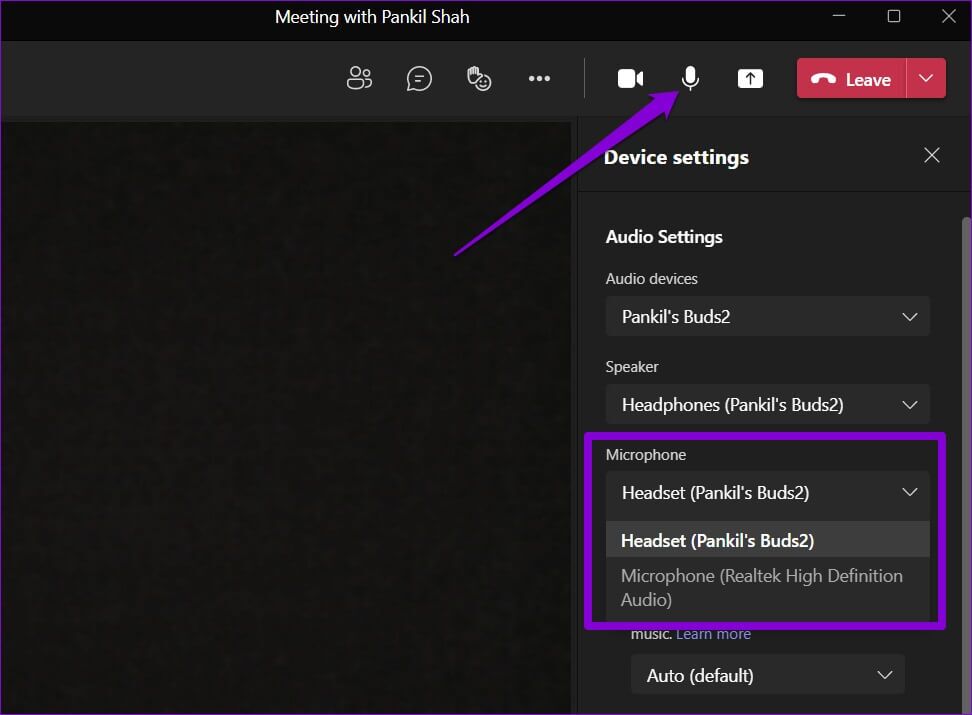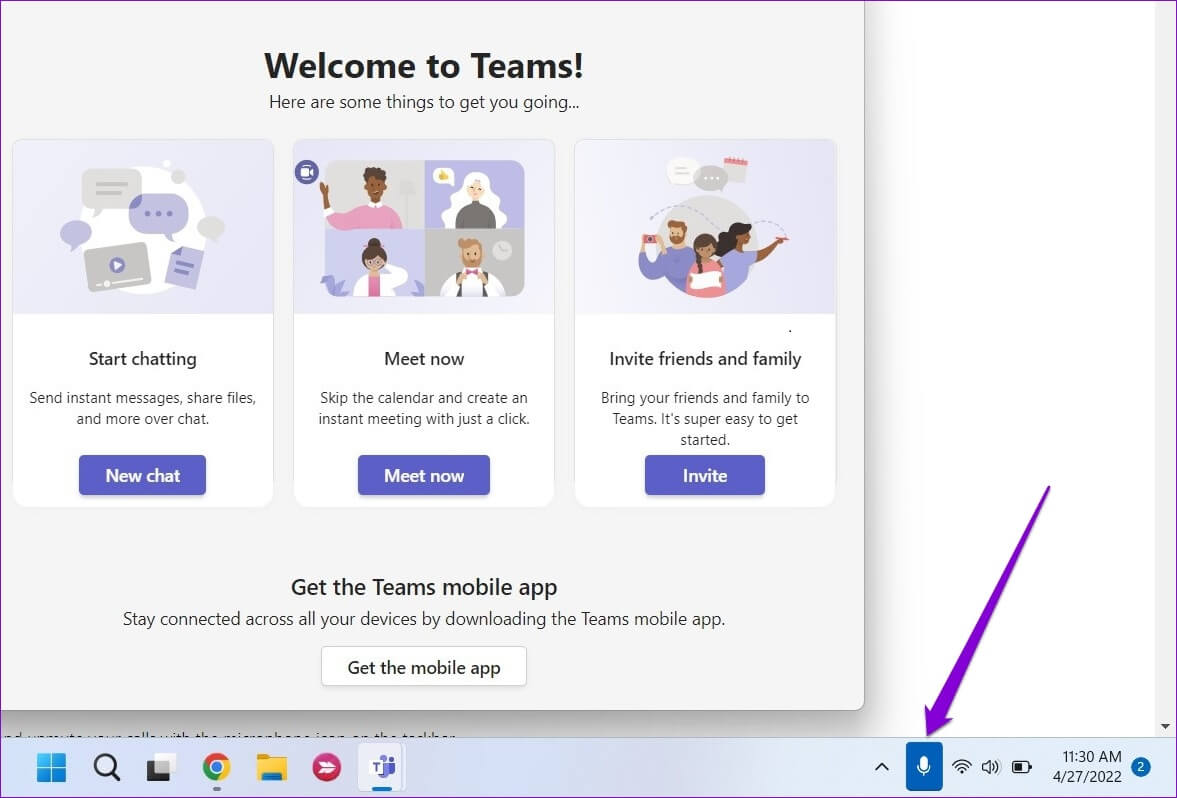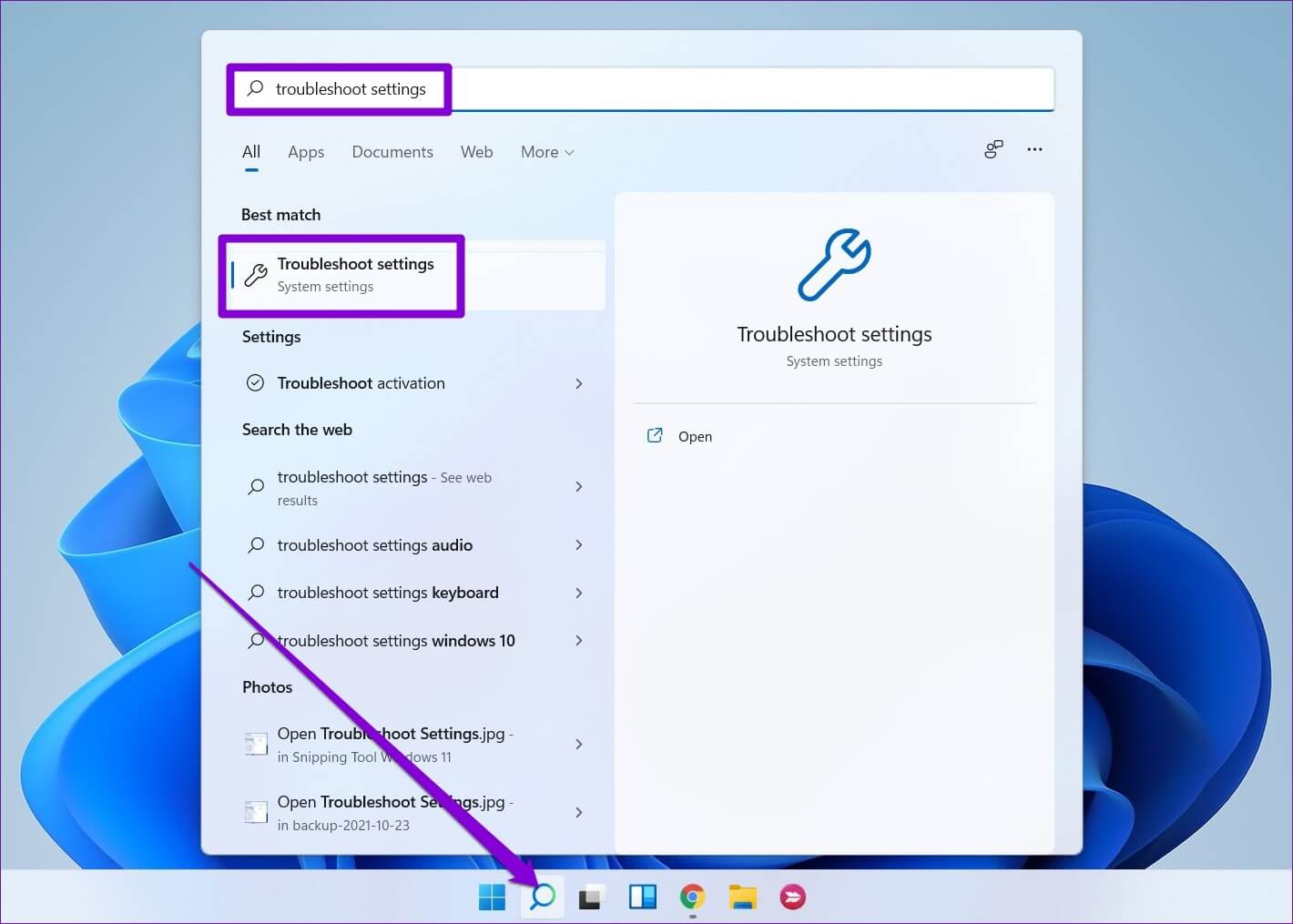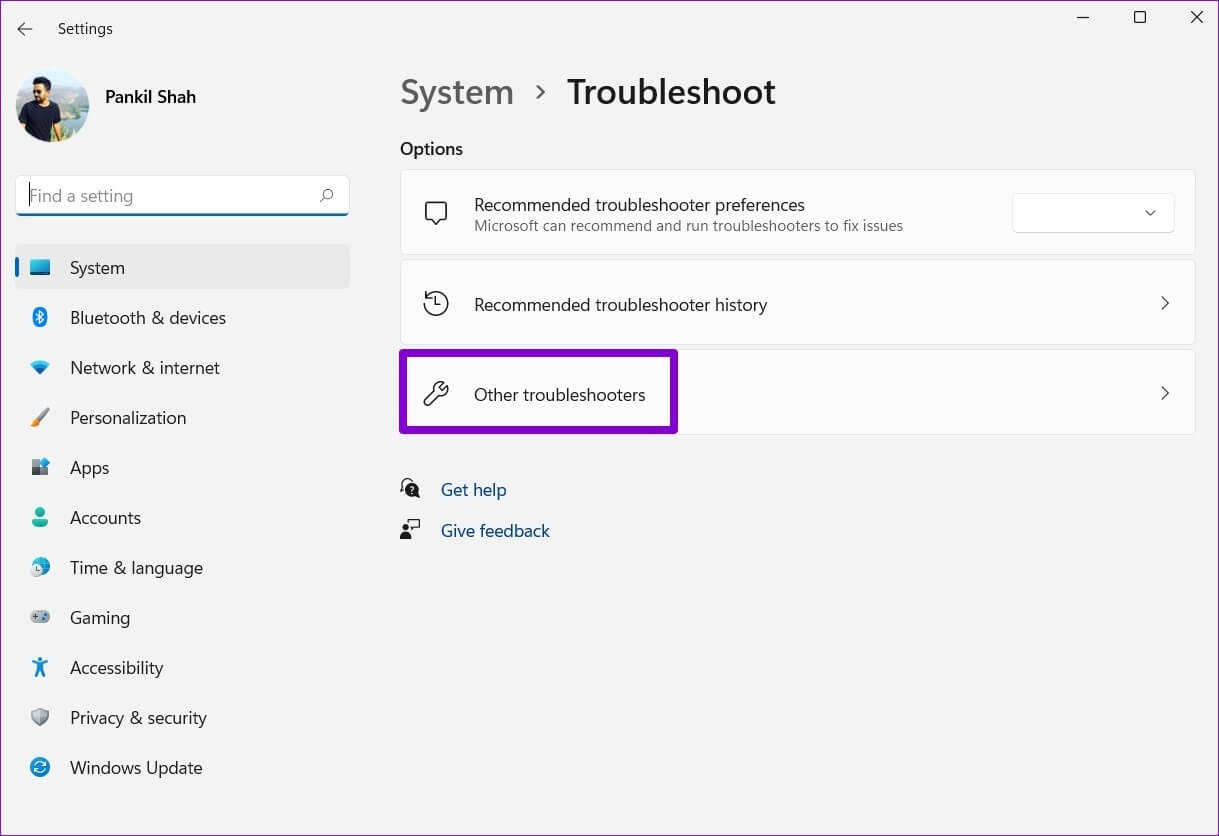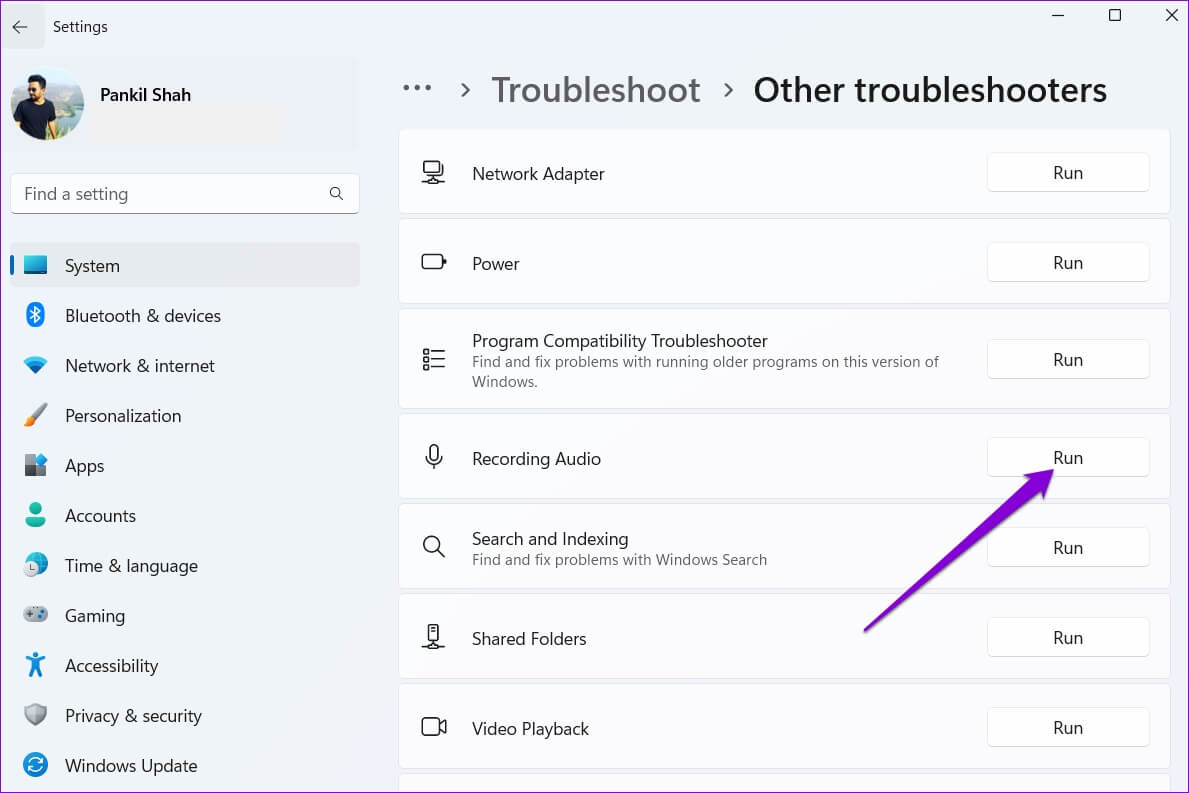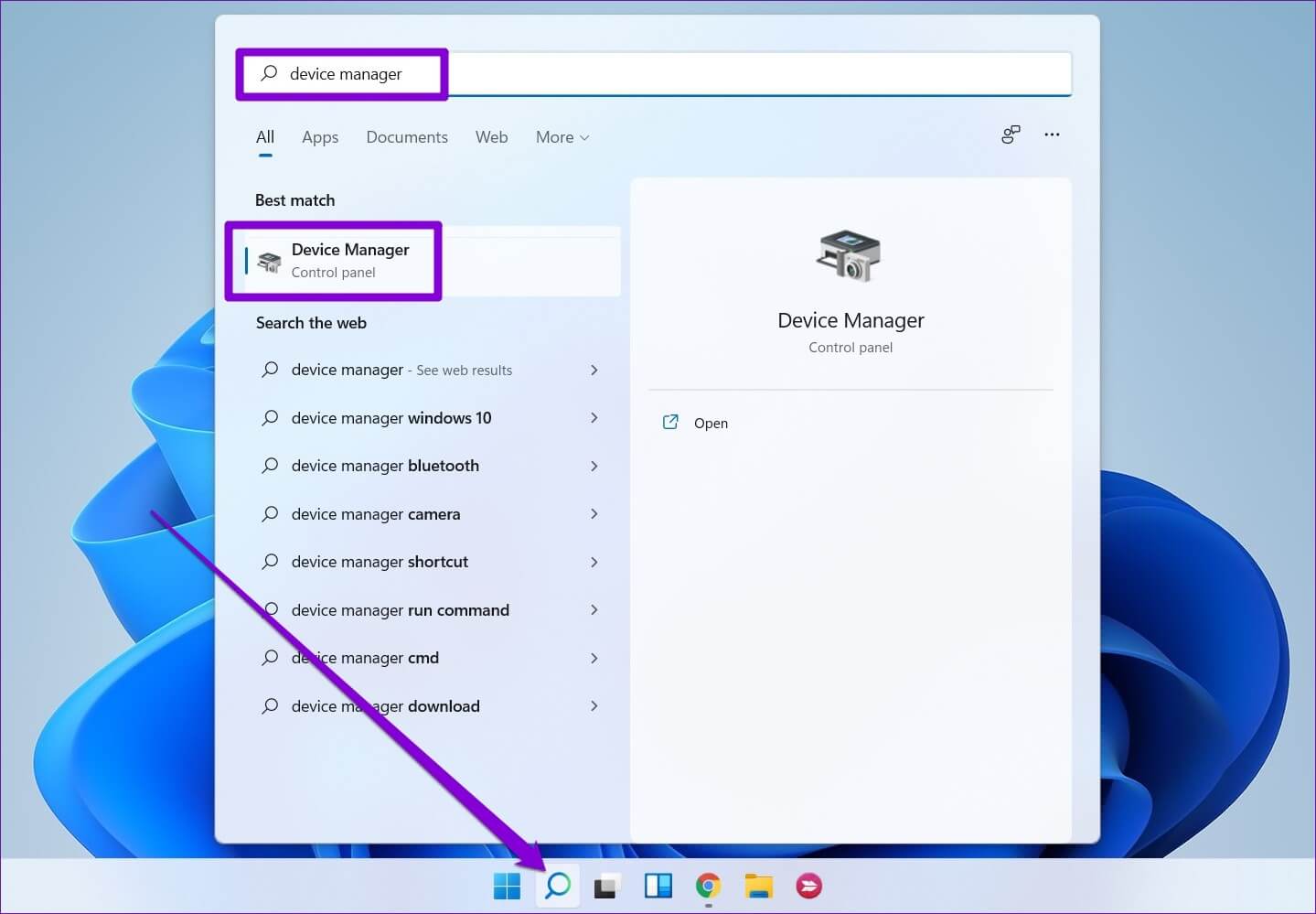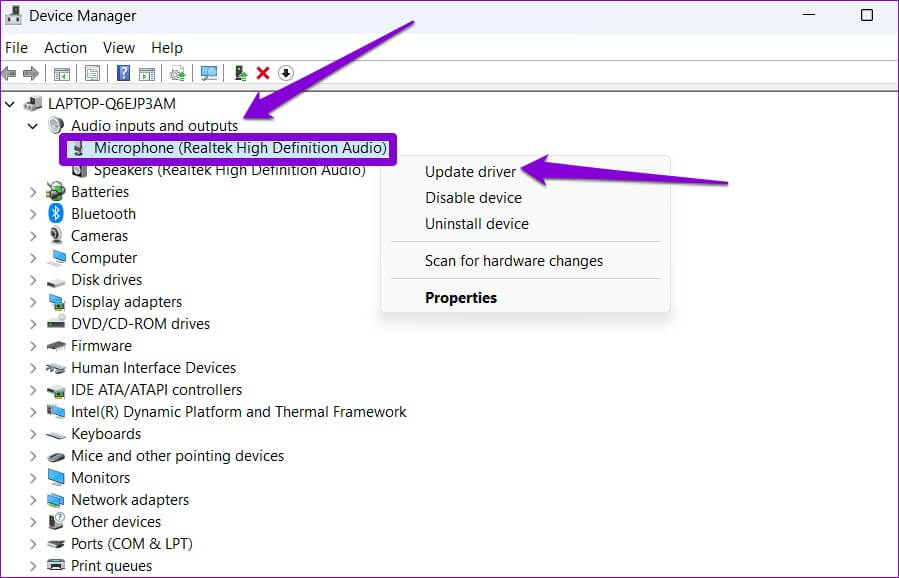Les 7 meilleures façons de résoudre le problème du microphone qui ne fonctionne pas sous Windows 11
Le microphone est un composant essentiel, en particulier lorsque vous devez assister fréquemment à des appels vocaux ou vidéo. Il est normal de se sentir frustré quand cela ne fonctionne pas. Qu'il s'agisse du microphone intégré ou de celui que vous avez connecté en externe, il peut y avoir des situations Windows ne parvient pas à reconnaître sur votre microphone ou vous empêche de l'utiliser. Il peut y avoir beaucoup de facteurs lorsque le microphone cesse de fonctionner. Pour vous aider, nous avons répertorié les solutions pratiques pour résoudre le problème du microphone qui ne fonctionne pas sous Windows 11. Alors, vérifions-les.
1. Effectuez des examens de base
Si vous utilisez Un microphone externe sur un ordinateur Ensuite, vous pouvez commencer par vérifier la connexion physique à celui-ci pour vérifier s'il est correctement connecté.
En plus de cela, vous devrez également vous assurer qu'il est branché sur la bonne prise audio si votre ordinateur dispose de ports d'entrée et de sortie audio séparés. De même, s'il s'agit d'un microphone USB, essayez de le connecter à un autre port USB.
De plus, si votre microphone dispose d'un interrupteur de sourdine physique, assurez-vous de l'éteindre.
2. Activez le microphone
Ensuite, vous devrez vérifier si vous avez désactivé le microphone de votre ordinateur par erreur. Pour ce faire, vous devrez accéder au gestionnaire de périphériques.
Étape 1: Appuyez sur la touche Windows + X pour ouvrir le menu de liens rapides et sélectionnez Gestionnaire de périphériques dans la liste.
Étape 2: Double-cliquez sur « Entrées et sorties audio » pour développer. Faites un clic droit sur le microphone et sélectionnez Activer l'appareil.
Si le microphone est déjà activé, essayez de le désactiver et de le réactiver. Ensuite, vérifiez si le microphone fonctionne correctement.
3. Autoriser les applications à utiliser le microphone
Si le problème persiste même après avoir activé le microphone, il est possible que les applications de votre ordinateur ne reçoivent pas Autorisation requise pour accéder au micro. Voici comment vous pouvez changer cela.
Étape 1: Appuyez sur la touche Windows + I pour lancer l'application Paramètres. Dans l'onglet Confidentialité et sécurité, faites défiler jusqu'à Autorisations de l'application et sélectionnez Microphone.
Étape 2: Activez le commutateur à côté de l'accès au microphone et autorisez les applications à accéder à votre microphone.
Ensuite, faites défiler vers le bas pour vérifier que L'application peut accéder au microphone.
4. Vérifiez le périphérique d'entrée audio et le volume
Si vous bConnectez plusieurs appareils audio à un ordinateur Vous devrez vous assurer que votre microphone préféré est défini comme périphérique d'entrée audio par défaut. Voici comment procéder.
Étape 1: Cliquez avec le bouton droit sur l'icône du haut-parleur dans la barre des tâches et sélectionnez Paramètres du son dans le menu résultant.
Étape 2: Choisissez votre microphone préféré sous Entrée. De plus, vous devrez également vérifier sa taille.
Étape 3: Ensuite, appuyez sur votre périphérique d'entrée audio.
Étape 4: Utilisez le bouton de démarrage du test pour voir si le microphone fonctionne correctement.
5. Annuler le volume du microphone
En plus de sélectionner le bon périphérique d'entrée dans l'application Paramètres, vous devrez revérifier quel microphone votre application utilise. De plus, si l'autre personne ne peut pas entendre votre voix, vérifiez si le microphone est coupé.
De plus, si vous exécutez Windows 11 Insider Preview Build 22494 ou une version ultérieure, Microsoft a également introduit un bouton de sourdine universel qui vous permet de désactiver ou de réactiver votre microphone directement depuis la barre des tâches. Vérifiez donc si vous avez accidentellement coupé le microphone à partir de là.
6. Exécutez l'outil de dépannage Windows
Les dépanneurs Windows peuvent vous aider à diagnostiquer et à résoudre la plupart des problèmes liés au système sur votre ordinateur. Ainsi, si le microphone ne fonctionne toujours pas même si tous les paramètres corrects sont activés, vous pouvez exécuter l'utilitaire de résolution des problèmes d'enregistrement audio sous Windows en suivant les étapes ci-dessous.
Étape 1: Cliquez sur l'icône de recherche dans la barre des tâches. Tapez les paramètres de dépannage dans la zone et sélectionnez le premier résultat qui apparaît.
Étape 2: Accédez à d'autres utilitaires de résolution des problèmes.
Étape 3: Exécutez l'utilitaire de résolution des problèmes d'enregistrement audio et suivez les instructions à l'écran pour terminer le processus.
7. Mettre à jour les pilotes de microphone
Des pilotes audio obsolètes ou manquants sur votre ordinateur peuvent également entraîner de telles anomalies. Bien que Windows ait tendance à mettre à jour ces pilotes automatiquement, parfois, le processus peut ne pas fonctionner comme prévu. Dans ce cas, vous pouvez essayer Mettre à jour les pilotes de microphone Manuellement pour voir si cela fonctionne.
Étape 1: Cliquez sur l'icône de recherche dans la barre des tâches, tapez gestionnaire de périphériques et sélectionnez le premier résultat qui apparaît.
Étape 2: Développez Entrées et sorties audio, cliquez avec le bouton droit sur le microphone et sélectionnez Mettre à jour le logiciel du pilote.
À partir de là, suivez les instructions à l'écran pour mettre à jour le pilote. Une fois mis à jour, vérifiez si le microphone fonctionne correctement.
Vérification du micro
Il y a peu de choses aussi ennuyeuses que le microphone qui ne fonctionne pas correctement. Surtout si votre travail vous oblige à assister fréquemment à des réunions virtuelles, ces problèmes de microphone peuvent être très embarrassants. Cependant, l'une des solutions devrait vous aider à résoudre le problème du microphone qui ne fonctionne pas sous Windows 11.