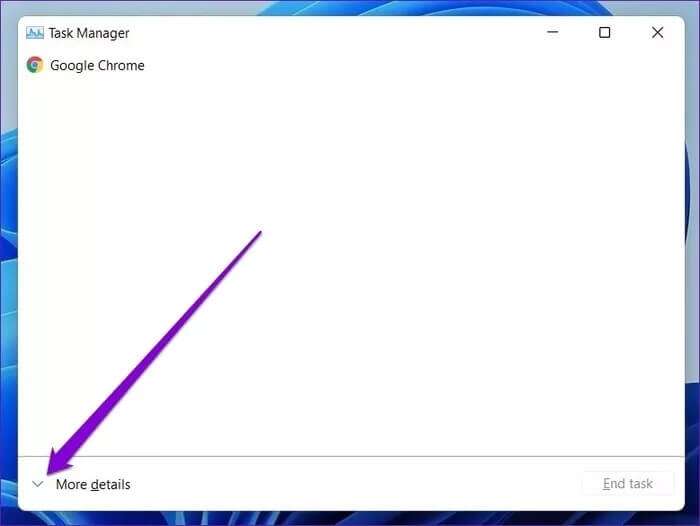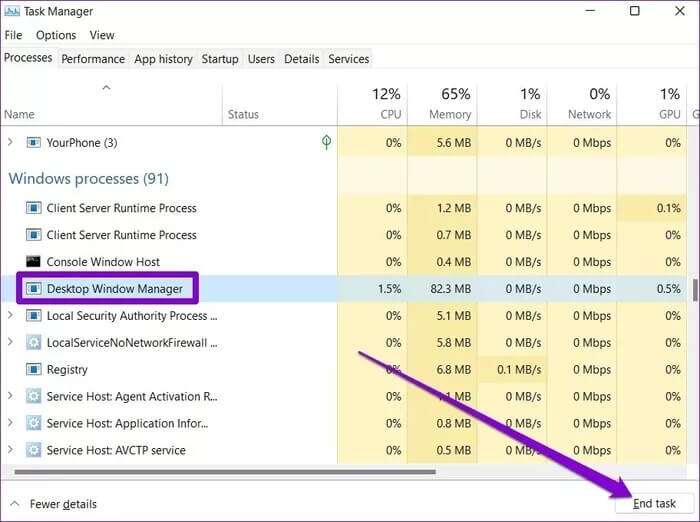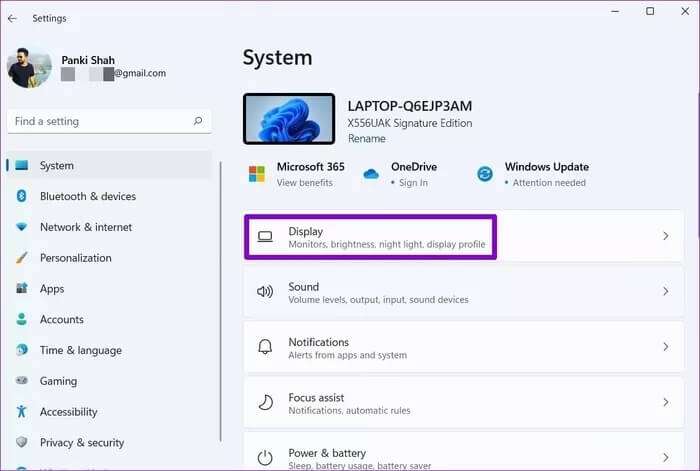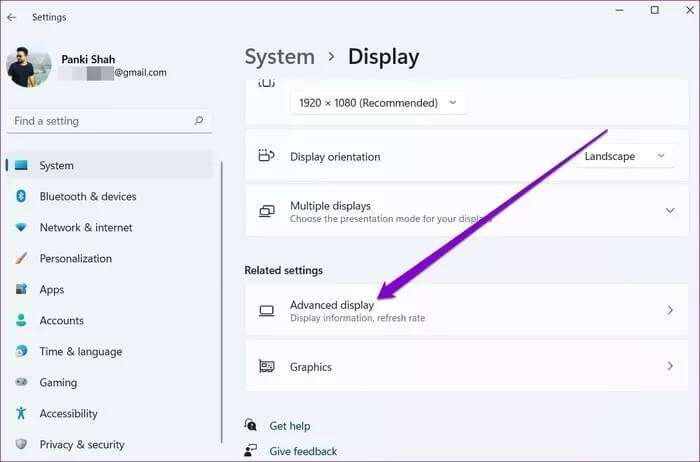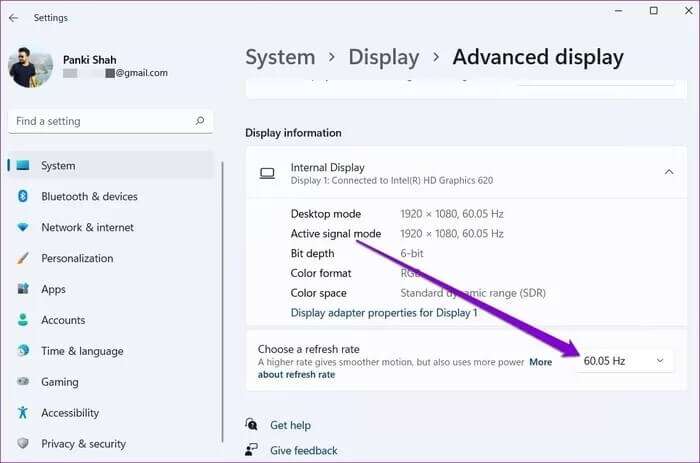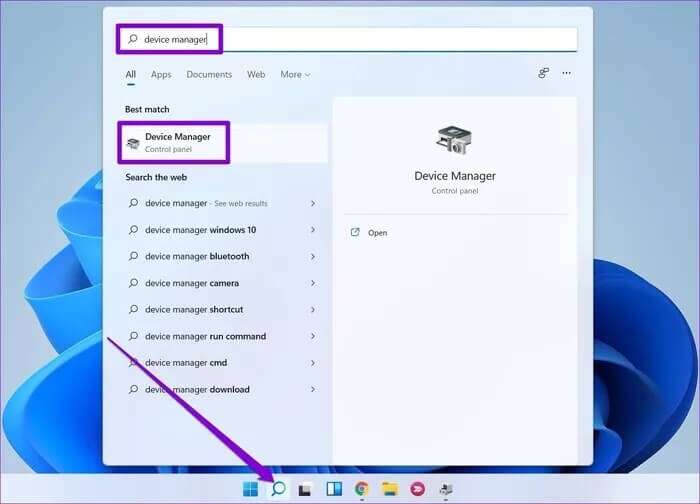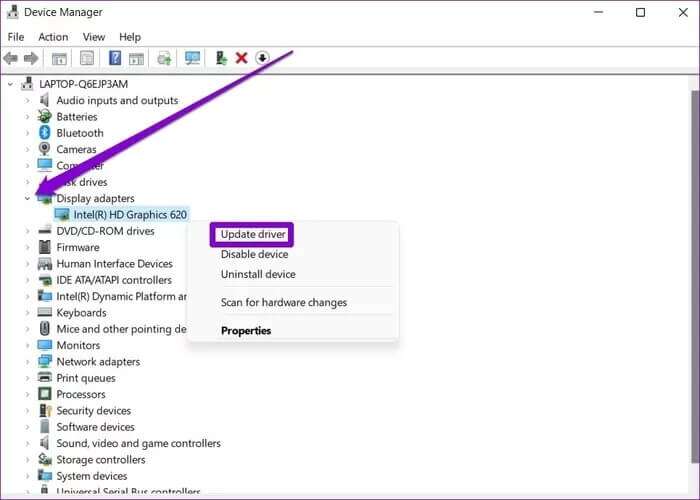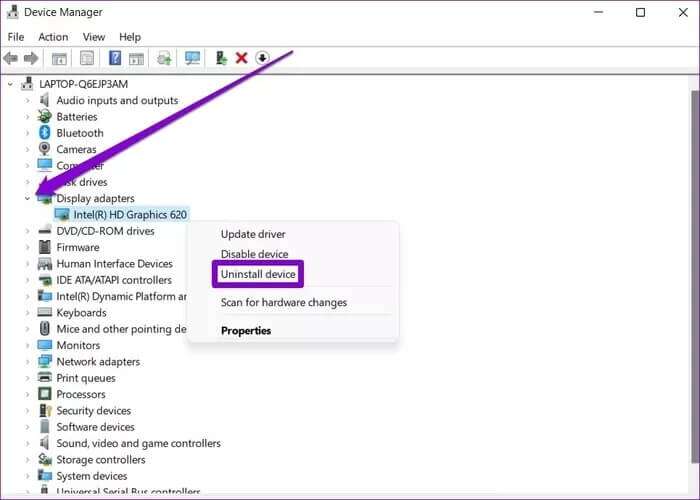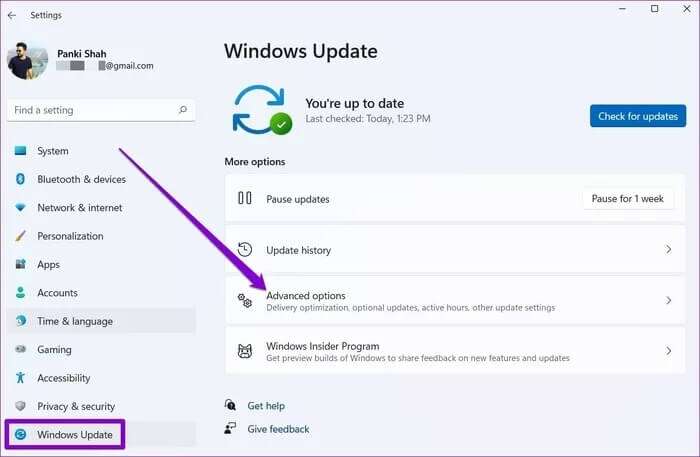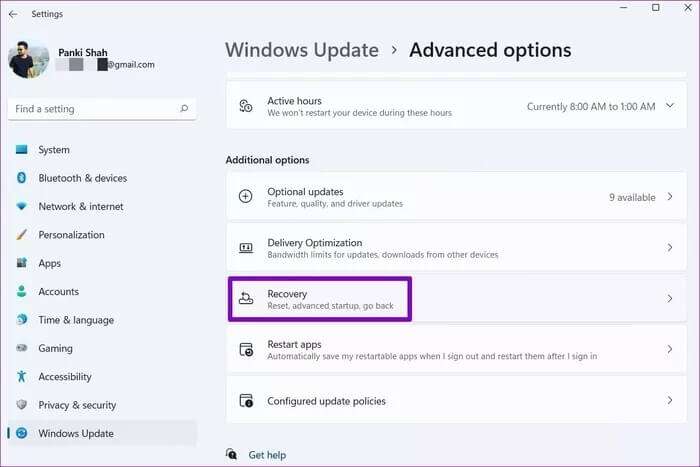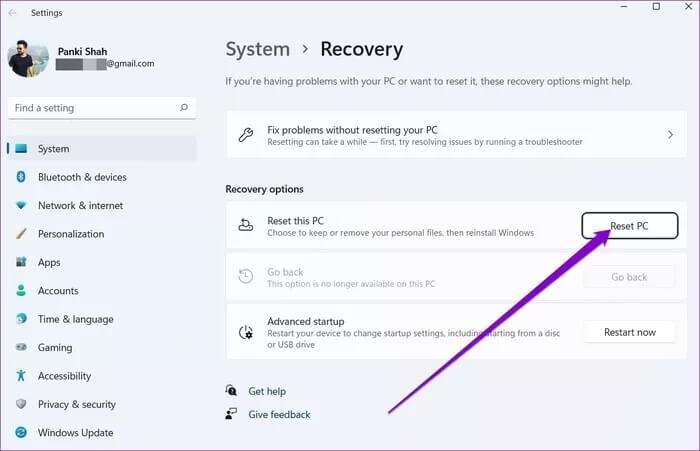Les 8 meilleures façons de résoudre le problème de scintillement et de scintillement de l'écran sous Windows 11
Ils n'étaient pas Mise à niveau vers Windows 11 Transparente, de la confusion sur la compatibilité des anciens PC Windows 10 à Problèmes Wi-Fi et audio et gadgets, même après une mise à niveau. un de ceux-là Problèmes apparus Récemment, le problème de l'écran sombre dans Windows 11.
Le scintillement de l'écran peut se produire pour diverses raisons. Mais si vous n'arrivez pas à déterminer la cause, il existe des solutions pour contourner le problème. Nous avons compilé une liste de méthodes pratiques pour résoudre ce problème. Regardons ça.
1. Vérifiez le matériel
Vous pouvez commencer par vérifier la connexion filaire entre le CPU et le moniteur. Des connexions de fil incorrectes ou desserrées sont souvent la principale cause des problèmes de scintillement de l'écran sous Windows. Mais si vous êtes sûr que le câble n'est pas endommagé et correctement connecté, vous pouvez passer à d'autres solutions.
2. Désactiver le gestionnaire de fenêtres du bureau
Desktop Window Manager est un processus responsable de la création Animations de fenêtre attrayantes sur Windows 11. Si ce processus rencontre une erreur, cela peut entraîner un problème de scintillement de l'écran. Par conséquent, vous pouvez essayer de le terminer en suivant les étapes ci-dessous. Le processus devrait se relancer automatiquement.
Étape 1: Appuyez sur Ctrl + Maj + Échap pour lancer le Gestionnaire des tâches sous Windows. Cliquez sur le bouton Plus de détails pour le développer.
Étape 2: Sous Processus Windows, sélectionnez Desktop Window Manager et cliquez sur le bouton Fin de tâche.
3. Modifier le taux de rafraîchissement
Si vous réglez l'écran de votre ordinateur sur un taux de rafraîchissement supérieur au taux de rafraîchissement recommandé, cela peut entraîner un problème de scintillement de l'écran. Vous devrez peut-être choisir un taux de rafraîchissement inférieur pour voir si cela aide. Voici comment.
Étape 1: Appuyez sur la touche Windows + I pour lancer l'application Paramètres et accédez à Affichage.
Étape 2: Faites défiler jusqu'aux paramètres pertinents et cliquez sur l'option Affichage avancé.
Étape 3: Utilisez le menu déroulant à côté de "Choisir un taux de rafraîchissement" pour le réduire.
4. Désinstallez les applications incompatibles
Si le problème de scintillement de l'écran ne se produit que lors de l'utilisation d'une application spécifique, il est probable que le problème soit lié à l'application et n'ait rien à voir avec Windows ou votre ordinateur. Cela peut se produire pour diverses raisons, allant d'un problème de compatibilité à un problème d'application. Si c'est le cas, vous pouvez essayer de désinstaller l'application respective pour résoudre le problème.
5. Mettez à jour le pilote graphique
Le pilote graphique de votre ordinateur est responsable de la connexion de Windows à votre PC Windows 11. Idéalement, Windows devrait automatiquement mettre à jour le pilote graphique lorsqu'il installe une nouvelle mise à jour. Mais si tu faisDésactiver les mises à jour automatiques sous Windows Il ne faudra pas longtemps pour que ces pilotes deviennent obsolètes avec le temps. Par conséquent, vous pouvez essayer de le mettre à jour manuellement en suivant les étapes ci-dessous.
Étape 1: Cliquez sur l'icône de recherche dans la barre des tâches, tapez gestionnaire de périphériques et appuyez sur Entrée.
Étape 2: Dans la fenêtre Gestionnaire de périphériques, développez Cartes graphiques et cliquez avec le bouton droit sur votre carte graphique pour sélectionner l'option Mettre à jour le pilote.
Suivez maintenant les instructions à l'écran pour le mettre à jour.
6. Réinstallez le pilote graphique
Parfois, vous devrez peut-être Pilotes graphiques corrompus à réparer. Dans de tels cses, vous pouvez essayer d'annuler Installer un pilote graphiques et installez une version plus récente ou ultérieure. Voici comment.
Étape 1: Appuyez sur la touche Windows + S Pour ouvrir la recherche Windows, tapez gestionnaire de périphériques et appuyez sur Entrer.
Étape 2: Dans la fenêtre du Gestionnaire de périphériques, développez Cartes graphiques et cliquez avec le bouton droit sur votre carte graphique pour sélectionner l'option Désinstaller le pilote.
Maintenant, redémarrez votre PC et Windows devrait automatiquement installer le pilote supprimé.
7. Analyse des logiciels malveillants
Les ordinateurs rencontrent souvent infecté par des virus Problèmes de scintillement de l'écran. Si c'est le cas, cela ne ferait pas de mal d'effectuer une analyse approfondie de votre ordinateur. Pour ce faire, vous pouvez soit utiliser windows Defender Ou l'un des Logiciel antivirus favoris de tiers.
8. Réinitialiser Windows
Si rien ne fonctionne, vous pourriez être Réinitialiser Windows C'est la dernière option que vous avez. Cela réinitialisera toutes les préférences de réglage à leur valeur par défaut. Voici comment procéder.
Étape 1: Appuyez sur la touche Windows + I Pour lancer l'application Paramètres. Allez maintenant dans l'onglet Windows Update et cliquez sur Avancé.
Étape 2: Faites défiler jusqu'à Options supplémentaires et cliquez sur Récupération.
Étape 3: Enfin, sous Options de récupération, cliquez sur le bouton Réinitialiser le PC pour commencer à réinitialiser votre PC.
Plus de clignotement
Un écran clignotant peut perturber tout ce que vous faites sur votre ordinateur. Les solutions ci-dessus devraient aider à résoudre le problème. Si ces méthodes ne vous aident pas, vous devrez apporter votre ordinateur à un centre de service officiel pour un dépannage et une réparation supplémentaires.