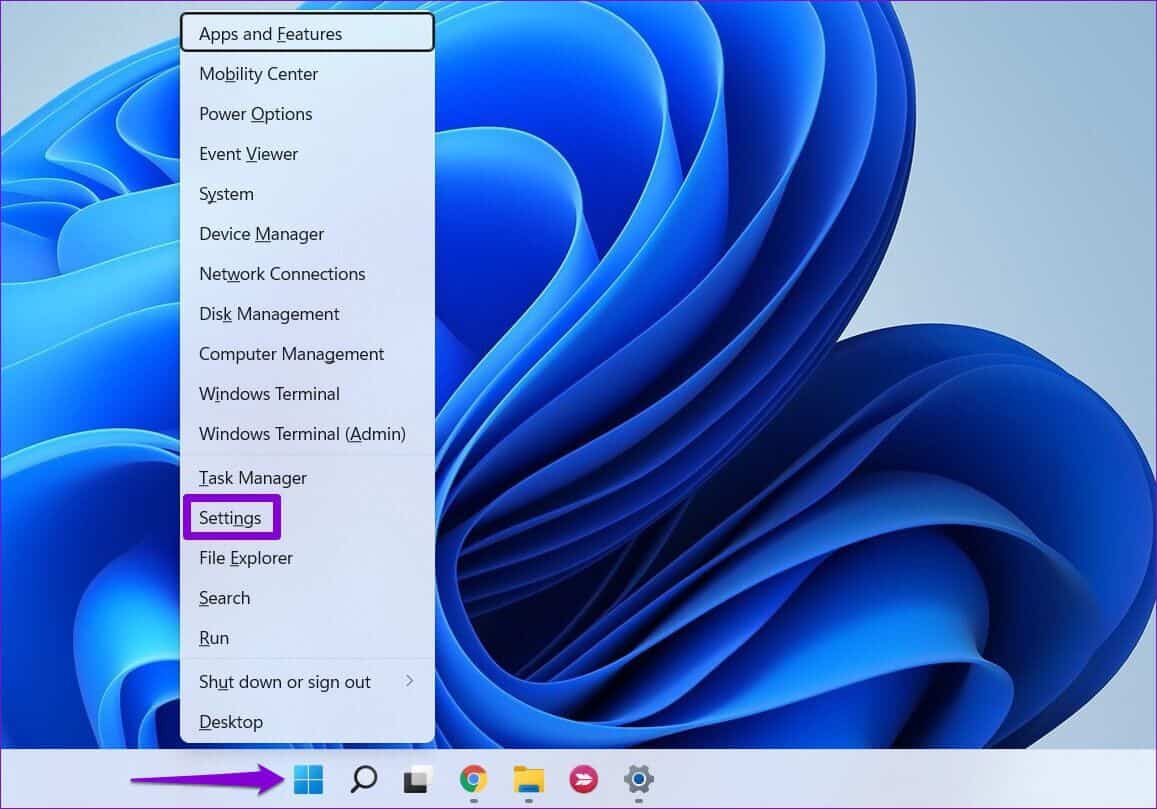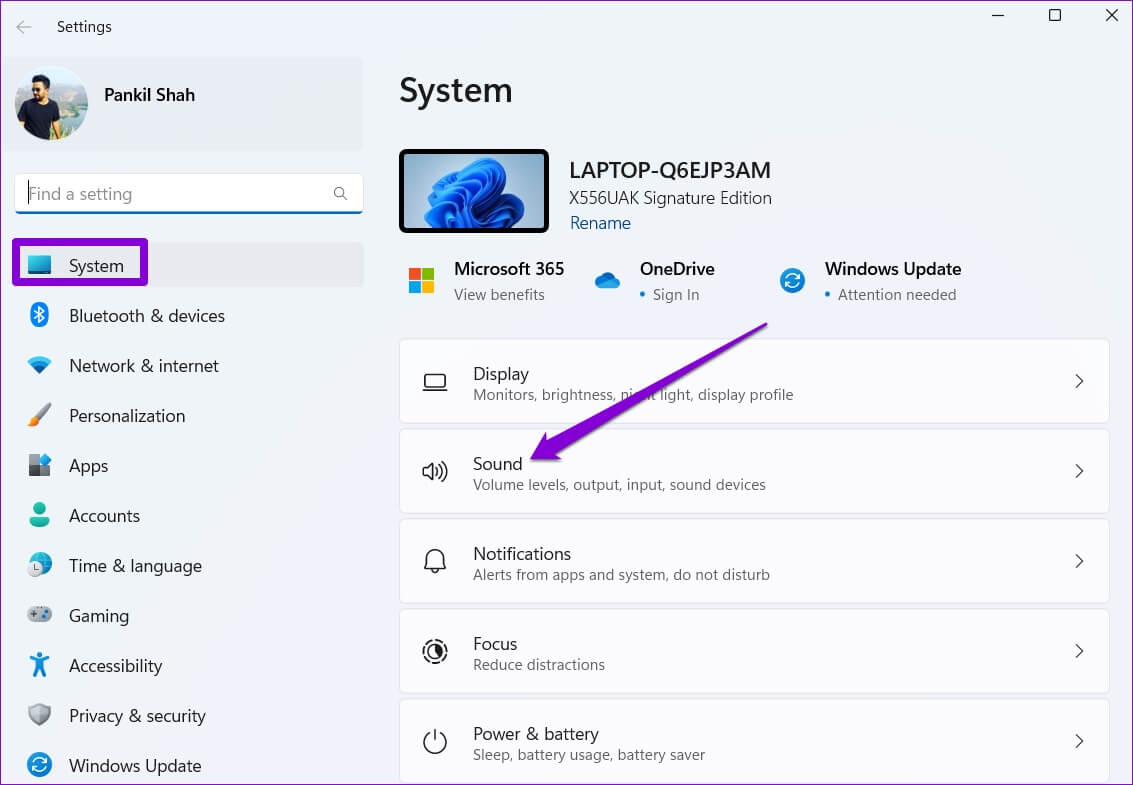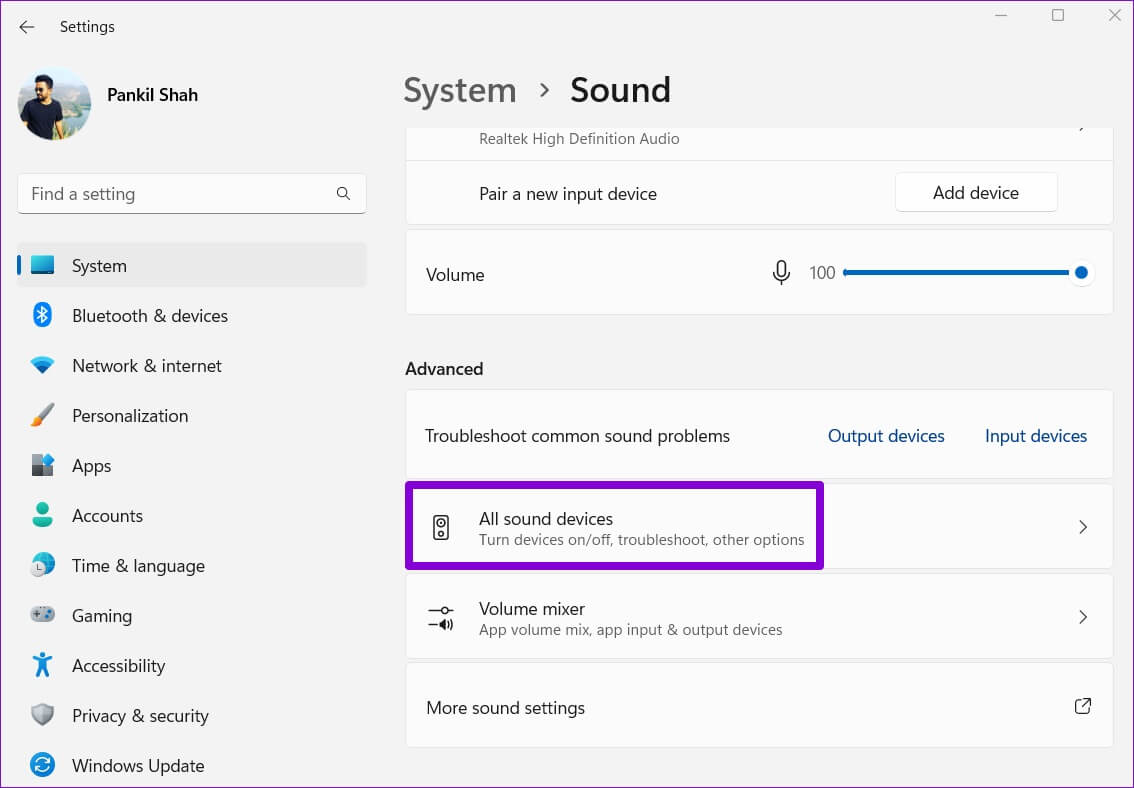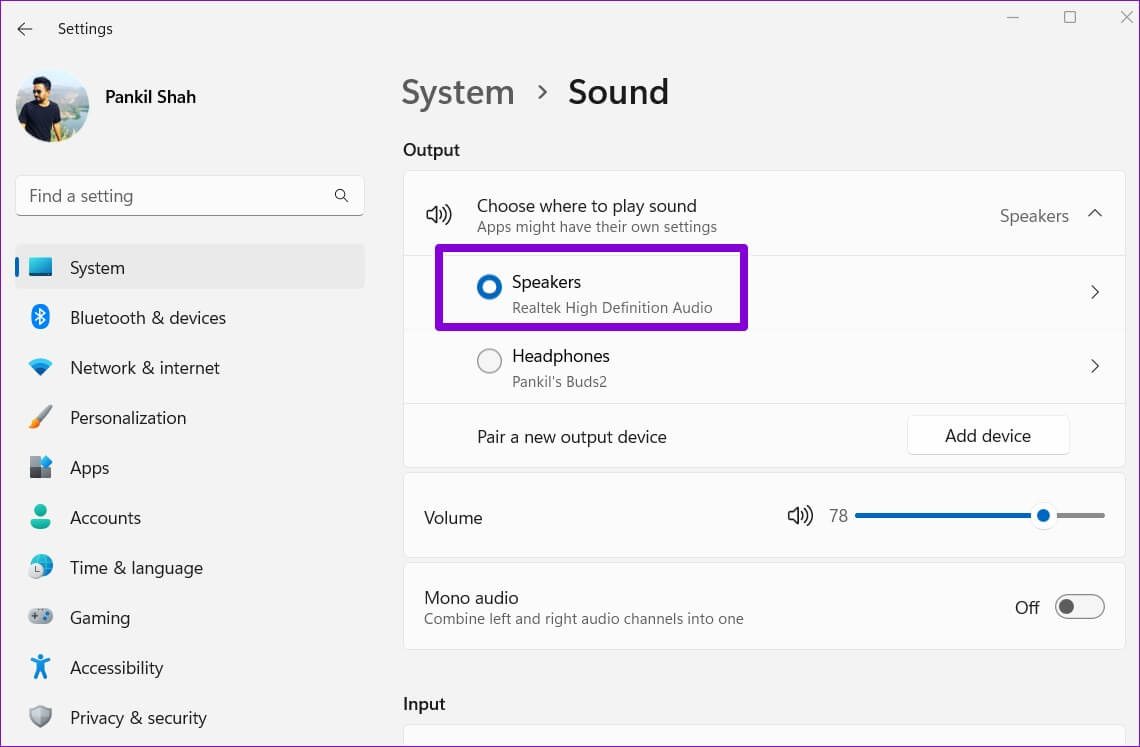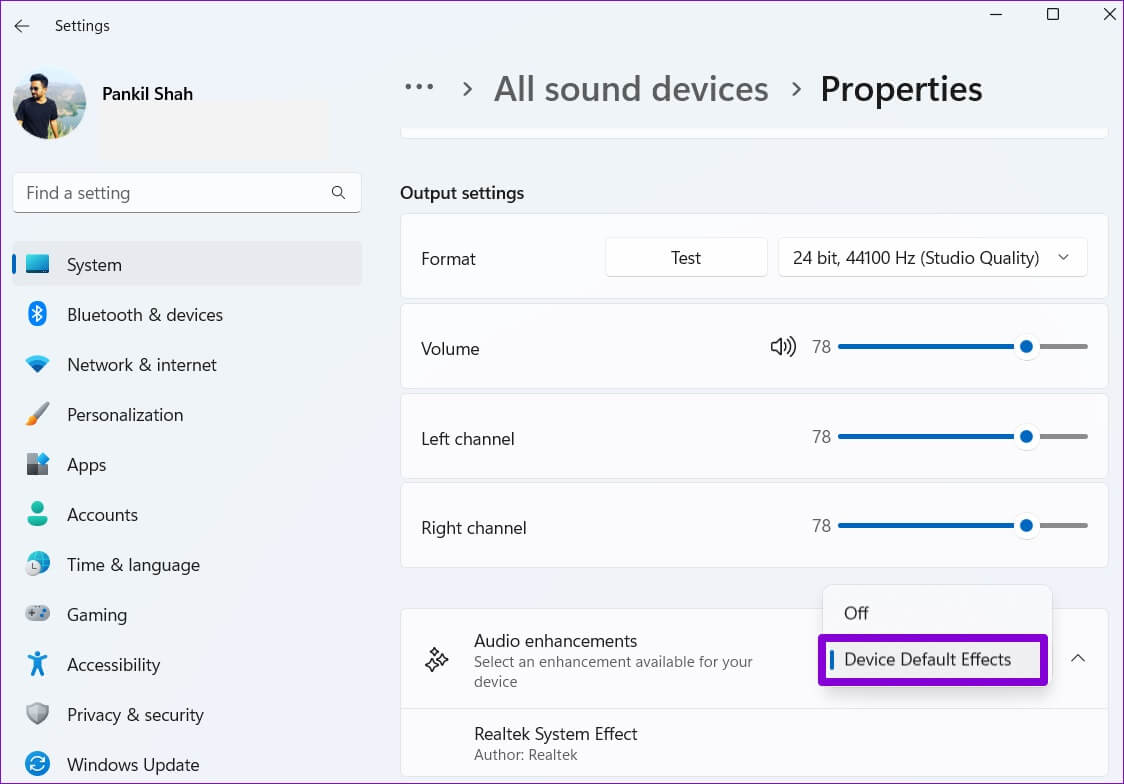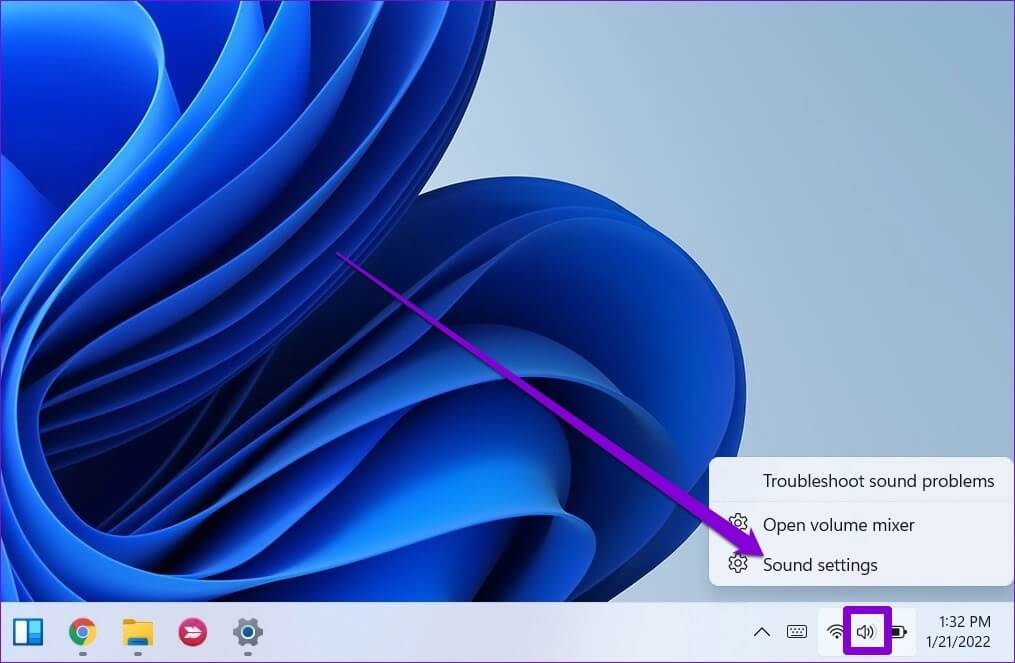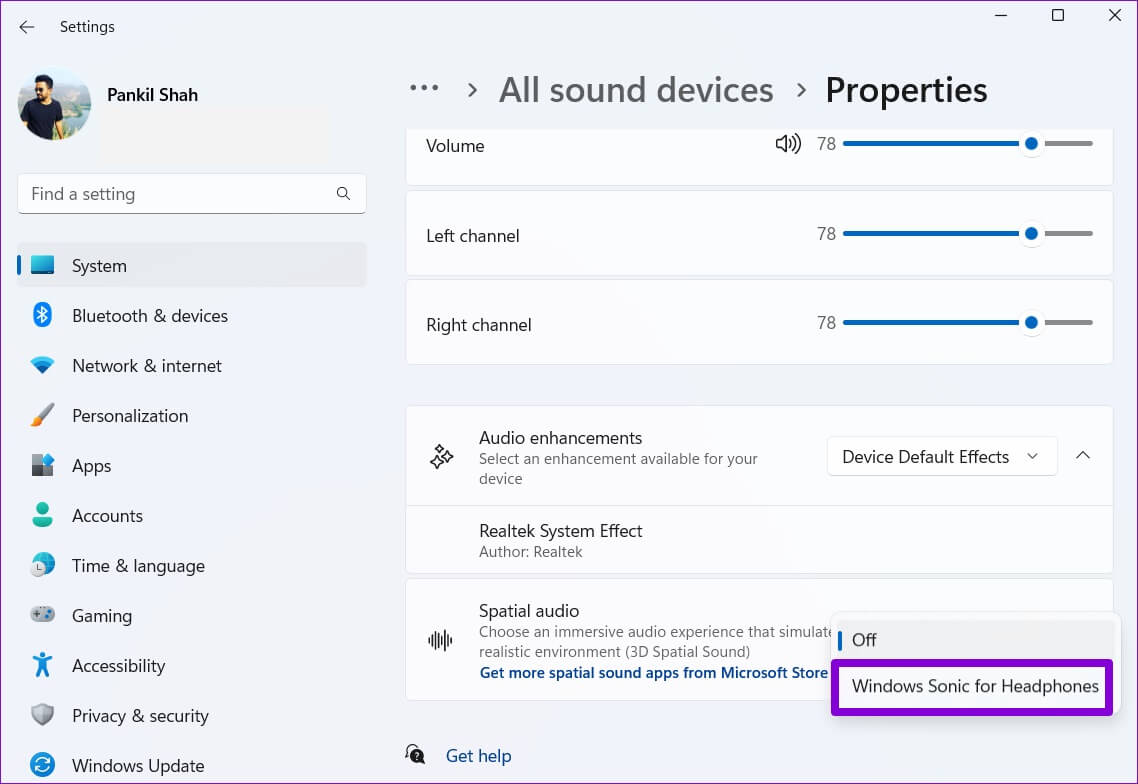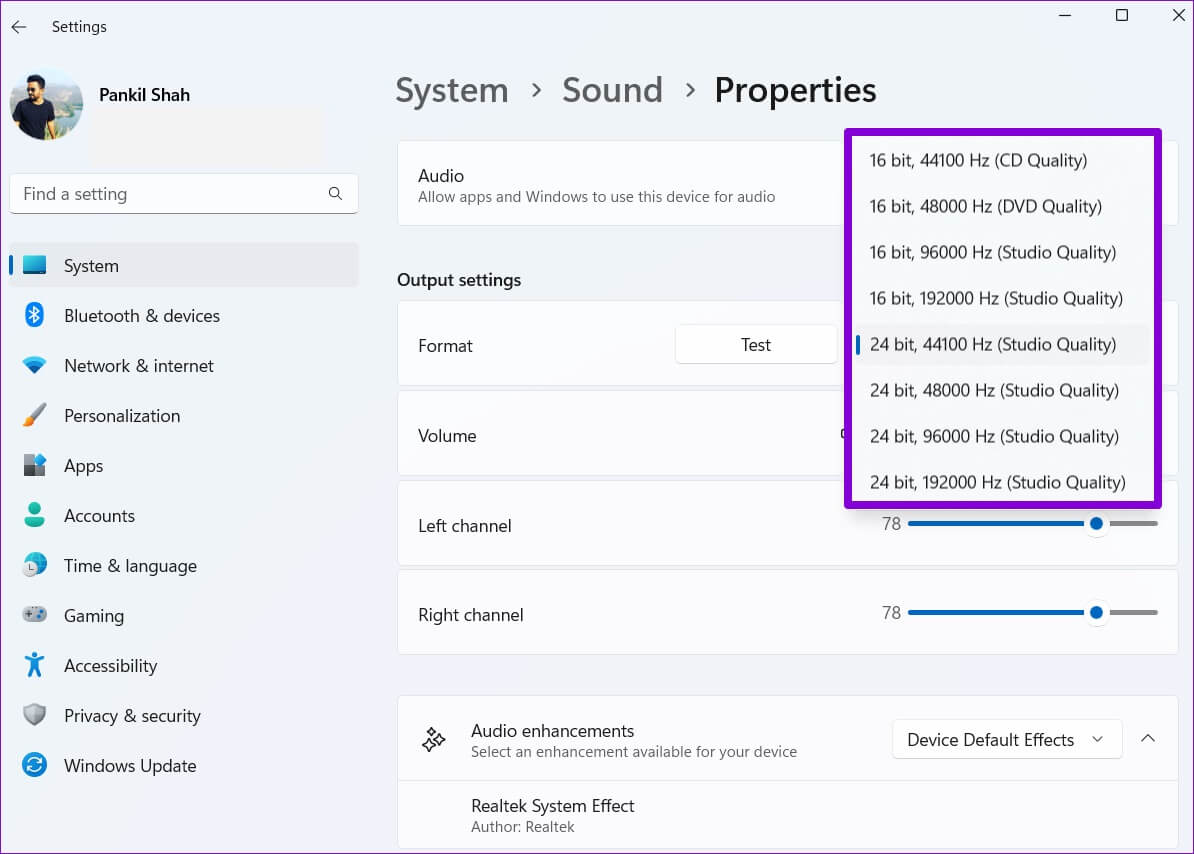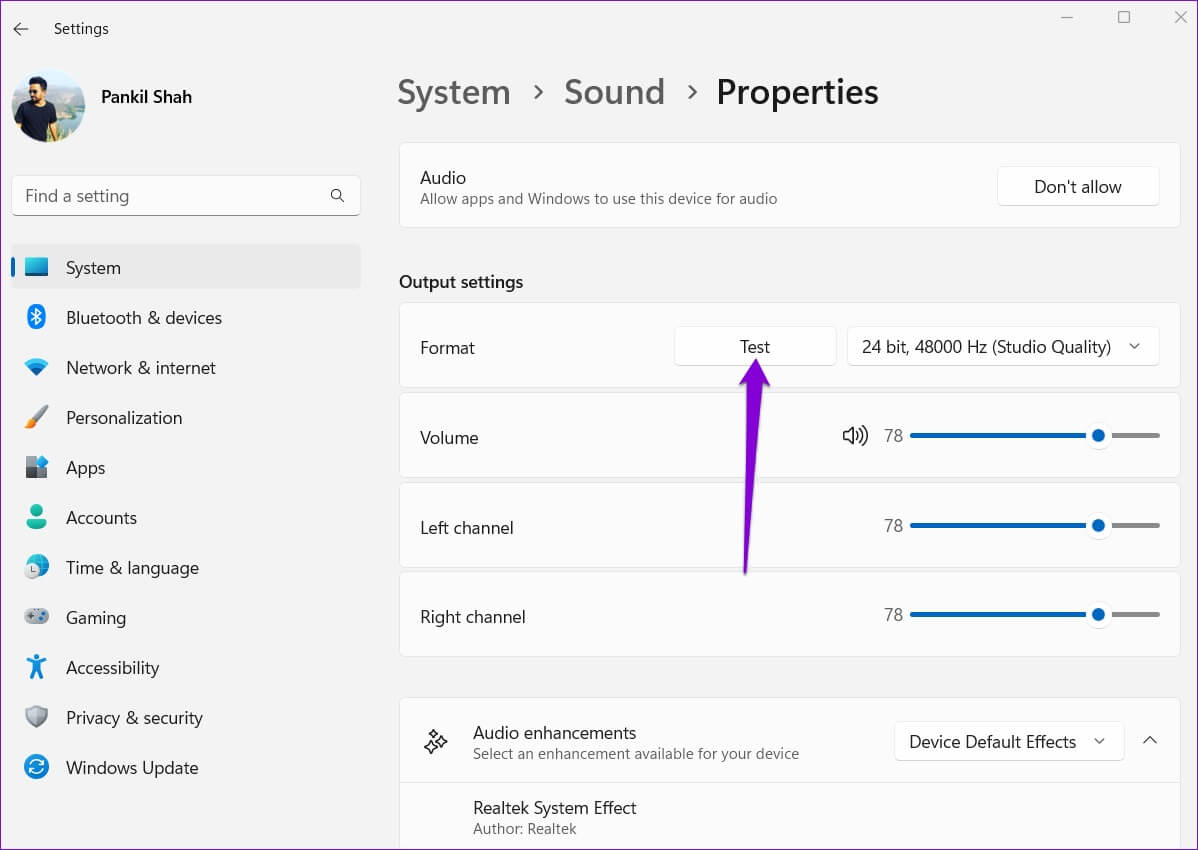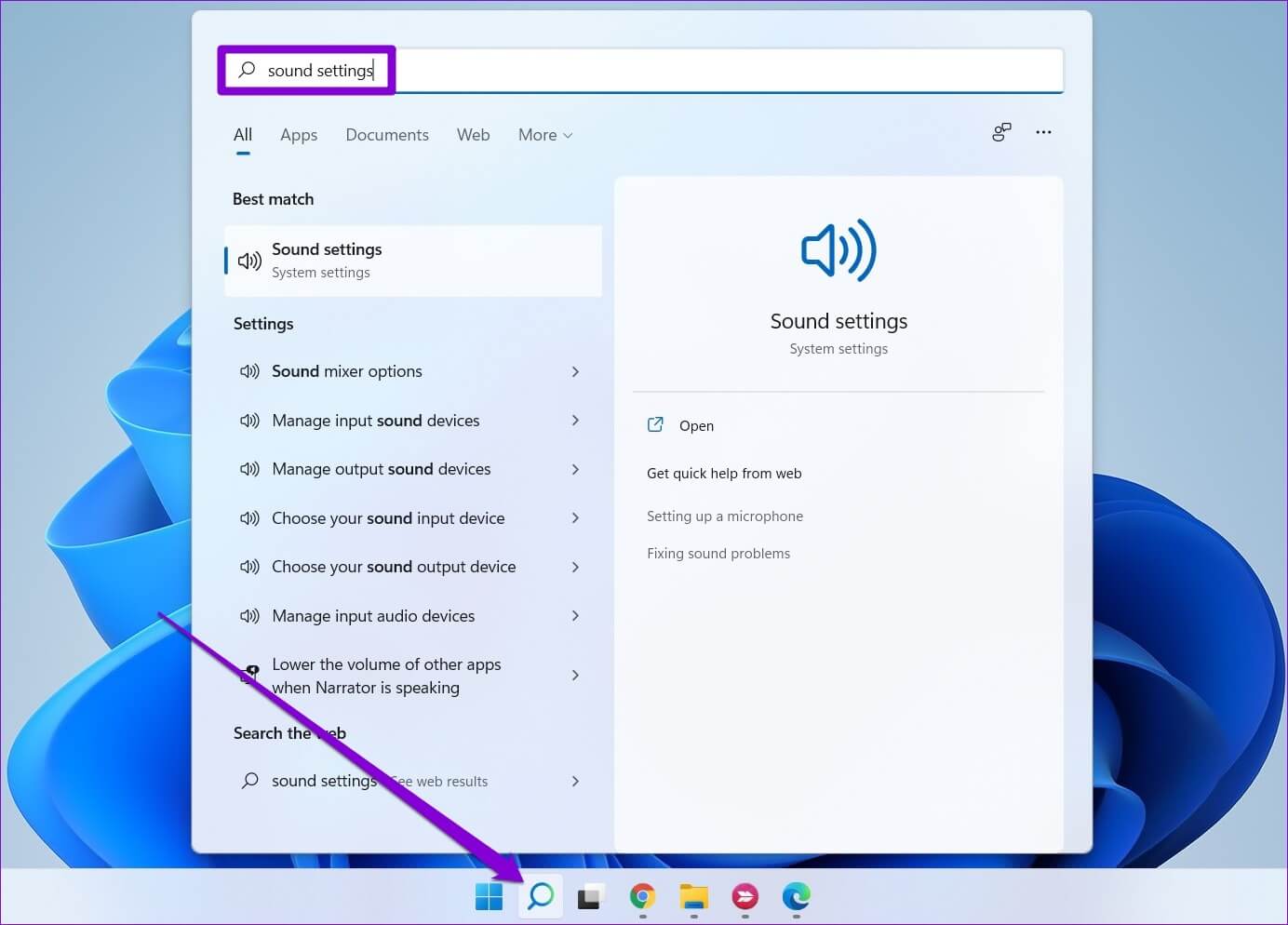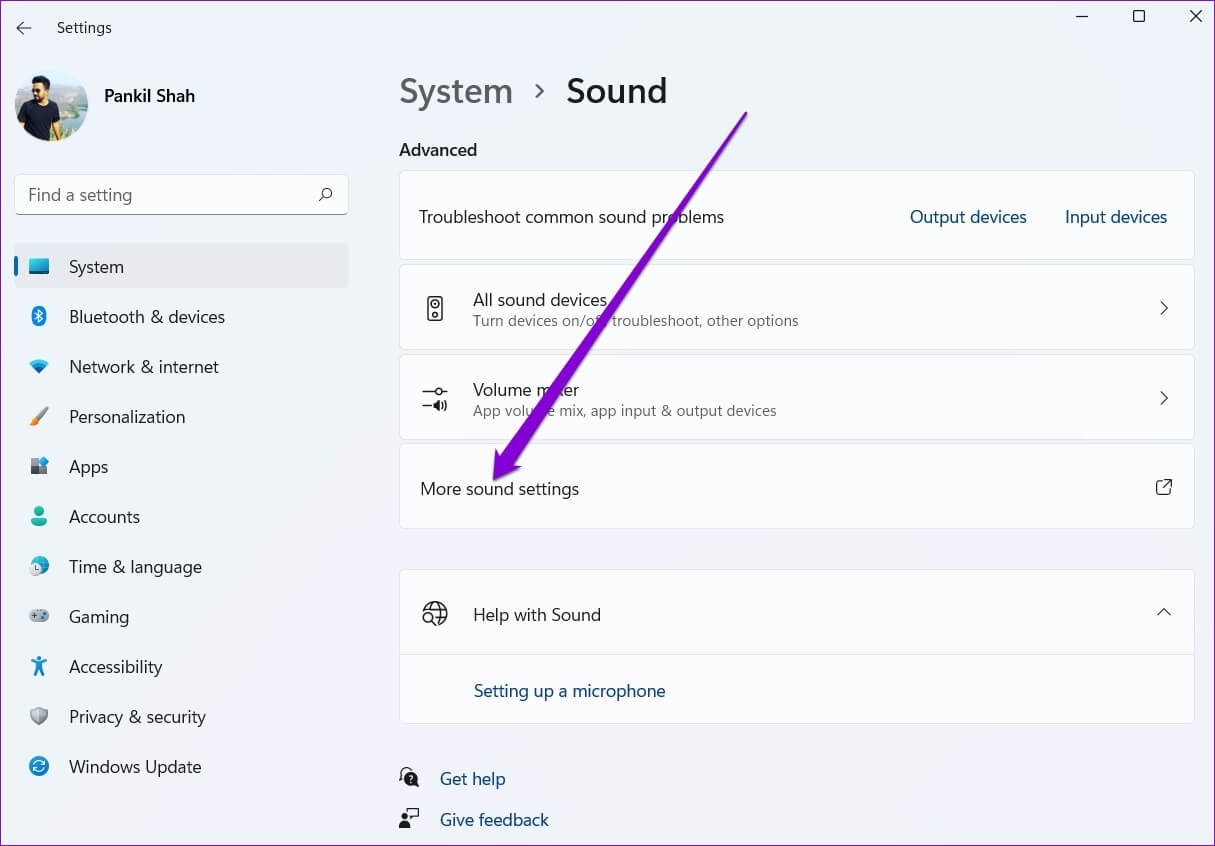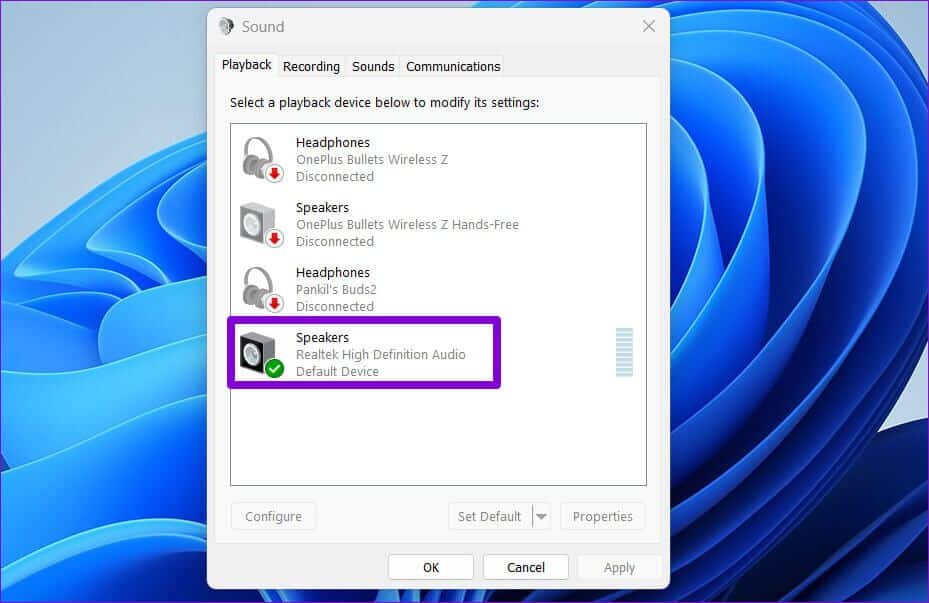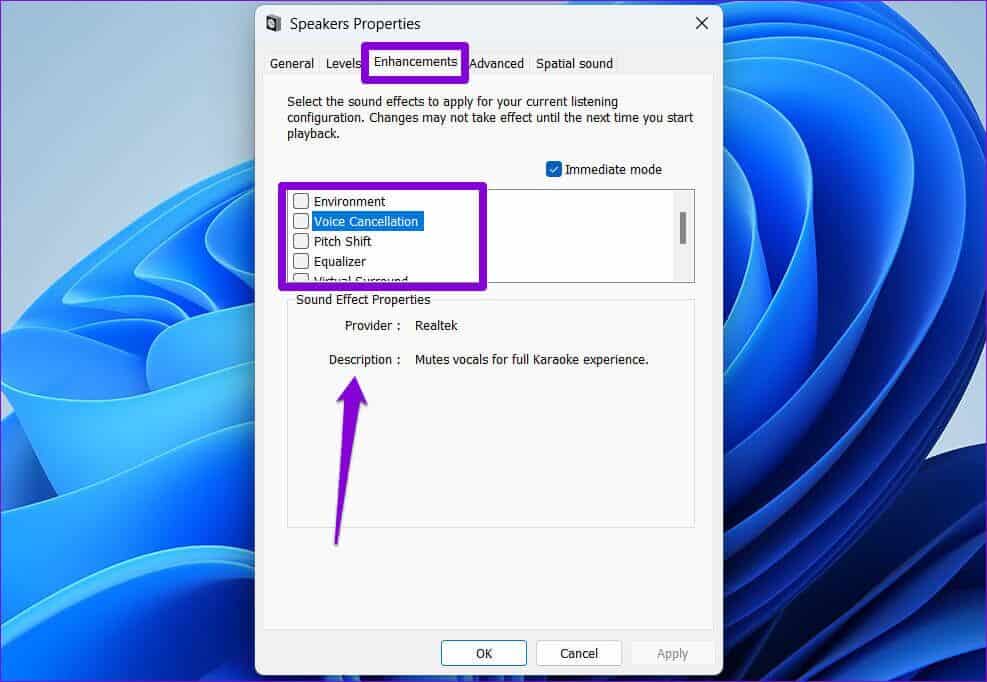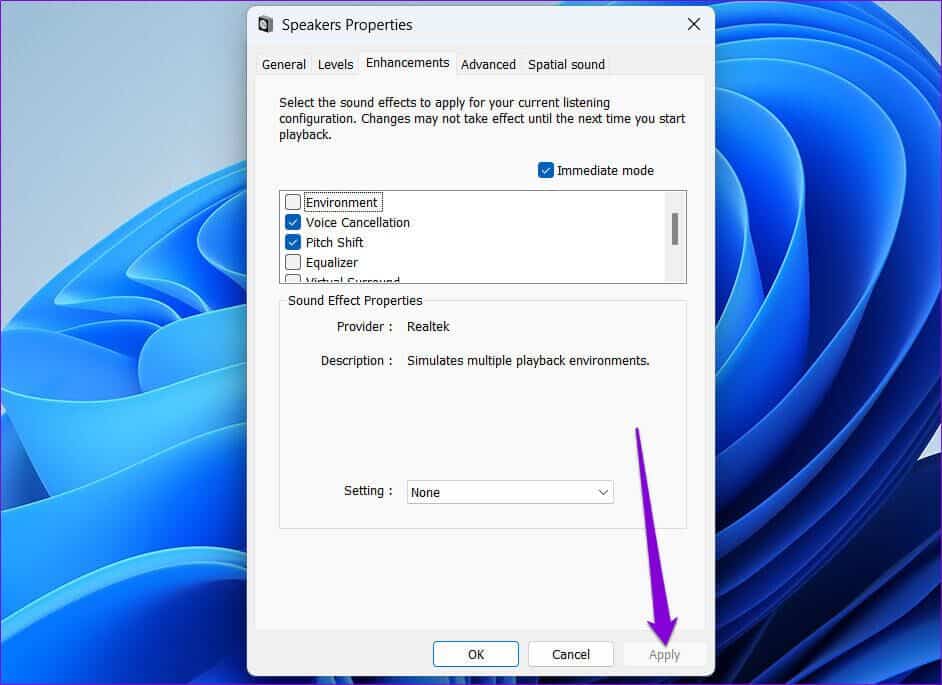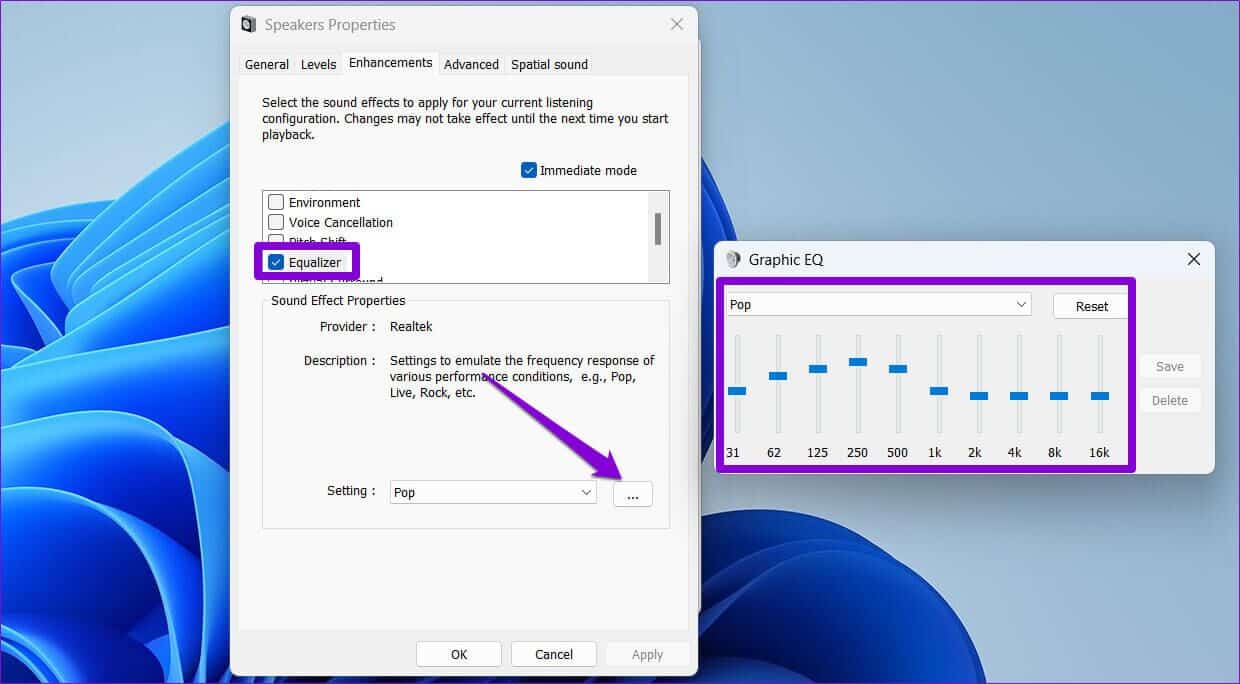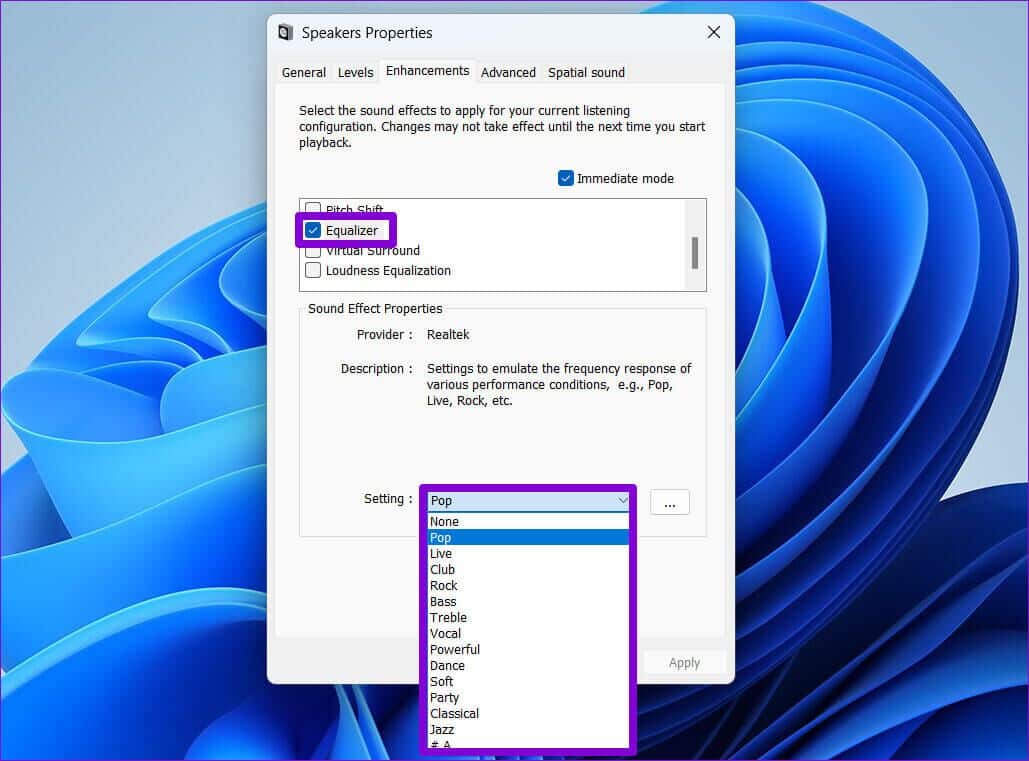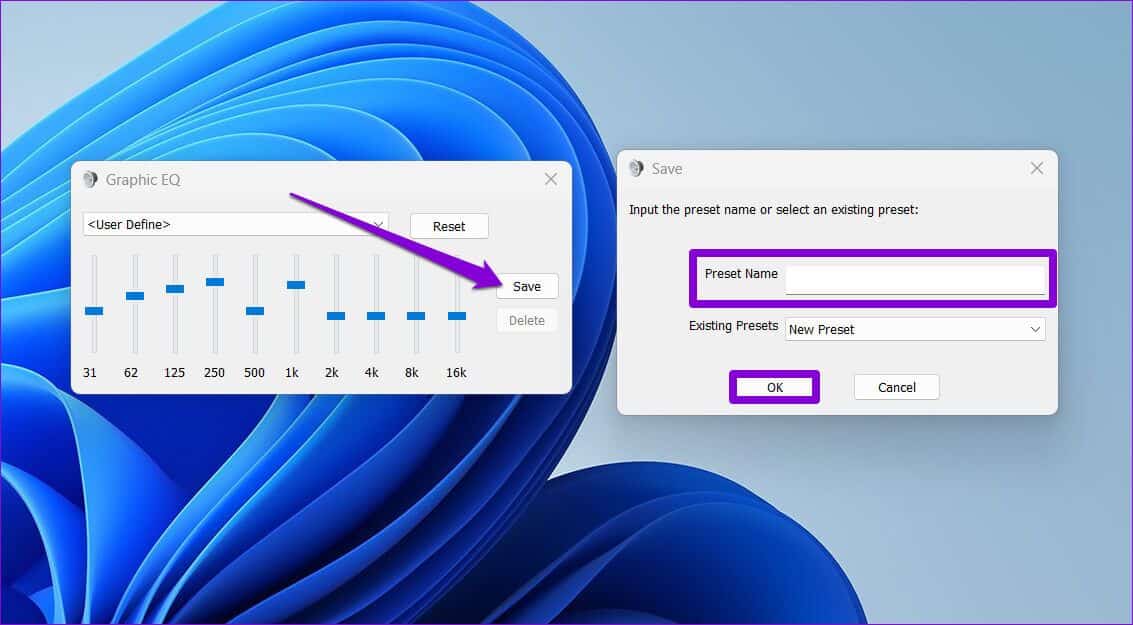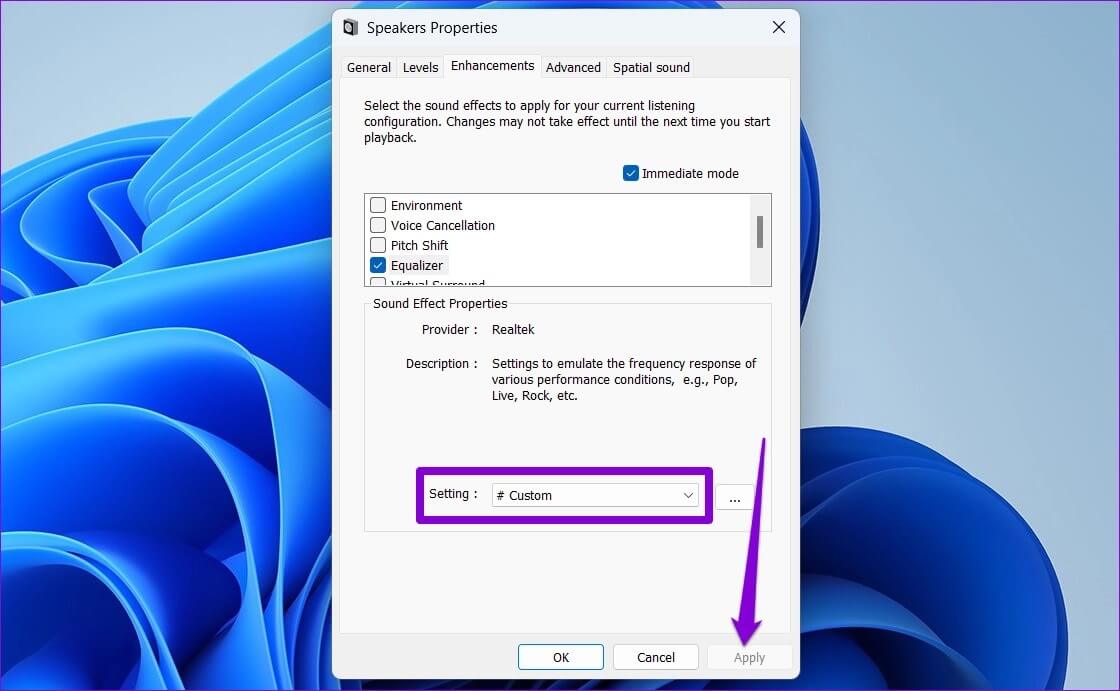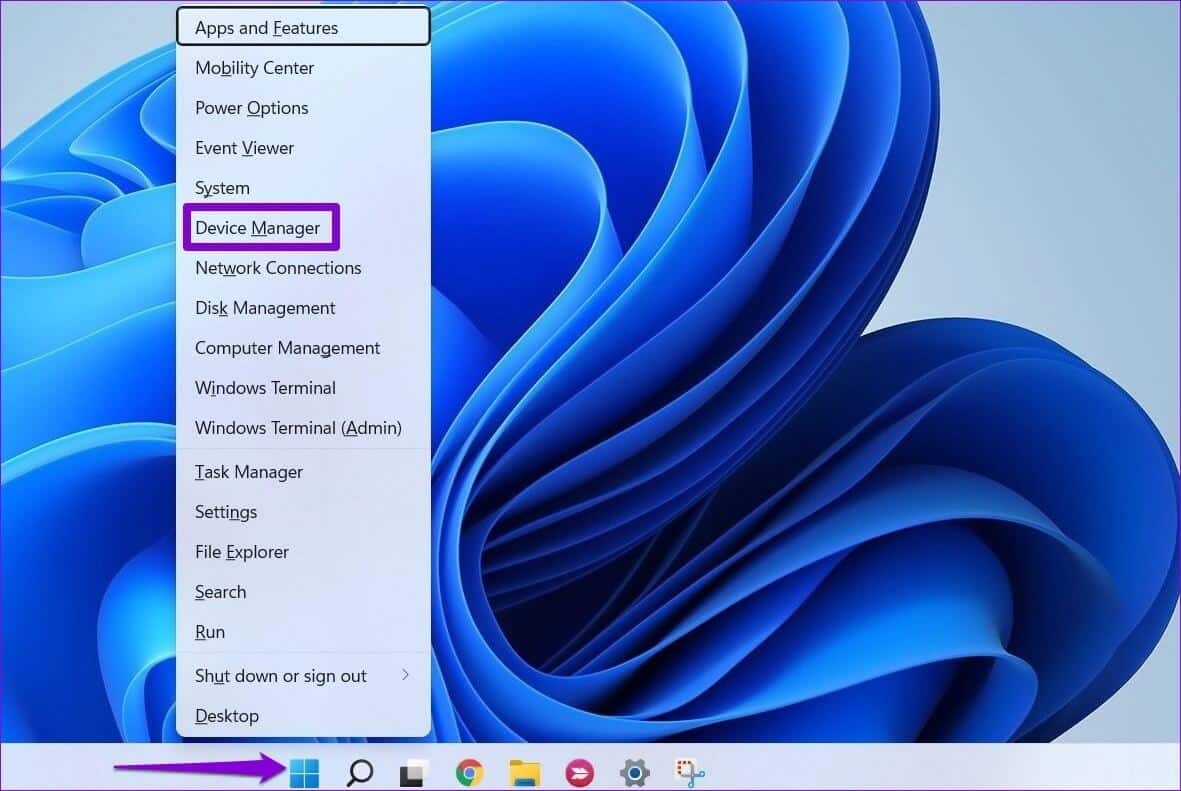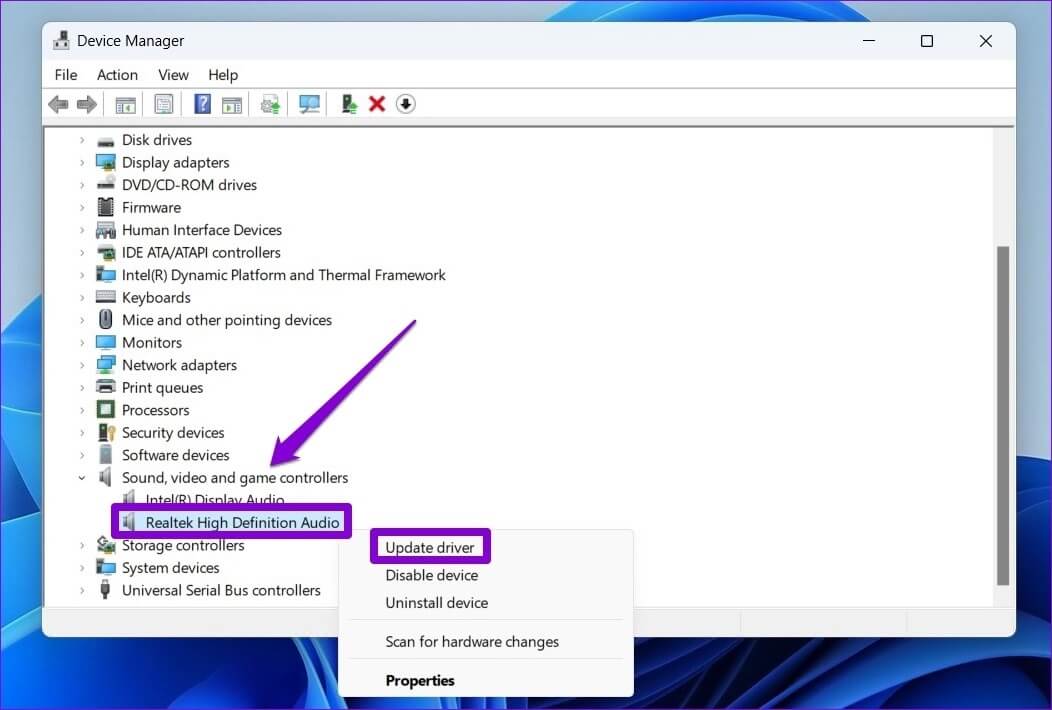Les 6 meilleures façons d'obtenir une meilleure qualité sonore sur Windows 11
Que vous utilisiez votre PC Windows pour des réunions, pour jouer à des jeux ou pour regarder des émissions de télévision en rafale, l'audio reste au cœur de tout. Dès lors, peut Votre expérience d'utilisation de Windows 11 est facilement affectée Si la qualité sonore n'est pas au rendez-vous. Heureusement, Windows 11 est livré avec des améliorations et des ajustements audio utiles qui peuvent vous aider à améliorer la qualité du son. Dans cet article, nous vous guiderons sur les meilleurs moyens d'obtenir une meilleure qualité sonore sur Windows 11. Commençons.
1. Activer les améliorations audio
Votre PC Windows 11 est livré avec une fonction d'amélioration audio utile qui peut automatiquement améliorer la qualité du son. C'est donc la première chose à activer si vous recherchez une meilleure qualité sonore.
Étape 1: Clic droit icône du menu démarrer Et sélectionnez Paramètres De la liste.
Étape 2: En Onglet Système , Cliquez le son.
Étape 3: Faites défiler jusqu'à Section avancée Et cliquez Tous les appareils sonores.
Étape 4: Sélectionner Dispositif sonore votre de la liste.
Étape 5: Utilisez le menu déroulant à côté de Améliorations sonores Pour sélectionner Effets par défaut de l'appareil.
Vous devrez répéter les étapes ci-dessus pour les périphériques d'entrée et de sortie audio séparément.
2. Activer l'audio spatial
Spatial Audio sur Windows offre une expérience audio immersive en simulant un paramètre de son ambiant. C'est similaire à une expérience audio XNUMXD où le son vient de toutes les directions. Si vous recherchez une amélioration Découvrez des films ou des jeux Sous Windows, l'activation de l'audio spatial aidera.
Étape 1: Clic droit icône de haut-parleur En Barre des tâches Et ouvert Réglages sonores.
Étape 2: Ensuite, sélectionnez Dispositif sonore Votre.
Étape 3: Utilisez le menu déroulant à côté de Son spatial Pour sélectionner Windows Sonic pour casque.
Vous pouvez également essayer différents formats audio spatiaux comme Son DTS non lié et Dolby Access et plus en les téléchargeant depuis le Microsoft Store.
3. Définissez un taux d'échantillonnage et une profondeur de bits plus élevés
Une autre chose que vous pouvez faire pour améliorer la qualité du son sous Windows est d'augmenter le taux d'échantillonnage et la profondeur de bits. Cela peut aussi être utile si Le son est déformé à partir de Windows. De plus, vous pouvez tester différents taux d'échantillonnage et profondeurs de bits sur Windows directement à partir de l'application Paramètres elle-même. Voici comment.
Étape 1: Clique sur Touche Windows + I Pour ouvrir Appliquer les paramètres. Ensuite aller à Du son.
Étape 2: Cliquez Dispositif sonore à vous d'ouvrir Ses caractéristiques.
Étape 3: Sous Paramètres de sortie Utilisez le menu déroulant à côté de Formatage assigner Taux d'échantillonnage et profondeur de bits plus élevés.
Étape 4: Puis cliquez sur bouton "Tester" Pour écouter un échantillon audio.
4. Changer le profil audio
Windows 11 fournit également des préréglages audio tels que Bass Boost, Loudness Equalization, Virtual Surround, etc. Vous pouvez passer par différents paramètres audio pour obtenir la meilleure sortie audio possible. Lisez la suite pour savoir comment faire cela.
Étape 1: Cliquez icône de recherche En Barre des tâches Et le type Réglages sonores Et appuyez sur Entrez.
Étape 2: Faites défiler jusqu'à Options avancées Et cliquez plus à partir des paramètres audio.
Étape 3: Double-cliquez Dispositif sonore Pour ouvrir Ses caractéristiques.
Étape 4: Passer à Onglet Améliorations et chercher tout Effets sonores Disponible avec descriptif.
Étape 5: Sélectionner Effets sonores votre favori et cliquez "Application".
5. Essayez différents réglages d'égaliseur
Outre les préréglages audio, Windows fournit également un égaliseur. Bien qu'il soit assez basique, vous pouvez l'utiliser pour régler les effets sonores et simuler la fréquence à votre guise. Voici comment.
Étape 1: Clic droit icône de haut-parleur En Barre des tâches Et ouvert Réglages sonores.
Étape 2: Faites défiler jusqu'à Options avancées Et cliquez plus à partir des paramètres audio.
Étape 3: Double-cliquez Dispositif sonore Pour ouvrir Ses caractéristiques.
Étape 4: Dans l'onglet Améliorations, sélectionnez Égaliseur. Cliquez ensuite sur l'icône de menu à trois points à côté de Paramètres pour définir vous-même les domaines.
Vous pouvez également utiliser le menu déroulant à côté de Paramètres pour choisir parmi les préréglages disponibles.
Étape 5: Après avoir réglé et commuté l'égaliseur, appuyez sur enregistrer. Entrez ensuite un nom pour votre préréglage et appuyez sur OK.
Étape 6: Enfin, cliquez sur "Application" Pour enregistrer les modifications.
6. Mettez à jour vos pilotes audio
Enfin, conservez les pilotes audio sur votre ordinateur. En plus d'améliorer la qualité du son, la mise à jour des pilotes vous évitera de vous faire prendre dans n'importe quel Problèmes audio sur Windows 11.
Pour mettre à jour les pilotes audio sous Windows, suivez les étapes ci-dessous.
Étape 1: Clique sur Touche Windows + X Pour ouvrir la liste des liens rapides et sélectionner Gestionnaire de périphériques De la liste.
Étape 2: Double-cliquez « Contrôleurs son, vidéo et jeu » pour l'agrandir. Faites un clic droit sur votre appareil et sélectionnez Mettre à jour le pilote.
À partir de là, suivez les instructions à l'écran pour terminer la mise à jour des pilotes.
Il a l'air bien
La mise en œuvre des conseils et méthodes ci-dessus devrait vous aider à obtenir une meilleure qualité sonore sur Windows 11. Bien que nous n'ayons parlé que de Windows 11, vous pouvez utiliser tous les conseils ci-dessus pourAméliorez la qualité du son sur Windows 10.