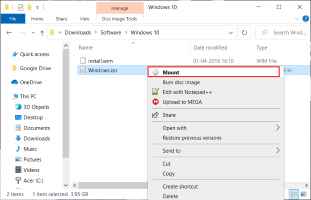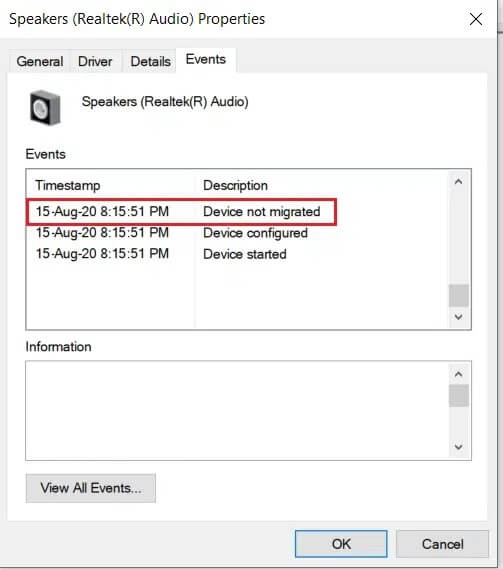Si vous utilisez un ordinateur, vous utiliserez sans aucun doute une souris avec celui-ci. Bien sûr, l'ordinateur portable a un trackpad intégré, donc une souris externe peut ne pas être nécessaire. Mais le fait est qu'un périphérique de pointage est essentiel pour tout ordinateur. Étant donné l'importance de la souris et de son pointeur, vous ne l'aimerez certainement pas s'il Curseur bloqué Ou il disparaît de l'écran de l'ordinateur. Malheureusement, le problème est plus courant que vous ne le pensez. Plusieurs fois, le pointeur de votre souris peut ne pas apparaître sur votre PC Windows 11, ce qui vous rend fou de rage. Ne vous inquiétez pas, il existe des solutions simples que vous pouvez utiliser pour récupérer votre curseur préféré et reprendre votre travail. Voici les meilleures façons de corriger le pointeur de la souris qui ne s'affiche pas dans Windows 11.

1. Redémarrez votre ordinateur
La plupart du temps, un simple redémarrage peut résoudre le problème de perte de pointeur. Cependant, cela ne fonctionnera que si un problème logiciel est à l'origine du problème. Si le redémarrage de votre ordinateur en appuyant sur le bouton d'alimentation et en le maintenant enfoncé pendant quelques secondes ne résout pas le problème, passez aux étapes suivantes.
2. Nettoyez le trackpad ou la surface inférieure de la souris
Il est possible que le pointeur de votre souris se soit déplacé vers le bord de l'écran, et une fois que cela se produit, le trackpad ou la souris est en panne, c'est pourquoi vous ne pouvez pas ramener le pointeur sur l'écran. Parfois, la saleté qui s'accumule sur le trackpad de votre ordinateur portable peut entraver le mouvement du curseur. Il en va de même pour la surface inférieure de la souris.
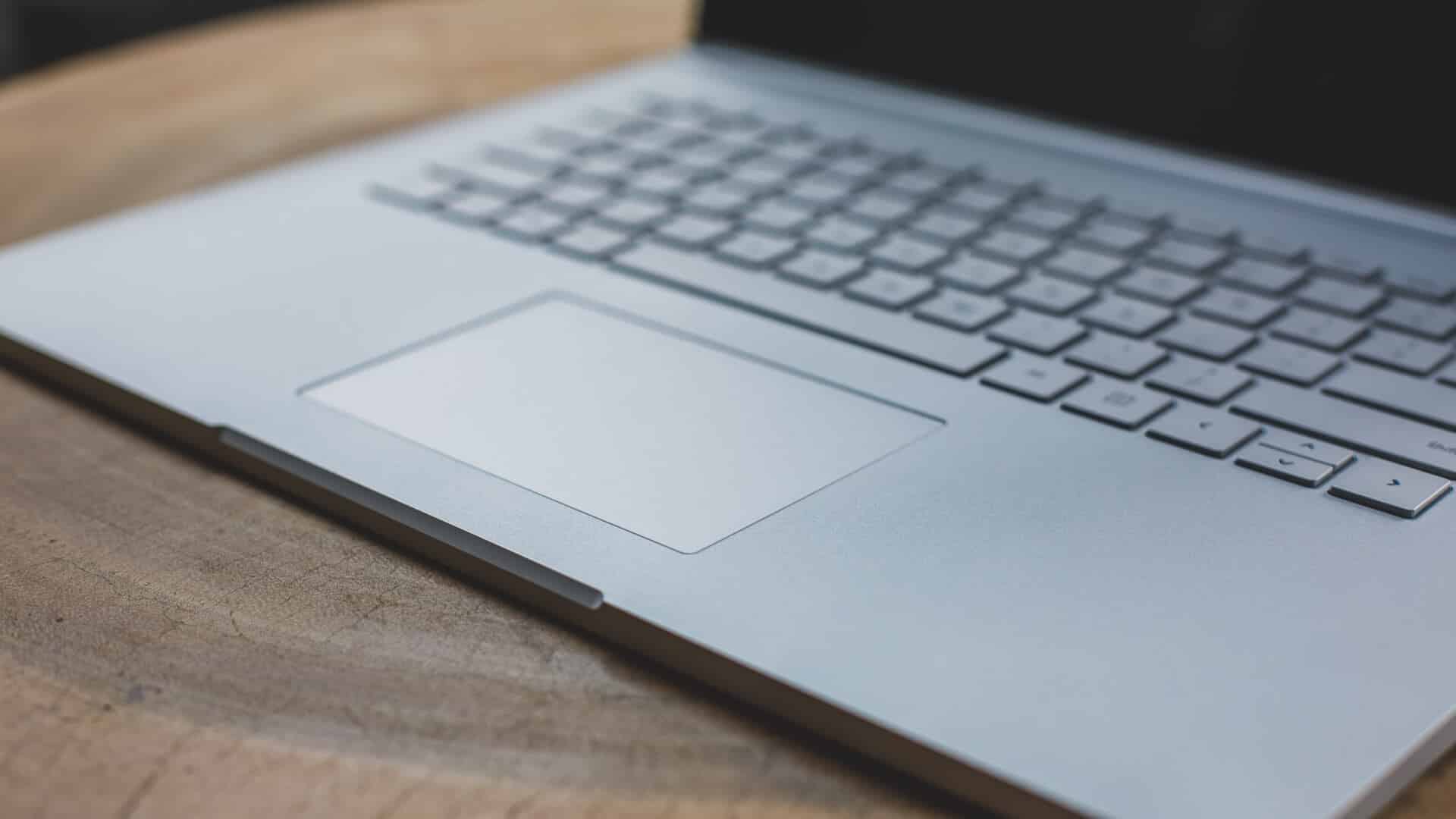
Le nettoyage du trackpad est simple. Prenez simplement un chiffon en microfibre et essuyez toute saleté visible. Si vous vous sentez à l'aise, gravez les bords du trackpad avec une brosse pour nettoyer le trackpad en profondeur. Vous pouvez également suivre le même processus pour une souris externe. Si vous utilisez une souris, c'est une bonne idée d'utiliser un tapis de souris ou un tapis pour un mouvement plus fluide.
3. Assurez-vous que le trackpad n'est pas désactivé à l'aide des touches de fonction
La plupart des ordinateurs portables ont une combinaison de touches qui comprend des touches de fonction qui désactivent votre trackpad et le pointeur de la souris. Si le pointeur de votre souris se déplace vers le bord de l'écran et est ensuite désactivé, vous ne pourrez peut-être pas le trouver à l'écran. Étant donné que le raccourci implique d'appuyer sur une touche de fonction, vous pouvez le lancer accidentellement plus souvent que vous ne le pensez.
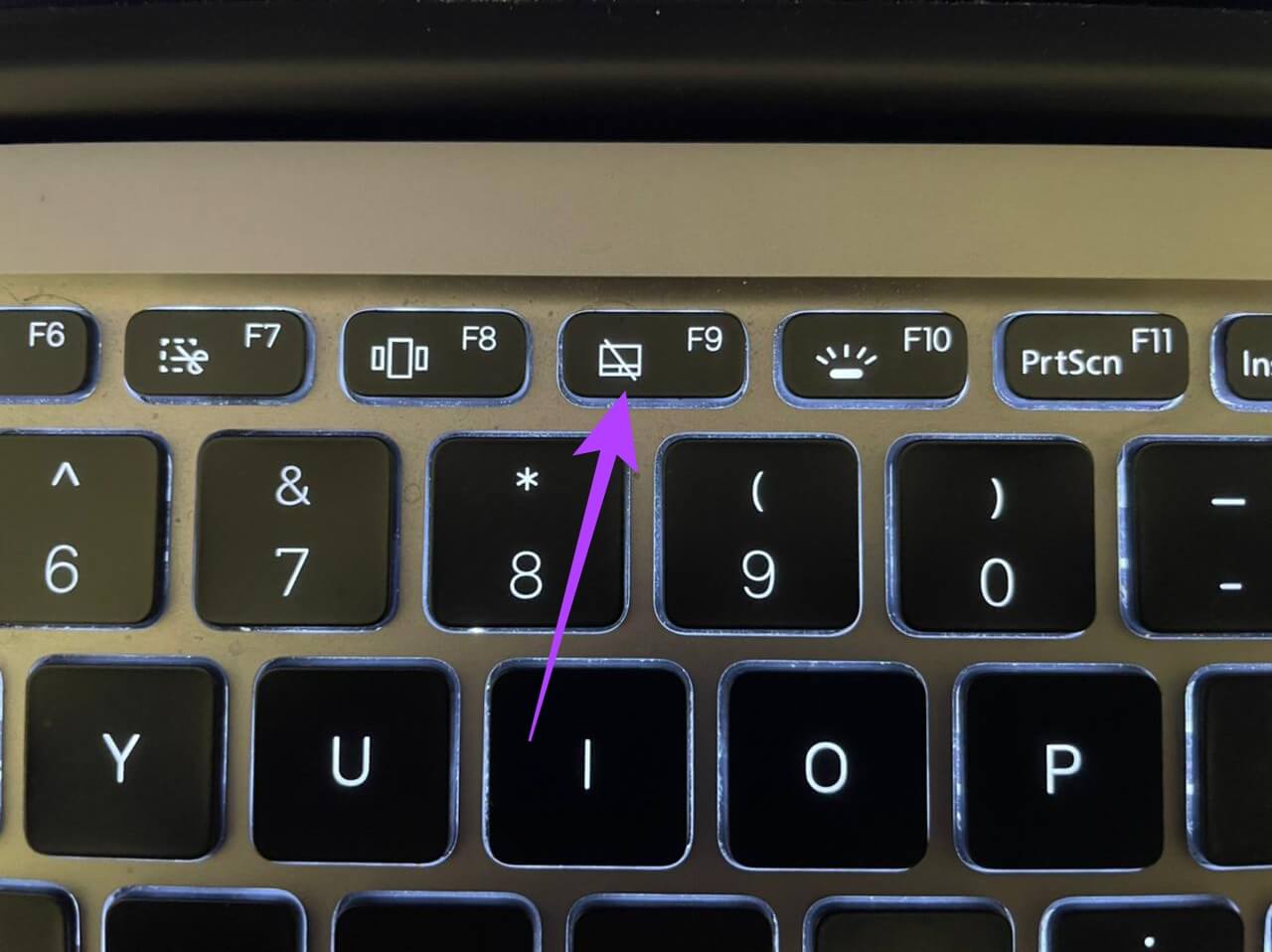
Pour réactiver le trackpad, appuyez sur la même combinaison de touches. Bien que cela puisse varier en fonction du fabricant de votre ordinateur portable, essayez de rechercher la touche de fonction avec l'icône dans l'image ci-dessus. Une fois que vous l'avez trouvé, appuyez simultanément sur la touche Fn pour désactiver le trackpad, cela devrait ramener le pointeur de votre souris.
4. Essayez de connecter une souris externe
Parfois, le trackpad de votre ordinateur portable peut présenter un défaut matériel. Ce défaut peut le rendre inutilisable. La meilleure façon de le confirmer est de connecter une souris externe. Si le pointeur de la souris fonctionne après avoir connecté une souris externe, rendez-vous dans un centre de service agréé pour réparer le trackpad.

Si vous utilisez un ordinateur qui n'a pas de trackpad, donc vous utilisez quand même une souris externe, la souris que vous utilisez peut également avoir mal fonctionné. Essayez de connecter une autre souris si vous en avez une pour voir si le pointeur se rallume. Alternativement, vous pouvez également essayer de connecter votre souris actuelle à un autre appareil pour voir si cela fonctionne comme prévu. De cette façon, vous pouvez vous concentrer sur le problème.
5. Utilisez un autre port
De nos jours, la plupart des souris filaires se connectent via un port USB. Finis ces ports PS2 embêtants où une seule broche incurvée pose des problèmes. Cependant, le port USB peut également être désactivé à votre insu. Essayez donc de brancher votre souris sur un autre port USB de votre PC ou de votre ordinateur portable pour voir si elle renvoie le pointeur.

Une autre suggestion consiste à essayer de brancher la souris directement sur un port USB de votre ordinateur au lieu d'utiliser un dongle ou un concentrateur USB. Parfois, le concentrateur interne peut également tomber en panne, ce qui fait que la souris n'est pas détectée et que le curseur n'apparaît pas.
6. Masquez le pointeur de la souris lors de la saisie
Windows 11 vous permet de masquer le pointeur de votre souris lors de la saisie. Cela peut empêcher le pointeur de votre souris d'apparaître sur votre ordinateur. Par conséquent, il est préférable de laisser le paramètre "Masquer le pointeur de la souris lors de la frappe" désactivé sur votre PC Windows 11. Voici comment procéder.
Étape 1: Cliquez icône de recherche En Barre des tâches Montrer Barre de recherche Windows 11.
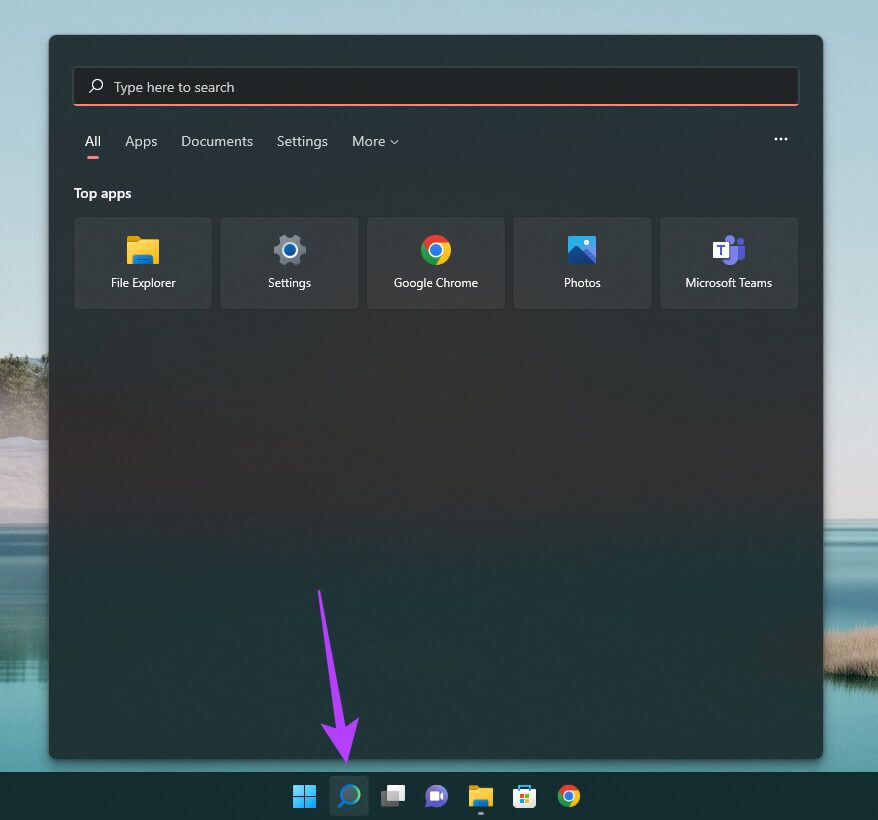
Étape 2: Type Panneau de contrôle Et presse La touche Entrée.
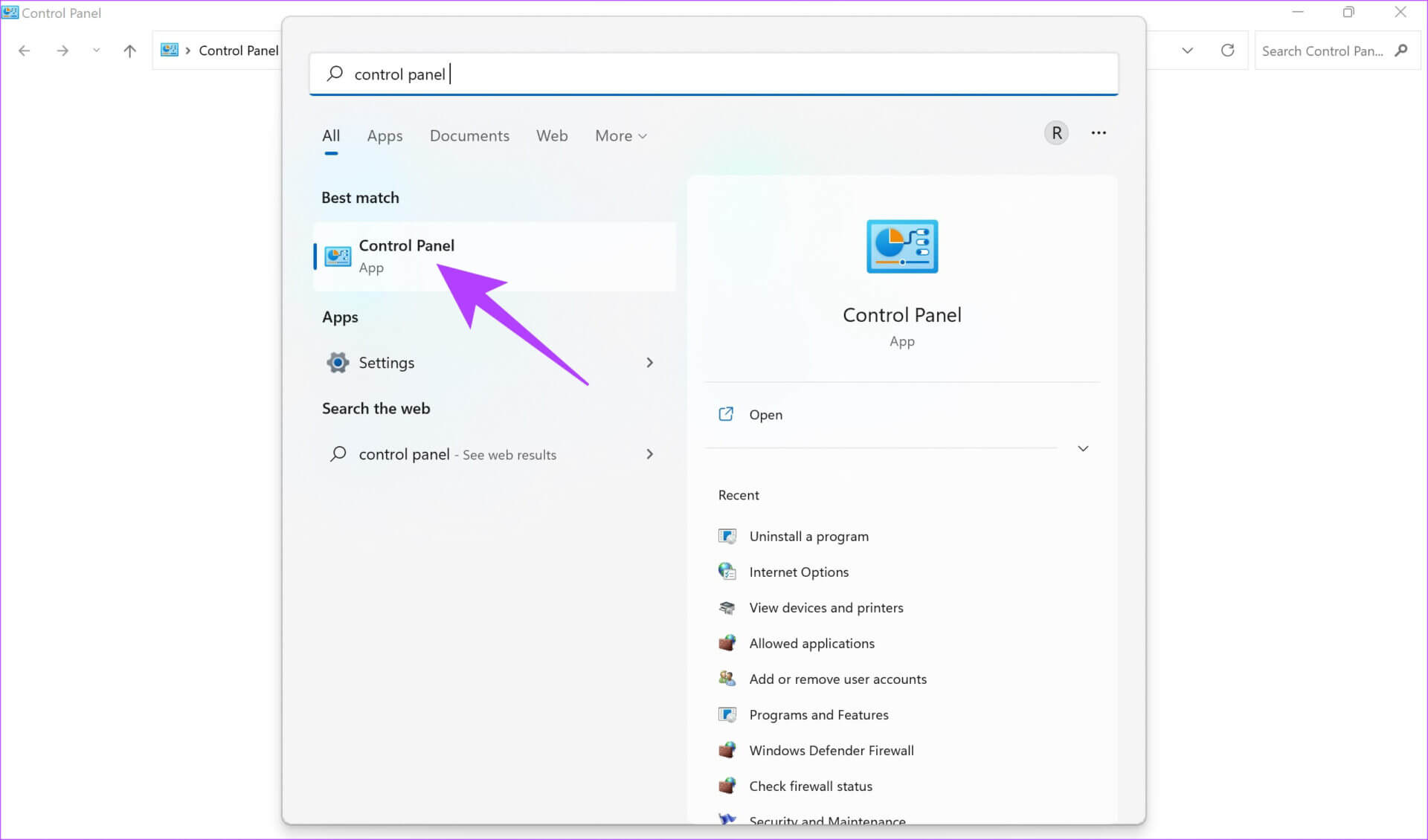
Étape 3: je cherche possibilité de souris En Barre de recherche À l'intérieur Panneau de contrôle.
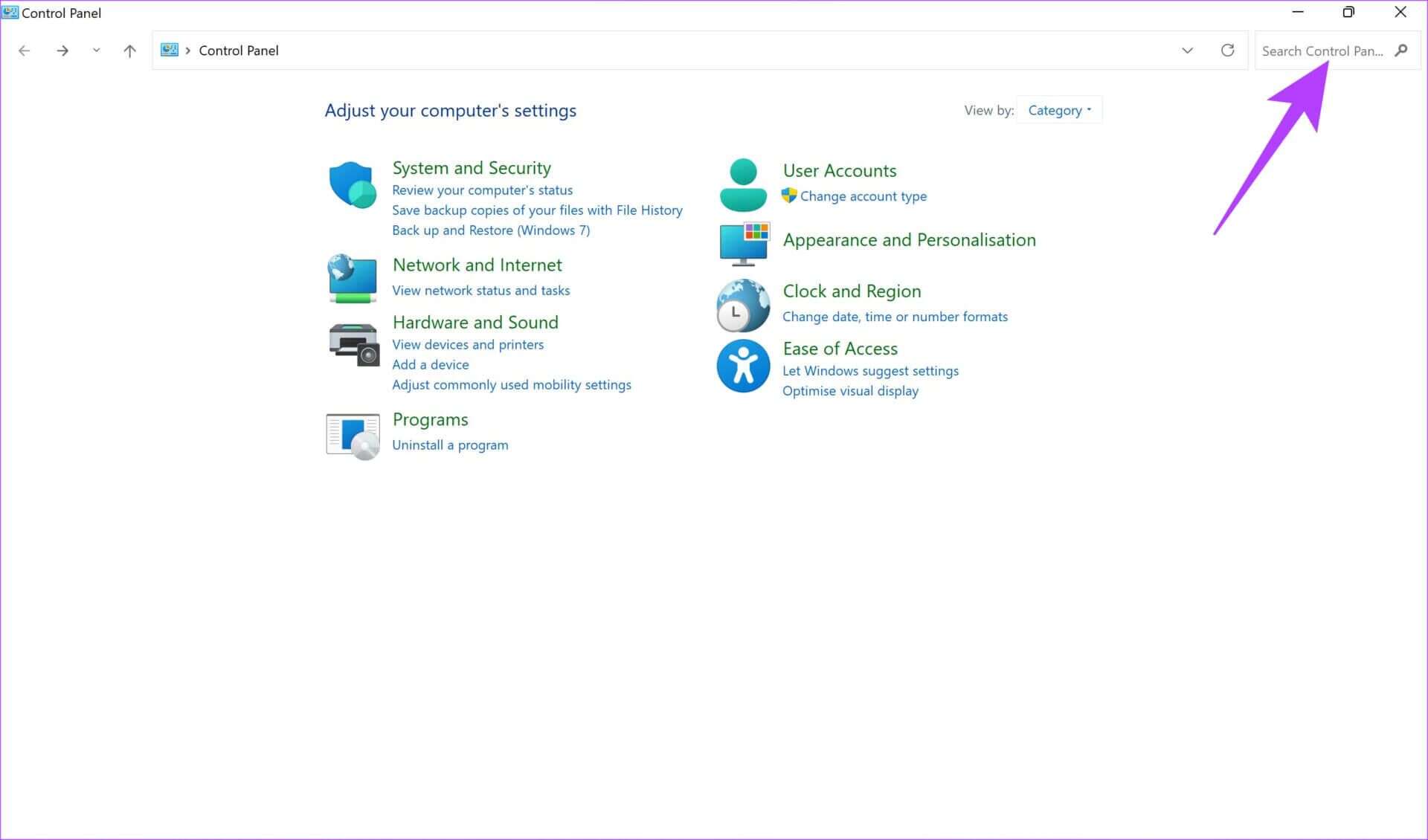
Étape 4: Cliquez Paramètres de la souris maintenant.
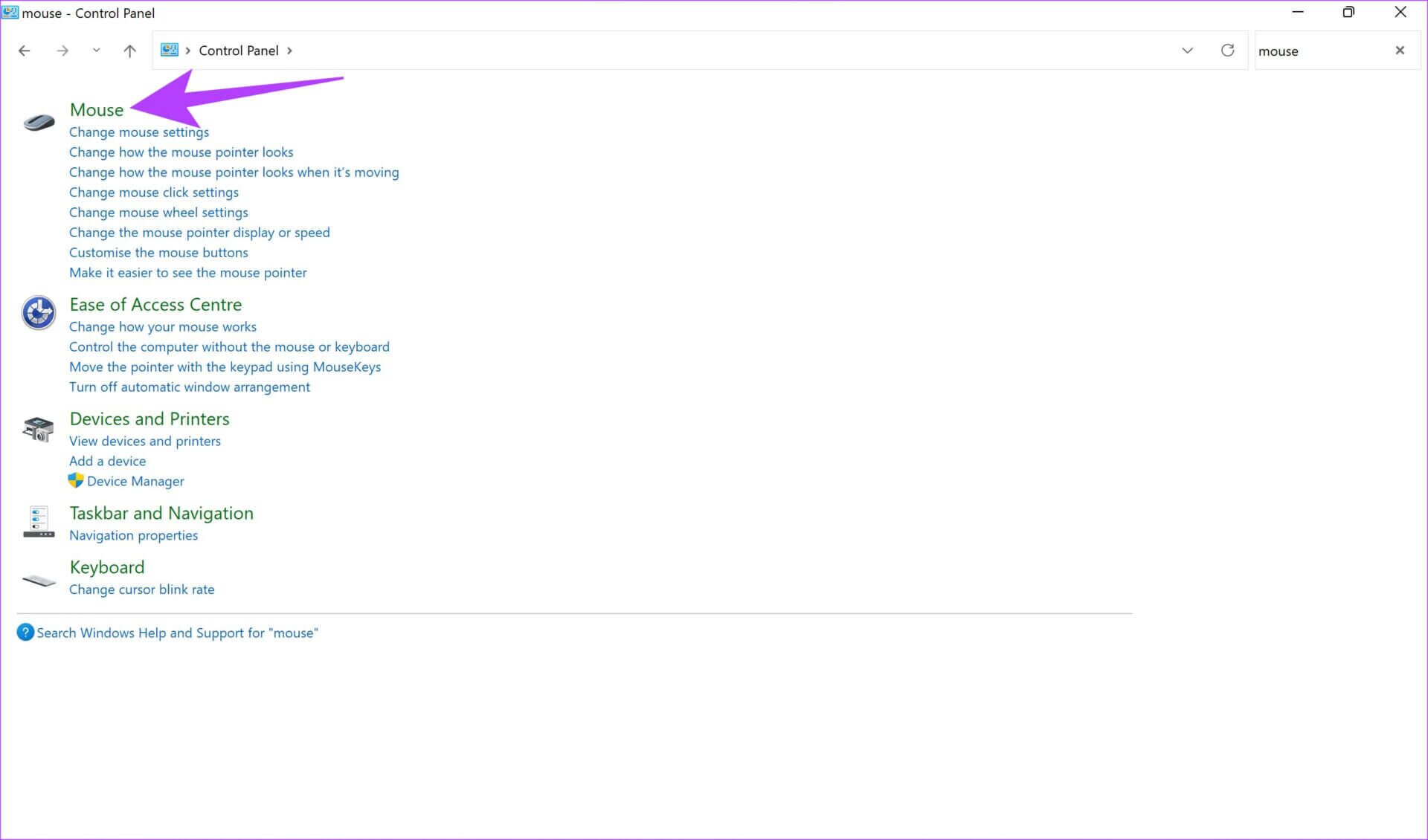
Étape 5: Aller à Onglet Options du pointeur Dans la fenêtre contextuelle.
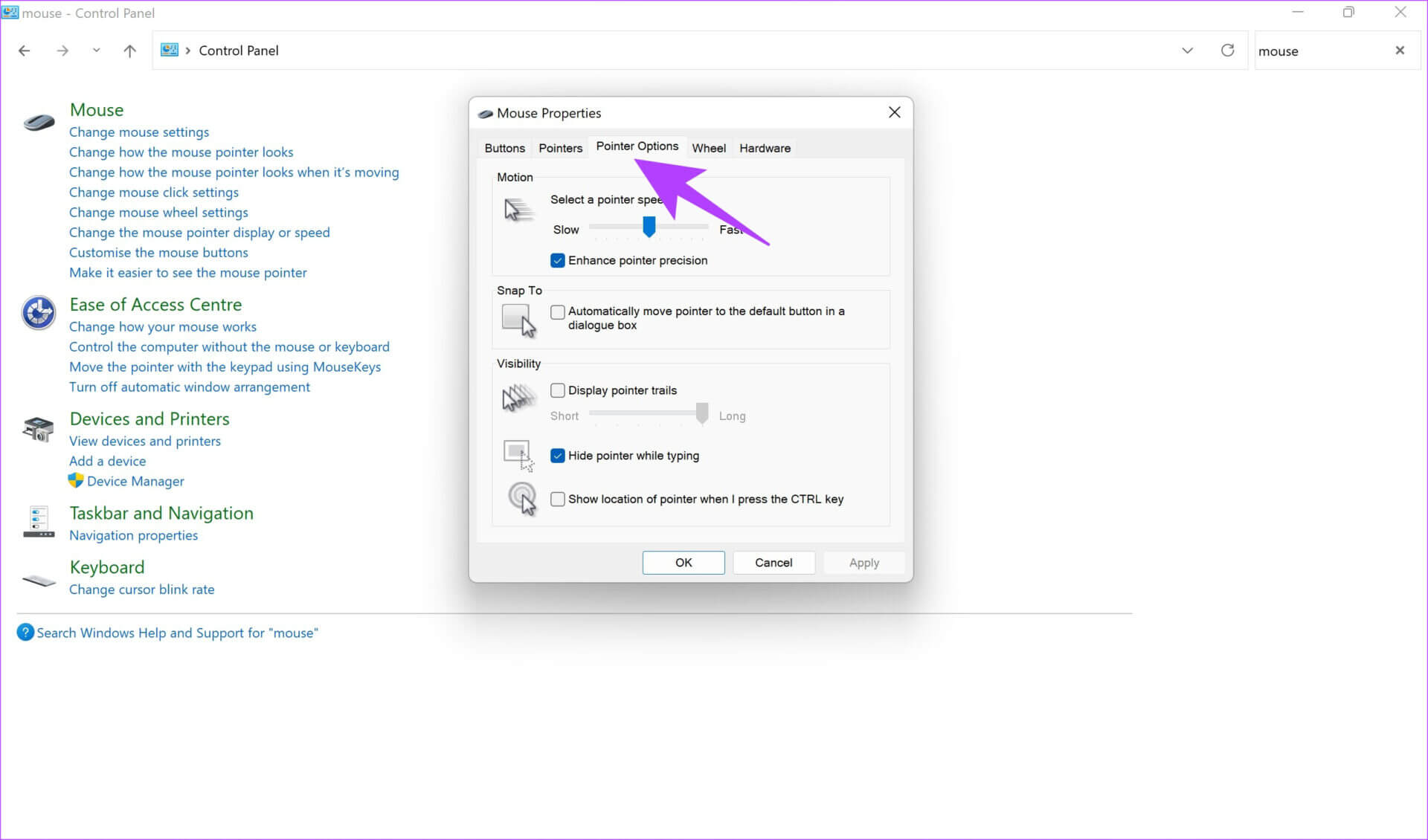
Étape 6: Décochez case à cocher situé à côté Cacher le curseur pendant la saisie.
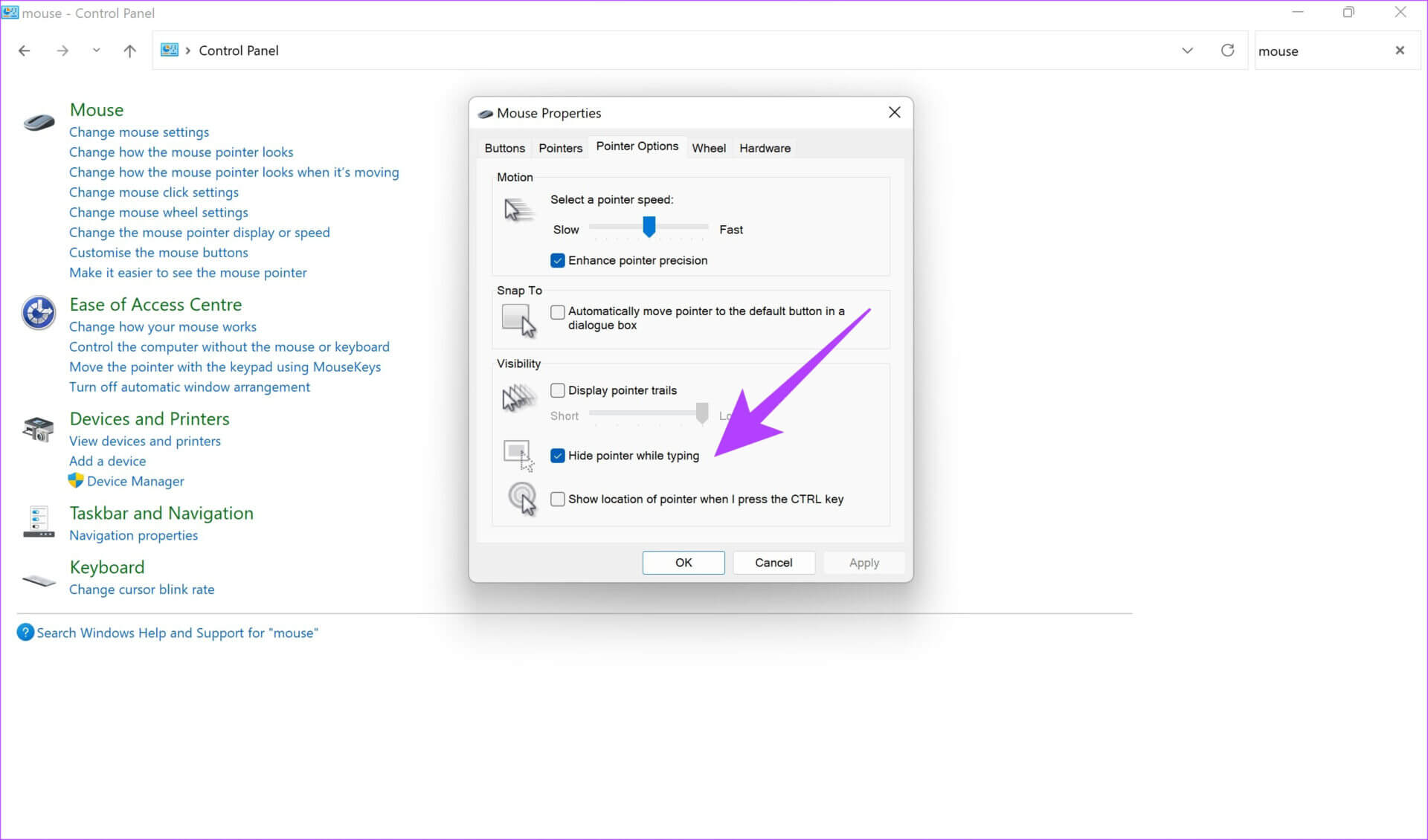
7. Assurez une connexion stable avec une souris sans fil
Êtes-vous confronté au problème du pointeur de la souris qui n'apparaît pas lorsque vous utilisez une souris sans fil externe ? Si oui, il peut y avoir un problème de connexion entre votre PC Windows et la souris. Consultez notre guide dédié sur Comment réparer Bluetooth ne fonctionne pas sur Windows 11 Si vous ne pouvez pas connecter la souris sans fil.
D'autre part, une souris connectée via un dongle USB peut subir des interférences sur la fréquence à laquelle elle fonctionne. Essayez de connecter votre souris à un autre appareil et voyez si vous rencontrez toujours le même problème.
8. Mettez à jour le pilote de la souris
Lorsque vous connectez un périphérique externe à votre ordinateur, un pilote permet la communication entre la souris et votre ordinateur. Si ce pilote cesse de fonctionner, vous pouvez rencontrer un problème lors de la connexion de votre souris filaire à votre ordinateur, ce qui entraîne l'absence d'affichage de l'indicateur. Voici comment mettre à jour le pilote de votre souris sous Windows 11.
Étape 1: Cliquez icône de recherche En Barre des tâches Montrer Barre de recherche Windows 11.
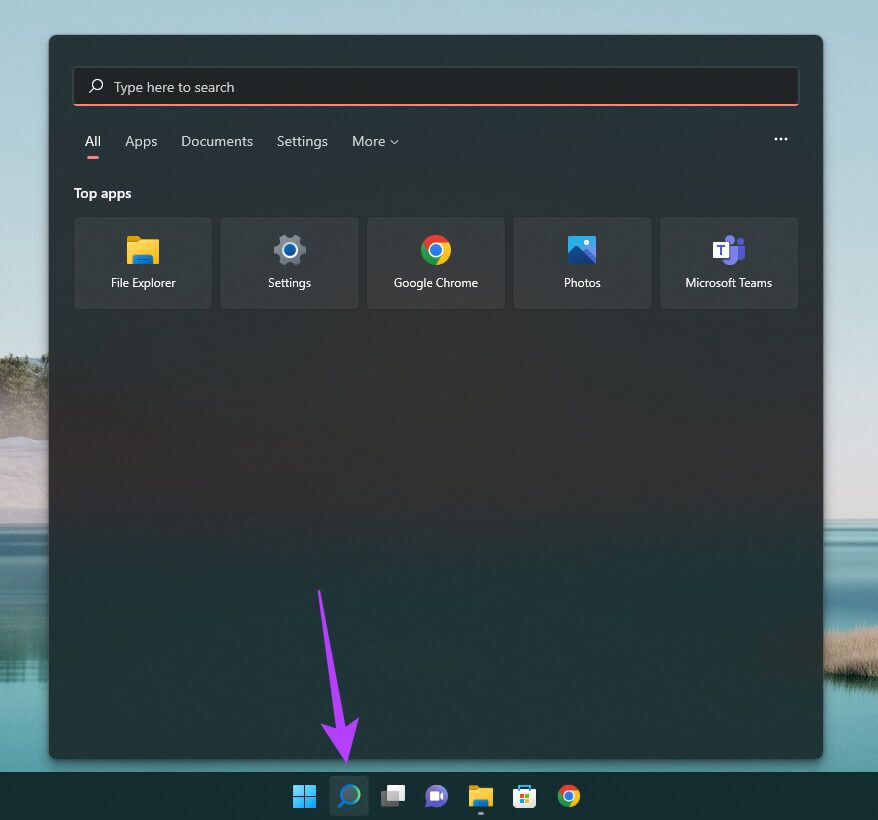
Étape 2: Type Panneau de contrôle Et presse La touche Entrée.
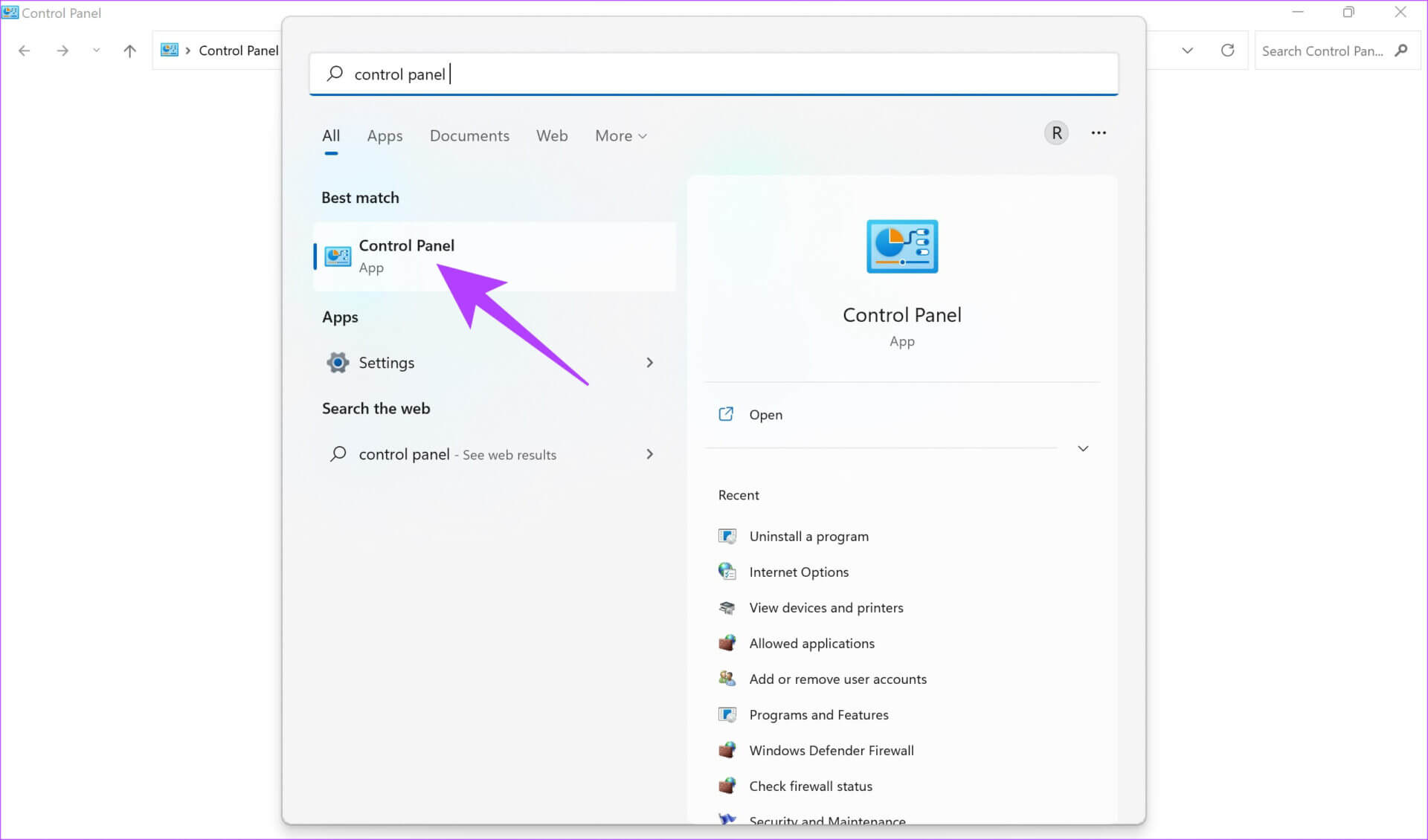
Étape 3: je cherche Gestionnaire de périphériques En Barre de recherche À l'intérieur Panneau de contrôle.
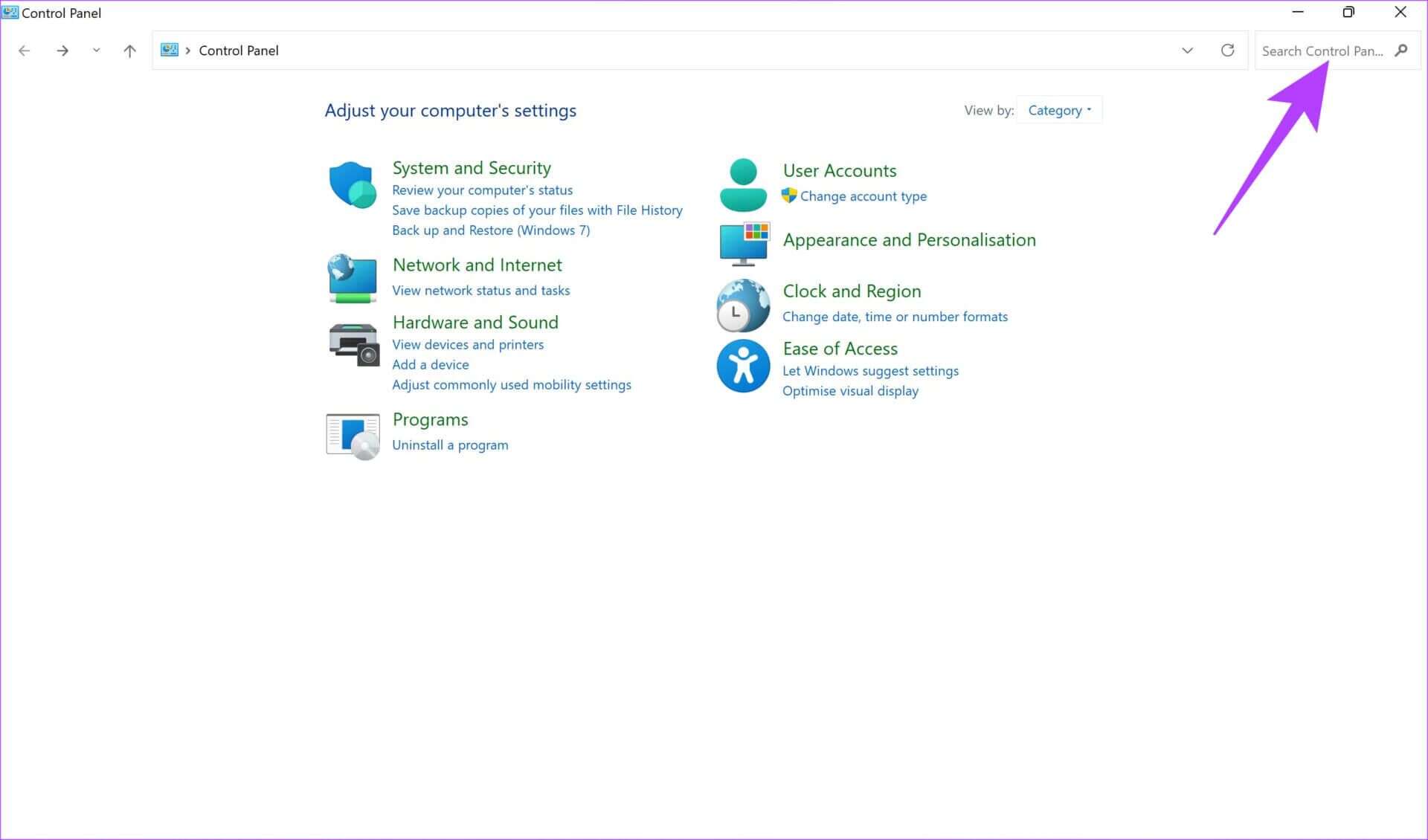
Étape 4: Cliquez Option Gestionnaire de périphériques Sous Appareils et imprimantes.
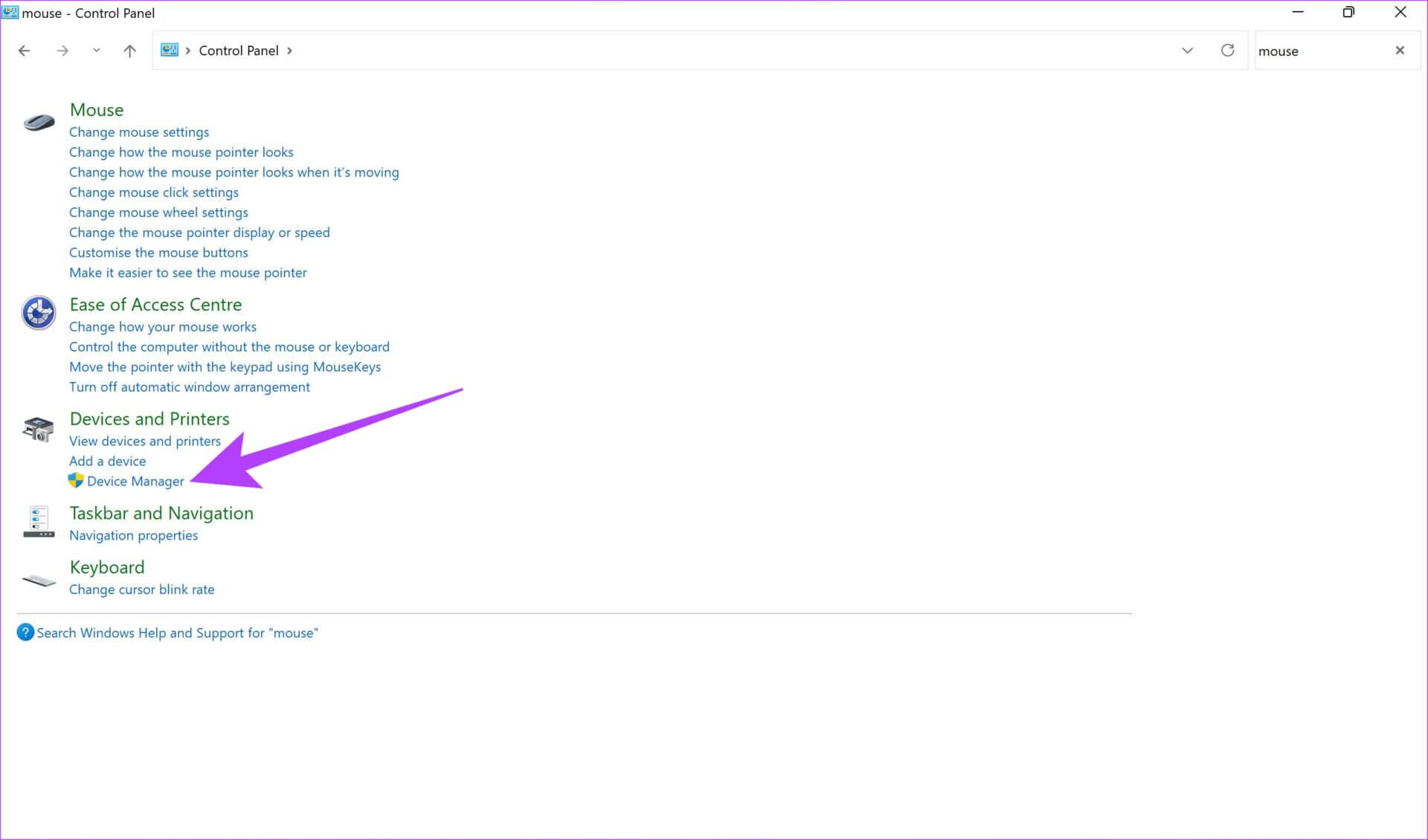
Étape 5: Cliquez Souris et autres dispositifs de pointage Pour l'agrandir.
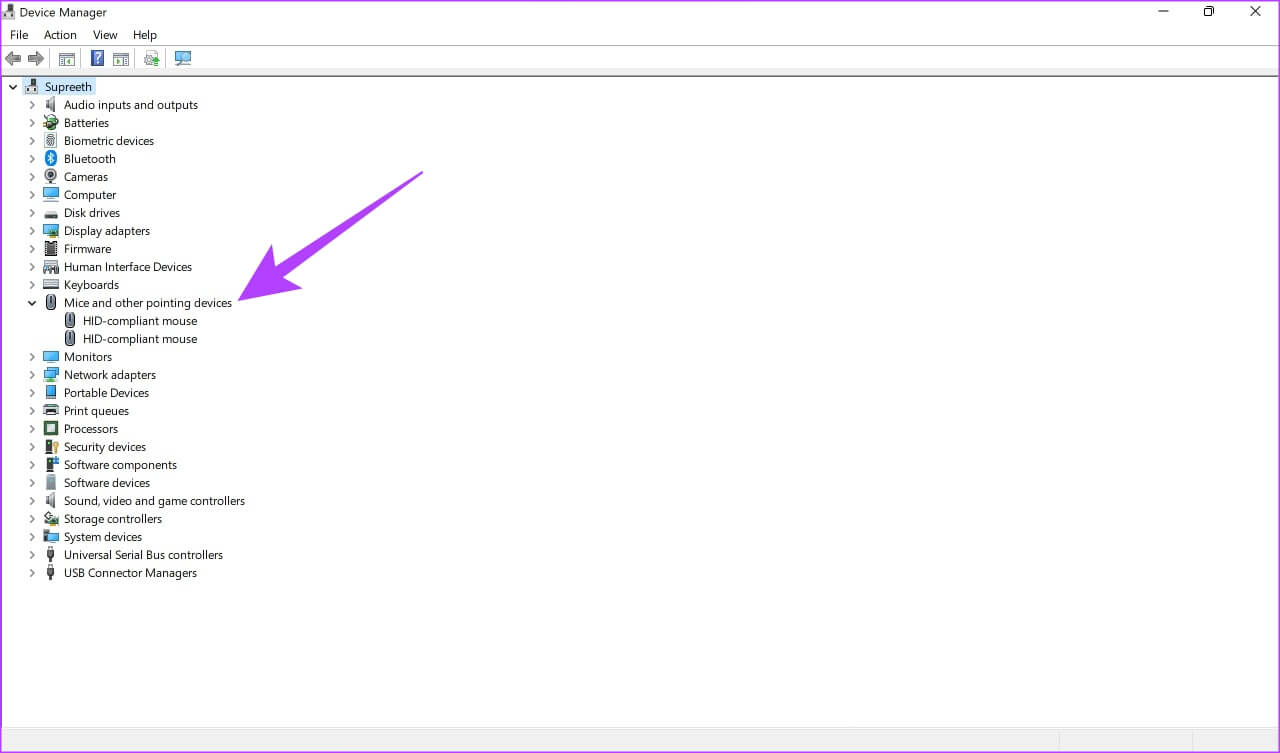
Étape 6: Votre souris apparaîtra sous cette option. Faites un clic droit dessus et sélectionnez Mettre à jour le pilote.
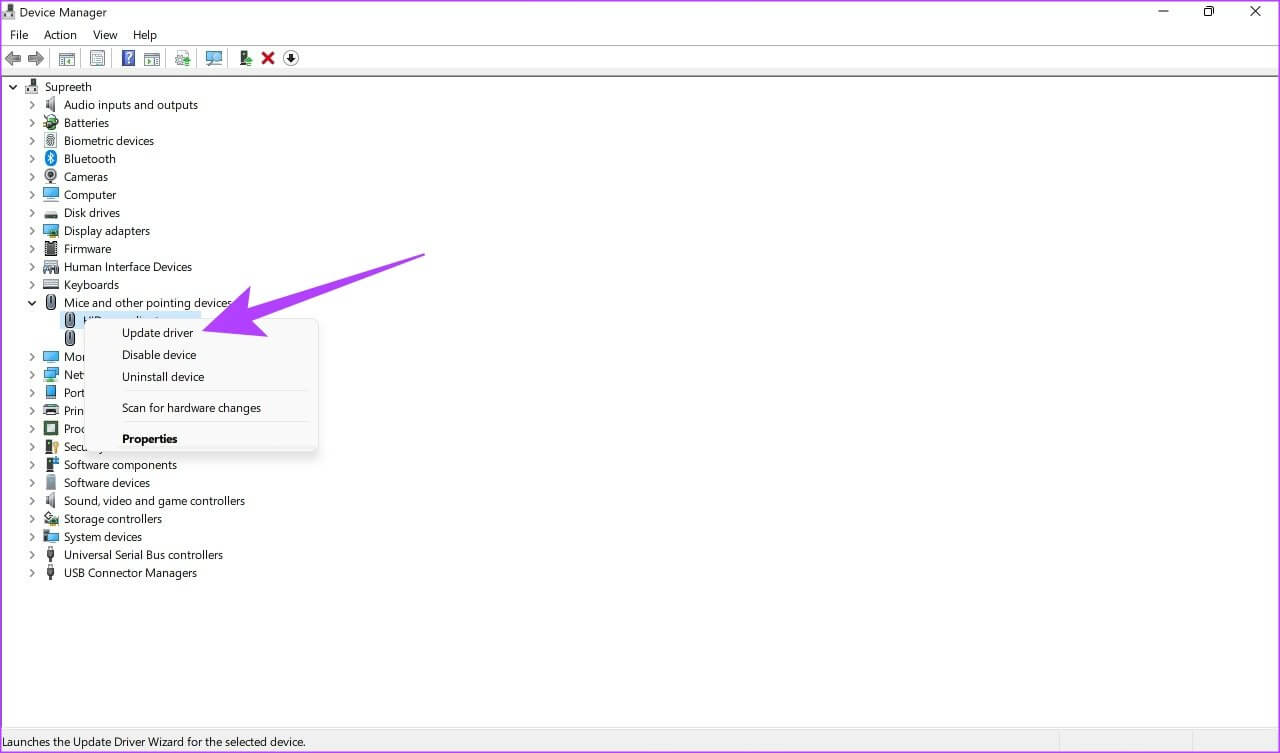
Suivez les instructions à l'écran pour procéder à la mise à jour du pilote.
Récupérer le pointeur perdu
Suivre ces étapes devrait vous aider à récupérer le pointeur de votre souris sur votre PC Windows 11. La plupart du temps, la solution à ce problème est assez simple. Ainsi, si vous suivez correctement toutes les étapes, votre curseur devrait être de retour en un rien de temps pour reprendre votre travail.