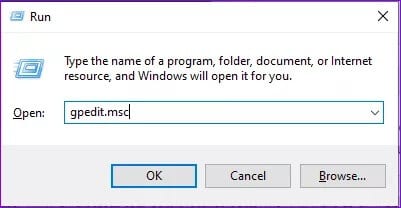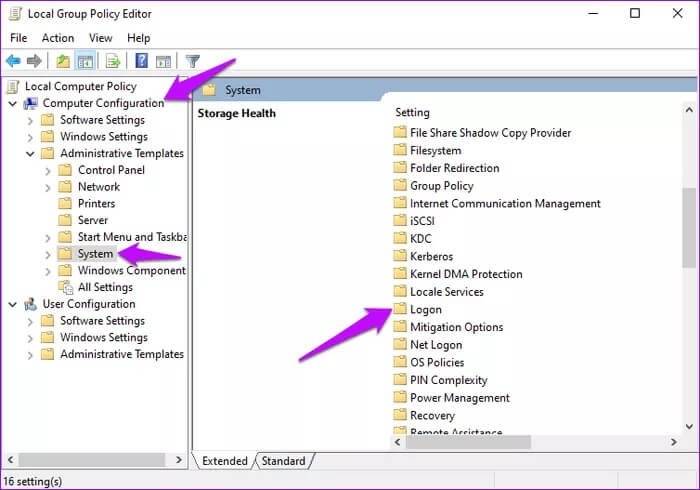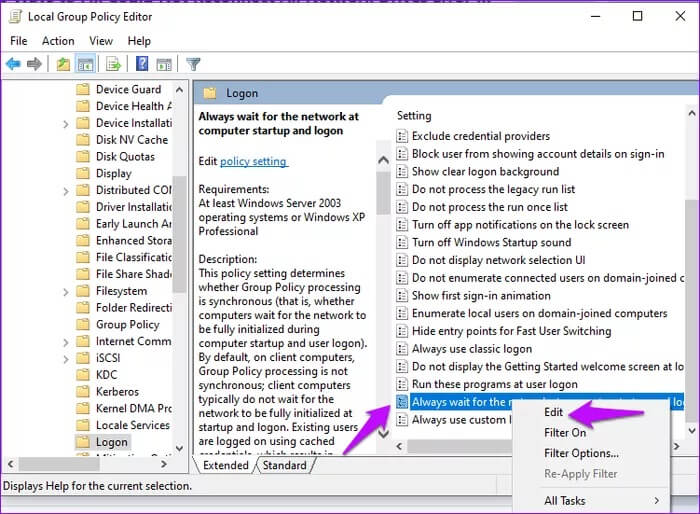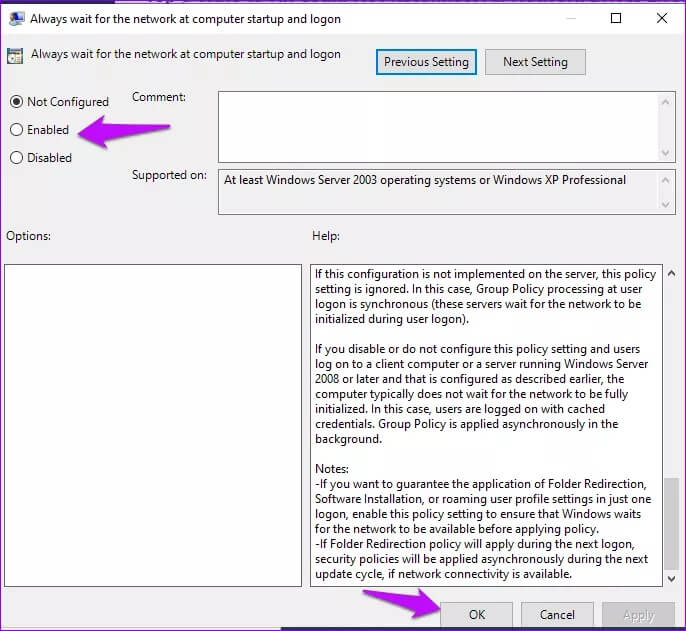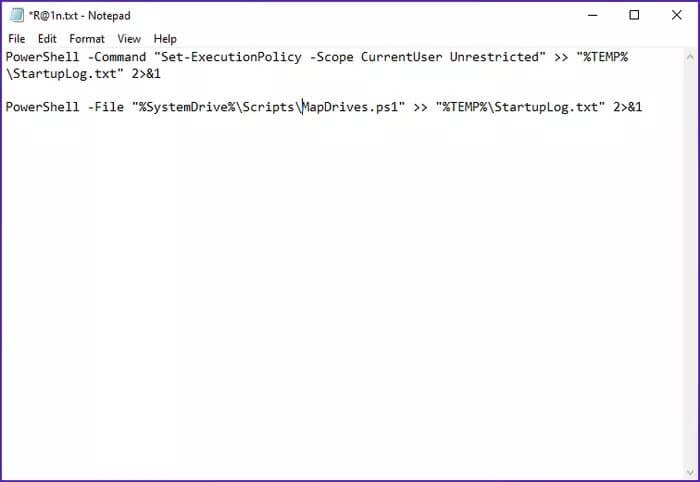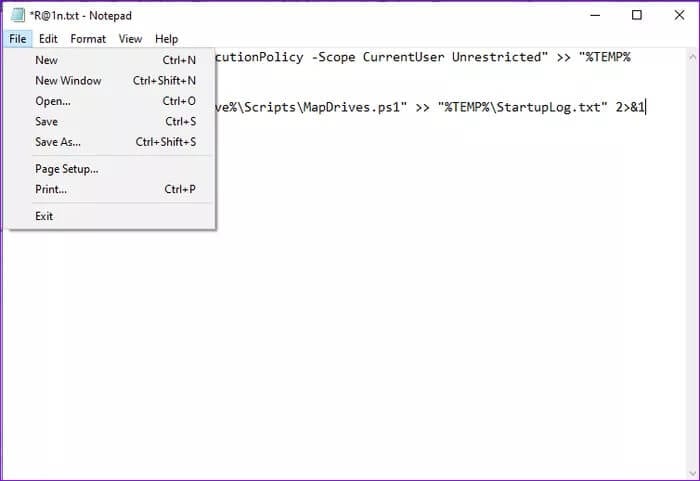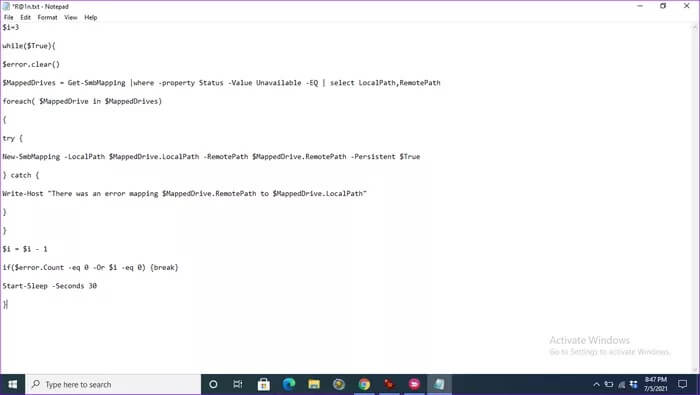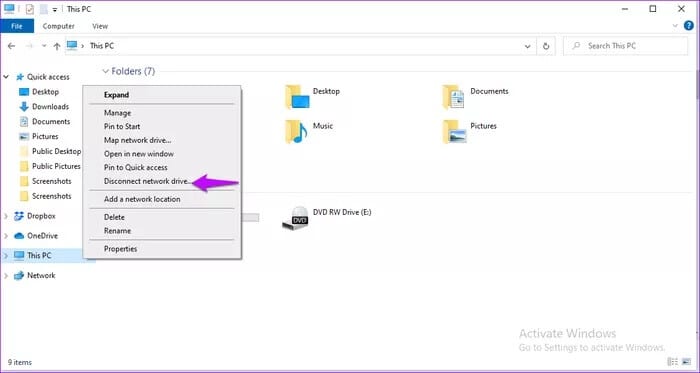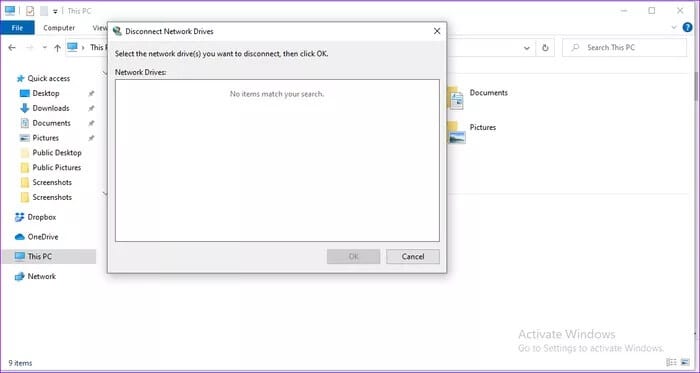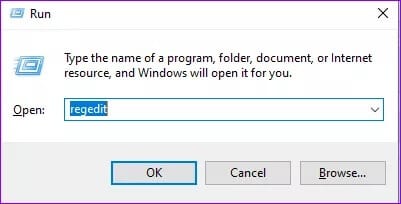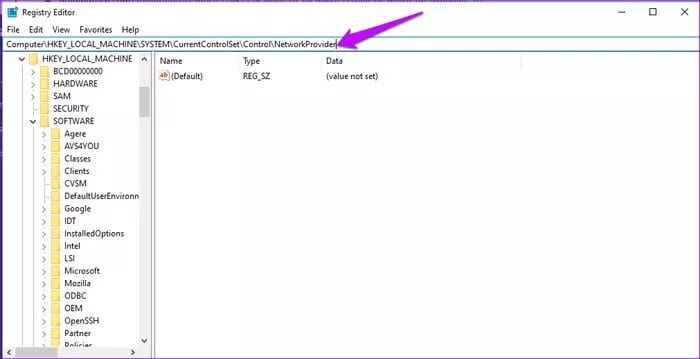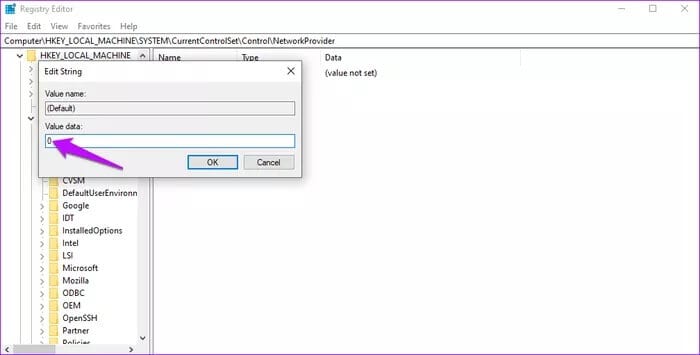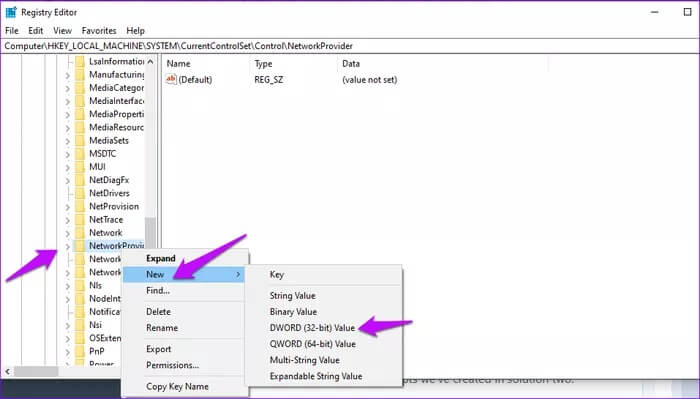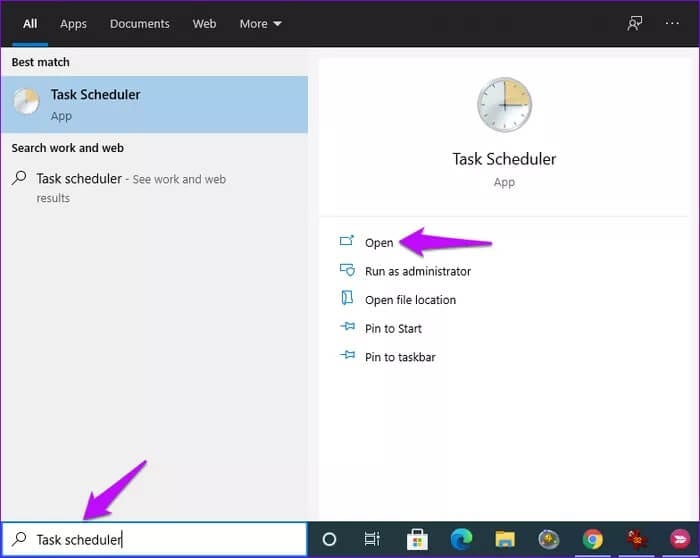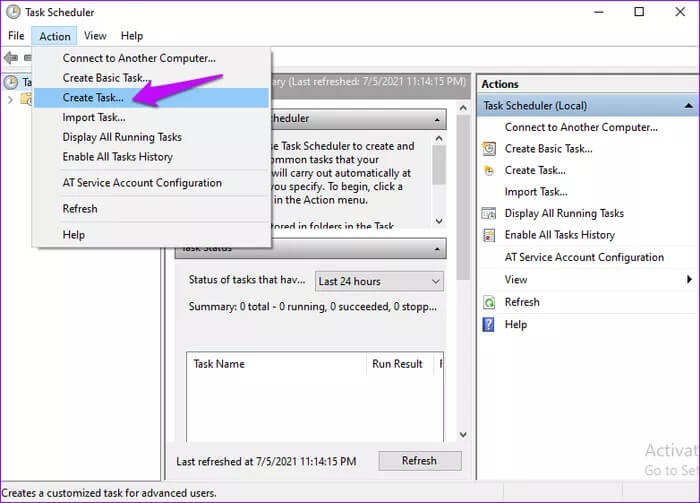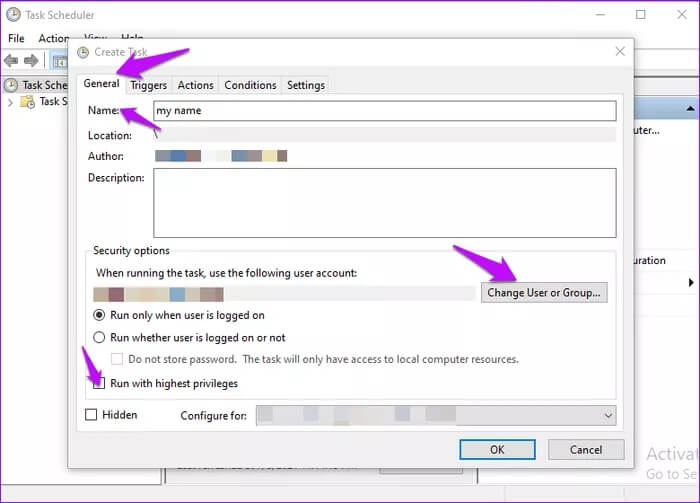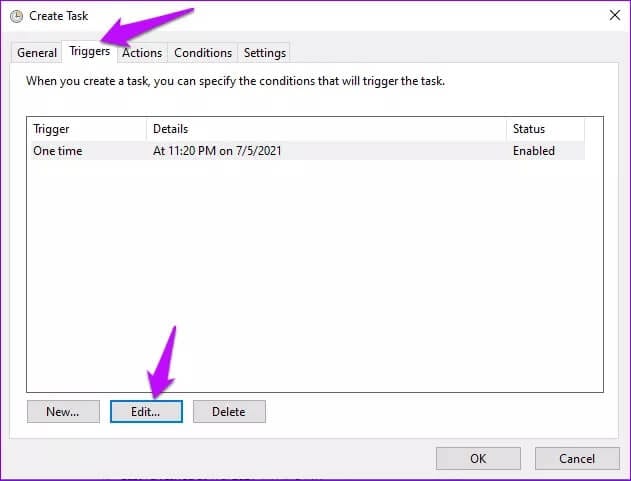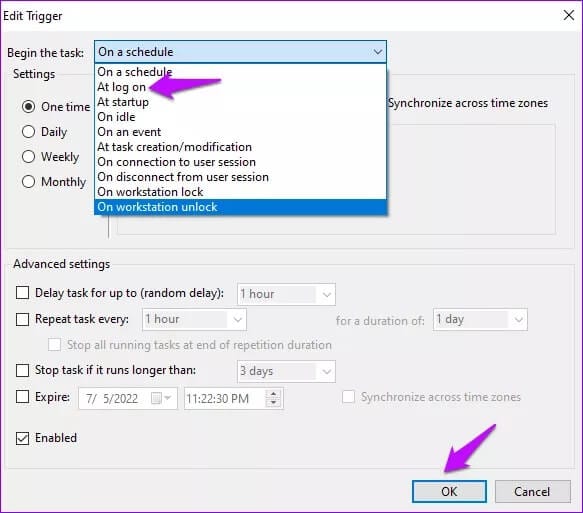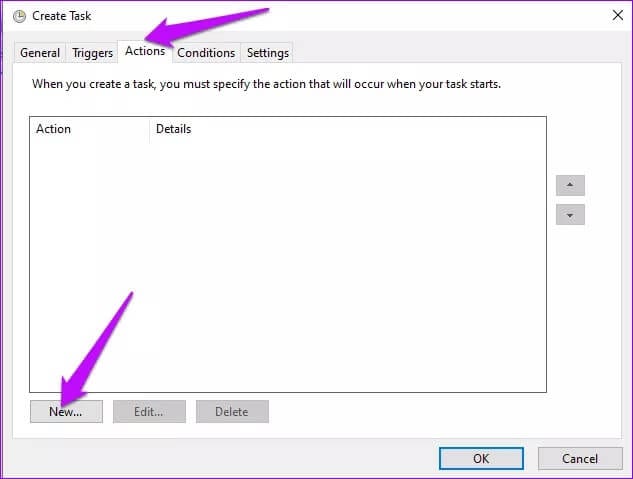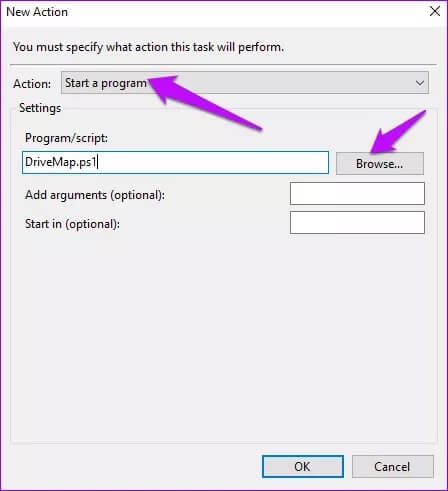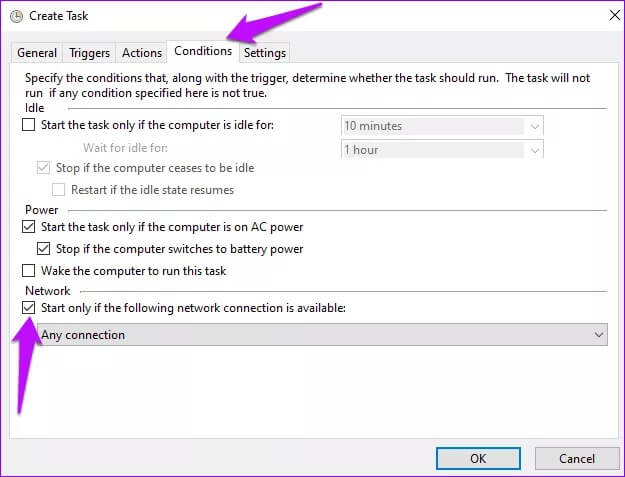Les 6 meilleures façons de résoudre le problème de ne pas reconnecter tous les lecteurs réseau sous Windows 10
Chaque périphérique externe de votre ordinateur utilise des pilotes réseau spécifiques. Les pilotes sont généralement définis au démarrage, ce qui permet à votre ordinateur de les reconnaître. Mais parfois, il peut y avoir des problèmes lors du mappage des lecteurs. Si vous êtes confronté au problème de l'impossibilité de reconnecter tous les lecteurs réseau sur votre ordinateur, il existe des moyens de le résoudre.
L'erreur se produit souvent s'il y a unEnfin une fois connecté au lecteur. Cela peut également arriver si le périphérique externe est défectueux ou non connecté. Vous pouvez essayer ces six correctifs pour résoudre l'erreur.
1. Forcer Windows à attendre le réseau
Si l'erreur s'est produite parce que Windows tentait de mapper les lecteurs avant qu'ils ne soient disponibles, vous pouvez forcer Windows à attendre le réseau. Pour ce faire, modifiez la stratégie de groupe locale.
Étape 1: Appuyez sur ma touche Windows + R Ouvre la boîte de dialogue.
Étape 2: Type gpedit.msc dans la zone de texte et cliquez sur Ok Ouvre la fenêtre Éditeur de stratégie de groupe locale.
Étape 3: Cliquez Configuration informatique , cliquez sur Modèles d'administration, puis sélectionnez Système, et enfin, appuyez sur Entrée Enregistrement.
Étape 4: Dans le volet de gauche, recherchez Toujours attendre que l'ordinateur démarre et enregistrez l'entrée sur le réseau. Faites un clic droit dessus et sélectionnez l'option Modifier.
Étape 5: Sélectionnez le bouton Activé , puis appuyez sur OK et Appliquer.
Étape 6: Redémarrez votre ordinateur pour mettre à jour les modifications.
2. Utilisez des scripts de commande pour mapper les lecteurs
Une autre solution consiste à créer des scripts qui s'exécutent au démarrage. Voici comment vous pouvez le faire.
Étape 1: Ouvrez le Bloc-notes et collez ce script.
PowerShell -Commande "Set-ExecutionPolicy -Scope CurrentUser Unrestricted" >> "%TEMP%\StartupLog.txt" 2>&1 PowerShell -File "%SystemDrive%\Scripts\MapDrives.ps1" >> "%TEMP%\StartupLog.txt 2>&1
Étape 2: Cliquez sur une option Fichier , choisissez Enregistrer sous et donnez un nom au fichier cmd. pour l'enregistrer sur votre ordinateur.
Étape 3: Ouvrez un programme Bloc-notes Publiez et copiez et collez ce script.
$i=3 while($True){ $error.clear() $MappedDrives = Get-SmbMapping |where -property Status -Value Unavailable -EQ | select LocalPath,RemotePath foreach( $MappedDrive dans $MappedDrives) { try { New-SmbMapping -LocalPath $MappedDrive.LocalPath -RemotePath $MappedDrive.RemotePath -Persistent $True } catch { Write-Host "Il y a eu une erreur de mappage de $MappedDrive. à $MappedDrive.LocalPath" } } $i = $i - 1 if($error.Count -eq 0 -Or $i -eq 0) {break} Start-Sleep -Seconds 30 }
Étape 4: Nommez le fichier comme DriveMap.ps1.
Redémarrez votre ordinateur et ces scripts s'exécuteront au démarrage.
3. Déconnectez le lecteur réseau
Parfois, la déconnexion de tous les lecteurs réseau peut être la même La solution dont vous avez besoin pour effacer l'erreur. Voici comment vous pouvez le faire.
Étape 1: Ouvert Explorateur de fichiers , cliquez avec le bouton droit sur cette option PC et appuyez sur Déconnecter le lecteur réseau.
Étape 2: Localisez le lecteur réseau problématique. Faites un clic droit dessus et choisissez l'option Couper Connexion.
ملاحظة: Le lecteur problématique aura généralement une icône X rouge dessus.
Étape 3: Redémarrez votre ordinateur et votre réseau n'affectera que les appareils connectés.
4. Reconnectez le disque dur externe physique
Si l'erreur est causée par un périphérique externe défectueux, la solution possible peut être de reconnecter le lecteur physique. En reconnectant le variateur ou mets-le bien , vous autorisez l'ordinateur à le configurer à nouveau.
5. Désactiver les notifications au démarrage de Windows
Peut aider Désactiver les notifications Également en corrigeant l'erreur "Tous les lecteurs réseau n'ont pas pu être reconnectés". Suivez ces étapes pour modifier les paramètres.
Étape 1: Appuyez sur les touches Windows + R Et tapez regedit Dans la boite de dialogue Courir.
Étape 2: Recherchez et cliquez sur la clé suivante.
HKEY_LOCAL_MACHINE \ SYSTEM \ CurrentControlSet \ Control \ NetworkProvider
Étape 3: Dans le volet de droite, double-cliquez sur "restaurer la connexionet définissez la valeur sur 0. Cliquez surOk“Enregistrer les modifications.
Si la connexion de restauration n'est pas disponible, vous pouvez l'ajouter via l'option de votre fournisseur de réseau. Voici comment vous pouvez le faire.
Étape 1: Faites défiler jusqu'à Fournisseur de réseau.
Étape 2 : Faites un clic droit dessus pour sélectionner Nouveau, puis Valeur D-Word, et renommez le nouveau dossier en Restaurer la connexion. Définissez la valeur sur 0.
Après cela, redémarrez votre ordinateur.
6. Utilisez le planificateur de tâches pour planifier des voyages au démarrage
Vous pouvez également corriger l'erreur en planifiant une tâche à exécuter au démarrage. Utilisez ces étapes pour créer et exécuter des tâches.
Étape 1: Ouvert explorateur de fichiers Et utilisez l'onglet de recherche pour localiser un dossier DriveMap.ps1 qui a été créé dans la solution ci-dessus. Copiez le fichier.
Étape 2: Allez dans la barre de recherche Windows et tapez Planificateur de tâches , et ouvrez l'application.
Étape 3: Développez l'option Action et choisissez Créer une tâche.
Étape 4: Aller à la "Public" et nommez le fichier.
Étape 5: Cliquez sur le bouton Changer d'utilisateur ou de groupe pour sélectionner un utilisateur ou un groupe local.
Étape 6: Faites défiler vers le bas de la page et cochez l'option Exécuter avec les privilèges ci-dessus, puis appuyez sur Ok.
Étape 7: Allez en haut de la page et sélectionnez l'onglet Déclencheurs.
Étape 8: Dans un choix commencer la mission , choisissez Lorsque l'entrée est enregistrée, puis cliquez sur OK.
Étape 9: Aller à la "الإجراءاتet appuyez sur Nouveau.
Étape 10: Décidez des actions à entreprendre en choisissant l'option pour démarrer le programme.
Étape 11: Parcourez ou collez le script PowerShell et appuyez sur OK.
Étape 12: Sélectionnez "Conditionset faites défiler jusqu'à Grille.
Étape 13: Cochez démarrer uniquement si le réseau suivant est disponible.
Étape 14: Dans le menu déroulant, choisissez Tout réseau Et cliquez Ok.
Redémarrez votre ordinateur pour confirmer si l'erreur est effacée.
Reconnectez tous les lecteurs réseau
Il est possible d'effacer l'erreur "Tous les lecteurs réseau n'ont pas pu être reconnectés" en forçant Windows à attendre le réseau. Parfois, la déconnexion puis la reconnexion des pilotes externes peuvent aider à résoudre l'erreur. D'autres fois, l'exécution de scripts peut aider à mapper les lecteurs au démarrage.