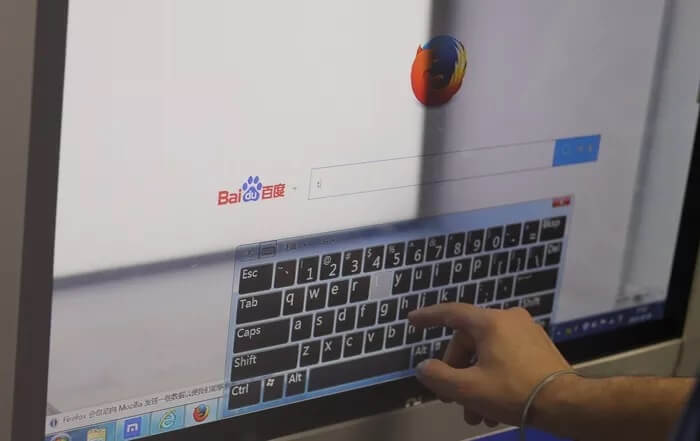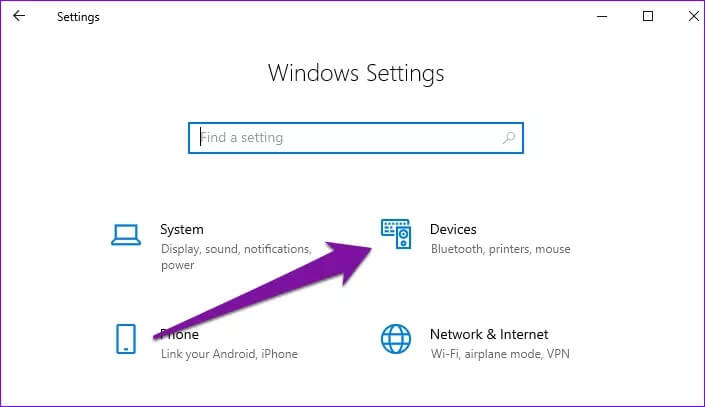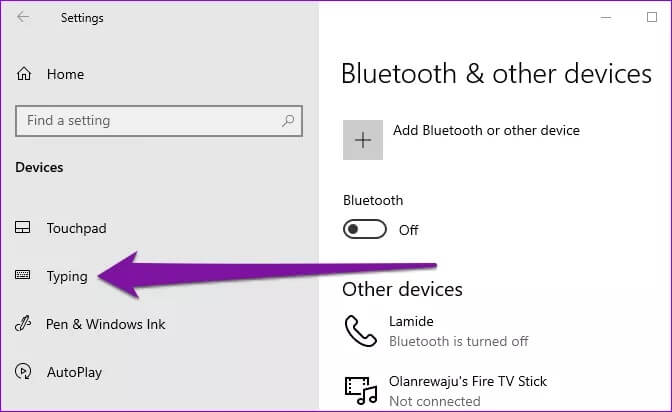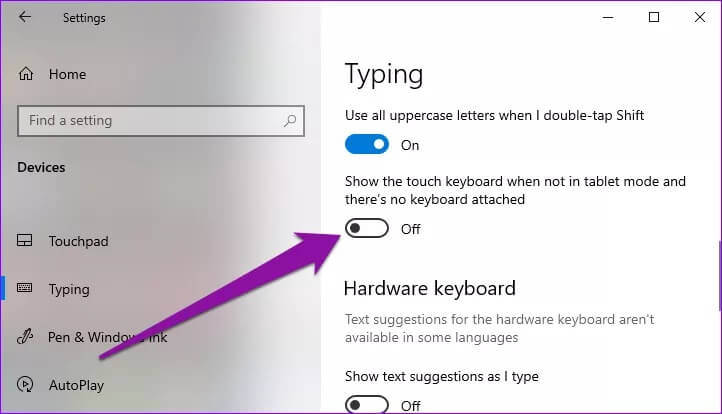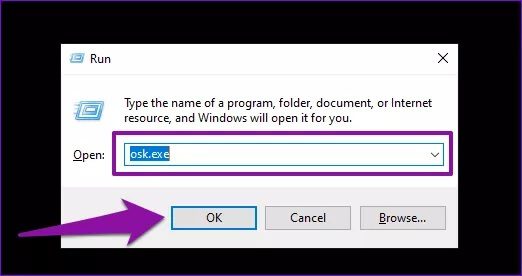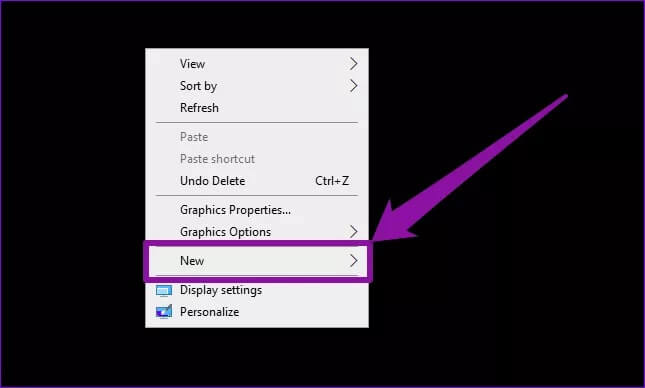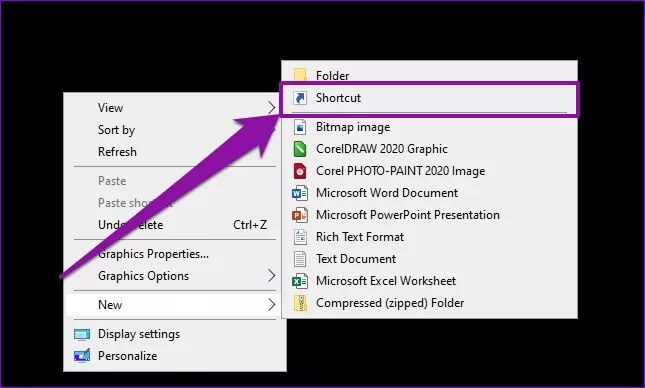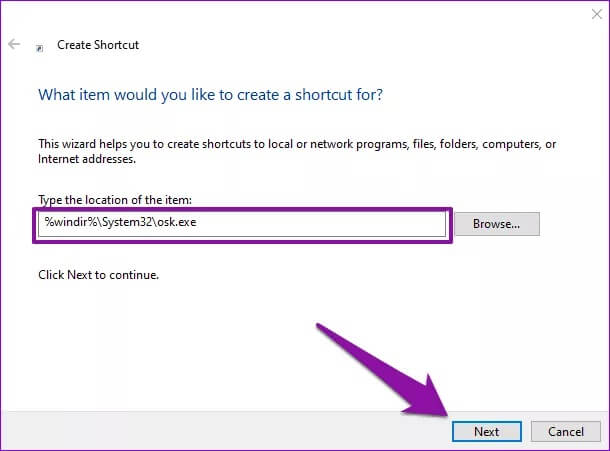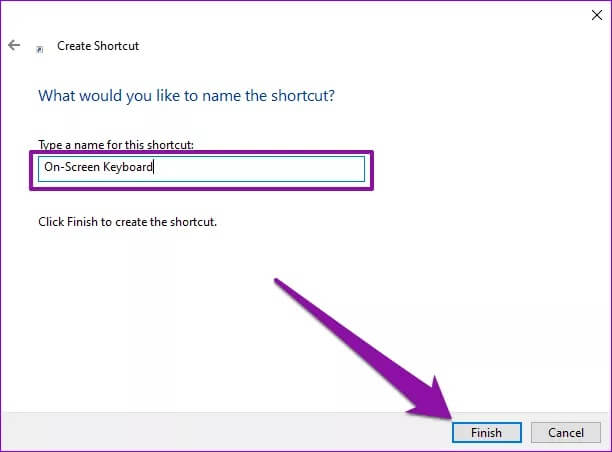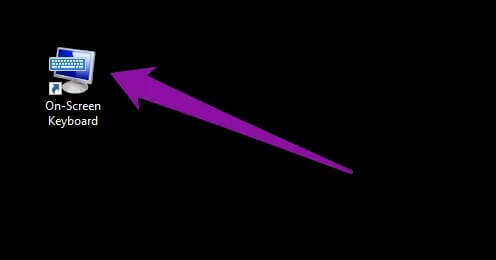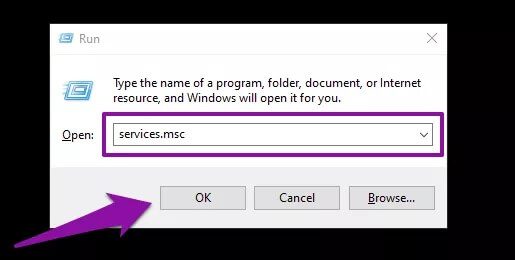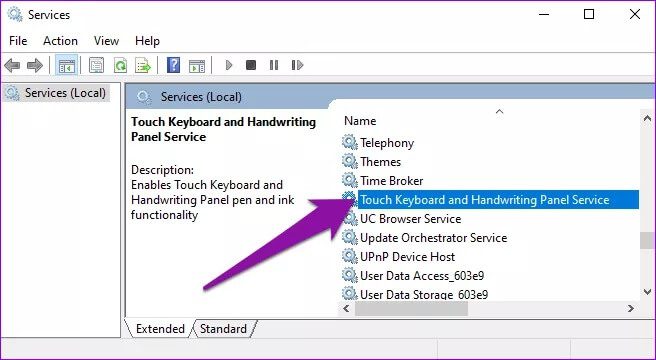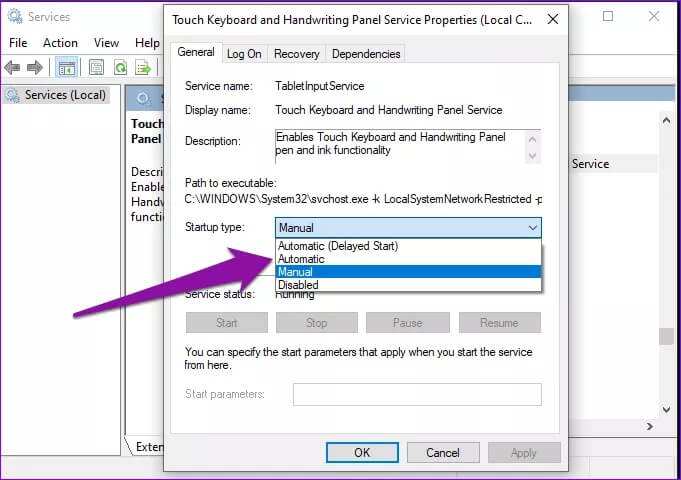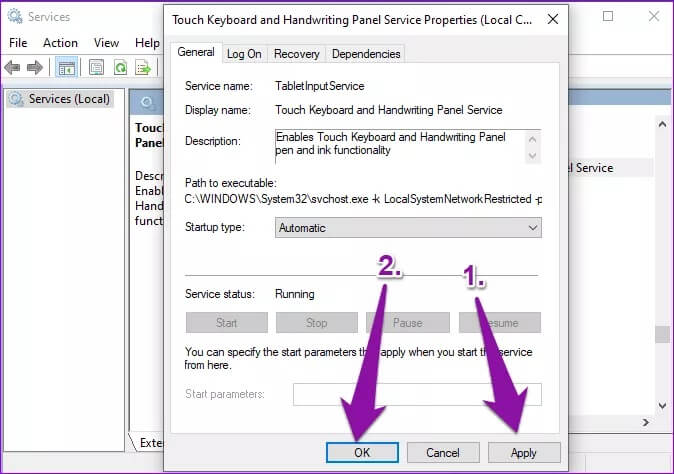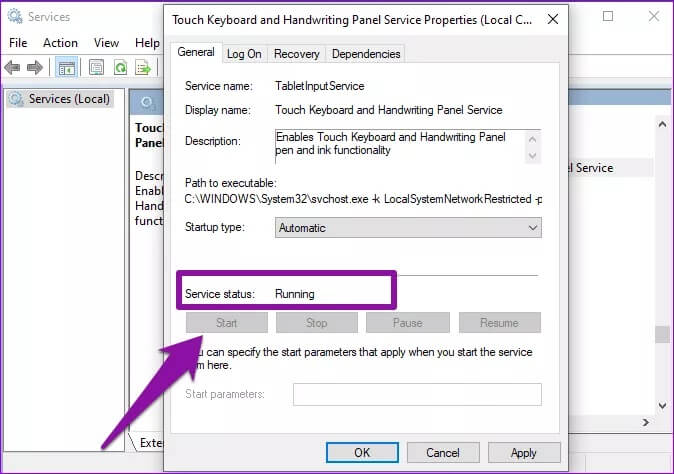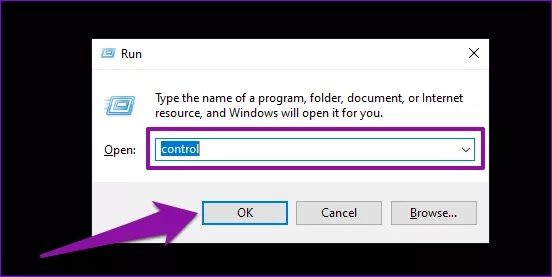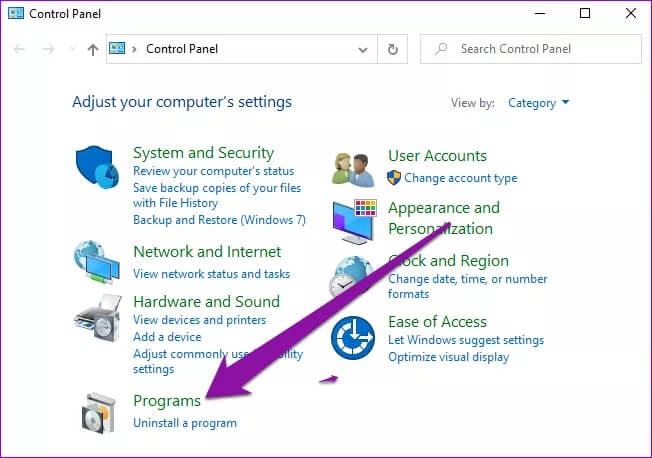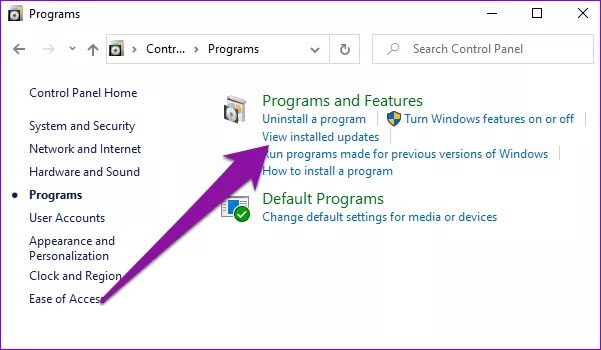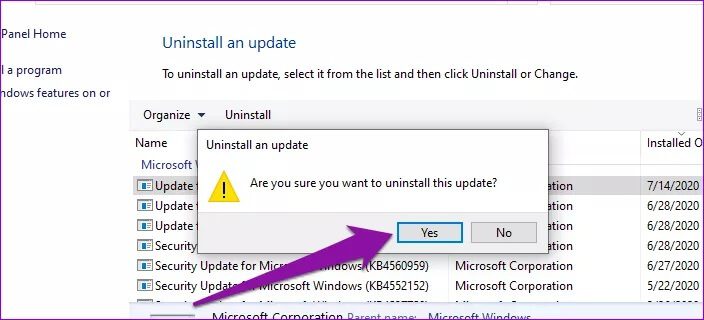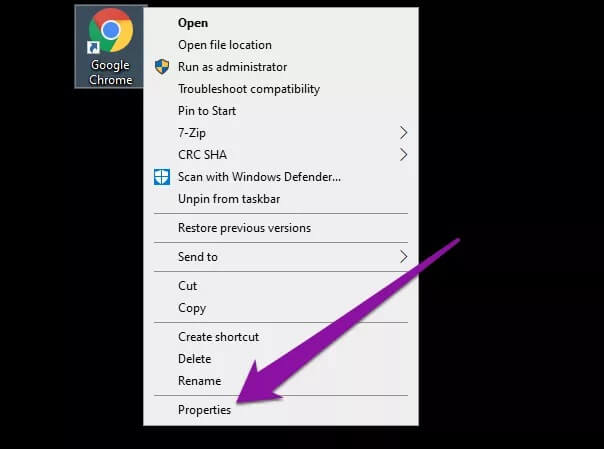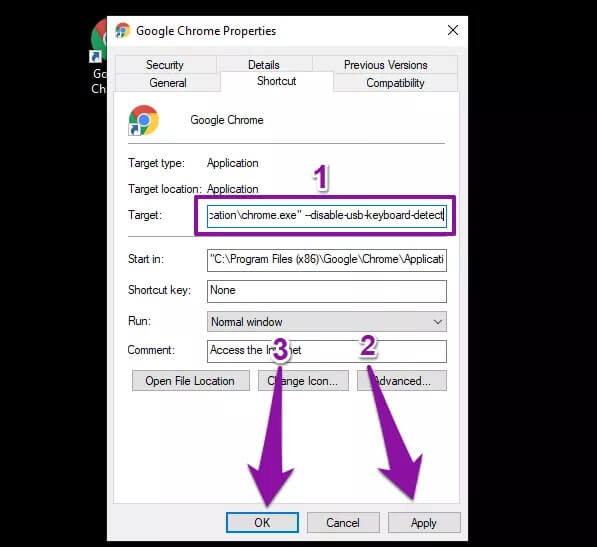6 meilleures corrections pour le clavier à l'écran qui ne fonctionne pas dans Windows 10
Windows offre aux utilisateurs la possibilité d'un clavier secondaire qui peut être utilisé sur un écran d'ordinateur. Appelé le clavier à l'écran, vous trouverez cela très utile si vous utilisez un ordinateur / ordinateur portable avec un écran tactile, ou si c'est Le clavier physique de votre ordinateur est défectueux. Cependant, que se passe-t-il lorsqu'un clavier à l'écran ne fonctionne pas lorsque vous en avez besoin? Comment y remédier?
Lorsque le clavier à l'écran ne fonctionne pas, le problème est généralement au niveau du système. Cependant, il existe de rares occasions où le clavier virtuel ne fonctionne tout simplement pas avec une application spécifique. Dans tous les cas, reportez-vous aux solutions éprouvées de ce guide pour que le clavier à l'écran fonctionne à nouveau.
Astuce rapide: appuyez sur la touche de logo Windows + Ctrl + O pour lancer rapidement le clavier à l'écran sur votre PC Windows 10.
1. Modifier les paramètres du clavier
Si le clavier n'apparaît pas à l'écran de votre ordinateur alors qu'il n'est pas Mode tablette actif Ou lorsqu'il n'y a pas de clavier connecté, suivez les étapes ci-dessous pour régler les paramètres du clavier Windows 10 Touch. Cela permettra à tout moment d'accéder au clavier à l'écran.
Étape 1: Jouer un menu Paramètres Windows et sélectionnez les appareils.
Étape 2: Sélectionner Écriture En Menu de droite.
Étape 3: Faites défiler jusqu'à la section du clavier tactile et passez à "Afficher le clavier tactile lorsque vous n'êtes pas en mode tablette et qu'aucun clavier n'est connecté" .
2. Utilisez WINDOWS RUN
Si le clavier à l'écran de votre ordinateur n'apparaît toujours pas lorsqu'il est activé via un raccourci clavier ou depuis le menu des paramètres, vous pouvez essayer Appliquez-le activé à l'aide de la boîte de démarrage Windows. Ouvrez simplement la console Windows Run à l'aide du raccourci clavier "Touche de logo Windows + R" , Et tapez la ligne de commande ci-dessous dans le champ "ouvertEt appuyez sur Entrer Sur le clavier.
osk.exe
Cela activera le clavier à l'écran sur l'écran de votre ordinateur instantanément.
3. Créez un raccourci clavier à l'écran
Il s'agit d'un autre moyen simple d'ouvrir le clavier à l'écran si J'ai refusé de travailler / opérer Via des méthodes traditionnelles. Voici comment procéder.
Étape 1: Cliquez avec le bouton droit sur un espace vide sur le bureau de votre ordinateur et sélectionnez Nouveau dans le menu contextuel.
Étape 2: Ensuite, sélectionnez اختصار.
Étape 3: Tapez le guide ci-dessous à La boîte fournie et appuyez sur suivant.
% windir% \ System32 \ osk.exe
Étape 4: Entrer Un nom préféré pour l'abréviation Et appuyez sur Terminer Terminez la création du raccourci.
Cela fermera la fenêtre Créer un raccourci et vous devriez maintenant voir le raccourci sur votre bureau.
Double-cliquez sur le raccourci nouvellement créé pour activer le clavier à l'écran. Si cela ne fonctionne pas, passez au correctif de dépannage suivant.
4. Ajustez le type de démarrage du clavier
Le clavier à l'écran de Windows 10 est alimenté par "Clavier tactile et service d'écriture manuscrite". Si cela est désactivé Le service , Le clavier virtuel peut ne pas fonctionner sur votre ordinateur. En outre, vous pouvez rencontrer des problèmes lors de l'utilisation du clavier à l'écran si le service est configuré pour démarrer manuellement.
La reconfiguration du service de clavier tactile (via la console de gestion Windows) pour démarrer automatiquement peut aider à résoudre un problème avec le clavier à l'écran.
Étape 1: Allumer Boîte Windows Run Utilisation d'un raccourci clavier «Touche Windows + R».
Étape 2: Entrer service.msc Dans la boite de dialogue "ouvert" Puis cliquez sur “Ok" .
Étape 3: Localiser "Service du clavier tactile et du panneau d'écriture manuscrite" Et cliquez dessus Taper deux fois.
Étape 4: Clique sur Bouton déroulant Type de démarrage et sélectionnez Automatique.
Étape 5: Enfin, cliquez sur Appliquer et cliquez sur OK pour enregistrer Des changements.
Maintenant, essayez d'ouvrir le clavier à l'écran de votre ordinateur et vérifiez s'il fonctionne.
En plus de changer le type de démarrage, vous devez également vérifier l'état du «Service du clavier tactile et du panneau d'écriture manuscrite». Si le cas est en cours d'exécution, le clavier à l'écran devrait fonctionner correctement. Si l'état du service indique Pausé, cliquez sur le bouton Démarrer, sur Appliquer, puis sur OK pour enregistrer les modifications.
5. Désinstallez WINDOWS UPDATE
Si vous remarquez que le clavier à l'écran de Windows 10 a cessé de fonctionner après la dernière mise à jour du système d'exploitation, vous devez désinstaller la mise à jour et revenir à la version précédente. Vous pouvez réinstaller la mise à jour lorsque l'erreur à l'origine du problème est résolue par Microsoft.
Voici comment désinstaller une mise à jour Windows.
Étape 1: Allumer Boîte Windows Run Utilisation d'un raccourci clavier «Touche Windows + R».
Étape 2: Tapez un article Contrôle Dans la boîte de dialogue et appuyez sur Ok.
Cela lancera le panneau de configuration de Windows.
Étape 3: Ensuite, sélectionnez Logiciel.
Étape 4: Dans une section "programmes et fonctionnalités" , Cliquez Afficher les mises à jour installées.
Étape 5: Clic droit Mettre Nouvellement installé, puis cliquez sur Désinstaller.
Vous pouvez consulter la section «Installé dans» pour voir la date exacte à laquelle la mise à jour du buggy a été installée.
Étape 6: Clique sur Ok Dans le message de confirmation pour démarrer le processus Désinstallez la mise à jour.
6. Modifier la cible Chrome
Dans certains cas, le clavier à l'écran de Windows ne fonctionne pas lors de l'utilisation de Google Chrome. Certains utilisateurs ont pu résoudre ce problème en ajoutant une ligne de commande au raccourci du navigateur. Voici comment procéder.
Étape 1: Clic droit Icône Google Chrome Sur le bureau de votre ordinateur et sélectionnez Propriétés Dans le menu contextuel.
Étape 2: Dans la boîte de dialogue Cible, cliquez sur Barre d'espace (Pour laisser une distance après le guide) et collez la commande ci-dessous.
--disable-usb-keyboard-detect
Cliquez sur Appliquer et OK pour enregistrer les modifications. Redémarrez Chrome après avoir fait cela et vérifiez si le clavier à l'écran fonctionne maintenant avec le navigateur.
Profitez de cliquer
Vous pouvez également résoudre ce problème en mettant à jour Windows 10 vers la dernière version. Accédez à Paramètres> Mises à jour et sécurité> Windows Update pour le faire. Alternativement, vous pouvez recourir à l'utilisation de claviers virtuels Affilié à des tiers Tout aussi bon que le clavier à l'écran Windows 10 intégré.