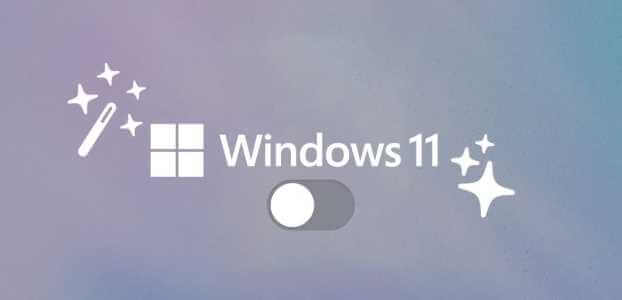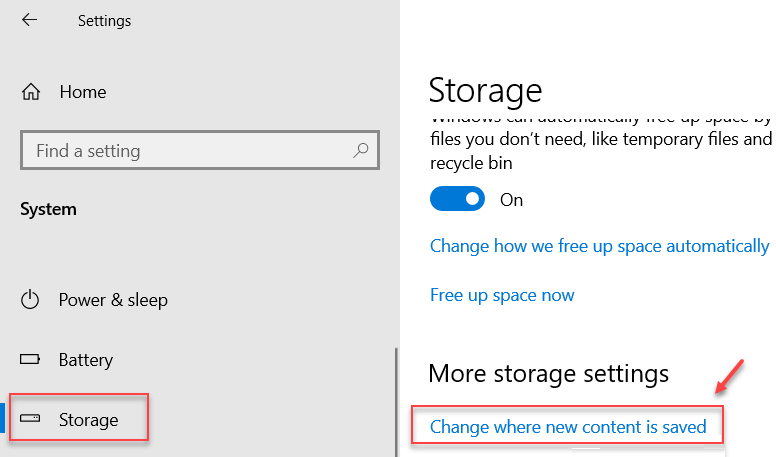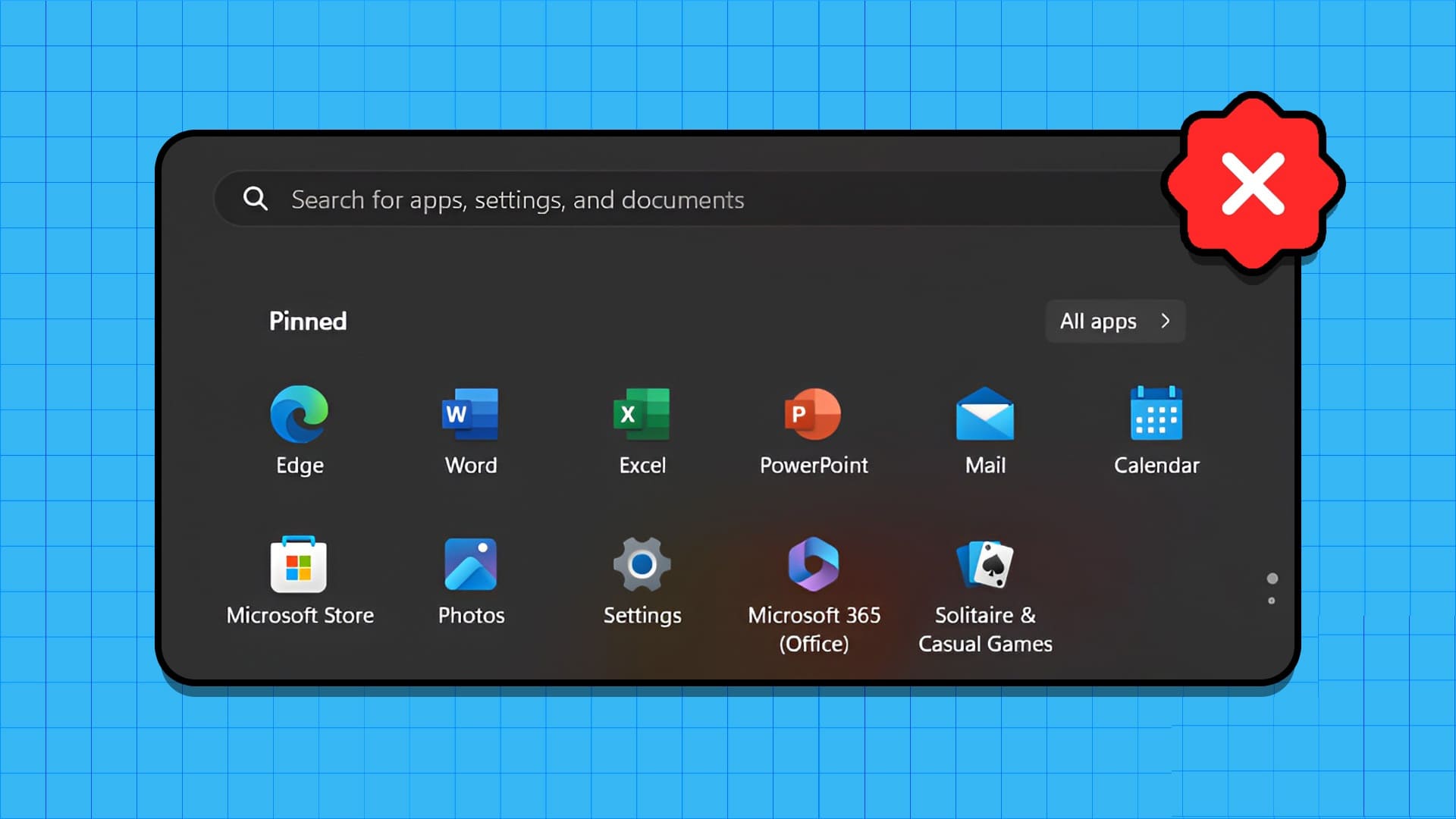أثناء استخدام Microsoft Windows، كانت لدي نافذة سقطت تمامًا من شاشتي بطريقة أو بأخرى. أدى النقر بزر الماوس الأيمن على النافذة في شريط المهام وتحديد تكبير إلى إعادتها. ولكن لم تكن هناك طريقة تمكنني من استعادة النافذة إلى حيث يمكنني تحريكها حول شاشتي باستخدام الماوس. إذا كنت من مستخدمي Windows، فأنت تعلم أنك واجهت هذا من قبل. فيما يلي كيفية إعادة النافذة التي تظهر على الشاشة على كافة إصدارات Windows.
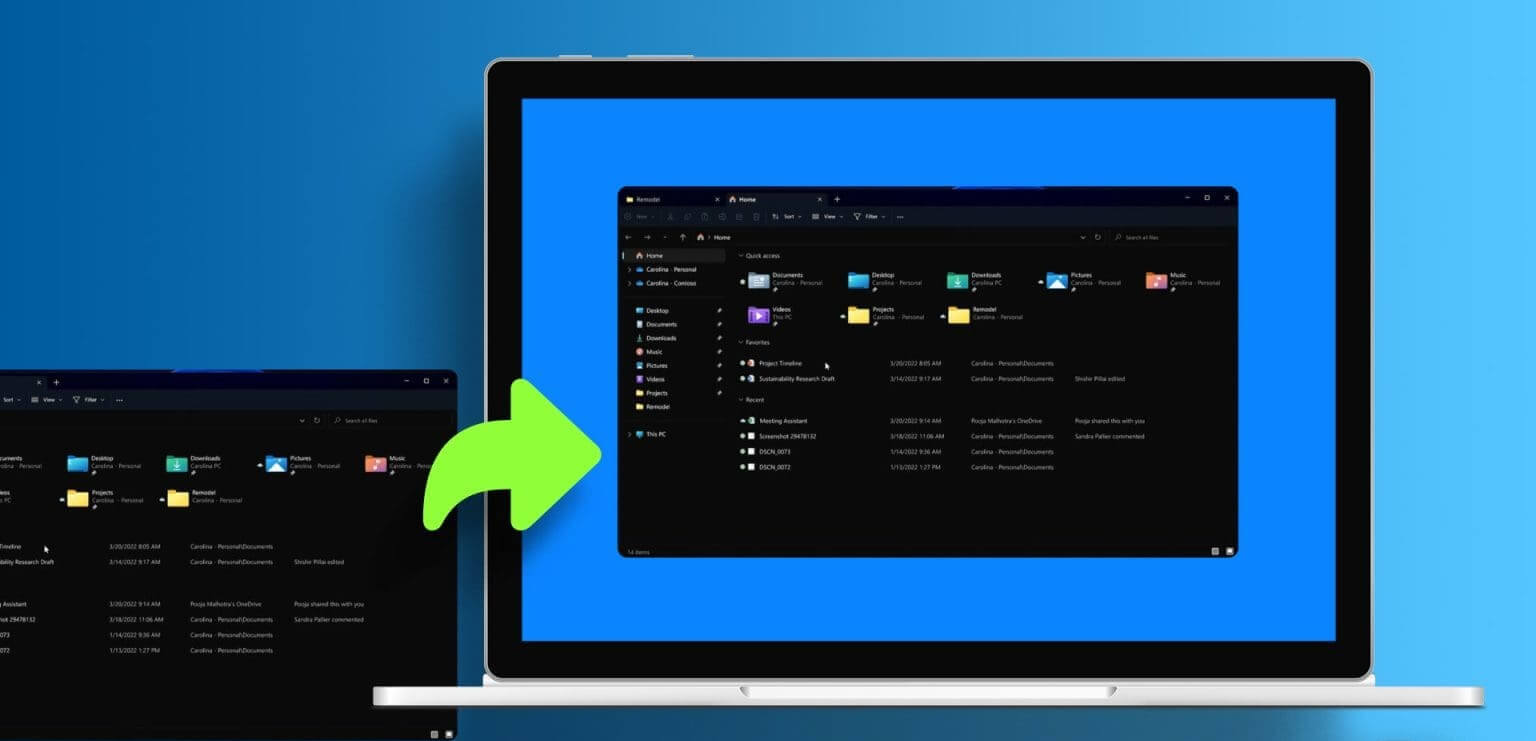
هناك عدة طرق لإصلاح المشكلة من خلال فتح نافذة خارج الشاشة. يمكنك تغيير دقة جهاز الكمبيوتر الخاص بك مؤقتًا، أو التبديل إلى عرض سطح المكتب، أو تحريك النافذة عبر مفاتيح الأسهم على لوحة المفاتيح. سنسلط الضوء على كل هذا حتى تتمكن من اختيار أبسط طريقة لتحريك نافذة خارج الشاشة بالنسبة لك.
كيفية إحضار نافذة إلى شاشتك الرئيسية
فيما يلي جميع الحلول التي يمكنك تجربتها إذا كانت نافذتك عالقة خارج الشاشة ولا تظهر على الشاشة على الكمبيوتر المحمول أو الشاشة.
1. قم بتغيير دقة شاشتك مؤقتًا
لأنظمة التشغيل Windows 11 و10 و8
الخطوة 1: بدء التطبيق الإشكالي. ثم انقر بزر الماوس الأيمن فوق منطقة فارغة على سطح المكتب. اختر إعدادات العرض.
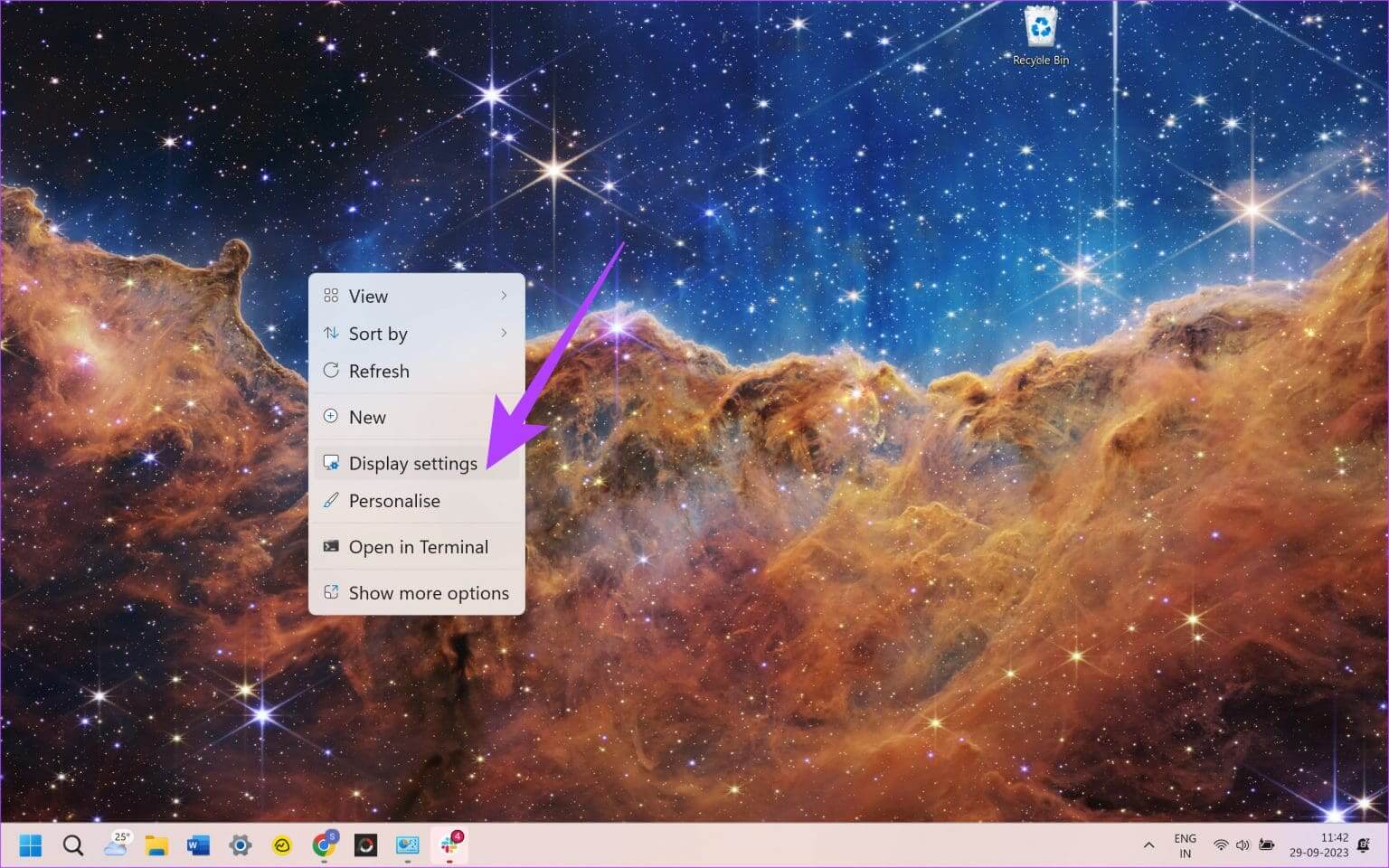
الخطوة 2: حدد “إعدادات العرض المتقدمة” في أسفل النافذة.
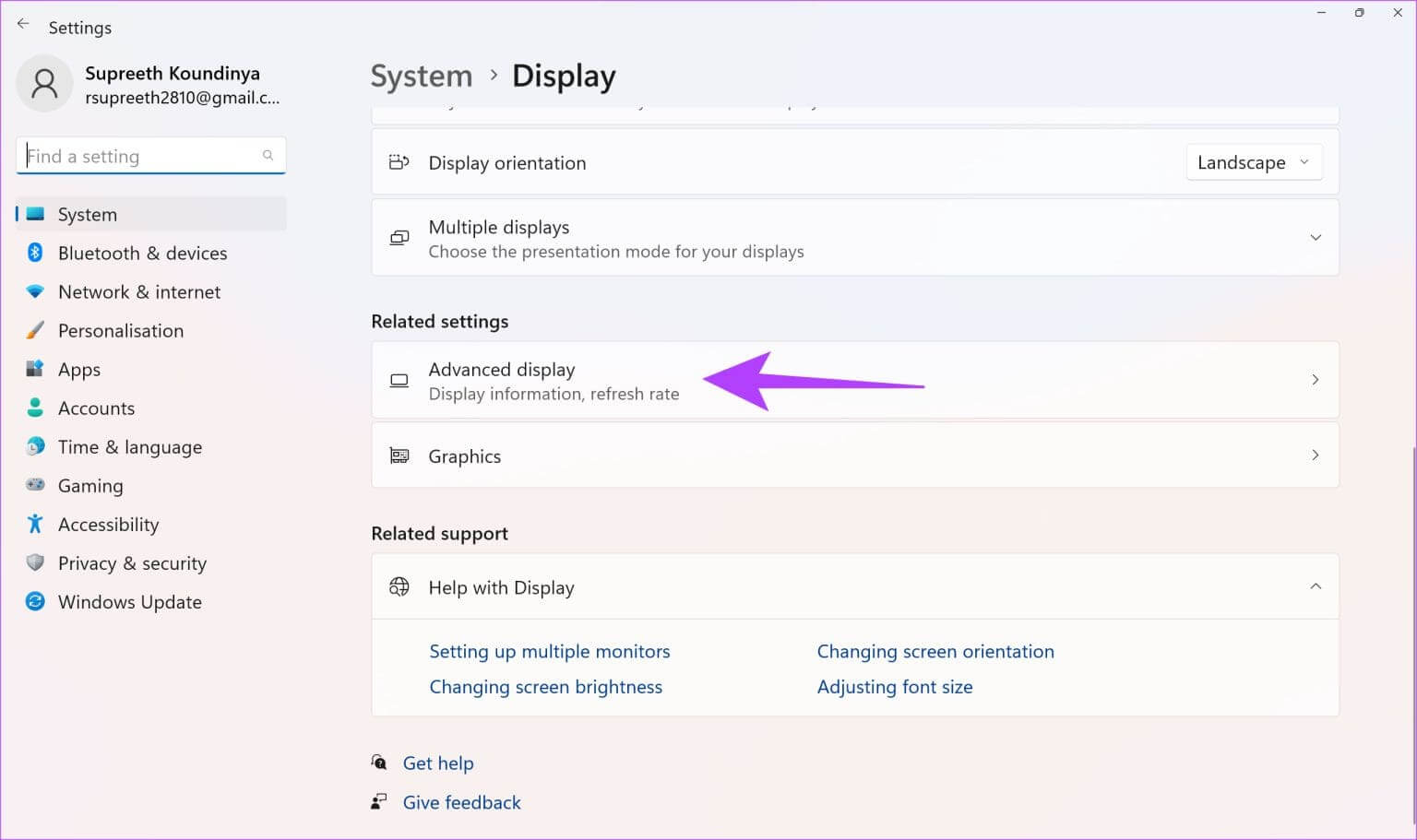
إلى الخطوة 3: قم بتغيير الدقة مؤقتًا إلى قيمة أخرى. ثم اضغط على تطبيق.
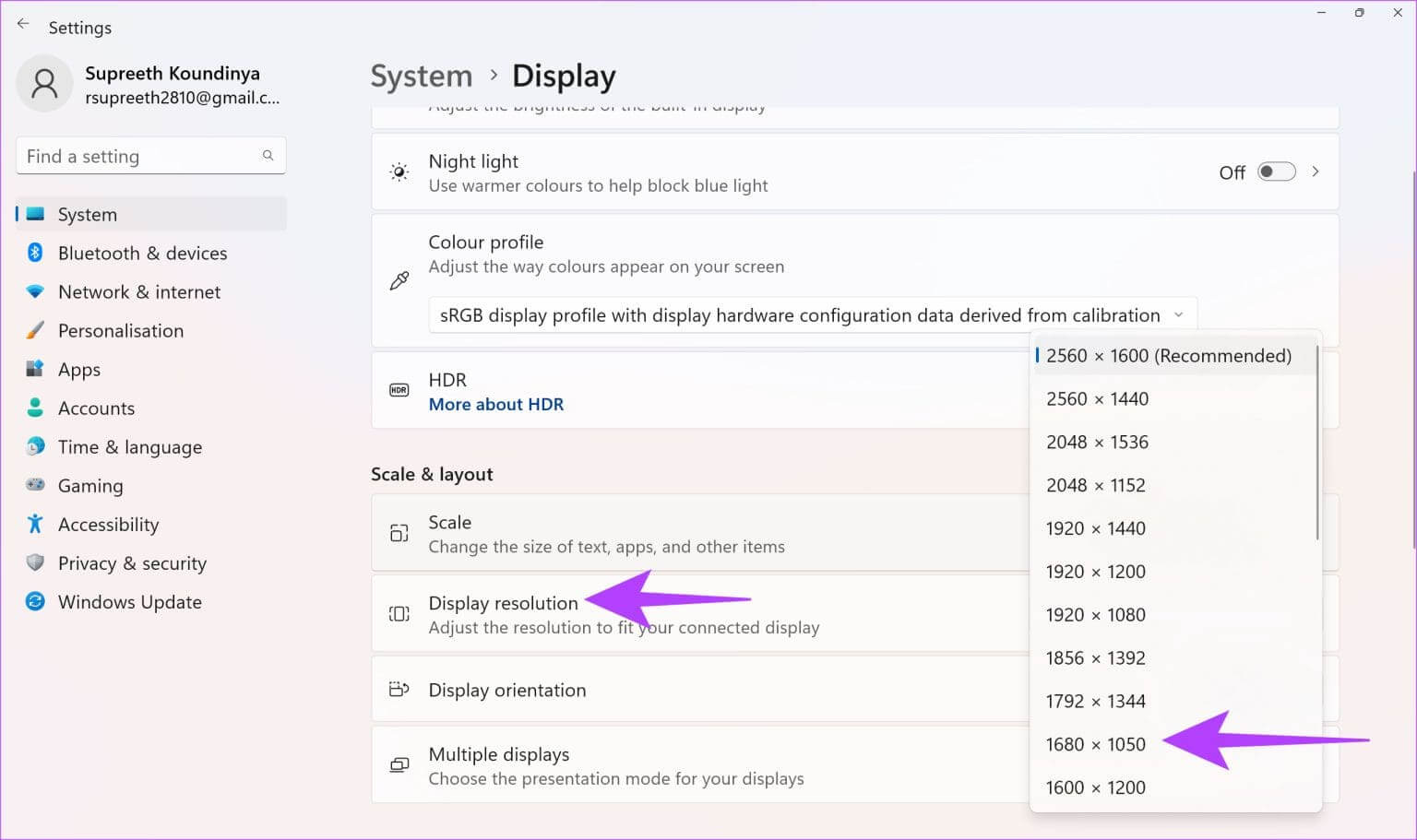
يجب أن تكون قادرًا على عرض النافذة على شاشتك الآن.
الخطوة 4: قم بتغيير الدقة مرة أخرى إلى القيمة السابقة، ثم حدد موافق.
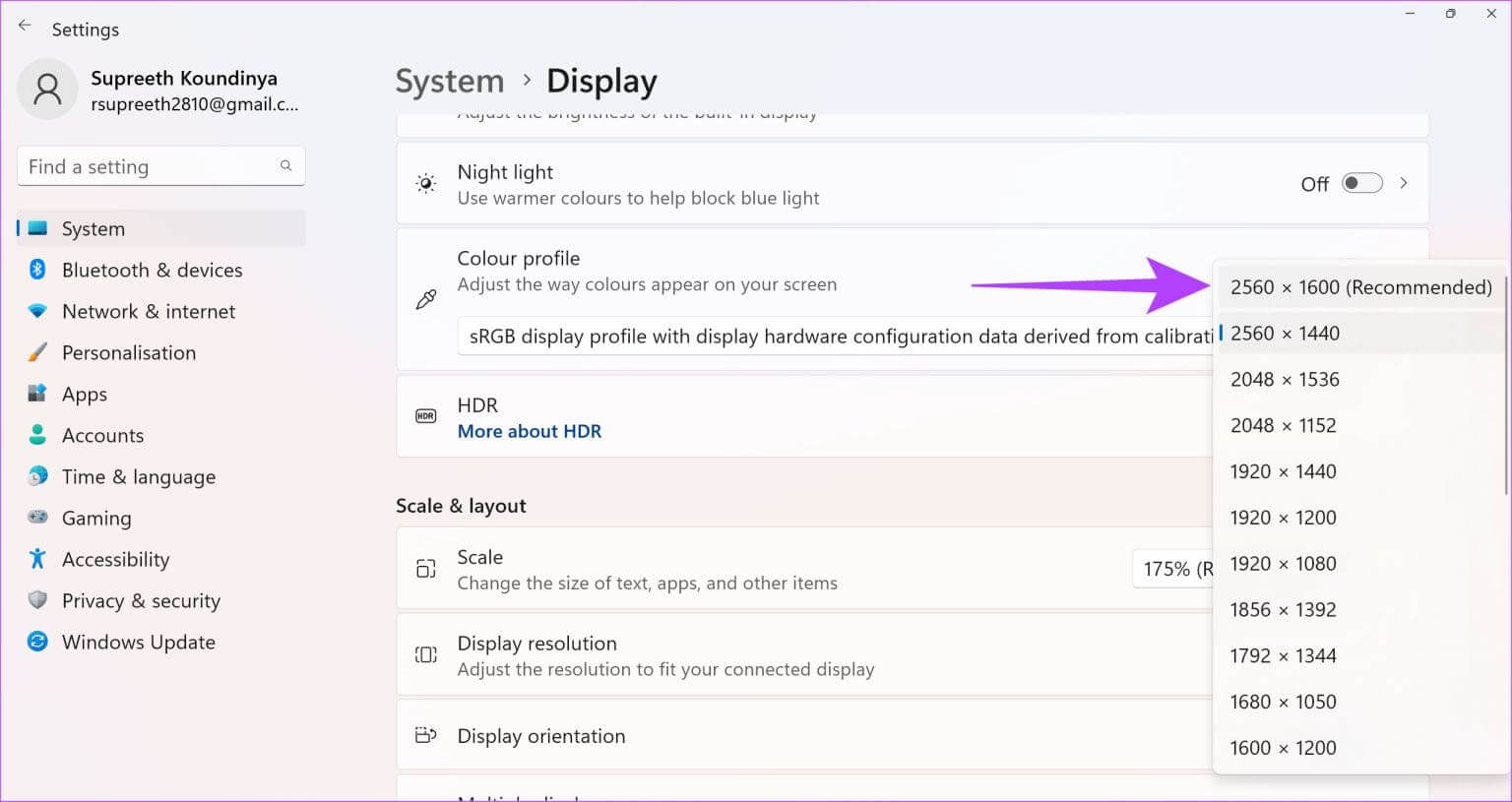
لنظام التشغيل Windows 7
الخطوة 1: بدء التطبيق الإشكالي. ثم انقر بزر الماوس الأيمن فوق منطقة فارغة على سطح المكتب. اختر دقة الشاشة.
الخطوة 2: قم بتغيير الدقة مؤقتًا إلى قيمة أخرى. ثم اضغط على تطبيق.
يجب أن تكون قادرًا على عرض النافذة على شاشتك الآن.
إلى الخطوة 3: قم بتغيير الدقة مرة أخرى إلى القيمة السابقة، ثم حدد موافق.
2. استخدم تبديل إظهار سطح المكتب
اضغط باستمرار على مفتاح Windows، ثم اضغط على D.
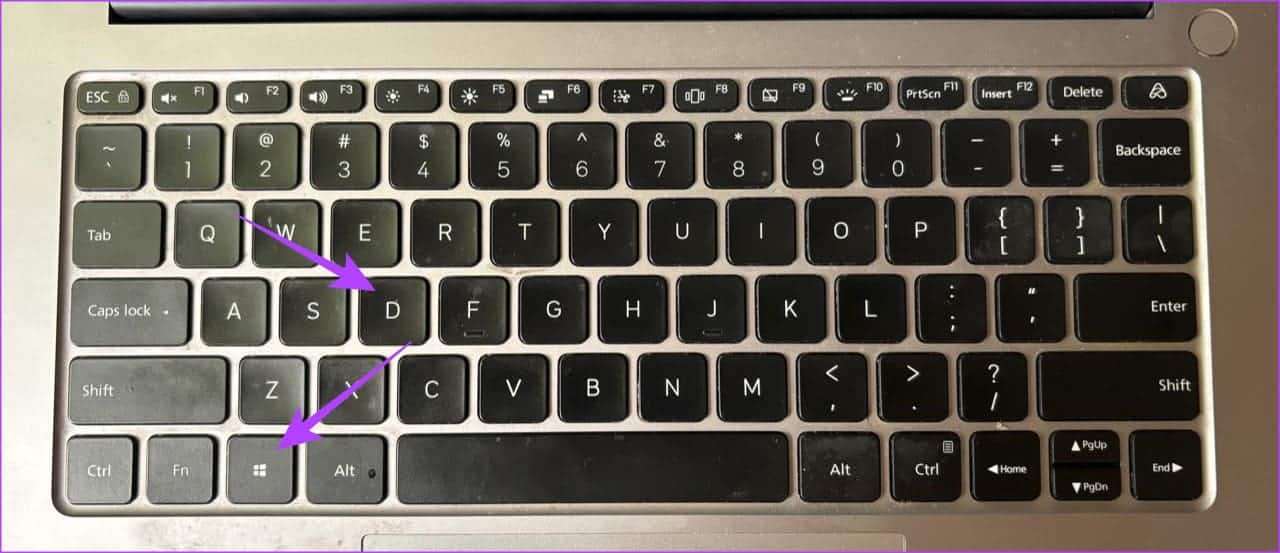
كرر هذه الخطوات لمعرفة ما إذا كان ذلك سيؤدي إلى ظهور النافذة التي تبحث عنها مرة أخرى. وبدلاً من ذلك، يمكنك النقر بزر الماوس الأيمن فوق منطقة فارغة في شريط المهام ثم اختيار إظهار سطح المكتب. كرر هذه العملية حتى ترى النافذة.
3. استخدم خيار النقل
الخطوة 1: حدد البرنامج في شريط المهام.
الخطوة 2: اضغط باستمرار على مفتاح Windows أثناء الضغط على السهم الأيسر أو السهم الأيمن بشكل متكرر لتحريك النافذة مرة أخرى إلى العرض.

قائمة شريط المهام
في أنظمة التشغيل Windows 11 و10 و8 و7 وVista، اضغط باستمرار على مفتاح Shift أثناء النقر بزر الماوس الأيمن فوق البرنامج في شريط المهام. ثم حدد نقل.
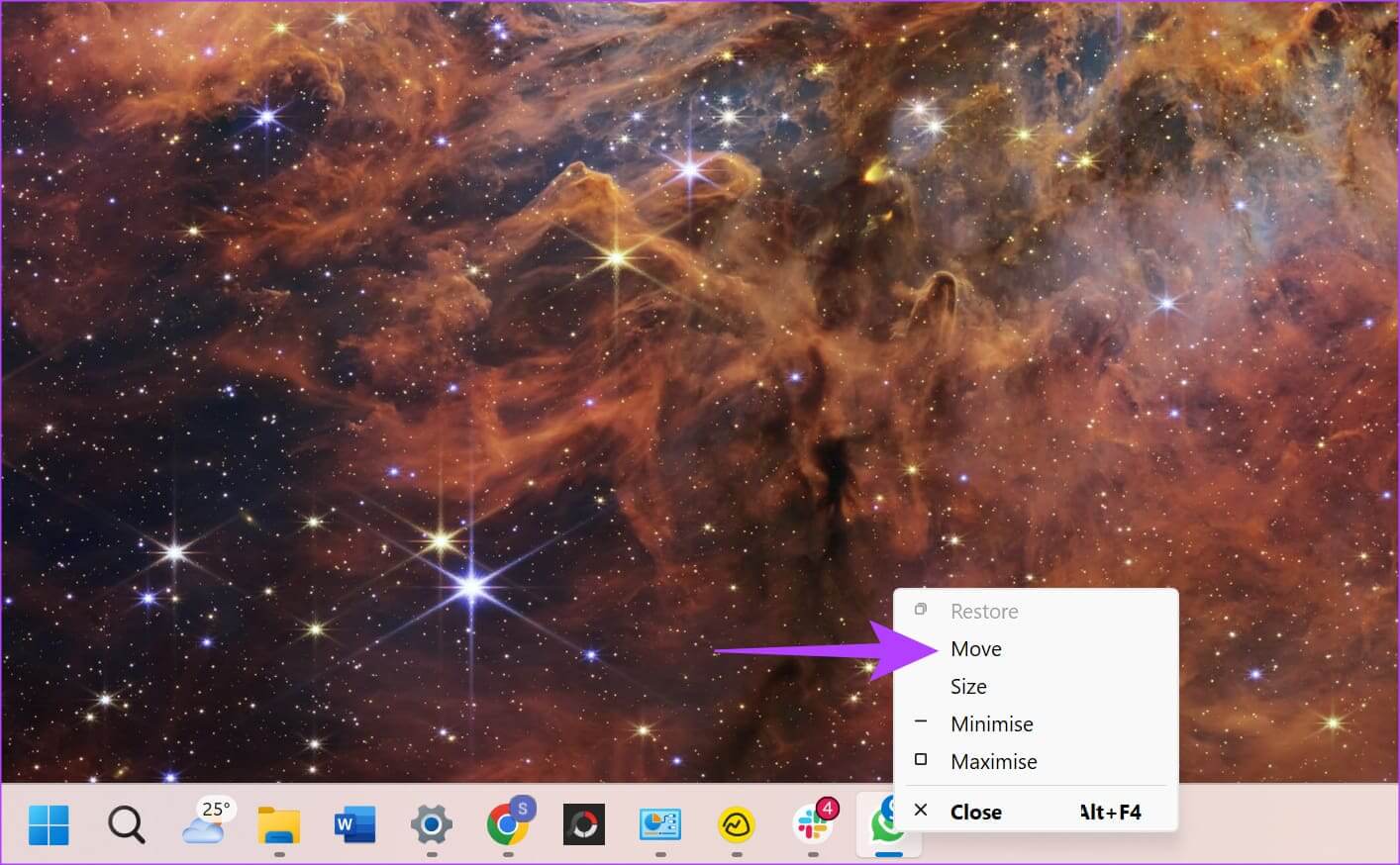
إذا كنت تستخدم نظام التشغيل Windows XP، فانقر بزر الماوس الأيمن فوق العنصر الموجود في شريط المهام وحدد نقل. في بعض الأحيان، قد يتعين عليك تحديد “استعادة”، ثم الرجوع وتحديد “نقل”.
4. النوافذ المتتالية
انقر بزر الماوس الأيمن فوق منطقة فارغة من شريط المهام. ثم حدد النوافذ المتتالية.
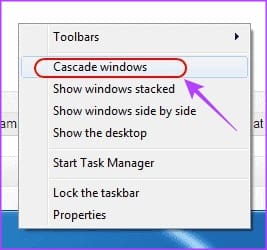
سيؤدي هذا إلى عرض جميع البرامج والتطبيقات المفتوحة على Windows. ابحث عن البرنامج الذي تريده ثم اضغط عليه. ستفتح النافذة على شاشتك. في الواقع، تعد هذه أيضًا طريقة جيدة للتبديل السريع بين التطبيقات المفتوحة وإحضار النافذة المطلوبة إلى الشاشة الرئيسية.
5. تكبير كافة النوافذ
في بعض الأحيان، يتعطل تطبيق واحد في حالة لا يمكنه إعادة رسمه في النافذة. يمكنك عادةً تخفيف ذلك عن طريق تعظيم هذا التطبيق أو البرنامج المعين. على الرغم من أن التكبير يتم عمومًا باستخدام الزر الأوسط الموجود في زاوية النافذة، فإليك كيفية القيام بذلك إذا كنت لا ترى النافذة على الإطلاق.
الخطوة 1: اضغط مع الاستمرار على Shift وانقر بزر الماوس الأيمن على أيقونة البرنامج في شريط المهام.
الخطوة 2: ثم اختر تكبير.
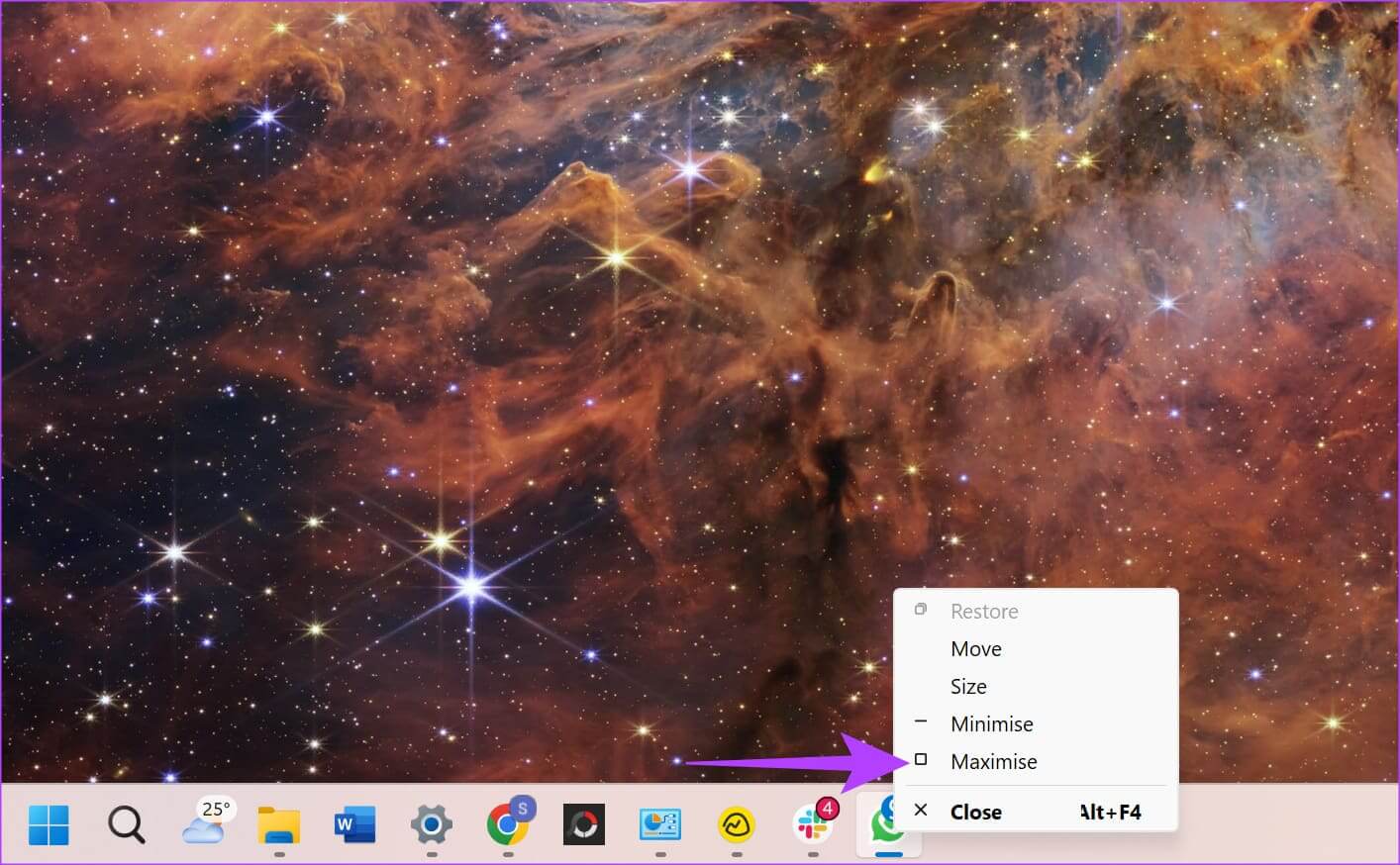
6. استخدم اختصار لوحة المفاتيح لتبديل النوافذ
يسهل Windows التبديل بين جميع النوافذ المفتوحة باستخدام لوحة المفاتيح فقط. إذا لم يساعدك أي من الحلول المذكورة أعلاه، فيمكنك محاولة التبديل إلى النافذة المخفية باستخدام اختصارات لوحة المفاتيح.
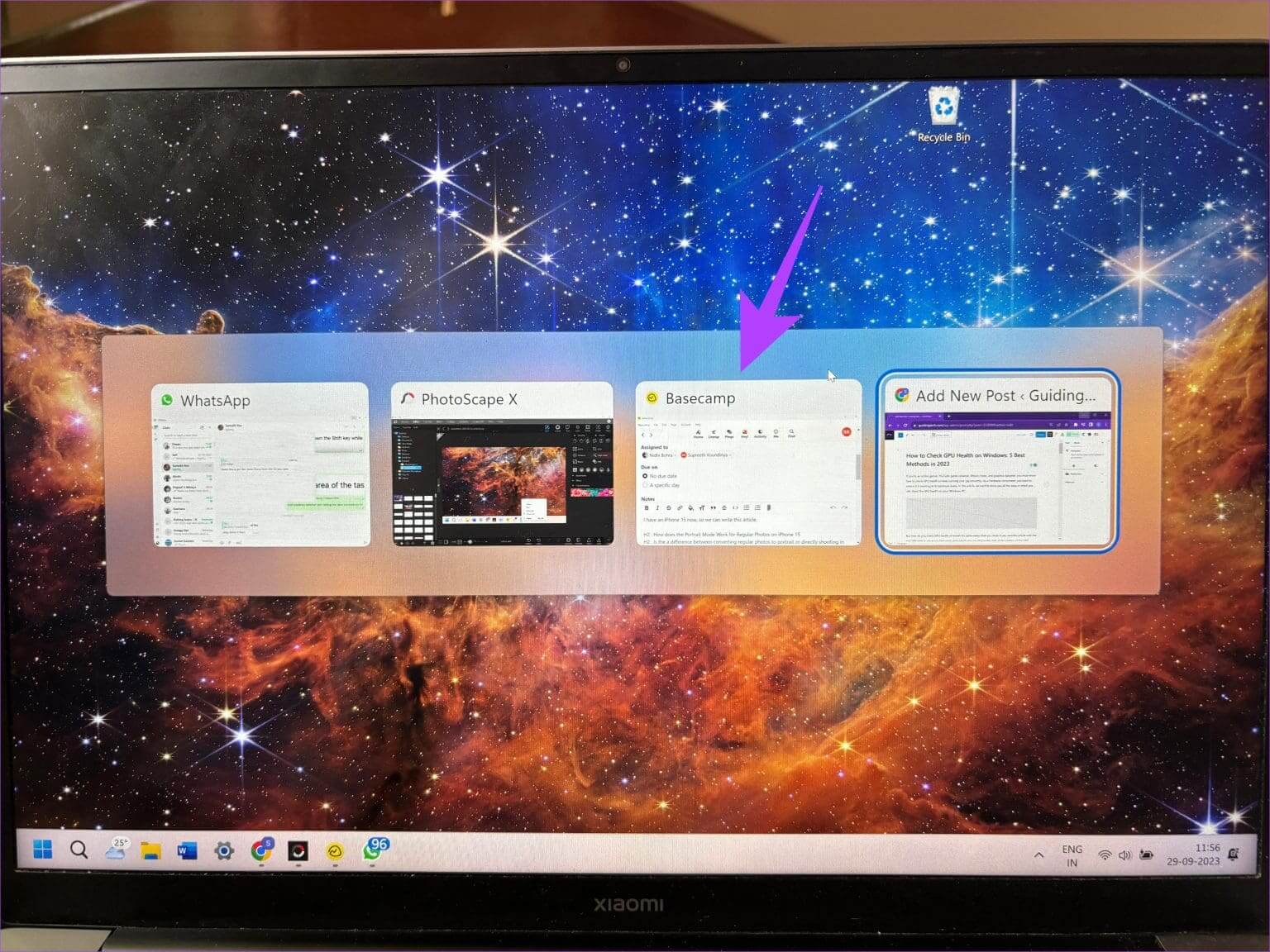
افتح أي نافذة أخرى من اختيارك واضغط على مفاتيح Alt + Tab. يؤدي هذا إلى إظهار مبدل النافذة. استمر في الضغط على المفاتيح حتى يتم تمييز النافذة المطلوبة. عندما يكون على النافذة المطلوبة، اترك المفاتيح. يجب الآن فتح النافذة المحددة على شاشتك.
الاختفاء
عندما تعمل على جهاز الكمبيوتر الخاص بك، من المحتمل أنك تفتح الكثير من التطبيقات ومثيلات متعددة لنفس البرنامج. على الرغم من أن ذلك لا ينبغي أن يشكل أي مشاكل، إلا أن بعض التطبيقات أو النوافذ تظهر خارج الشاشة ويصعب الوصول إليها.
ومع ذلك، لا تقلق، فكل ما عليك فعله هو اتباع الخطوات المذكورة أعلاه لاستعادة النافذة خارج الشاشة إلى الشاشة مرة أخرى. يجب أن تمنع الخطوات المذكورة أعلاه أيضًا التطبيق من الفتح خارج الشاشة من الآن فصاعدًا.