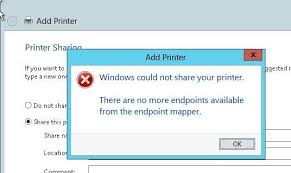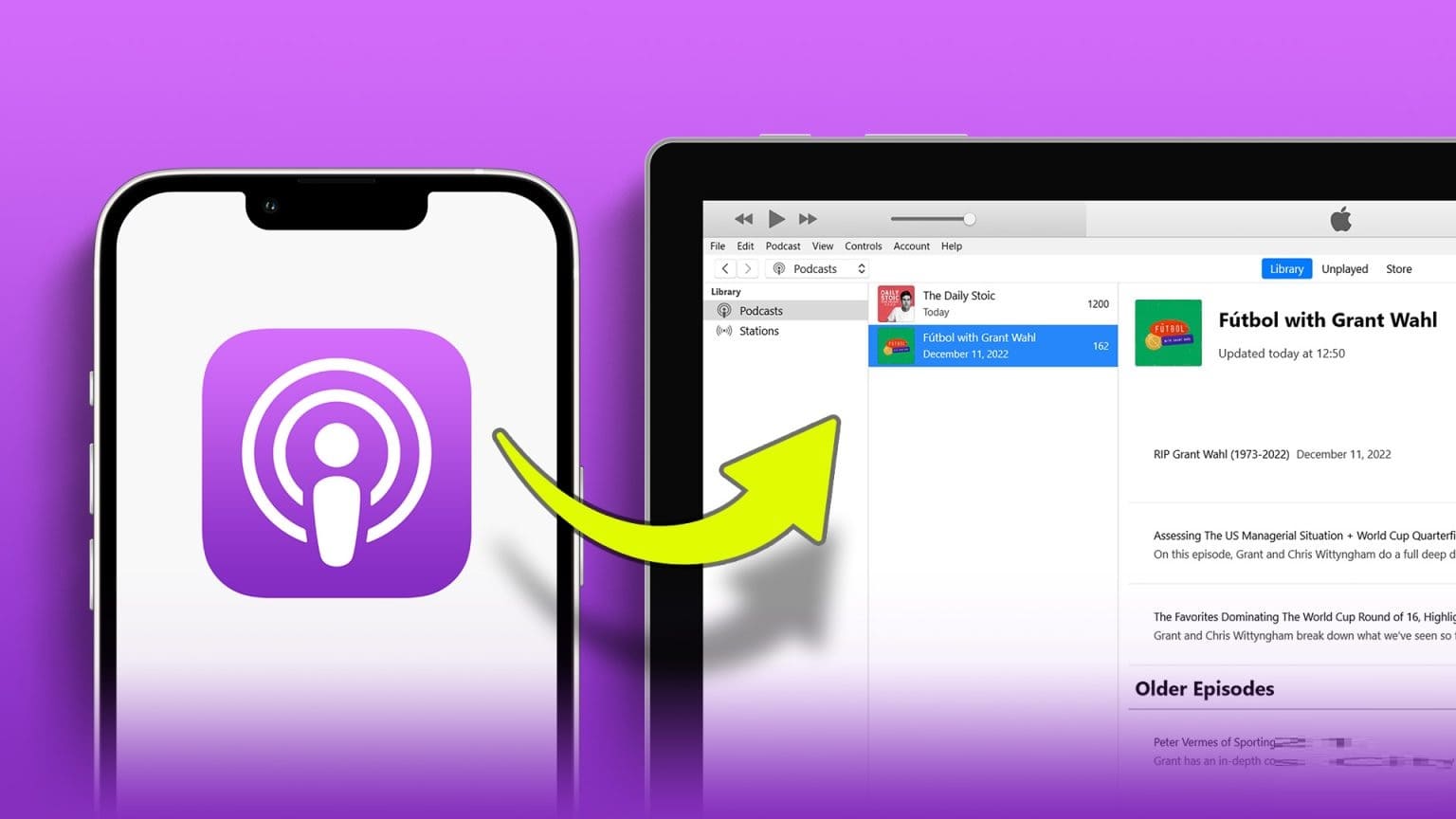يقوم Windows 11 و Windows 10 بدمج ميزة العرض اللاسلكي لإرسال جهاز الكمبيوتر الخاص بك إلى شاشة أكبر مثل التلفزيون أو الشاشة. ومع ذلك ، فإن أحد المتطلبات الأساسية لاستخدام ميزة العرض اللاسلكي هو أن الأجهزة – جهاز الكمبيوتر والشاشة الأكبر – تحتاج إلى دعم Miracast.

إذا كنت تخطط لتقديم عرض تقديمي أو الاستمتاع بجهاز الكمبيوتر الشخصي الذي يعمل بنظام Windows 11 على شاشة أكبر باستخدام ميزة العرض اللاسلكي ، فستحتاج إلى التحقق مما إذا كان جهاز الكمبيوتر الخاص بك يدعم Miracast. للمساعدة في ذلك ، قمنا بتجميع أفضل الطرق للتحقق مما إذا كان جهاز الكمبيوتر الذي يعمل بنظام Windows 11 يدعم Miracast.
1. استخدام مركز العمل
واحدة من أسرع الطرق للتحقق مما إذا كان جهاز الكمبيوتر الخاص بك الذي يعمل بنظام Windows 11 يدعم Miracast هو من خلال مركز العمل. من الركن الأيمن السفلي من شريط المهام ، انقر فوق مجموعة الشبكة ، والحجم ، والرموز الأخرى لفتح مركز العمل. إذا لم يؤد ذلك إلى أي شيء ، فاقرأ دليلنا لإصلاح عدم فتح مركز الإجراءات على نظام التشغيل Windows 11.
عندما يفتح مركز العمل ، ابحث عن علامة تبويب تقول Cast أو Wireless Display. انقر فوق هذا الزر.
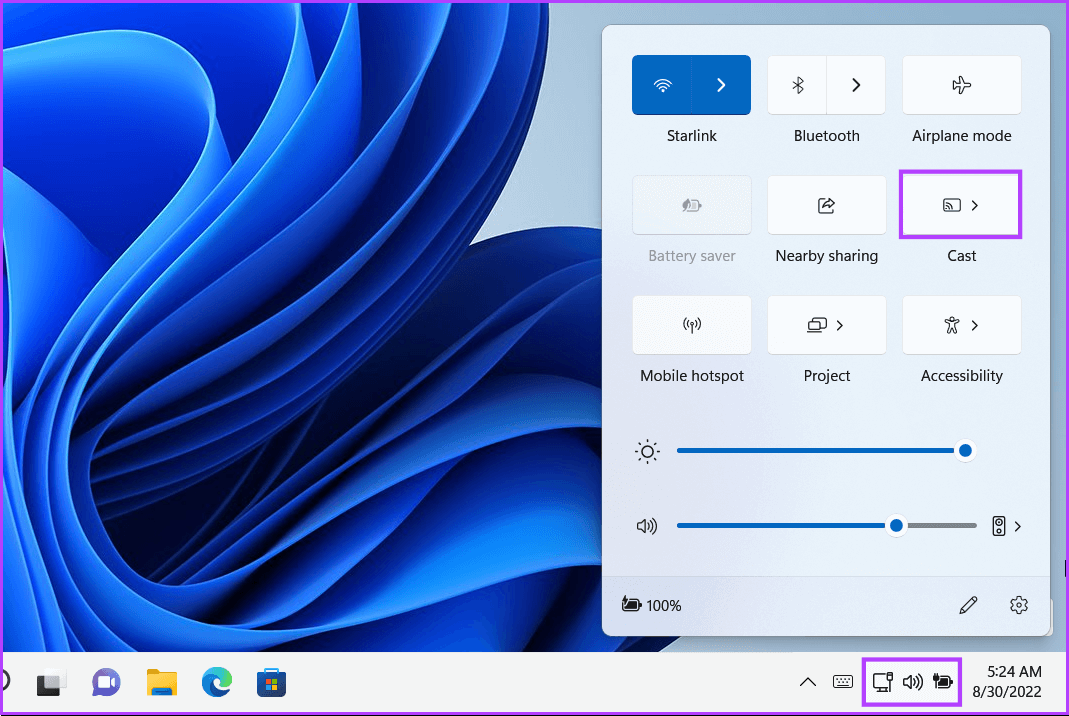
يدعم جهاز الكمبيوتر الخاص بك Miracast إذا استمر في البحث عن الشاشات المتاحة. ومع ذلك ، إذا كان جهاز الكمبيوتر الخاص بك لا يدعم Miracast (الصورة على اليمين) ، فسترى رسالة – “جهازك لا يدعم Miracast ، لذلك ستحتاج إلى توصيل شاشة خارجية بكابل.”
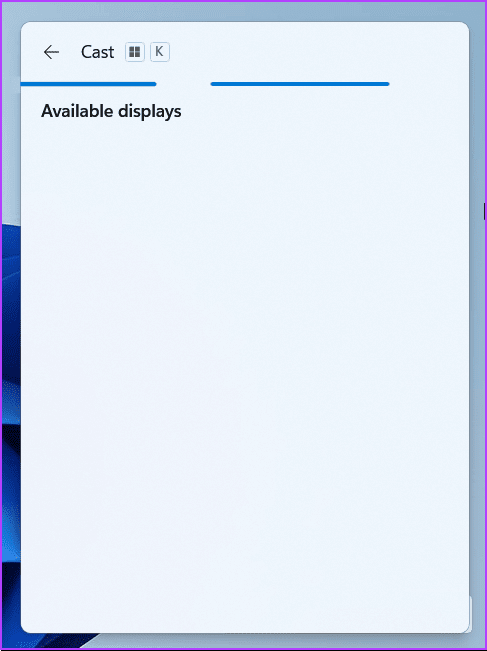
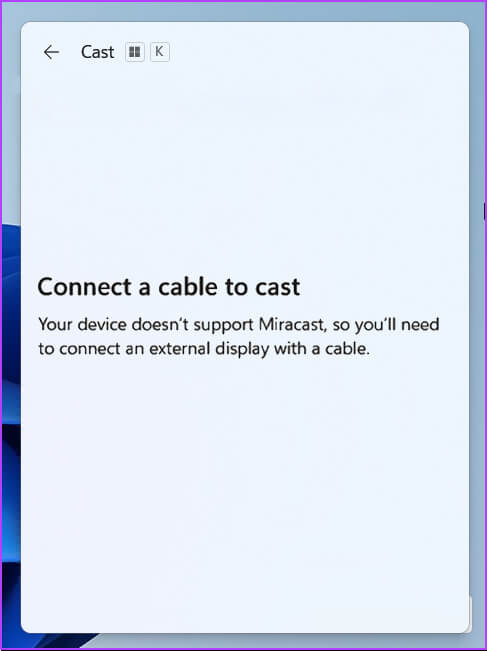
وفي الوقت نفسه ، إذا كنت تستخدم نظام التشغيل Windows 10 ، فسترى خيار “Project to this PC” ضمن قائمة جهاز العرض إذا كان جهاز الكمبيوتر الخاص بك يدعم Miracast.
2. استخدام تطبيق الإعدادات
هناك طريقة أخرى للتحقق من دعم Miracast وهي من خلال تطبيق الإعدادات على نظام التشغيل Windows 11. وإليك كيفية استخدام تطبيق الإعدادات للتحقق من توافق Miracast على جهاز الكمبيوتر الذي يعمل بنظام Windows 11:
الخطوة 1: اضغط على اختصار مفاتيح Windows + I لفتح تطبيق الإعدادات.
الخطوة 2: داخل تطبيق النظام، مرر لأسفل وانقر على “Projecting to this PC”.
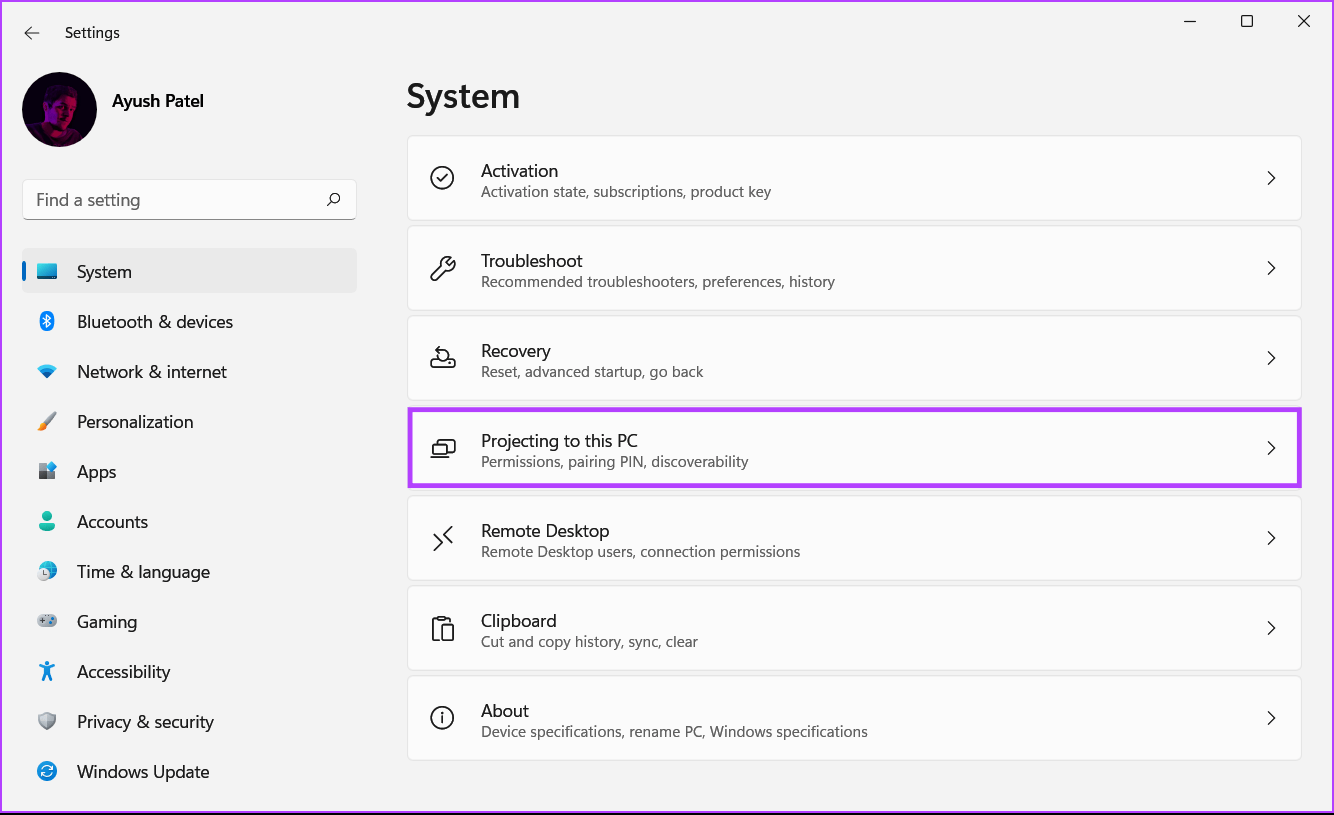
الخطوة 3: عندما ترى شاشة بها المزيد من الخيارات لتكوين ميزة العرض اللاسلكي ، فإن جهاز الكمبيوتر الخاص بك يدعم Miracast. ستكون الشاشة مشابهة لتلك الموجودة في لقطة الشاشة أدناه.
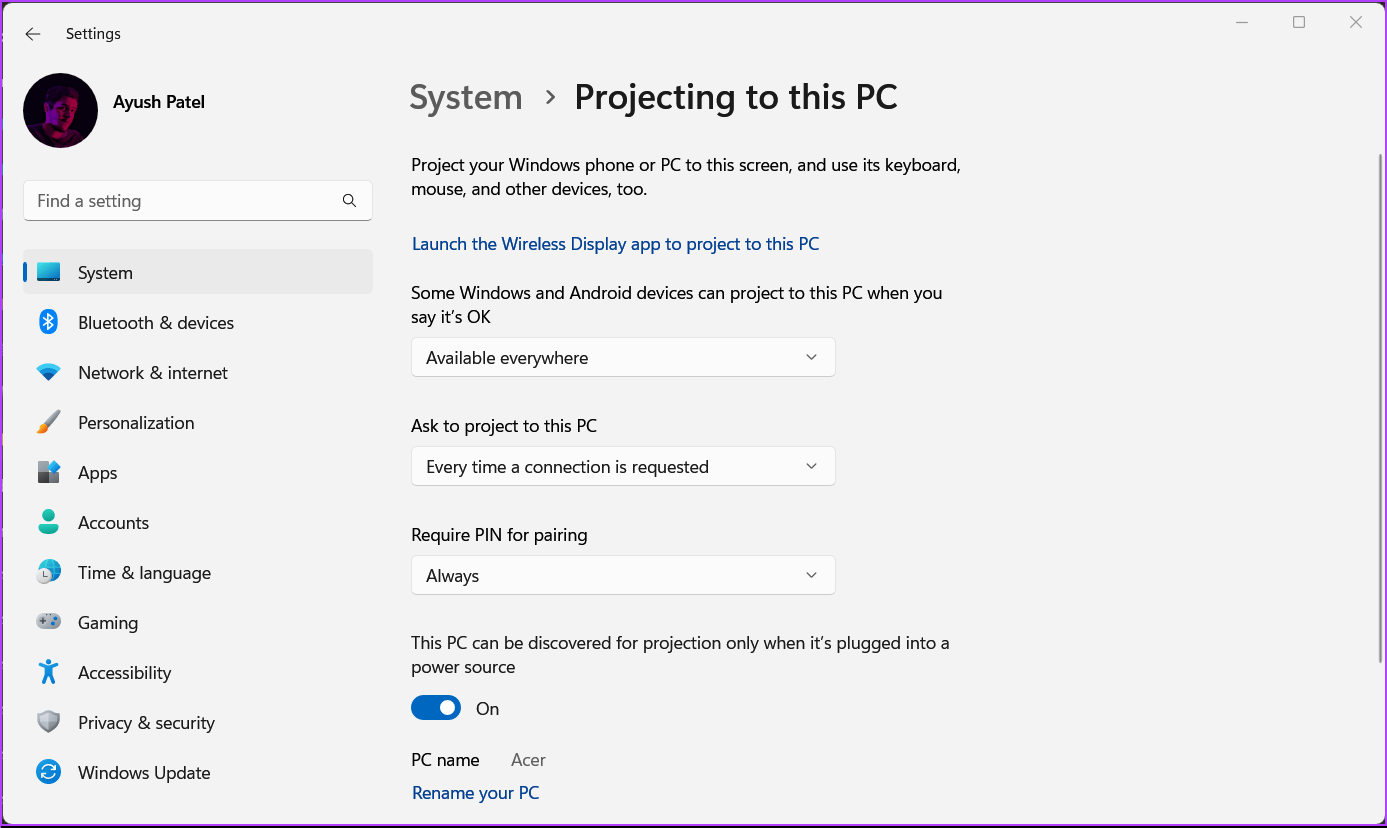
ومع ذلك ، إذا كان جهاز الكمبيوتر الخاص بك لا يدعم Miracast ، فسترى هذا النص باللون الأحمر – “هذا الجهاز لا يدعم استقبال Miracast ، لذلك لا يمكنك العرض عليه لاسلكيًا.”
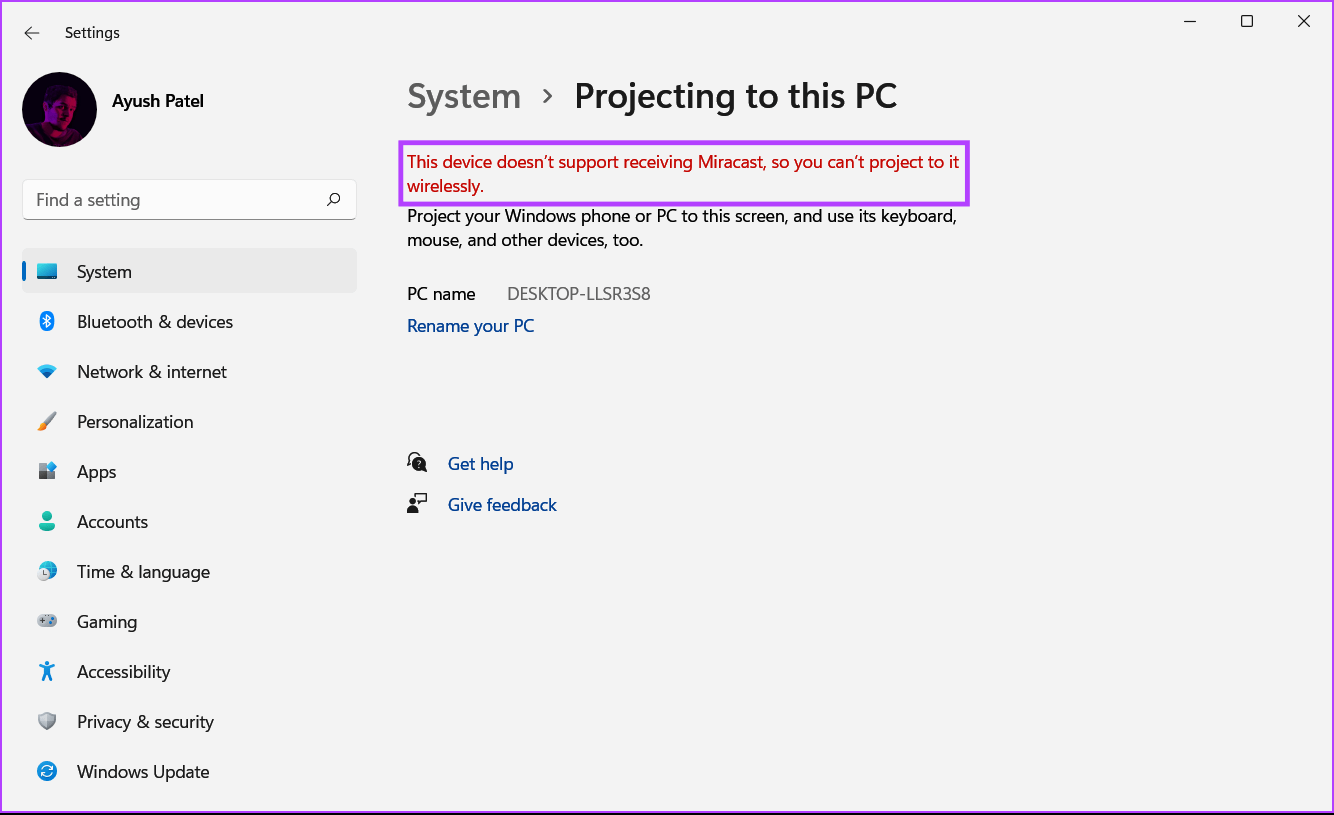
3. استخدام أداة DIRECTX التشخيصية
يتضمن Windows 11 أداة تشخيص DirectX (DxDiag) لمساعدتك في استكشاف مشكلات العرض والصوت وإصلاحها على جهاز الكمبيوتر الخاص بك. يمكنك استخدام هذه الأداة للتحقق مما إذا كان جهاز الكمبيوتر الذي يعمل بنظام Windows 11 يدعم Miracast. إليك كيفية استخدامه:
الخطوة 1: اضغط على اختصار مفاتيح Windows + R لفتح مربع حوار Run ، واكتب dxdiag في حقل النص ، ثم اضغط على Enter.
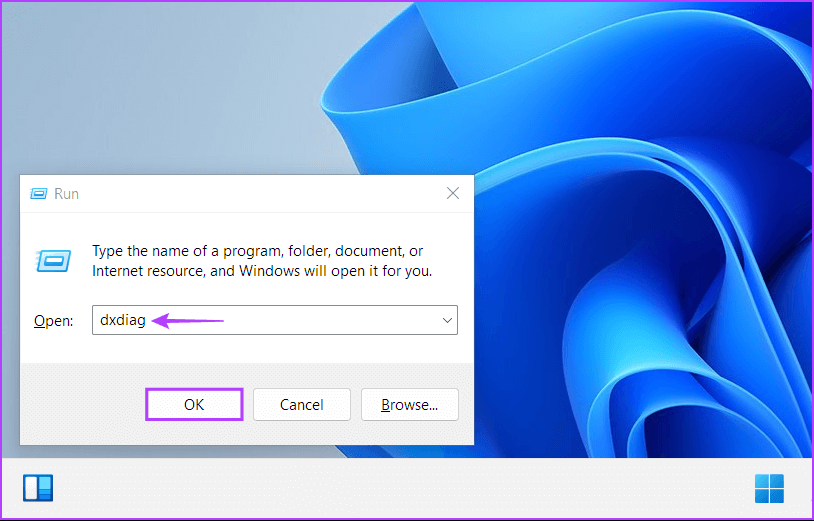
الخطوة 2: في نافذة DirectX Diagnostic Tool ، ابق في علامة تبويب النظام ، وانقر على زر حفظ كل المعلومات.
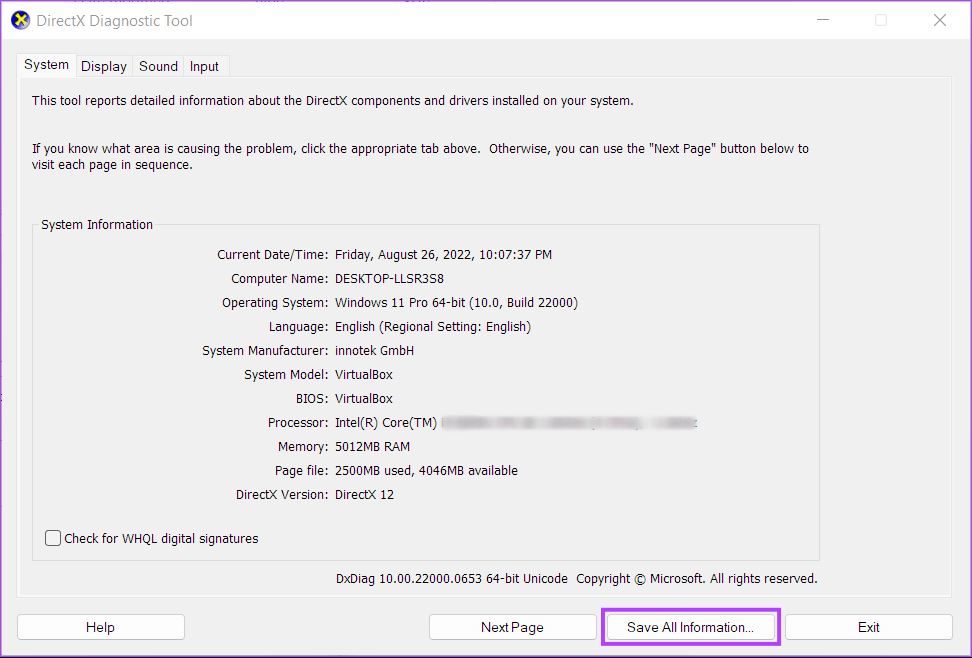
الخطوة 3: لحفظ ملف DxDiag.txt على نظامك ، انتقل إلى المجلد الذي تريد تخزينه فيه وانقر فوق الزر حفظ.
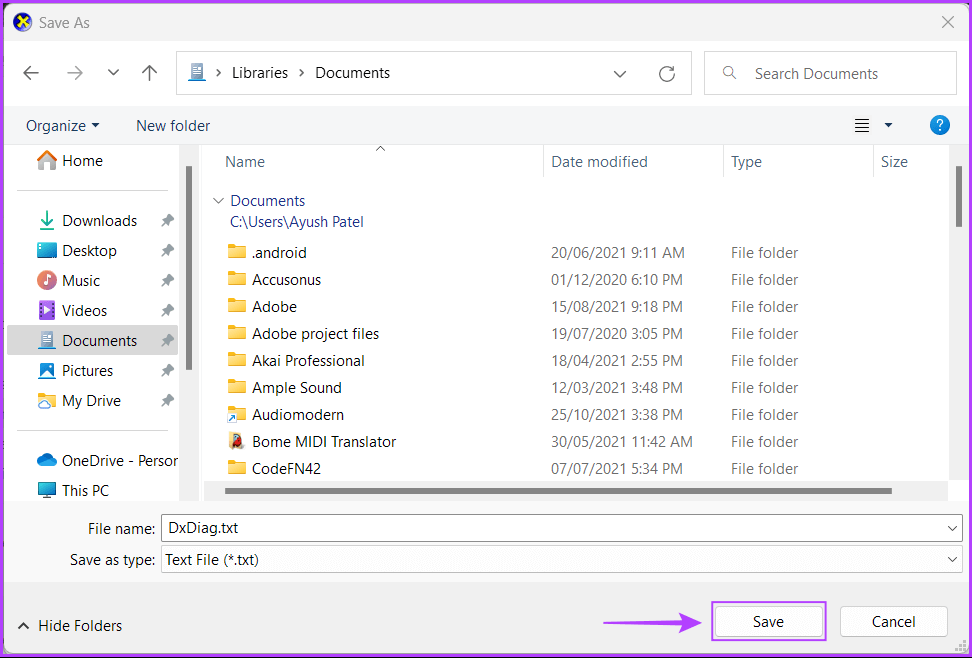
الخطوة 4: افتح File Explorer وانتقل إلى الموقع الذي حفظت فيه ملف DxDiag.txt. ثم ، انقر نقرًا مزدوجًا لفتحه.
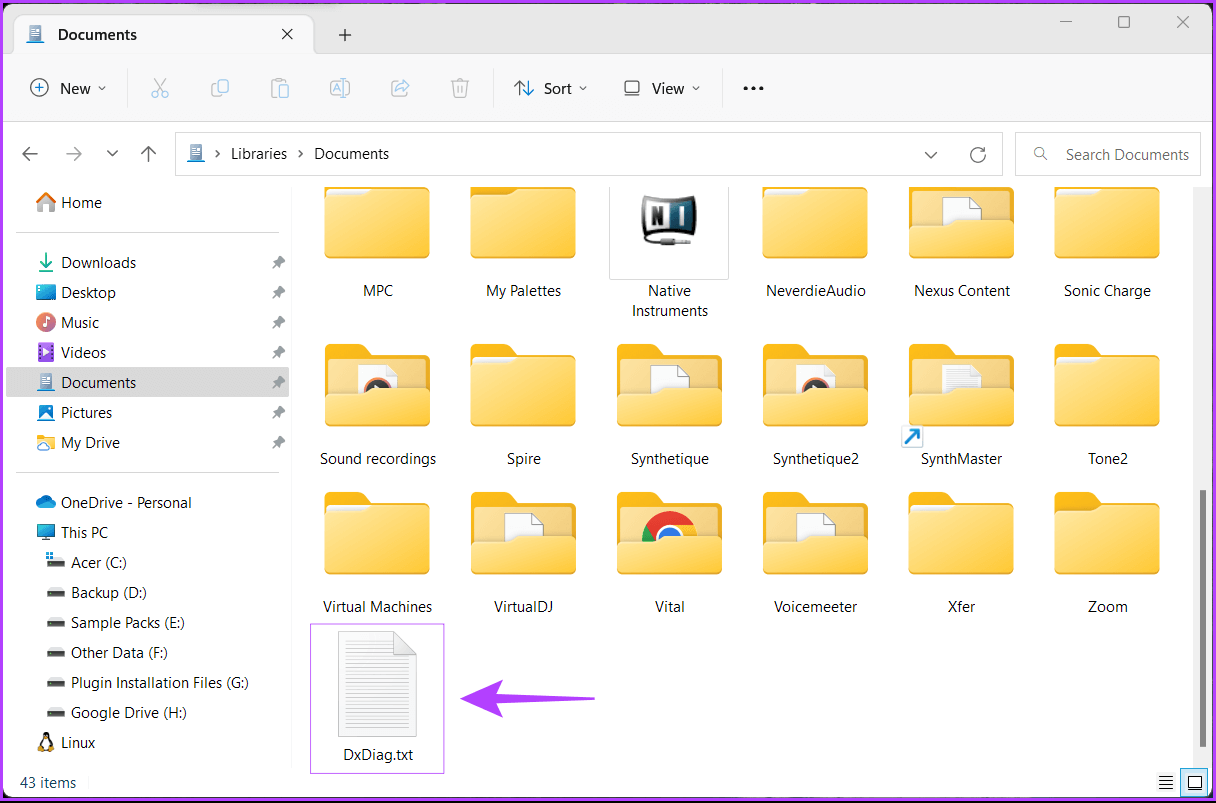
الخطوة 5: عند فتح ملف DxDiag.txt في Notepad ، قم بالتمرير لأسفل وابحث عن إدخال يسمى Miracast.
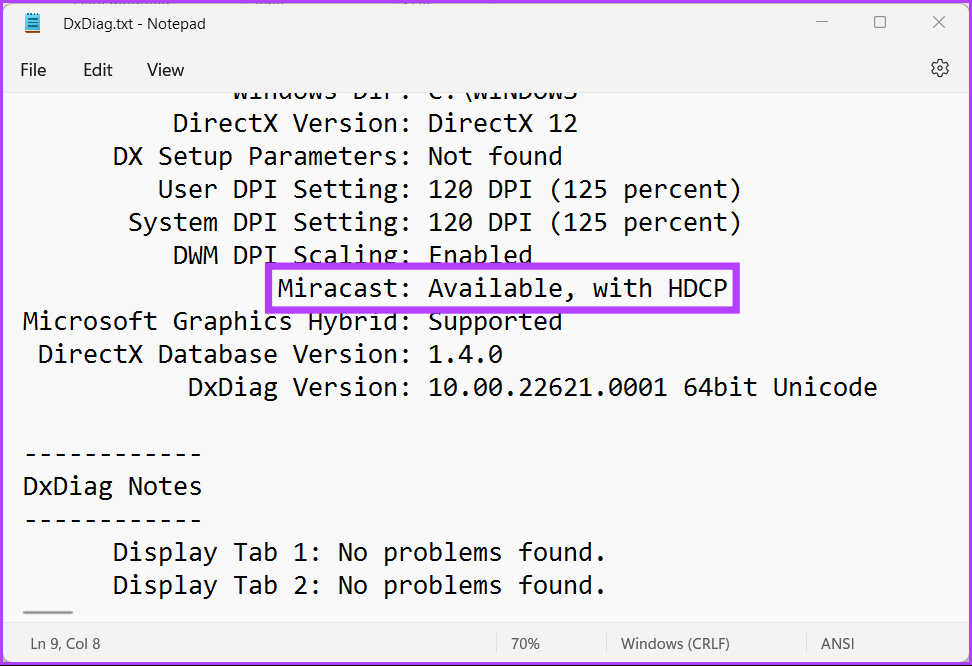
لن ترى مثل هذا الإدخال إذا كان جهاز الكمبيوتر الذي يعمل بنظام Windows 11 لا يدعم Miracast.
4. استخدام WINDOWS POWERSHELL
إذا كنت تشعر بالراحة عند استخدام Windows PowerShell ، فقد يكون من المفيد معرفة ما إذا كان جهاز الكمبيوتر الخاص بك يدعم Miracast بسرعة. لذلك ، يمكنك تشغيل الأمر في PowerShell. هيريس كيفية القيام بذلك.
الخطوة 1: انقر فوق الزر Windows Search ، واكتب Windows PowerShell. من نتائج البحث ، انقر فوق الخيار فتح لتطبيق Windows PowerShell.
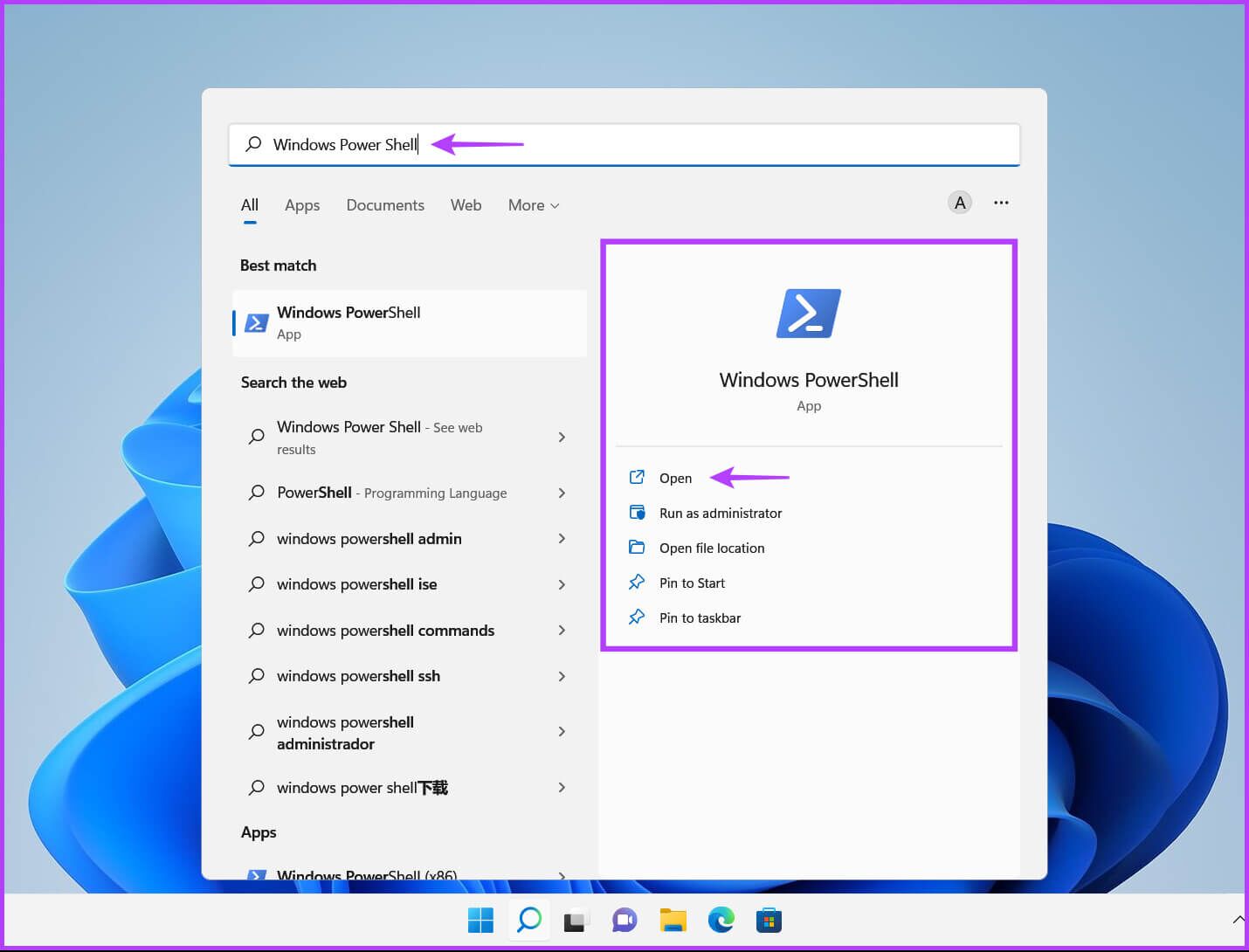
الخطوة 2: انسخ الأمر والصقه أدناه في Windows PowerShell ، ثم اضغط على Enter:
Get-netadapter|select Name, ndisversion
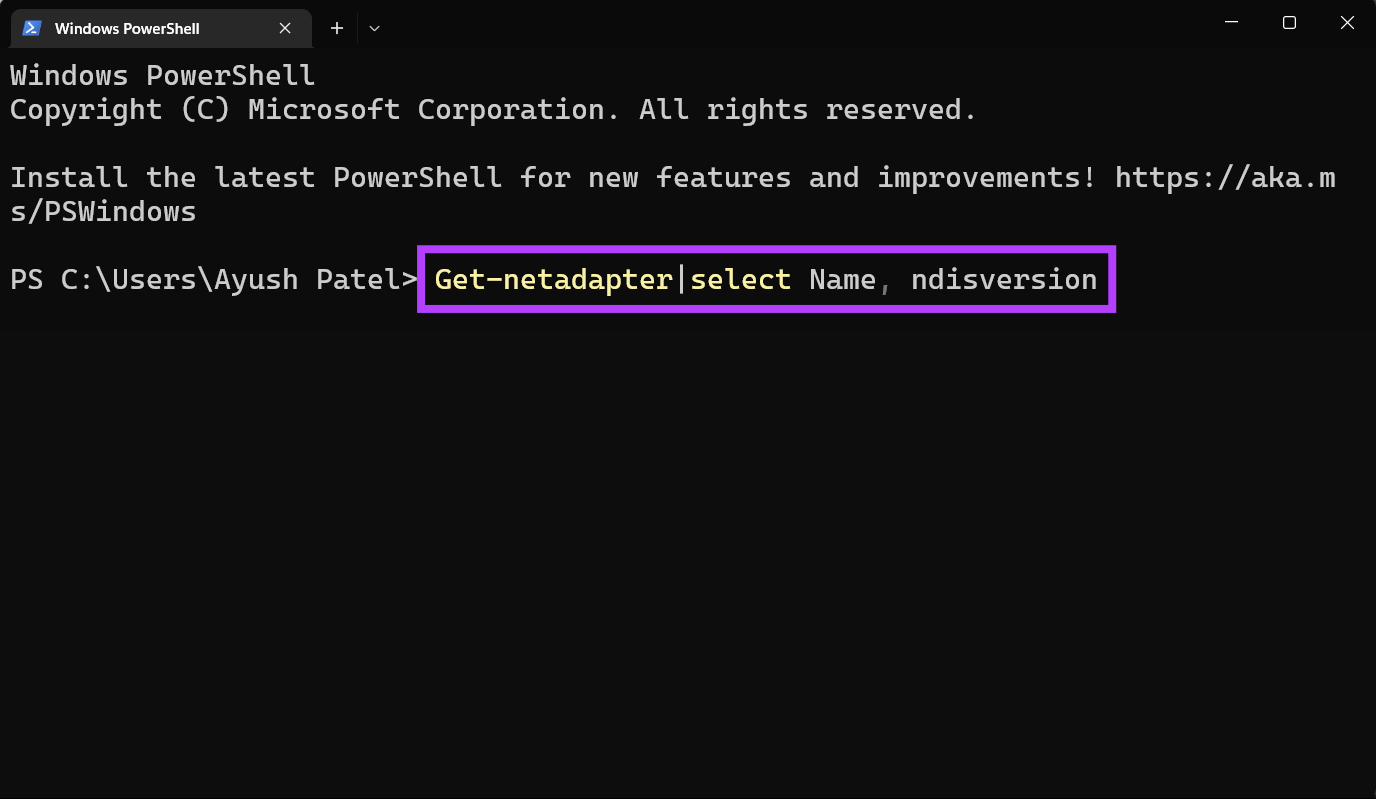
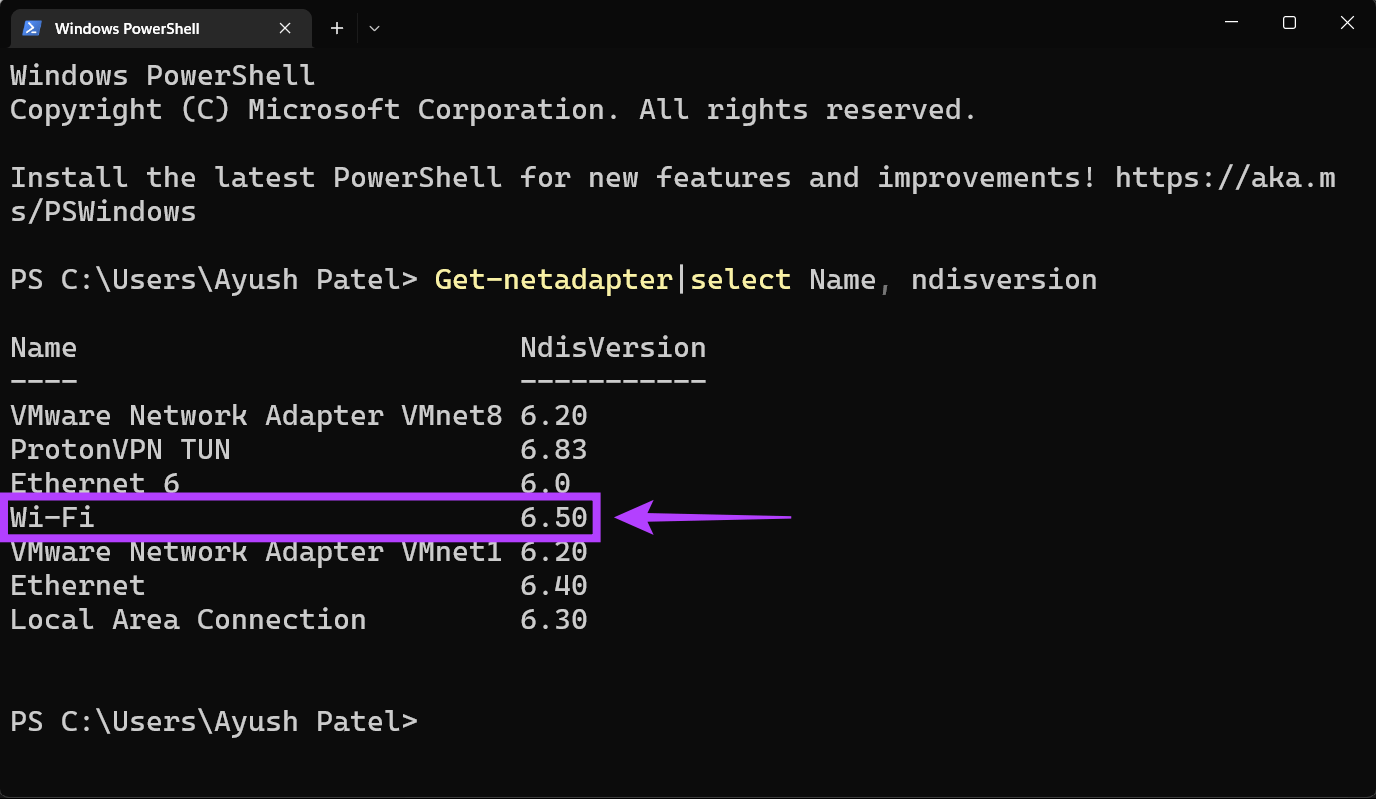
5. استخدام موجه الأوامر
الخطوة 1: انقر فوق الزر ابدأ واكتب موجه الأوامر. من نتائج موجه الأوامر ،
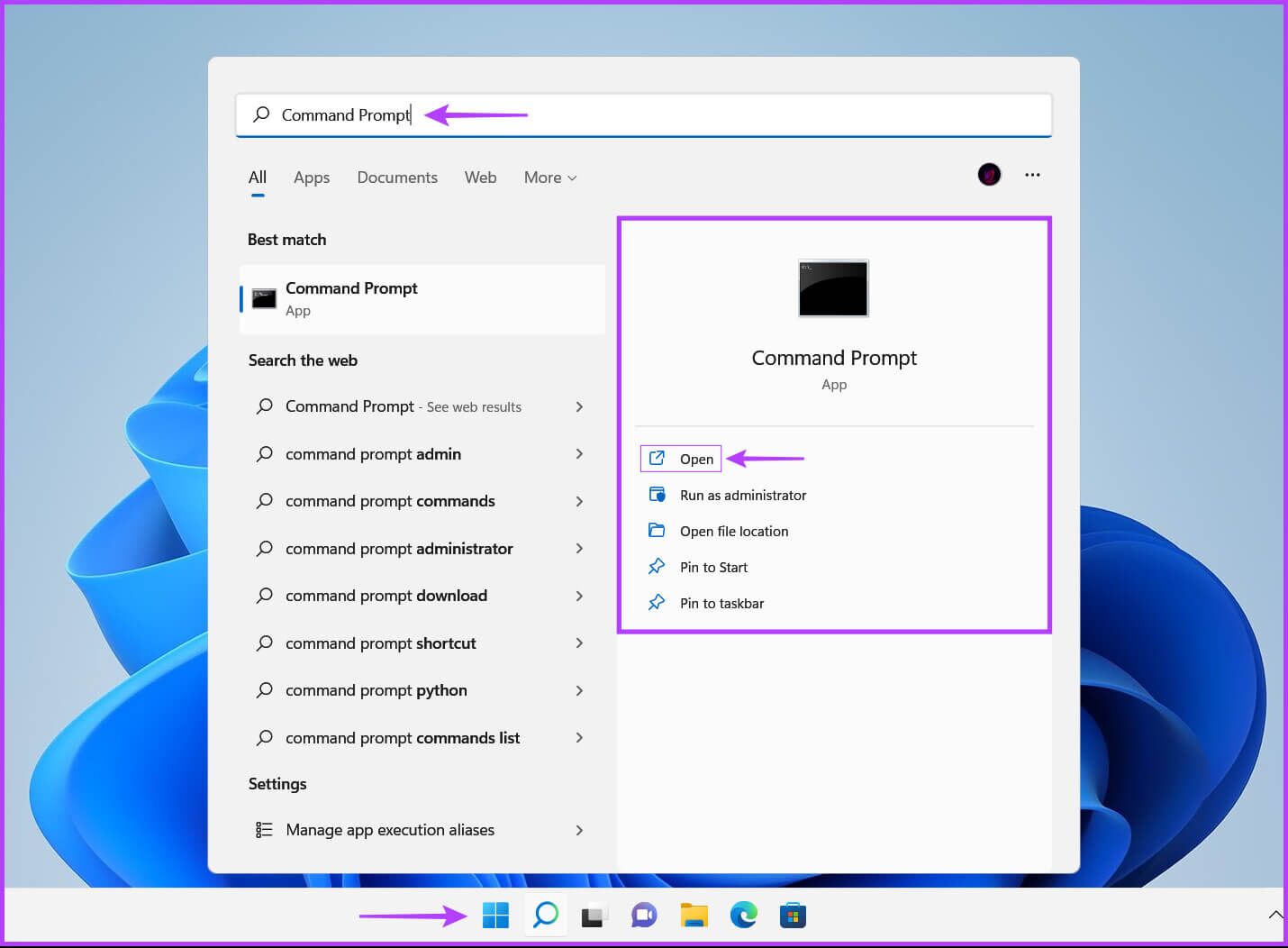
الخطوة 2: داخل نافذة موجه الأوامر ، اكتب الأمر التالي واضغط على Enter:
netsh wlan show drivers
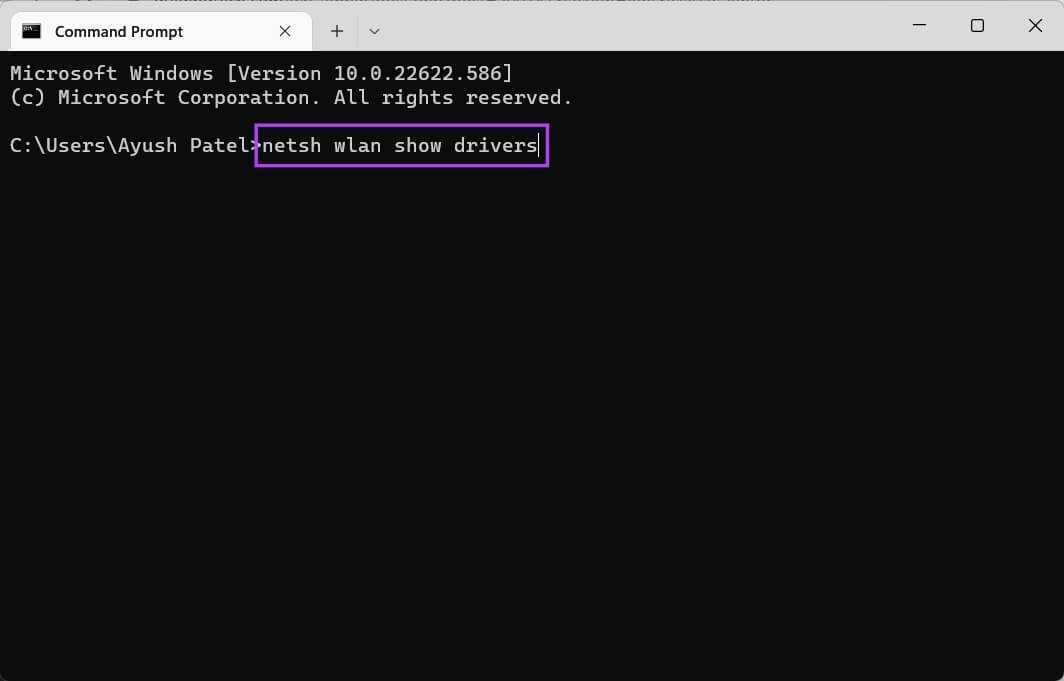
الخطوة 3: قم بالتمرير لأسفل حتى قسم “دعم الشاشة اللاسلكية” وتحقق مما إذا كان يقول “نعم ، (برنامج تشغيل الرسومات: نعم ، برنامج تشغيل Wi-Fi: نعم)”.
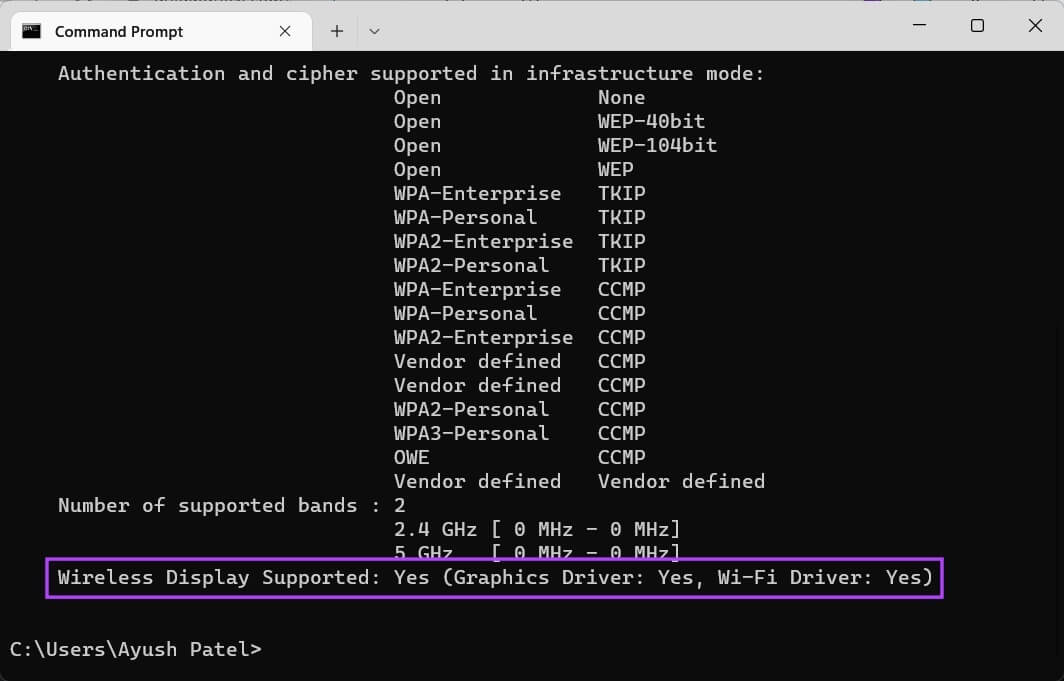
تأكد مما إذا كان نظام Windows 11 الخاص بك يدعم MIRACAST
هذه هي الطرق المختلفة للتحقق مما إذا كان جهاز الكمبيوتر الذي يعمل بنظام Windows 11 يدعم Miracast. بعد التحقق من ذلك ، فإن الخطوة التالية هي تكوين إعداد العرض اللاسلكي بين جهاز الكمبيوتر الخاص بك والشاشة الخارجية حيث تريد عكس جهاز الكمبيوتر الذي يعمل بنظام Windows 11. ومع ذلك ، تأكد من اتصال جهاز الكمبيوتر والشاشة الأخرى بشبكة Wi-Fi نفسها.