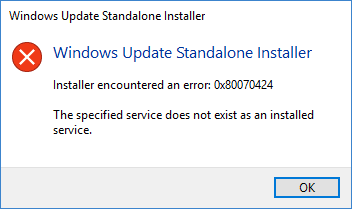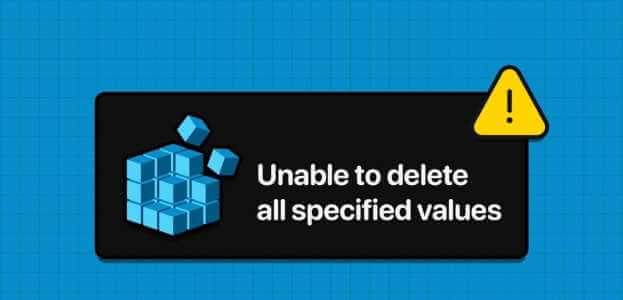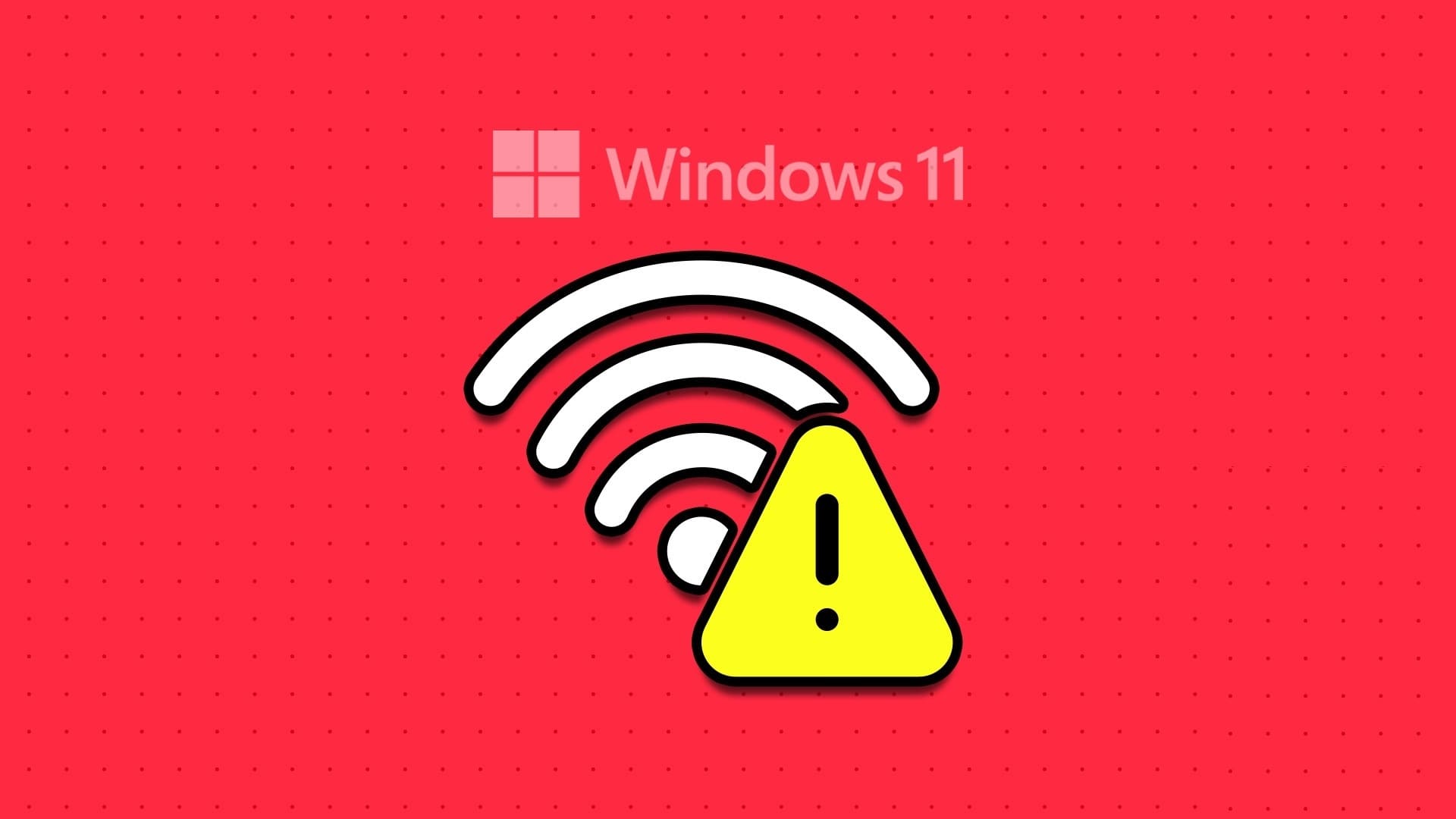هل تحاول لعب Valorant أو أي لعبة أخرى ، فإن “A D3D11-Compatible GPU مطلوب لتشغيل المحرك” على مطالبات الخطأ على Windows 11؟ حسنا، أنت لست وحدك. يصيب هذا الخطأ المزعج العديد من مستخدمي أجهزة الكمبيوتر التي تعمل بنظام Windows ويمنع تشغيل اللعبة.
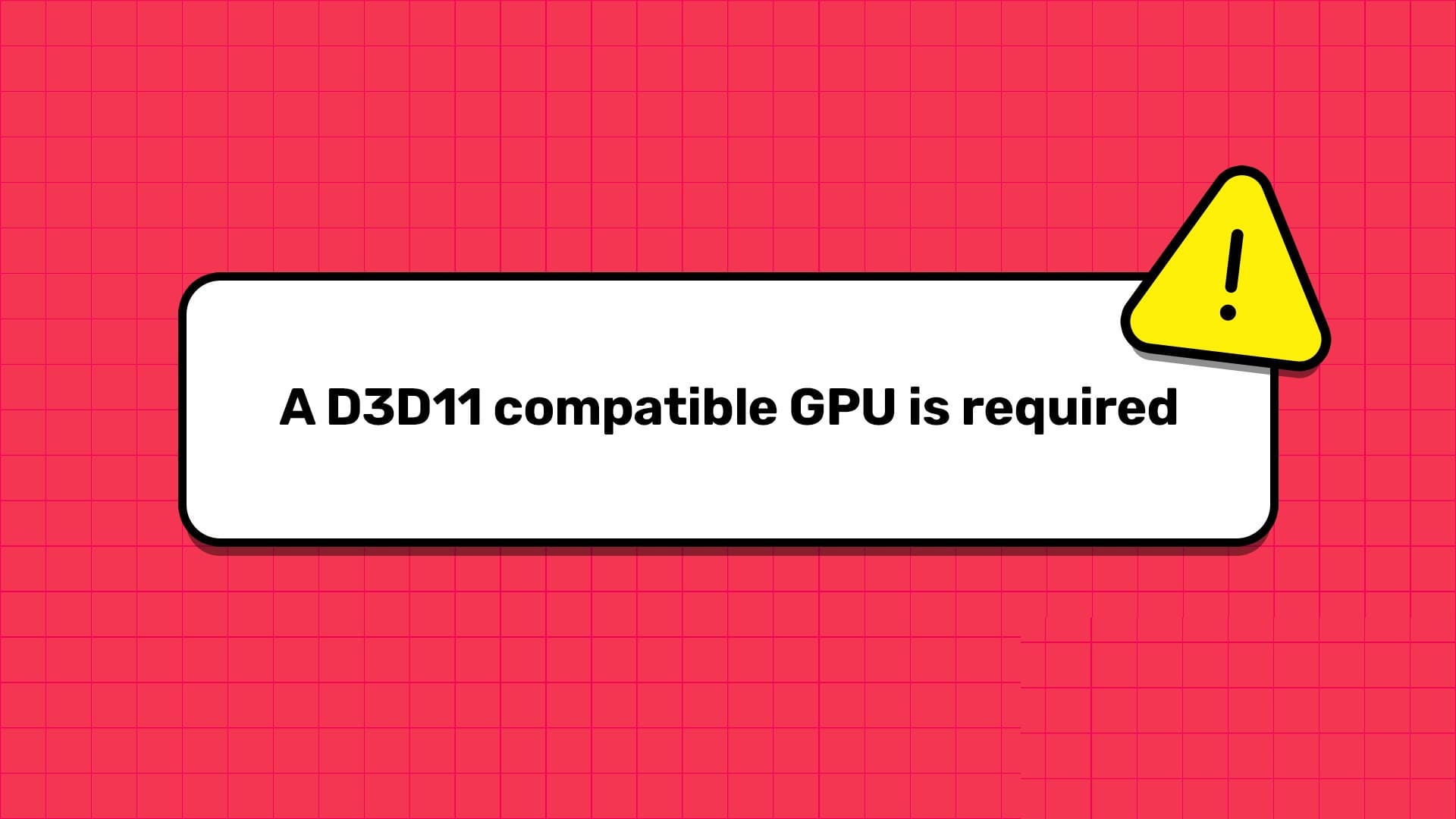
تتضمن الأسباب الأساسية لرمز الخطأ هذا وجود GPU قديم وغير مدعوم ، وملفات DirectX مفقودة أو تالفة ، واختيار GPU غير صحيح للألعاب ، وبرامج تشغيل GPU القديمة. اتبع هذه الطرق السبع لإصلاح خطأ “وحدة معالجة الرسومات المتوافقة مع D3D11” في Windows واستئناف اللعب.
1. قم بإنهاء مشغل اللعبة وإعادة تشغيله
قبل تجربة الإصلاحات المتقدمة لحل مشكلة لعبة Direct3D 11 ، قم بإنهاء مشغل اللعبة وإعادة تشغيله. من الشائع أن تتعطل التطبيقات أو تتجمد فجأة وتتوقف عن العمل ولكن إعادة التشغيل يمكن أن تصلح ذلك. كرر الخطوات التالية:
الخطوة 1: اضغط على اختصار لوحة المفاتيح Control + Shift + Esc لتشغيل إدارة المهام.
الخطوة 2: حدد موقع تطبيق مشغل اللعبة في قائمة العمليات النشطة وانقر فوقه بزر الماوس الأيمن. حدد خيار إنهاء المهمة.
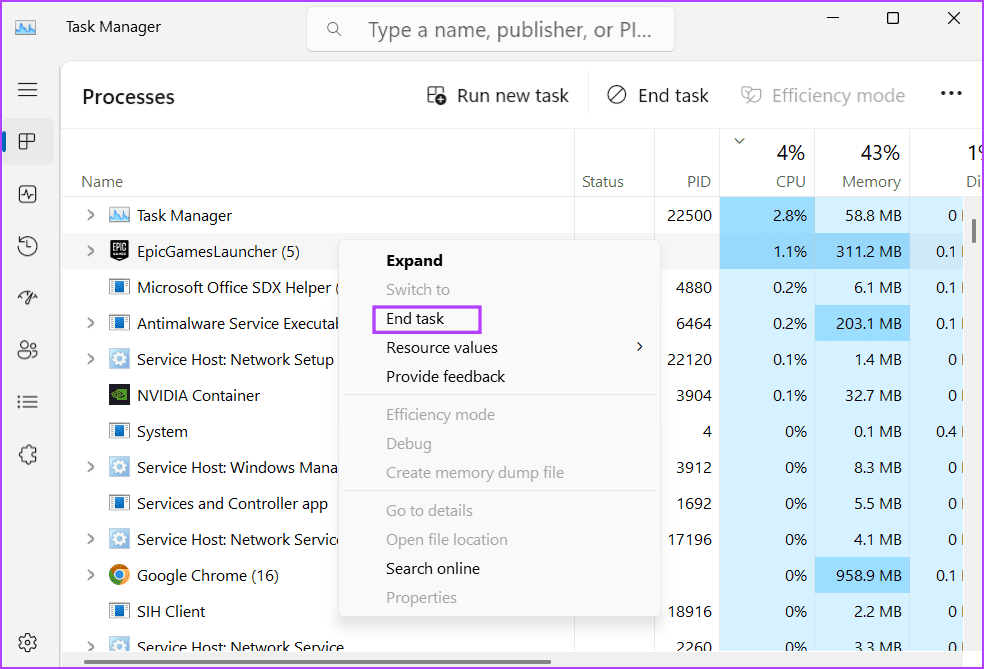
إلى الخطوة 3: أغلق نافذة إدارة المهام.
الخطوة 4: افتح اللعبة وتحقق مما إذا كنت تواجه نفس المشكلة.
2. تحقق من إصدار DIRECTX الخاص بوحدة معالجة الرسومات
حاليًا ، DirectX 12 هو أحدث إصدار مدعوم من قبل بطاقات الرسومات غير القديمة. ولكن إذا كان لديك جهاز كمبيوتر قديم جدًا أو كمبيوتر محمول مزود بوحدة معالجة رسومات مدمجة أو منفصلة لا تدعم DirectX 11 ، فستواجه رسالة خطأ لم يتم العثور على وحدة معالجة الرسومات المتوافقة مع D3D11 ونموذج shader 5.0. نظرًا لأن جهازك لا يحتوي على هذه الميزات ، فلا يمكنك تشغيل أي لعبة تحتاج إلى DirectX 11 أو إصدار أحدث.
للتحقق من ذلك ، يمكنك استخدام أداة DXdiag للتحقق من إصدار DirectX المدعوم بواسطة وحدة معالجة الرسومات المدمجة أو المنفصلة. إذا كان يدعم DirectX 10 فقط أو إصدارات أقل ، فسيتعين عليك ترقية وحدة معالجة الرسومات لتشغيل الألعاب الحديثة مثل Fortnite التي تحتوي على DirectX 11 كحد أدنى من المتطلبات.
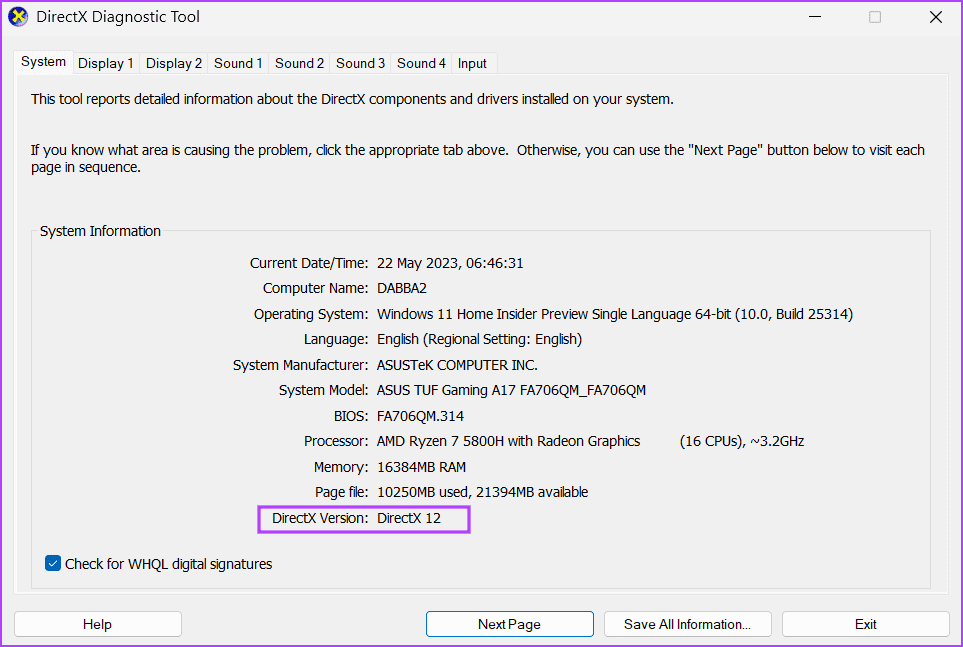
3. قم بتشغيل اللعبة باستخدام وحدة معالجة الرسومات الخاصة
إذا كانت وحدة معالجة الرسومات المنفصلة تدعم DirectX 11 ولكنك لا تزال ترى رسالة الخطأ ، فربما تستخدم الألعاب وحدة معالجة الرسومات المدمجة التي لا تدعم DirectX 11. يجب عليك إجبار اللعبة على استخدام وحدة معالجة الرسومات المنفصلة بدلاً من ذلك. إليك الطريقة:
الخطوة 1: اضغط على اختصار الكلمة الأساسية Windows + I لتشغيل تطبيق الإعدادات.
الخطوة 2: انتقل إلى قسم العرض. ثم انقر فوق خيار الرسومات.
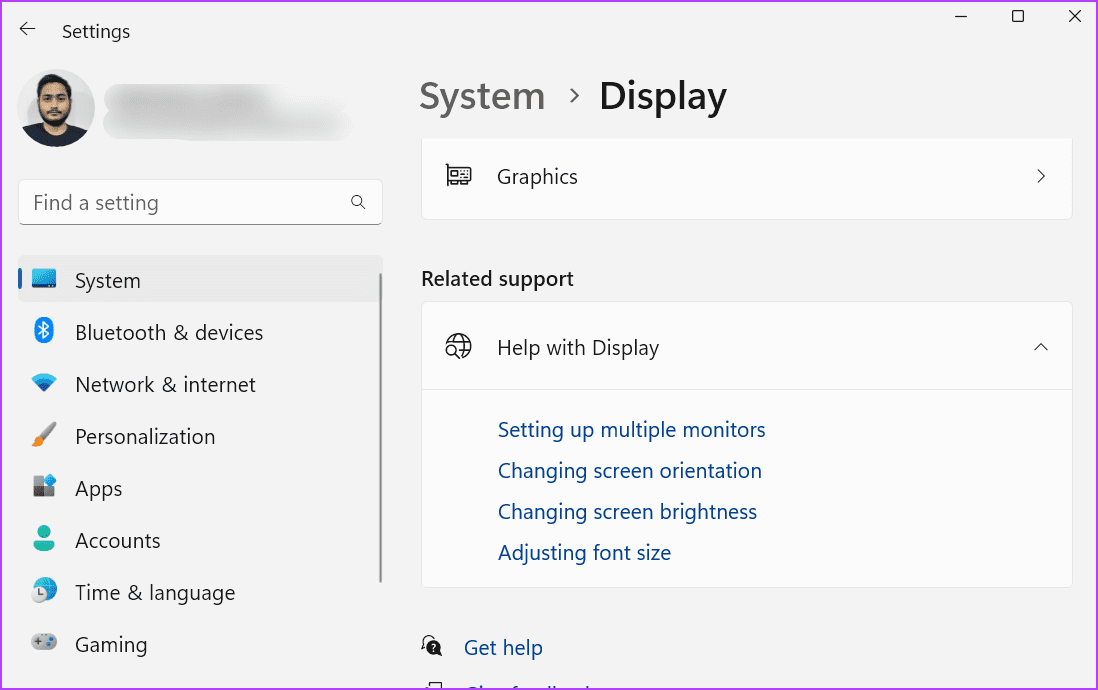
إلى الخطوة 3: قم بالتمرير لأسفل إلى قسم “الإعدادات المخصصة للتطبيق”. حدد موقع اللعبة في القائمة وانقر على أيقونة السهم.
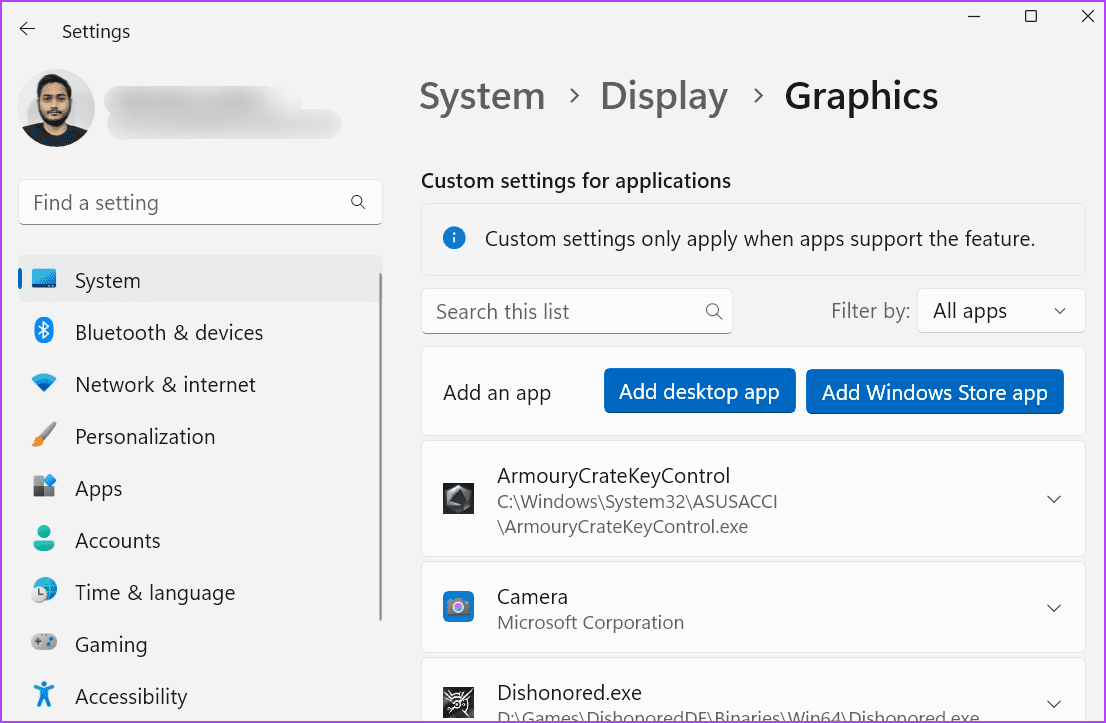
الخطوة 4: انتقل إلى خيار GPU Preference وانقر لتوسيع خيار القائمة المنسدلة. انقر فوق خيار الأداء العالي.
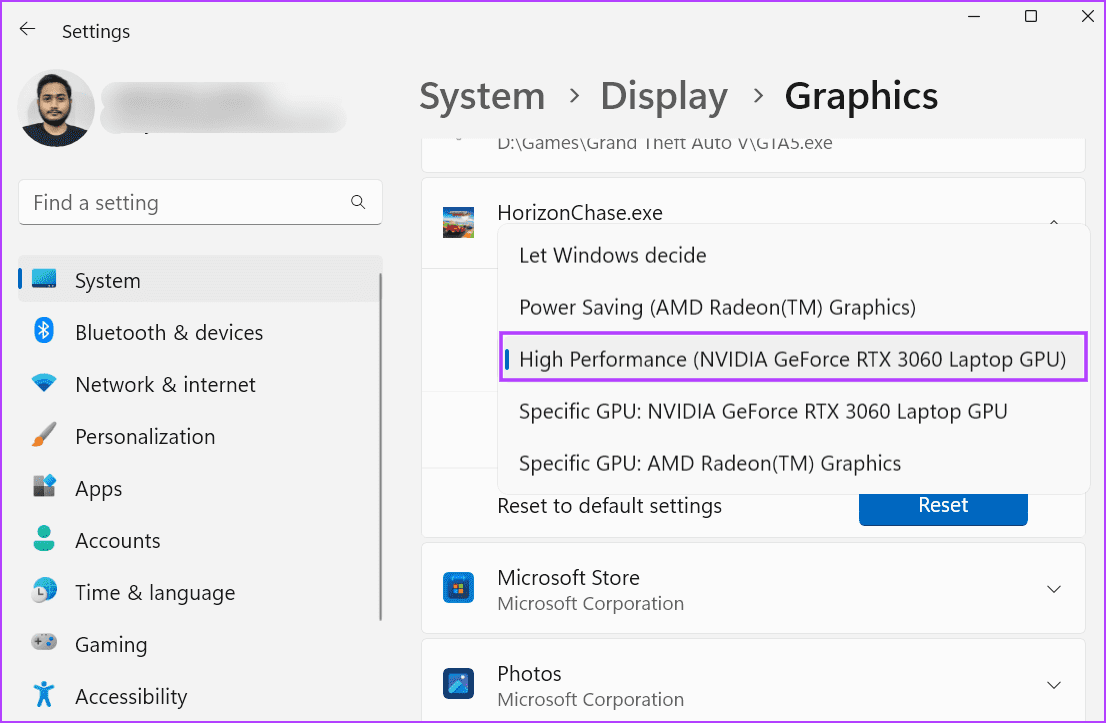
الخطوة 5: أغلق تطبيق الإعدادات.
4. تحديث DIRECTX
قد تكون ملفات DirectX 11 DLL القديمة أو المفقودة هي السبب وراء خطأ “وحدة معالجة الرسومات المتوافقة مع D3D11”. يمكنك إصلاحه عن طريق تنزيل أحدث الملفات باستخدام DirectX End-User Runtime Web Installer. هيريس كيفية القيام بذلك:
الخطوة 1: قم بتنزيل DirectX End-User Runtime Web Installer.
الخطوة 2: انقر نقرًا مزدوجًا فوق الملف الذي تم تنزيله لتشغيل التطبيق.
إلى الخطوة 3: سيظهر التحكم في حساب المستخدم. انقر فوق الزر “نعم“.
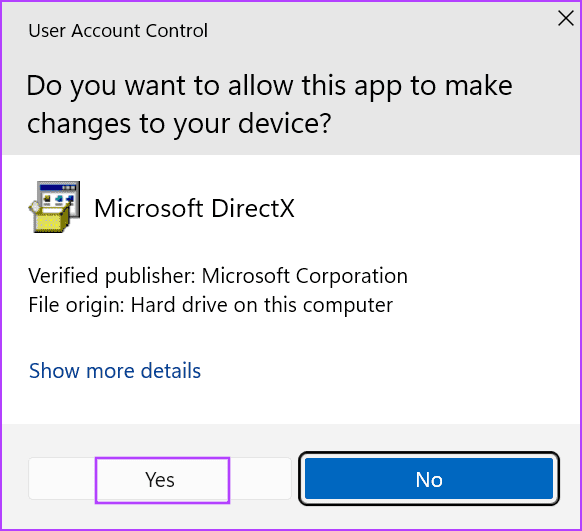
الخطوة 4: في نافذة برنامج تثبيت DirectX ، انقر فوق زر الاختيار بجوار الخيار “أوافق على الاتفاقية”. انقر فوق زر التالي.
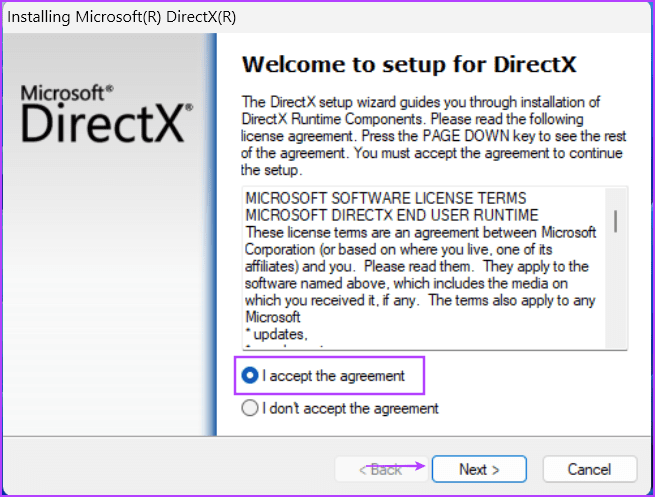
الخطوة 5: قم بإلغاء تحديد خيار “تثبيت شريط Bing” وانقر فوق “التالي“.
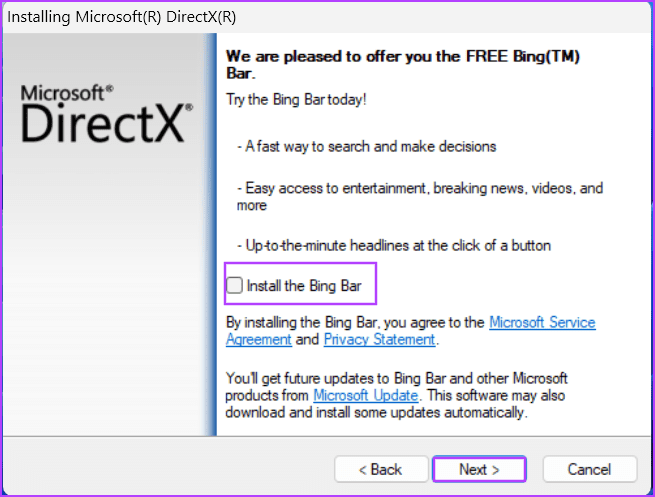
إلى الخطوة 6: انتظر حتى يقوم برنامج الإعداد بتنزيل وتثبيت جميع الملفات. انقر فوق الزر “إنهاء” لإغلاق المثبت.
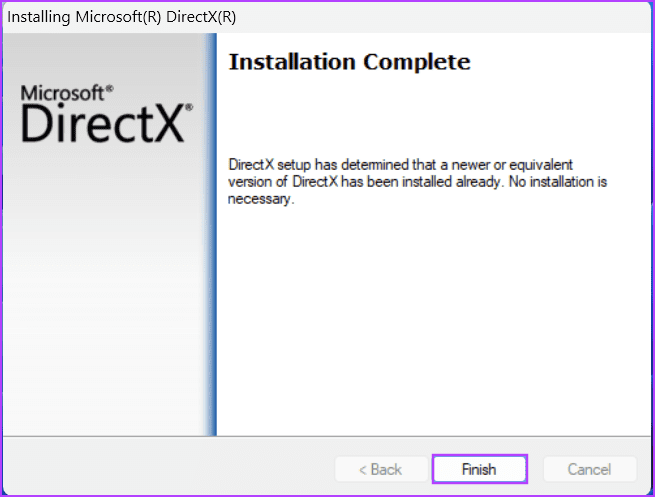
الخطوة 7: أعد تشغيل الكمبيوتر.
5. إصلاح المواد القابلة لإعادة التوزيع المرئية C ++
تحتاج الألعاب والتطبيقات إلى مكتبات Visual C ++ Runtime للعمل على نظام تشغيل Windows. إذا كان التثبيت الحالي تالفًا ، فيمكنك إصلاحه دون إلغاء تثبيت الحزمة الكاملة. كرر الخطوات التالية:
الخطوة 1: اضغط على مفتاح Windows لفتح قائمة ابدأ ، واكتب appwiz.cpl في شريط البحث ، واضغط على Enter.
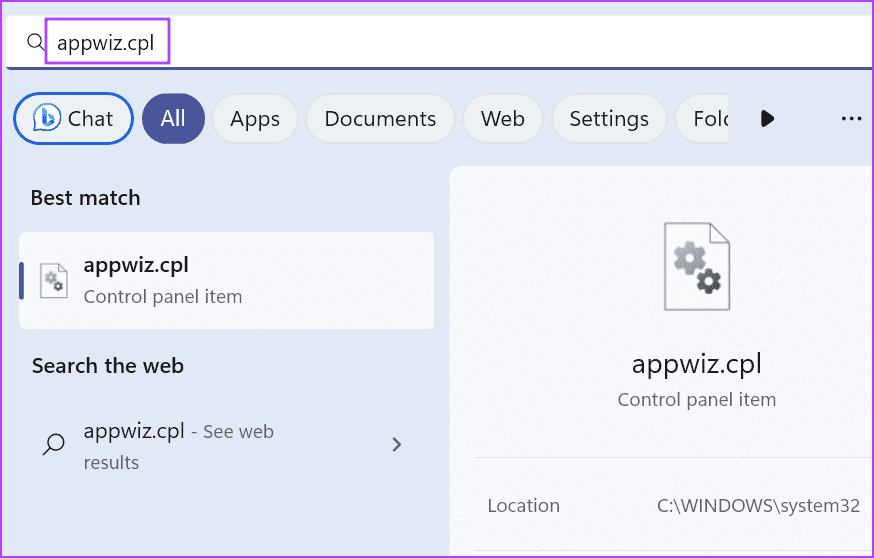
الخطوة 2: ابحث عن Visual C ++ Redistributable في قائمة البرامج المثبتة. انقر بزر الماوس الأيمن فوقه وحدد خيار التغيير.
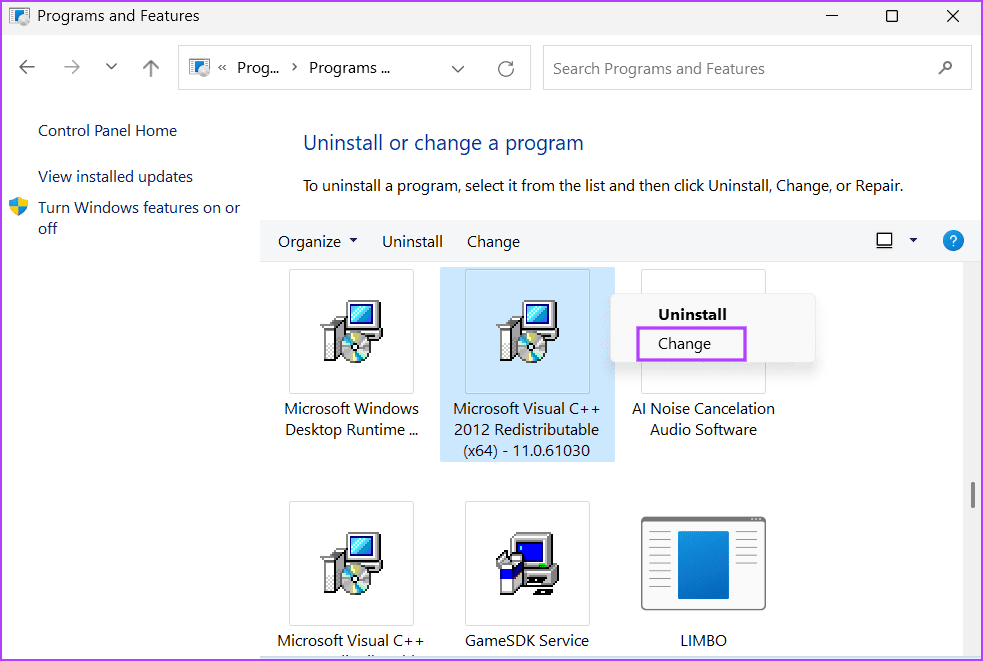
إلى الخطوة 3: انقر على زر الإصلاح.
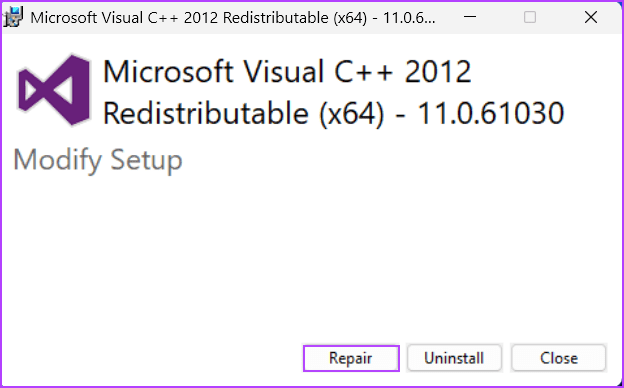
الخطوة 4: سيتم فتح التحكم في حساب المستخدم. انقر فوق الزر “نعم“.
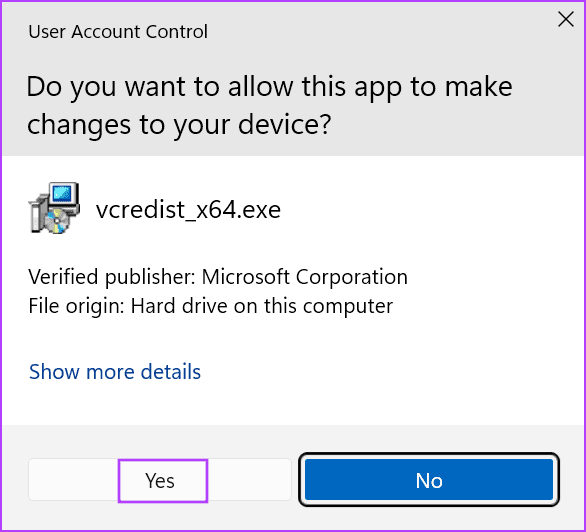
الخطوة 5: انتظر حتى تقوم الأداة المساعدة بإصلاح تثبيت Visual C ++ Redistributable. بمجرد الانتهاء ، انقر فوق الزر إغلاق.
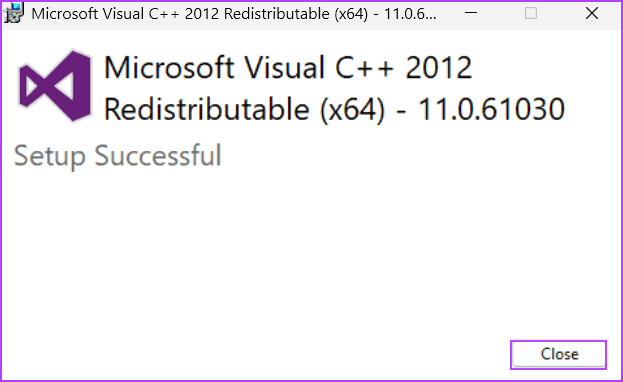
إلى الخطوة 6: أعد تشغيل النظام الخاص بك.
6. فرض اللعبة على استخدام DIRECTX 11
باستخدام تطبيق مشغل ألعاب مثل Epic Games Launcher أو Steam ، يمكنك تكوين اللعبة يدويًا للتشغيل مع DirectX 11. كرر الخطوات التالية لتمكين DirectX 11 في Epic Games Launcher:
الخطوة 1: افتح Epic Games Launcher وانقر على أيقونة الملف الشخصي. ثم انقر فوق خيار الإعدادات.
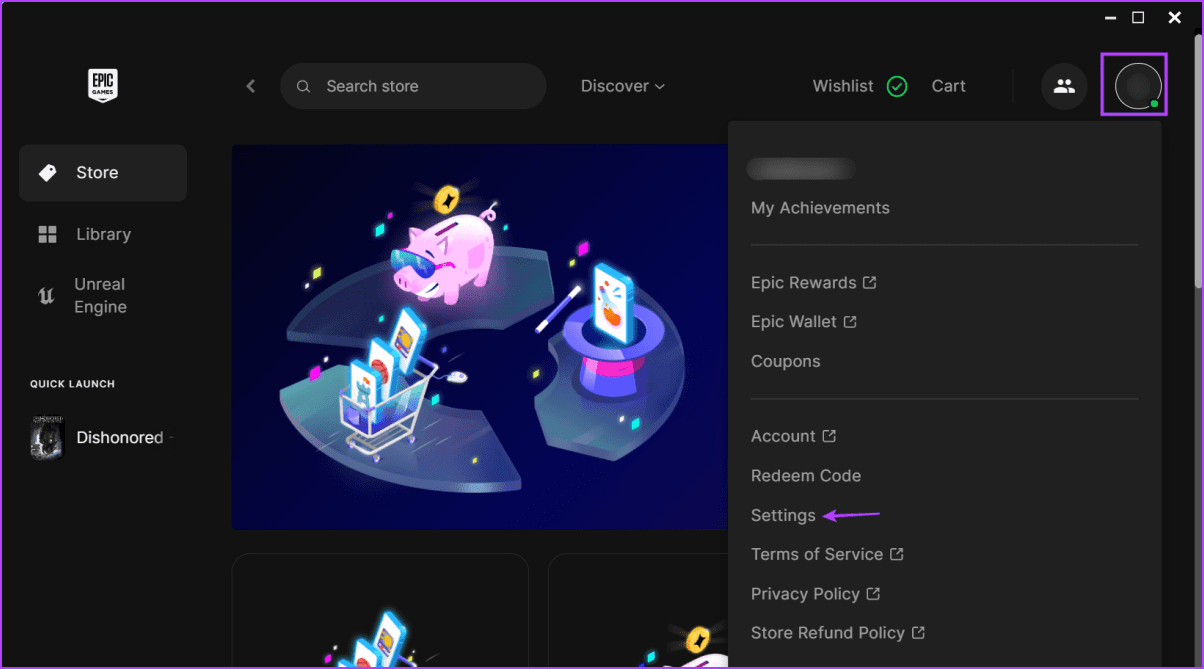
الخطوة 2: قم بالتمرير لأسفل وابحث عن قسم إدارة الألعاب. انقر على اسم اللعبة لتوسيع إعداداتها.
إلى الخطوة 3: انقر فوق مربع الاختيار “وسيطات سطر الأوامر الإضافية“. اكتب d3d11 في مربع النص.
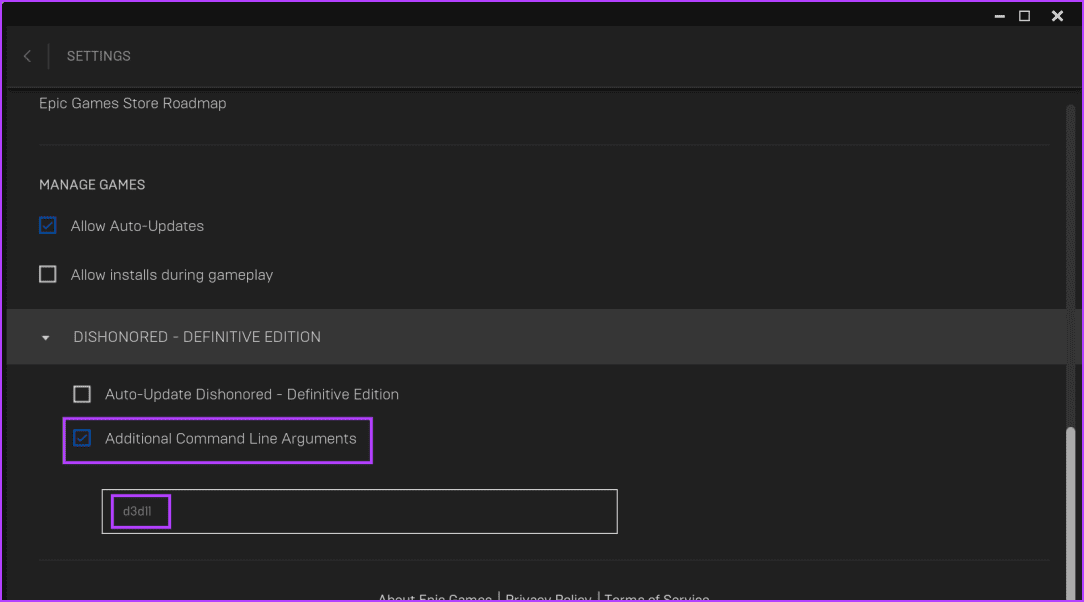
الخطوة 4: اذهب إلى الشريط العلوي وانقر على زر الرجوع. أغلق مشغل Epic Games.
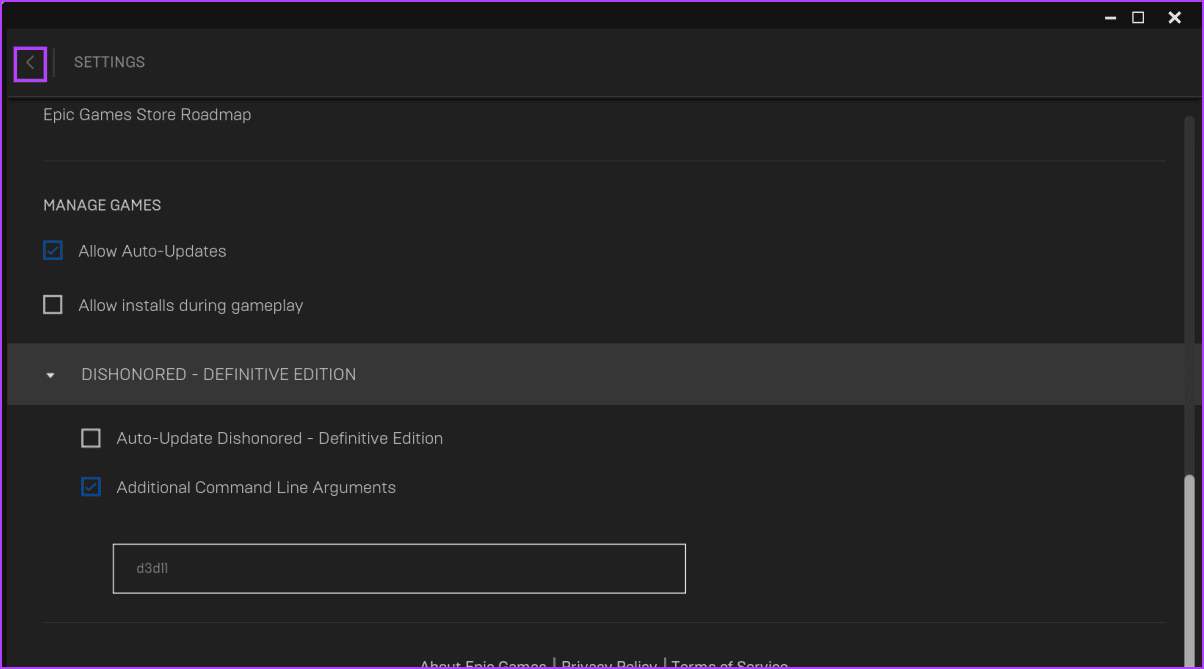
الخطوة 5: أعد تشغيل اللعبة وتحقق من ظهور رمز الخطأ مرة أخرى.
7. تحديث برامج تشغيل GPU
إذا كنت تتجاهل تحديثات التطبيق وبرامج التشغيل بشكل معتاد ، فقد يكون هذا هو السبب وراء خطأ DirectX. يقوم مصنعو GPU بإصدار برامج تشغيل بشكل دوري لإصلاح الأخطاء الموجودة بالإصدارات القديمة والتأكد من تشغيل الألعاب بدون مشكلة. لذلك ، قم بتحديث برنامج تشغيل GPU باستخدام إدارة الأجهزة:
الخطوة 1: انقر بزر الماوس الأيمن فوق الزر “ابدأ” لفتح قائمة Power User. حدد خيار إدارة الأجهزة.
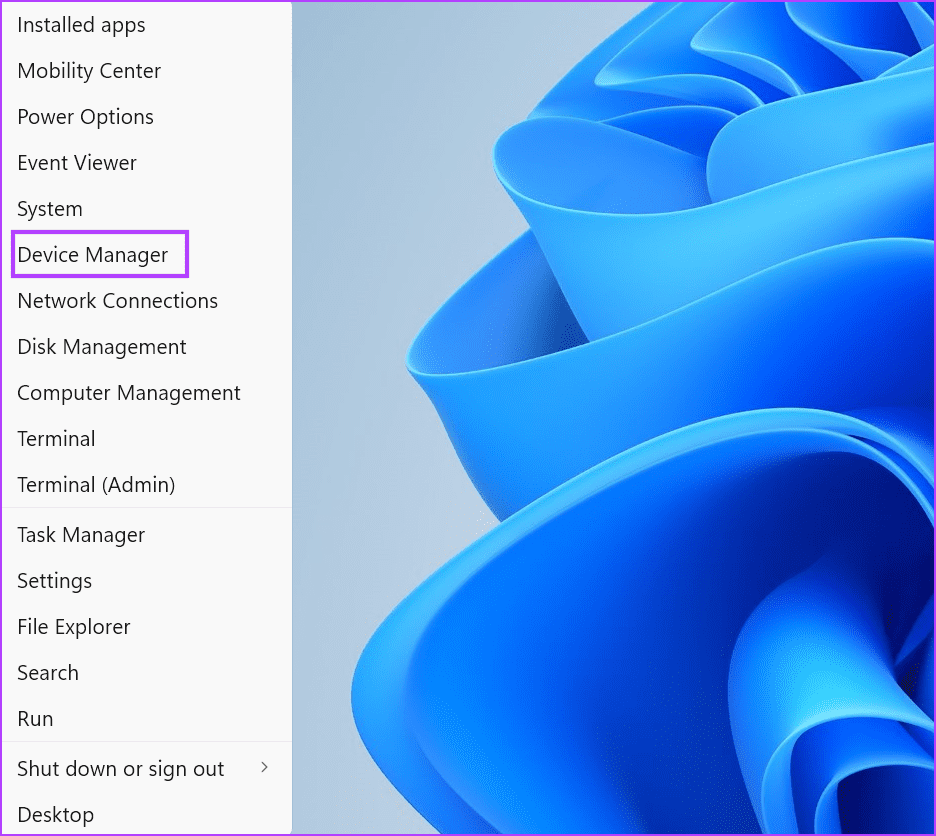
الخطوة 2: قم بتوسيع قسم محولات أجهزة العرض. انقر بزر الماوس الأيمن فوق محول GPU وحدد خيار تحديث برنامج التشغيل.
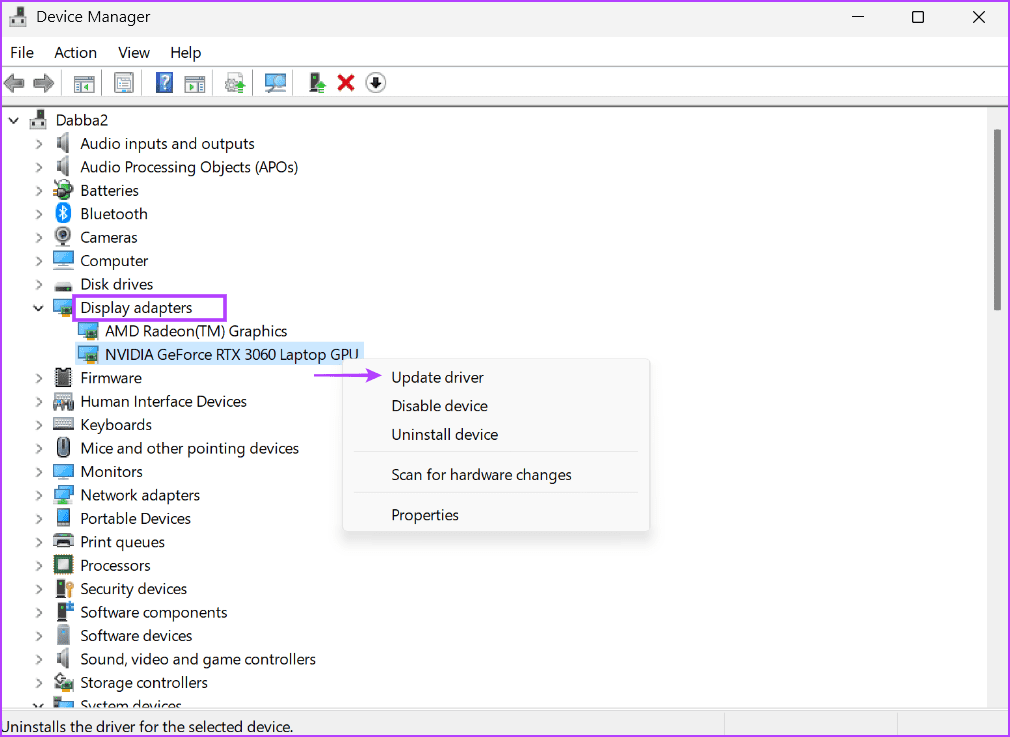
إلى الخطوة 3: انقر فوق خيار “البحث تلقائيًا عن برامج التشغيل”. انتظر حتى تقوم الأداة بتنزيل أحدث برامج تشغيل GPU وتثبيتها.
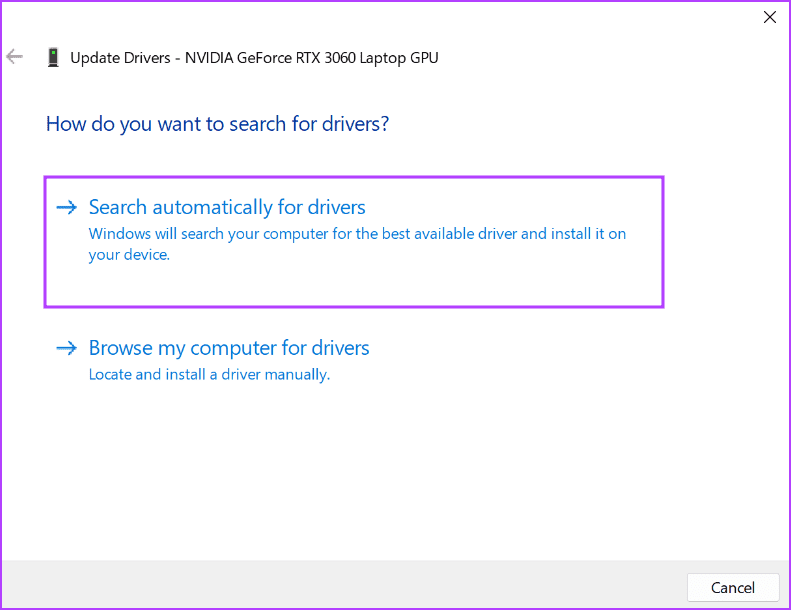
الخطوة 4: أغلق إدارة الأجهزة وأعد تشغيل الكمبيوتر.
استئناف اللعب على WINDOWS 11
تحتاج الألعاب والتطبيقات إلى DirectX للتواصل مع وحدة معالجة الرسومات. لإصلاح الخطأ “مطلوب GPU المتوافق مع D3D11 لتشغيل المحرك” ، قم بتثبيت أحدث برامج تشغيل GPU ومكتبات DirectX على جهاز الكمبيوتر الخاص بك. بعد هذا التبديل ، إلى وحدة معالجة الرسومات المنفصلة وإجبار اللعبة على استخدام DirectX 11 عن طريق تحرير وسيطات سطر الأوامر في مشغل اللعبة.