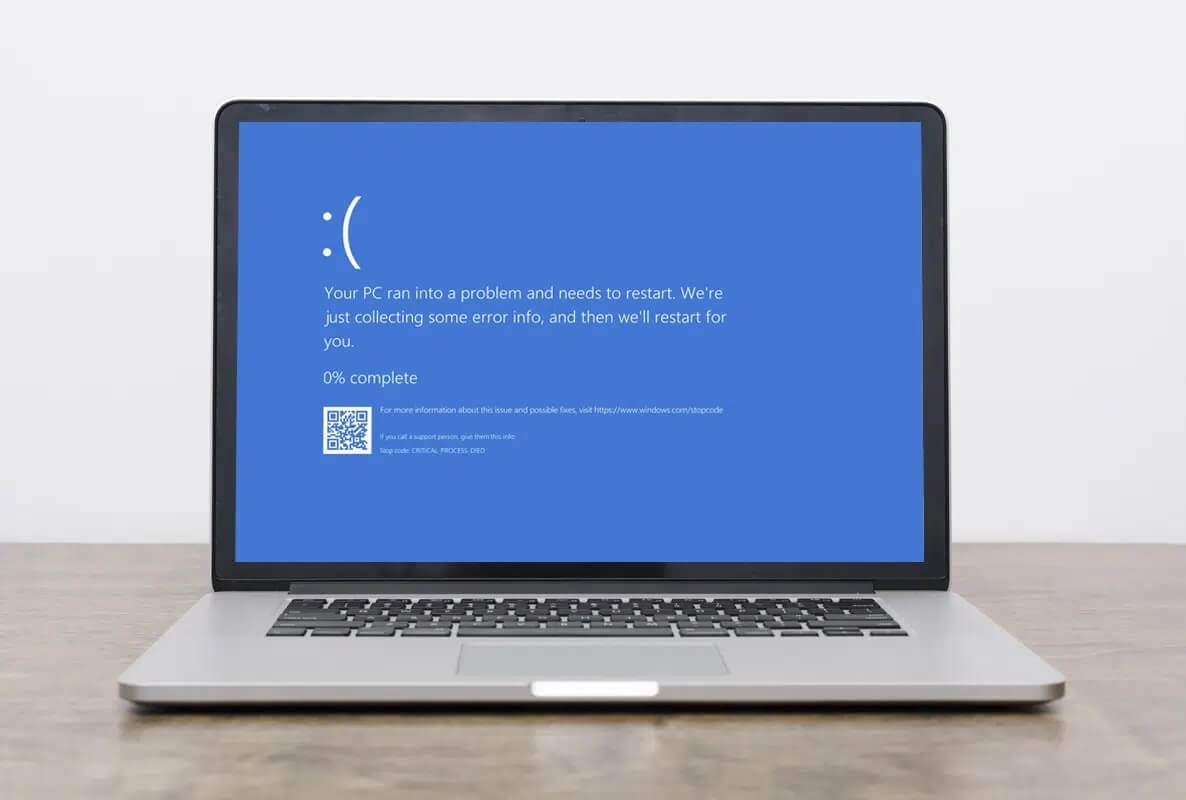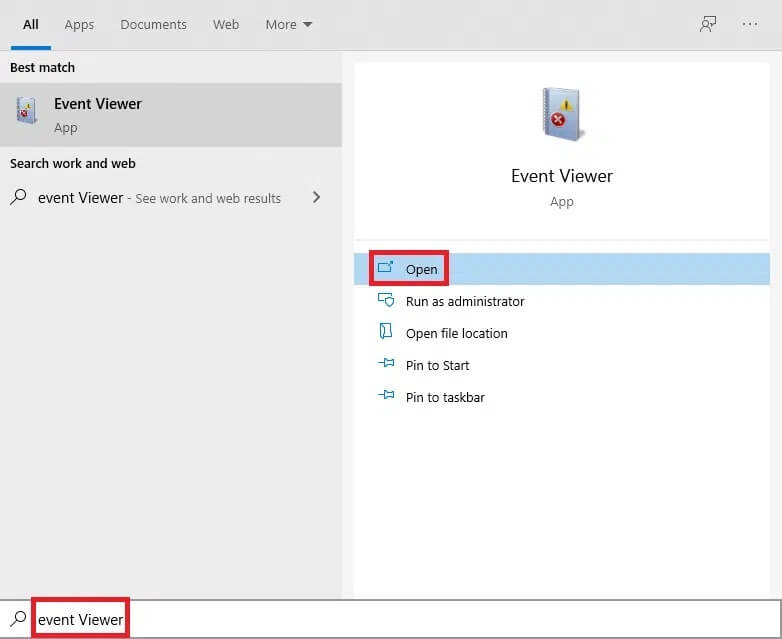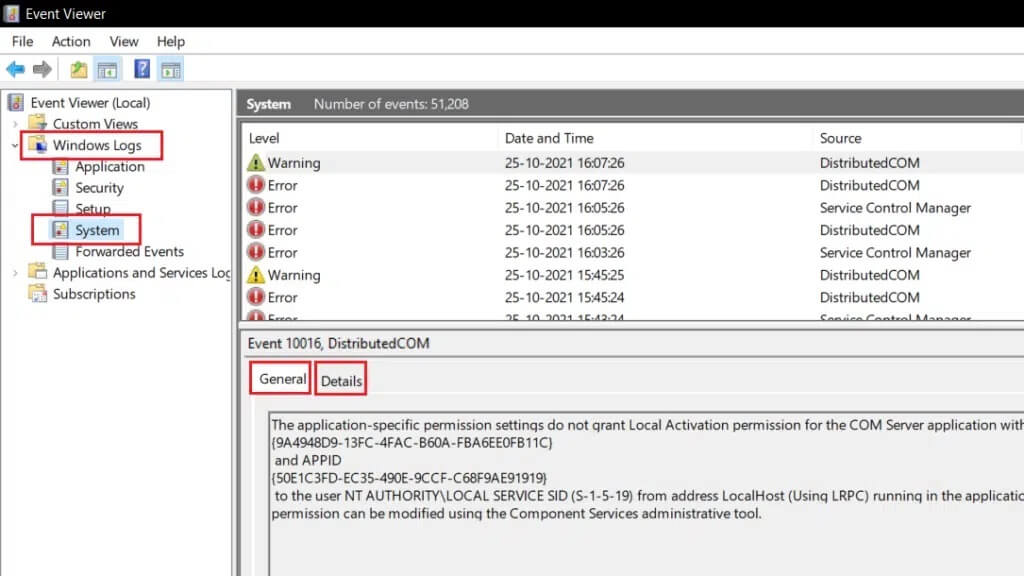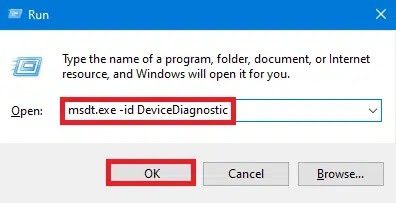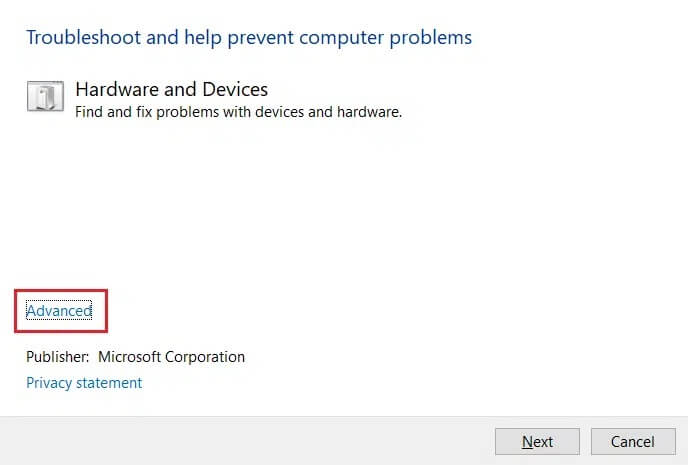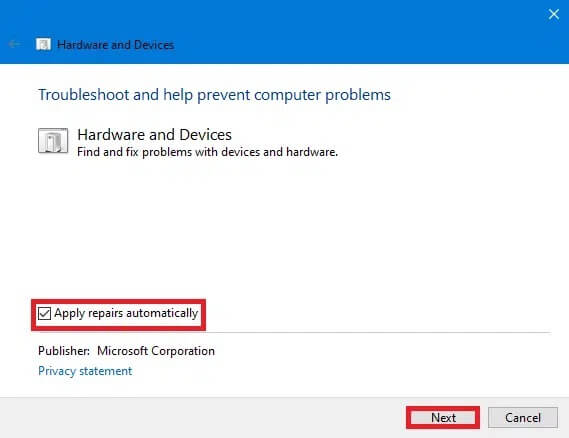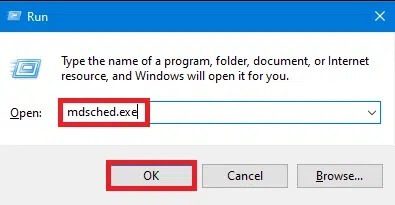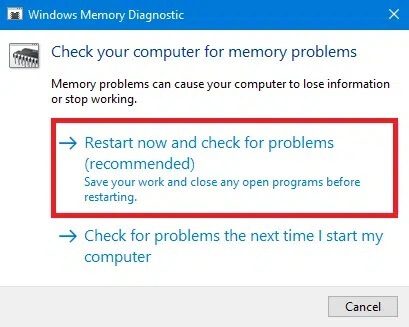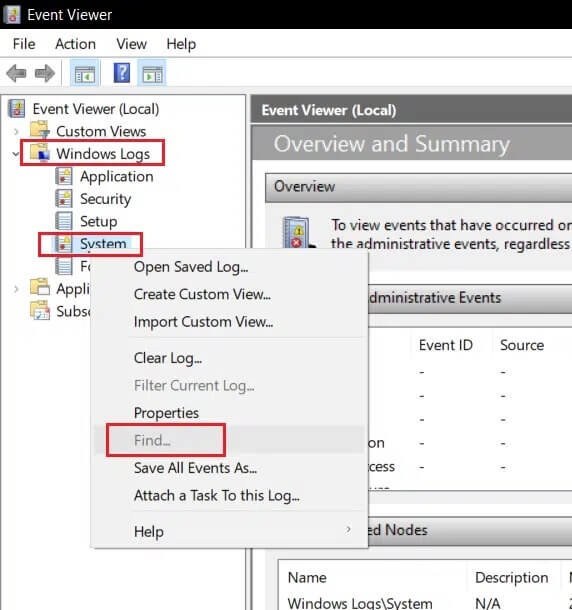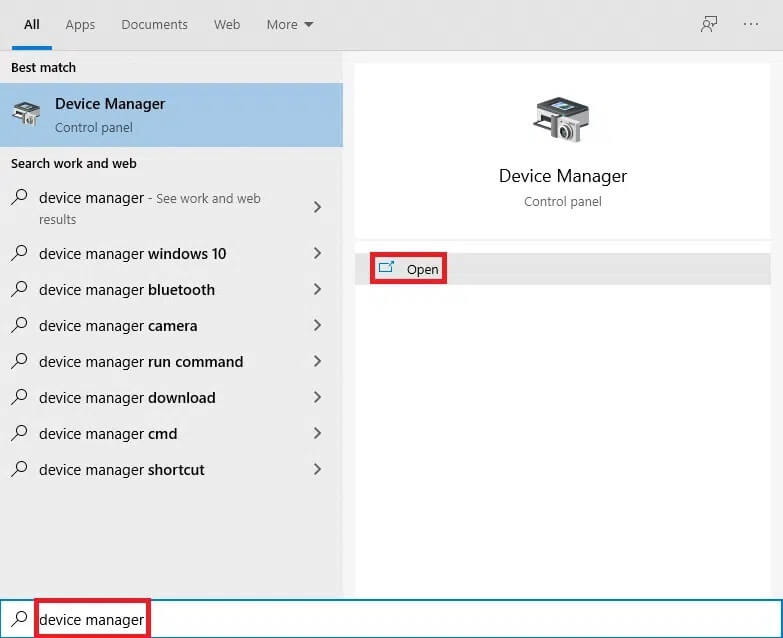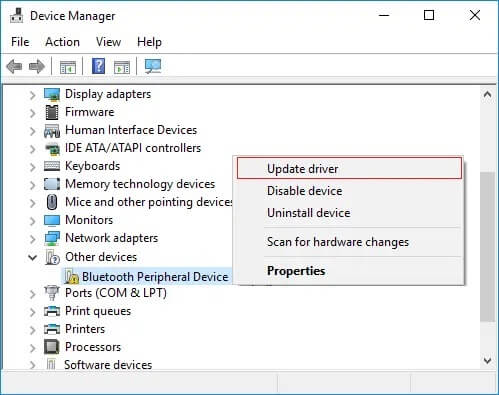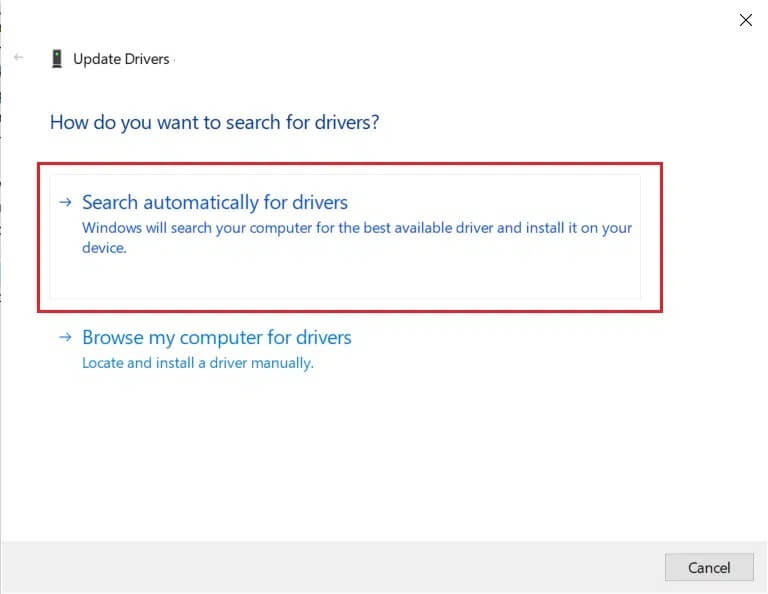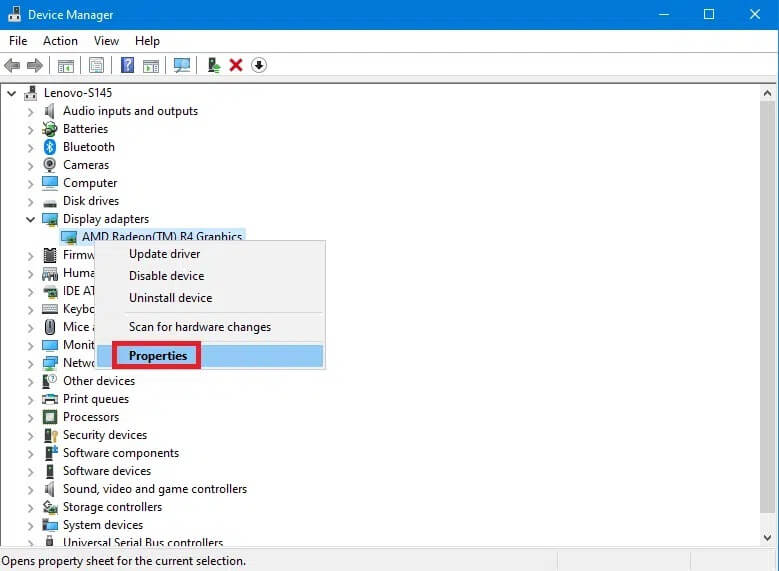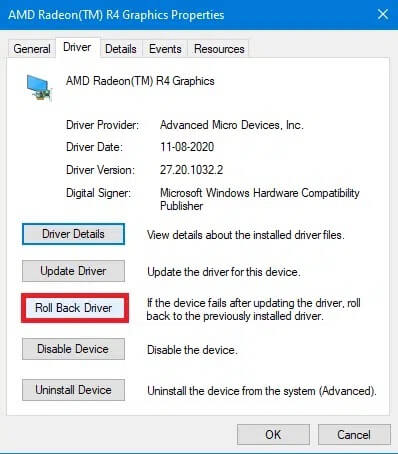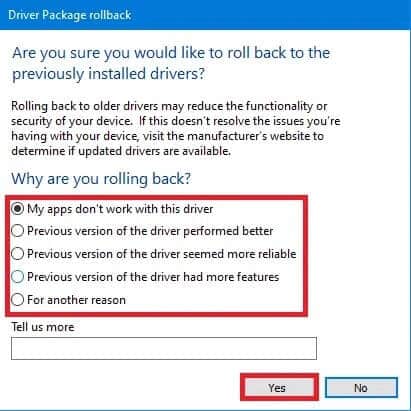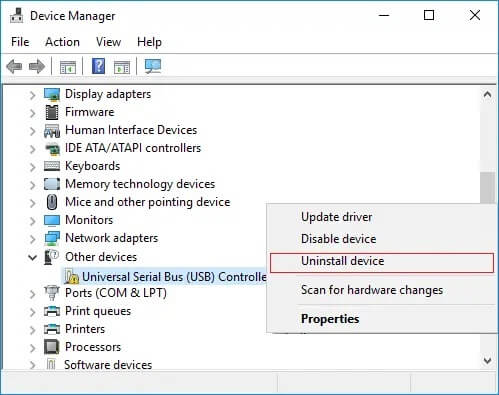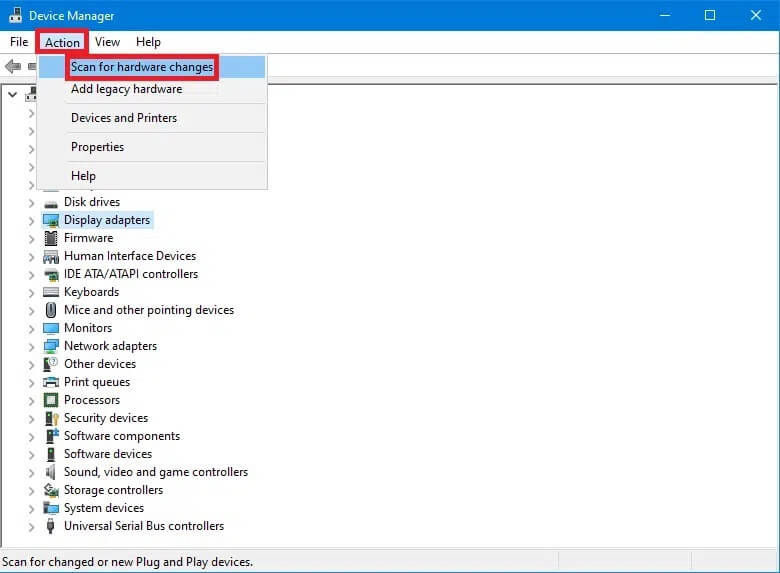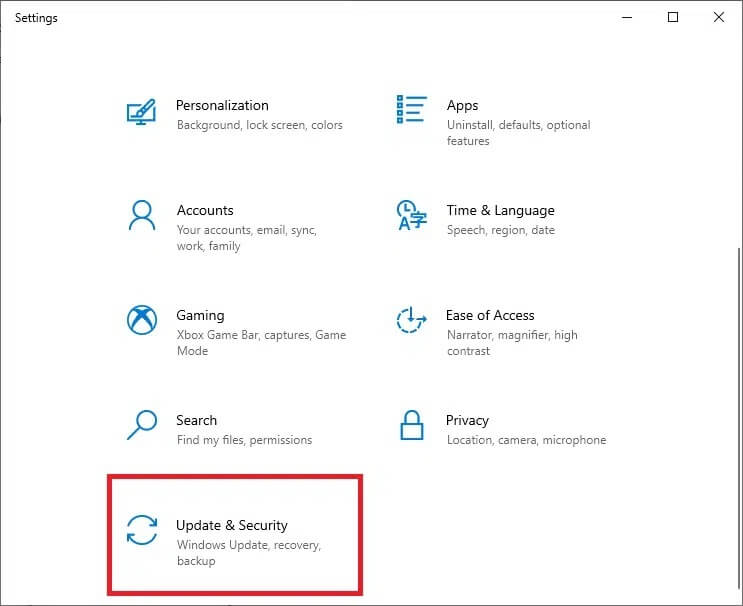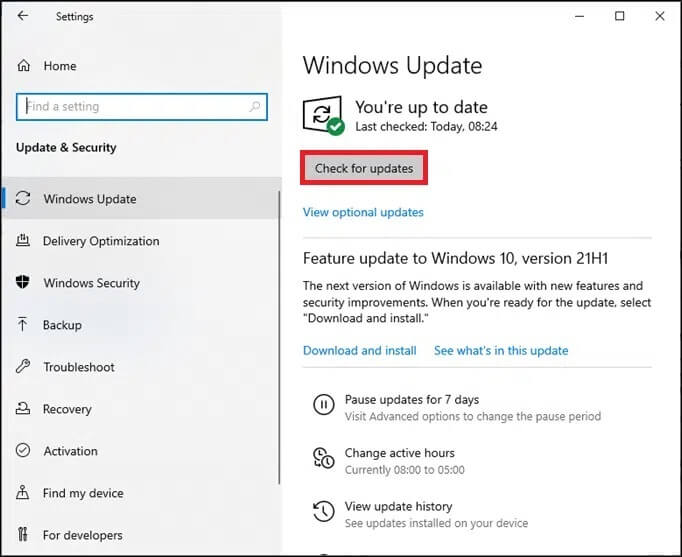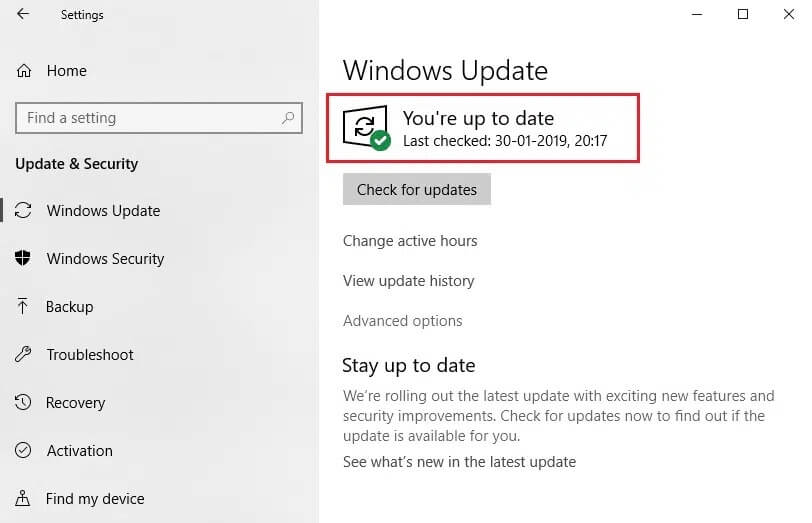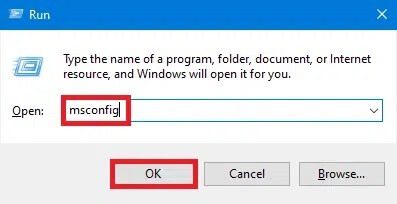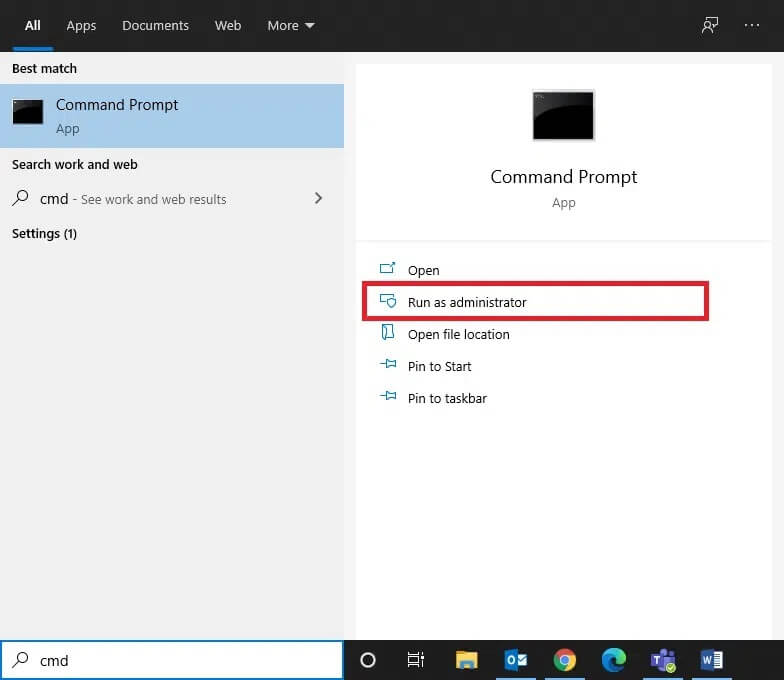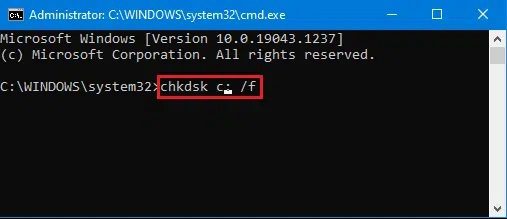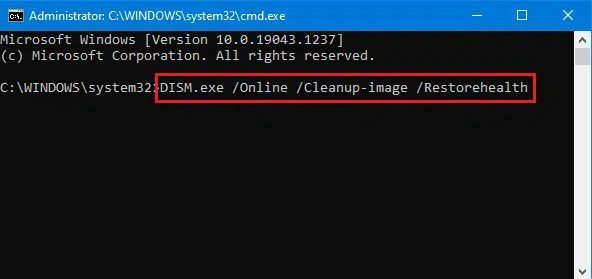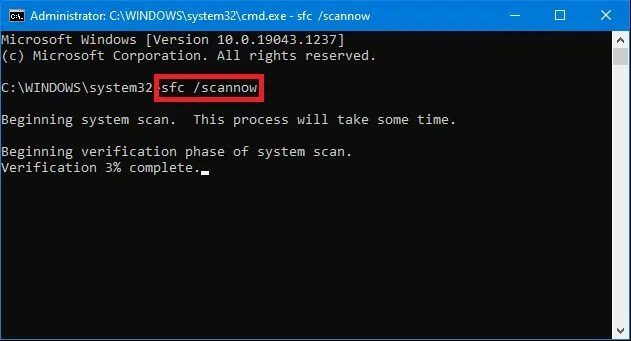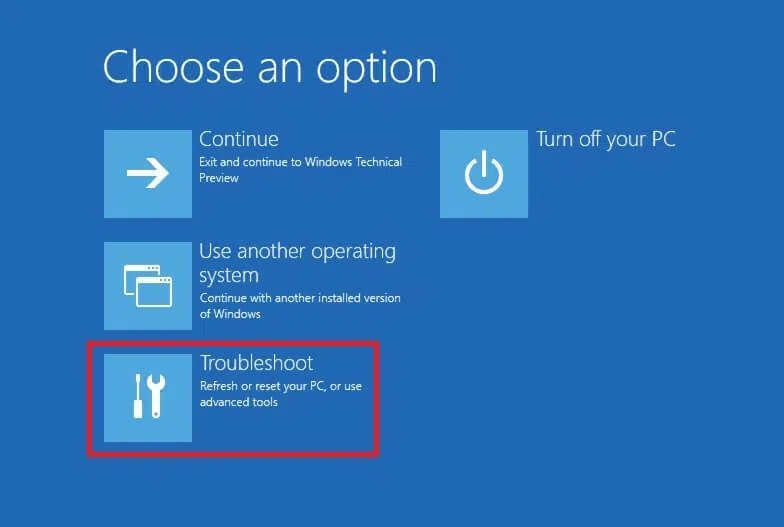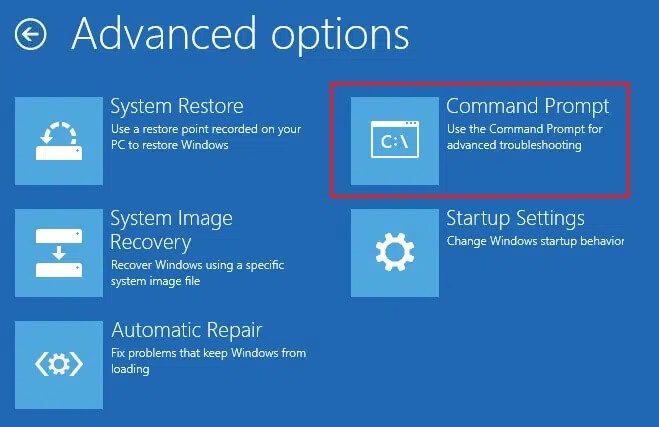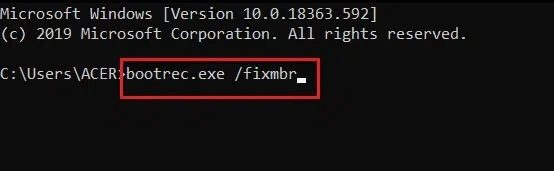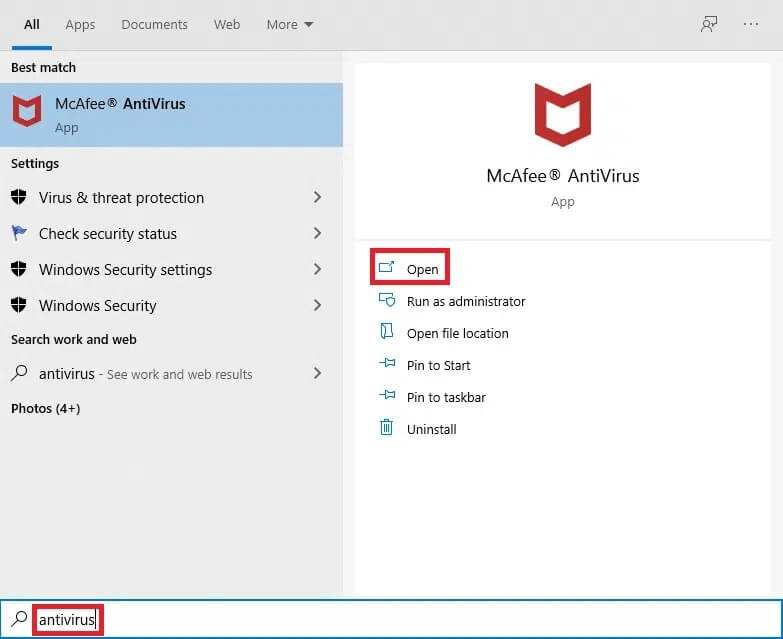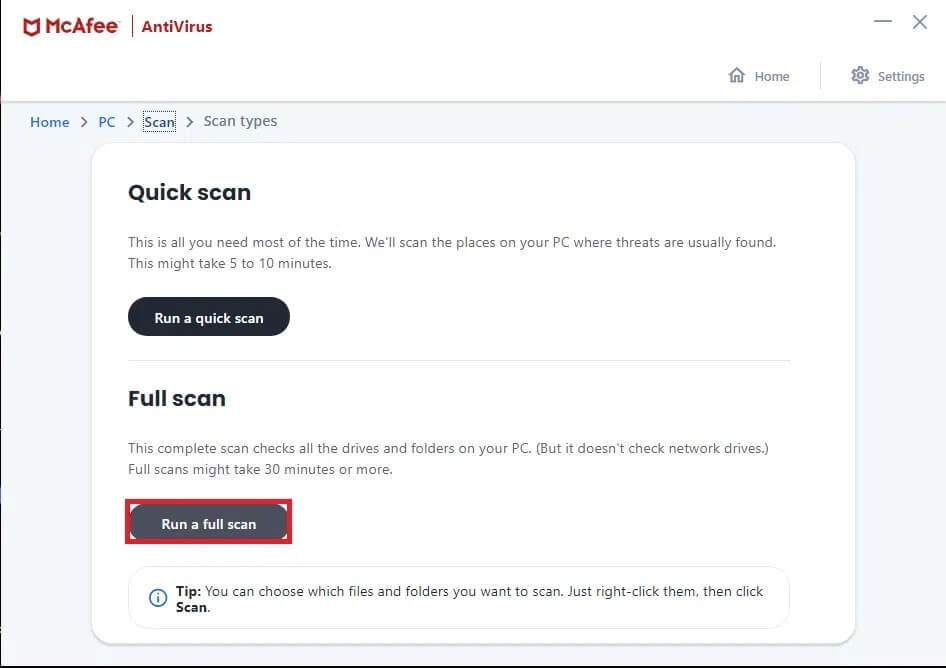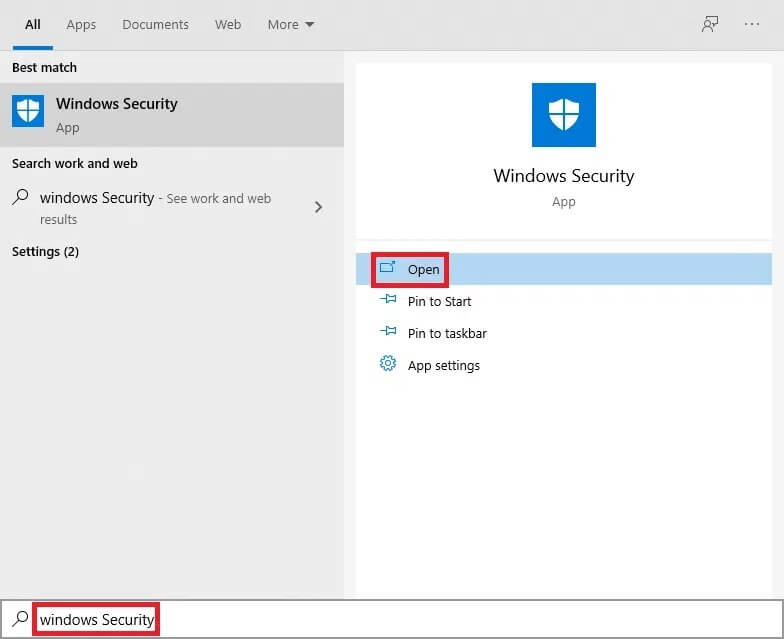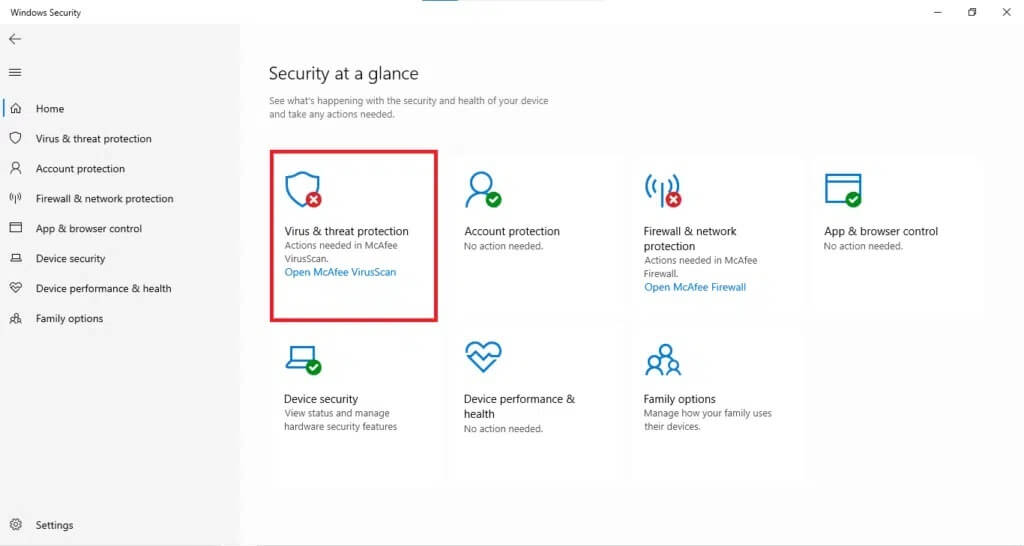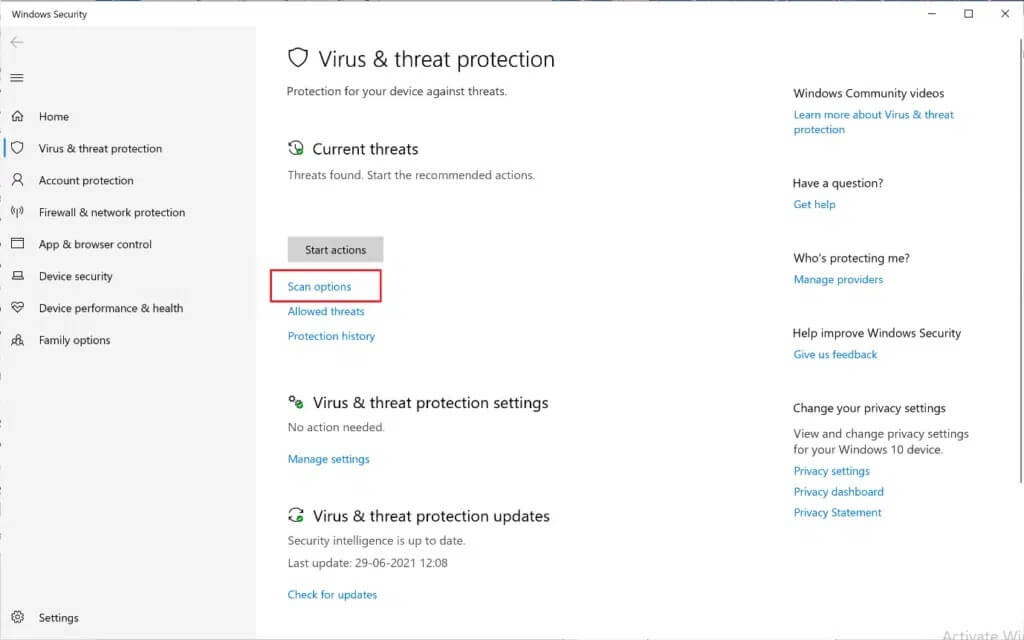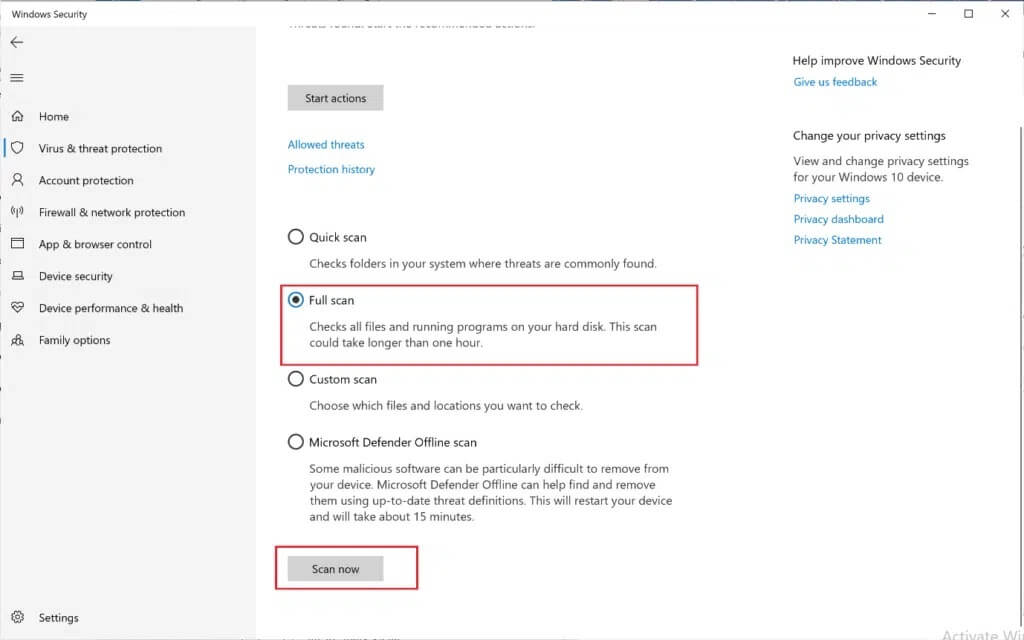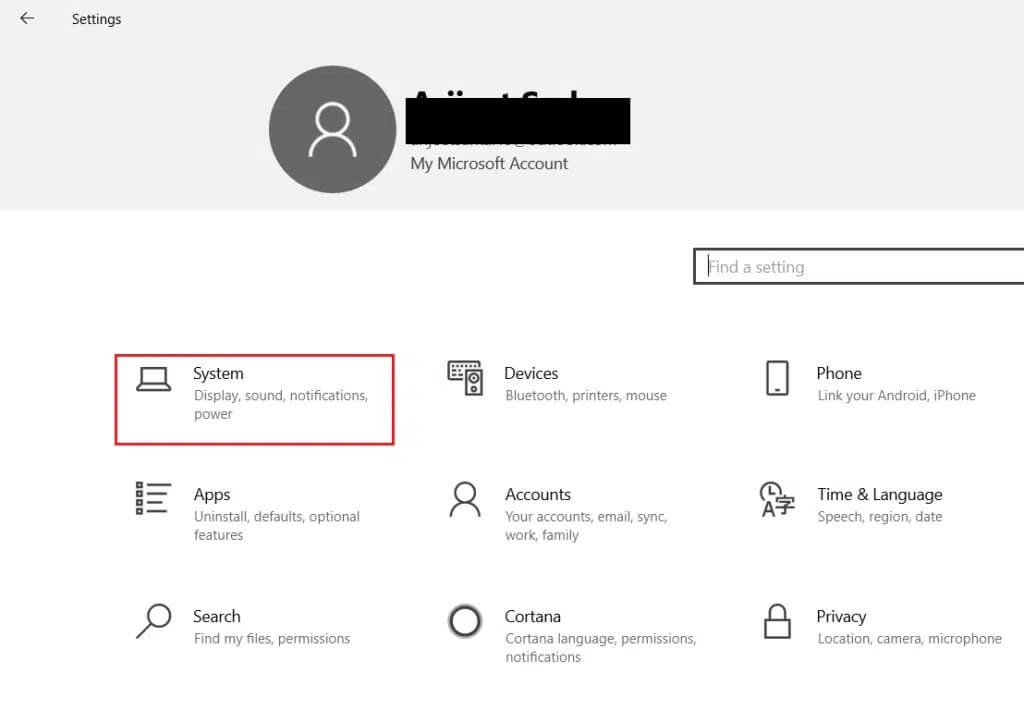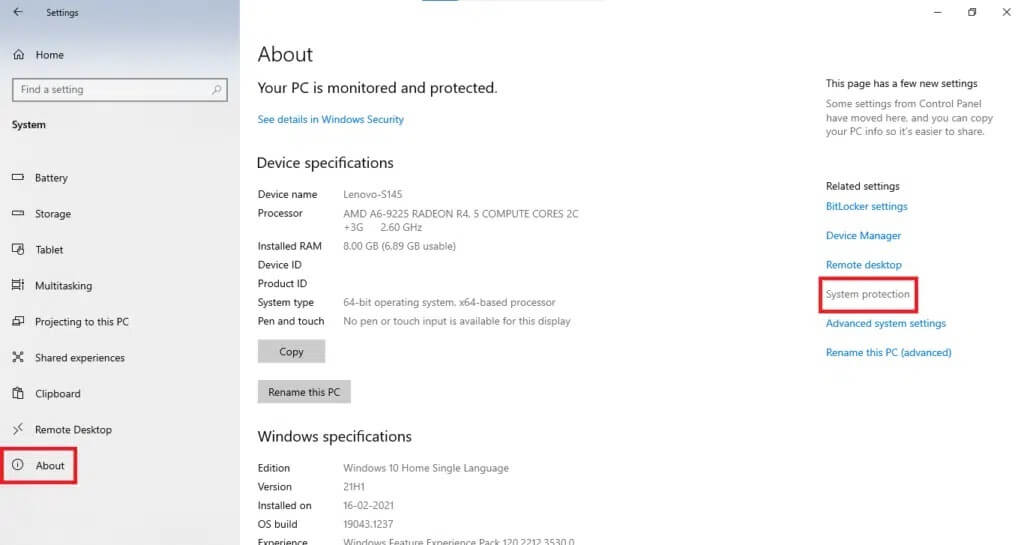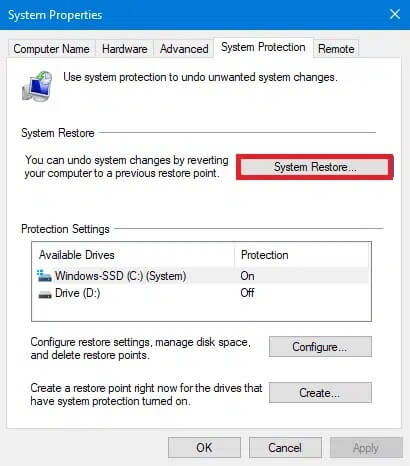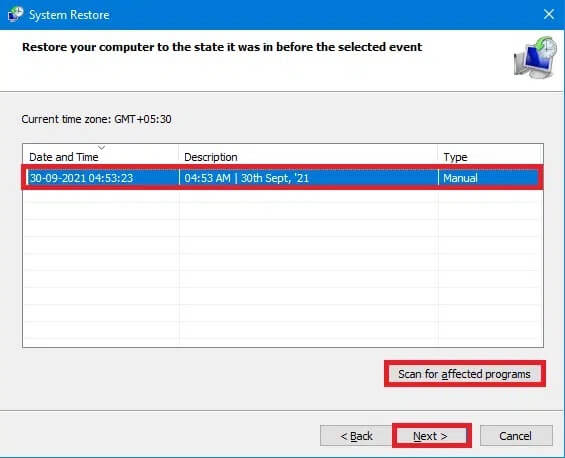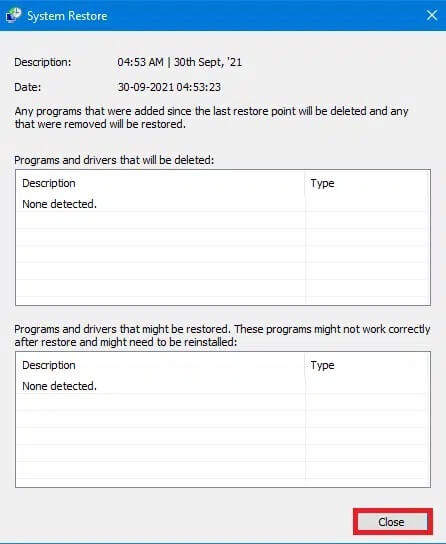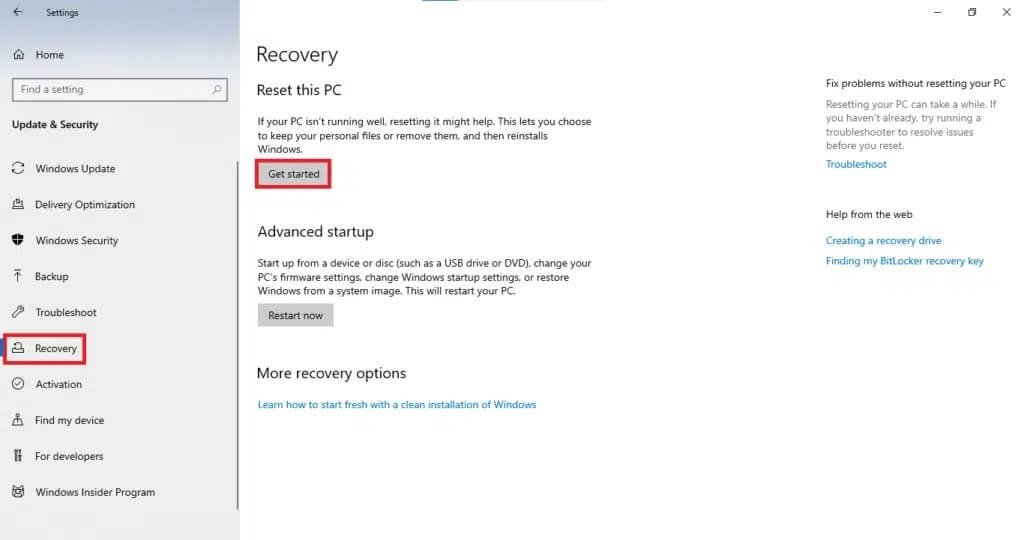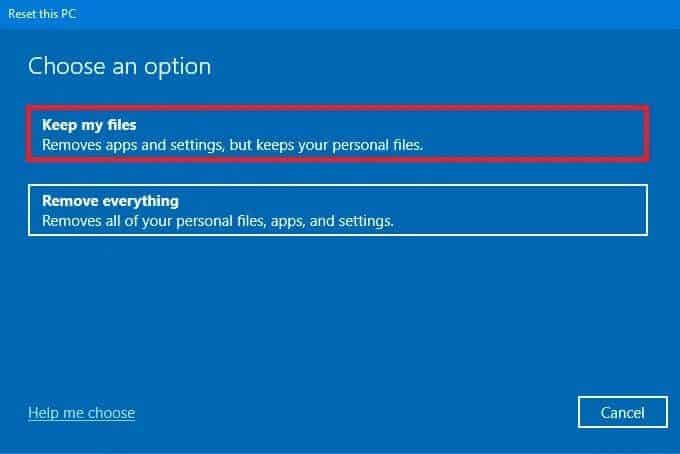إصلاح خطأ الشاشة الزرقاء في Windows 10
يستخدم Windows من قبل غالبية سكان العالم في عملهم اليومي. سواء كنت طالبًا أو محترفًا ، يعمل Windows على حوالي 75٪ من جميع أنظمة سطح المكتب في جميع أنحاء العالم. ولكن ، حتى نظام التشغيل Windows المشهور يواجه تصحيحًا تقريبيًا من حين لآخر. Blue Screen of Death ، أو BSoD ، هو اسم مخيف يتناسب تمامًا مع الخطأ. يتم عرض شاشة الخطأ هذه عندما يواجه Windows خطأ يمثل خطورة على النظام وقد يؤدي إلى فقدان البيانات. أيضًا ، يعد Blue Screen of Death شائعًا جدًا وقد يحدث لأبسط سبب مثل التغييرات في الأجهزة الطرفية المتصلة بالكمبيوتر أو تثبيتات برنامج التشغيل. يعد خطأ PFN_LIST _CORRUPT أحد أكثر أخطاء الشاشة الزرقاء شيوعًا. اليوم ، سنلقي نظرة على الأسباب الكامنة وراء BSoD وكيفية إصلاح خطأ الشاشة الزرقاء في نظام التشغيل Windows 10.
كيفية إصلاح خطأ شاشة الموت الزرقاء في نظام التشغيل Windows 10
يحدث خطأ BSoD PFN LIST CORRUPT للأسباب التالية:
- التغييرات التي تم إجراؤها في الأجهزة
- برنامج التشغيل الفاسد
- ذاكرة الوصول العشوائي الخاطئة
- قطاعات تالفة في القرص الصلب
- ملفات النظام الفاسدة
- قلة مساحة التخزين
- هجوم البرمجيات الخبيثة
- مشاكل مزامنة Microsoft OneDrive
ملاحظة: يُنصح بإنشاء نقطة استعادة النظام كنسخة احتياطية عندما يزداد الوضع سوءًا. اقرأ دليلنا لإنشاء نقطة استعادة النظام في Windows 10.
كيفية اكتشاف خطأ PFN_LIST _CORRUPT في نظام التشغيل Windows 10
Windows Event Viewer هي أداة تراقب وتسجيل كل خطأ يحدث داخل النظام. وبالتالي ، فهي طريقة قابلة للتطبيق لاكتشاف ما يسبب خطأ شاشة زرقاء من الموت في جهاز كمبيوتر يعمل بنظام Windows 10.
1. أعد تشغيل جهاز الكمبيوتر الخاص بك بعد فترة وجيزة من ظهور BSoD.
2. انقر فوق ابدأ واكتب عارض الأحداث. ثم ، انقر فوق فتح لتشغيله.
3. في الجزء الأيمن ، انقر نقرًا مزدوجًا فوق سجلات Windows> النظام.
4. حدد موقع خطأ PFN_LIST_CORRUPT في قائمة الأخطاء المحددة.
ملاحظة: سيتم عرض أحدث خطأ أعلى القائمة.
5. انقر فوق رسالة الخطأ واقرأ تفاصيلها ضمن علامتي التبويب “عام” و “تفاصيل“.
سيساعدك هذا على فهم الموقف وتحديد سبب PFN_LIST_CORRUPT BSoD. المدرجة أدناه هي بعض الطرق التي يمكنك اتباعها لإصلاح خطأ الشاشة الزرقاء في جهاز كمبيوتر يعمل بنظام Windows 10 وفقًا لذلك.
الطريقة 1: إزالة الأجهزة المتصلة
يمكن أن تتسبب إضافة أجهزة جديدة في حدوث ارتباك للنظام لفرز الإضافة الجديدة إلى الكمبيوتر. يمكن أن يقدم هذا نفسه كخطأ BSoD أيضًا. وبالتالي ، فإن إزالة جميع الأجهزة المتصلة ، باستثناء الحد الأدنى من لوحة المفاتيح والماوس ، يمكن أن يساعدك في حل هذه المشكلة.
- أغلق جهاز الكمبيوتر الخاص بك.
- قم بإزالة جميع الأجهزة الطرفية المتصلة مثل محولات Bluetooth وأجهزة USB وما إلى ذلك.
- وقم بإعادة تشغيل جهاز الحاسوب الخاص بك.
- قم بتوصيل الأجهزة واحدًا تلو الآخر باستخدام وحدة المعالجة المركزية / الشاشة أو dekstop أو منفذ USB للكمبيوتر المحمول لتحديد الجهاز الذي يمثل مصدر المشكلة.
الطريقة 2: تشغيل مستكشف أخطاء الأجهزة والأجهزة
إذا وجدت أن الطريقة الأولى تستغرق وقتًا طويلاً ، فإن مستكشف أخطاء Windows المدمج ومصلحها هو أداة قوية قادرة على تحديد وحل المشكلات مثل خطأ شاشة الموت الزرقاء في أجهزة الكمبيوتر التي تعمل بنظام Windows 10. لاستخدام مستكشف الأخطاء ومصلحها ،
1. اضغط على مفتاحي Windows + R معًا لفتح مربع الحوار Run.
2. اكتب msdt.exe -id DeviceDiagnostic وانقر فوق “موافق” ، كما هو موضح.
3. انقر فوق الخيار المتقدم في مستكشف أخطاء الأجهزة .
4. بعد ذلك ، حدد المربع الذي يحمل علامة “تطبيق الإصلاحات تلقائيًا” وانقر فوق “التالي” ، كما هو موضح أدناه. سيقوم مستكشف الأخطاء ومصلحها باكتشاف المشكلات وإصلاحها تلقائيًا.
5. أعد تشغيل الكمبيوتر وتحقق مما إذا كان الخطأ يظهر مرة أخرى أم لا.
الطريقة 3: تشغيل أداة تشخيص ذاكرة Windows
يمكن أن تكون ذاكرة الوصول العشوائي الخاطئة هي السبب وراء خطأ الشاشة الزرقاء في Windows 10. يمكنك تشخيص صحة ذاكرة الوصول العشوائي باستخدام أداة تشخيص ذاكرة Windows المدمجة ، على النحو التالي:
1. احفظ جميع بياناتك غير المحفوظة وأغلق جميع النوافذ النشطة.
2. اضغط على مفاتيح Windows + R ، واكتب mdsched.exe ، واضغط على مفتاح Enter.
3. حدد إعادة التشغيل الآن وتحقق من خيار المشاكل (موصى به) المميز أدناه.
4. سيقوم النظام بإعادة تشغيل نفسه والانتقال إلى Windows Memory Diagnostic. بعد اكتمال الفحص ، سيعيد Windows التشغيل تلقائيًا.
ملاحظة: اختر من بين الاختبارات الثلاثة المختلفة بالضغط على مفتاح F1.
5. افتح Windows Event Viewer وانتقل إلى Windows Logs> System ، كما سبق.
6. ثم انقر بزر الماوس الأيمن فوق النظام وانقر فوق “بحث …” كما هو موضح أدناه.
7. اكتب MemoryDiagnostics-Results وانقر على “بحث عن التالي”.
8. سترى نتيجة الفحص في علامة التبويب عام. بعد ذلك ، يمكنك تحديد ما إذا كان أي من الأجهزة بحاجة إلى الإصلاح أو الاستبدال.
الطريقة 4: تحديث / التراجع عن برنامج التشغيل
تعد برامج التشغيل الفاسدة السبب الرئيسي لخطأ BSoD PFN_LIST_CORRUPT ولحسن الحظ ، يمكن حلها دون الاعتماد على المساعدة المهنية. اتبع هذه الخطوات المحددة لإصلاح خطأ الشاشة الزرقاء في جهاز كمبيوتر سطح المكتب أو الكمبيوتر المحمول الذي يعمل بنظام Windows 10:
الخيار 1: تحديث برامج التشغيل
1. اضغط على مفتاح Windows واكتب Device Manager في شريط بحث Windows. انقر فوق فتح ، كما هو موضح.
2. ابحث عن أي برنامج تشغيل للأجهزة يعرض علامة تحذير صفراء. يوجد هذا بشكل عام ضمن قسم الأجهزة الأخرى.
3. حدد برنامج التشغيل (على سبيل المثال Bluetooth Peripheral Device) وانقر بزر الماوس الأيمن فوقه. ثم حدد خيار تحديث برنامج التشغيل ، كما هو موضح أدناه.
4. انقر فوق البحث تلقائيًا عن برامج التشغيل.
5. سيقوم Windows بتنزيل التحديثات وتثبيتها تلقائيًا ، إذا كانت متوفرة.
6. بعد تحديث برنامج التشغيل ، انقر فوق إغلاق وأعد تشغيل الكمبيوتر.
الخيار 2: التراجع عن تحديث البرامج
إذا لم يؤد تحديث برامج التشغيل إلى حل المشكلة ، فقد يساعد الرجوع إلى إصدار سابق من برنامج التشغيل الذي قمت بتحديثه مؤخرًا في حل خطأ PFN_LIST_CORRUPT BSoD.
1. قم بتشغيل Device Manager وانقر نقرًا مزدوجًا فوق محولات العرض لتوسيعها.
2. انقر بزر الماوس الأيمن فوق برنامج تشغيل الرسومات (مثل AMD Radeon (TM) R4 Graphics) وانقر فوق خصائص ، كما هو موضح.
3. في نافذة الخصائص ، انتقل إلى علامة التبويب برنامج التشغيل.
4. انقر فوق استرجاع برنامج التشغيل ، كما هو موضح.
5. اختر سبب التراجع؟ وانقر فوق “نعم“.
6. كرر الأمر نفسه لجميع برامج التشغيل ضمن قسم “الأجهزة الأخرى”.
7. أعد تشغيل الكمبيوتر وتحقق من حل المشكلة. إذا لم يكن كذلك ، فجرّب الإصلاح التالي.
الطريقة 5: إعادة تثبيت برامج التشغيل
في بعض الأحيان قد تؤدي برامج التشغيل الفاسدة إلى حدوث خطأ PFN_LIST_CORRUPT والذي قد لا يتم إصلاحه من خلال عملية التحديث أو التراجع. ومن ثم ، قد تساعد إعادة تثبيت هذه.
1. انتقل إلى إدارة الأجهزة> الأجهزة الأخرى كما هو موضح في الطريقة الرابعة.
2. انقر بزر الماوس الأيمن فوق برنامج التشغيل المعطل (مثل وحدة تحكم USB) واختر Uninstall device ، كما هو موضح.
3. حدد المربع المميز بحذف برنامج التشغيل لهذا الجهاز وانقر فوق “إلغاء التثبيت”.
4. أعد تشغيل الكمبيوتر وأعد توصيل أجهزة USB الطرفية.
5. مرة أخرى ، قم بتشغيل Device Manager وانقر فوق Action من شريط القائمة في الأعلى.
6. حدد الإجراء> فحص تغييرات الأجهزة ، كما هو موضح أدناه.
7. أعد تشغيل الكمبيوتر بمجرد ظهور برنامج تشغيل الجهاز مرة أخرى في القائمة ، بدون علامة التعجب.
الطريقة 6: تحديث Windows
قد يعاني Windows أيضًا من أخطاء قد تؤثر على البيانات ، مما يعوق الأداء السلس للنظام. نتيجة لذلك ، يعد تحديث Windows في الوقت المناسب ضروريًا لتجنب شاشة الموت الزرقاء في Windows 10. اتبع هذه الخطوات للتحقق من تحديثات Windows وتثبيتها.
1. افتح الإعدادات بالضغط على مفتاحي Windows + I في نفس الوقت.
2. انقر فوق التحديث والأمان ، كما هو موضح.
3. انقر فوق التحقق من وجود تحديثات.
4 ا. سيبدأ التنزيل تلقائيًا ، إذا كان هناك أي تحديث متاح أو يمكنك النقر فوق زر التثبيت الآن. بعد تنزيل التحديث ، اختر إما إعادة التشغيل الآن أو إعادة التشغيل لاحقًا.
4 ب. إذا لم تكن هناك تحديثات متوفرة ، فسيتم عرض رسالة محدثة.
الطريقة 7: إجراء التمهيد النظيف لـ Windows
التمهيد النظيف هو طريقة لتمهيد نظام التشغيل Windows الخاص بك دون أي برامج وخدمات تابعة لجهات خارجية. ومن ثم ، فإنه يوفر بيئة مثالية لاكتشاف أخطاء الموت الزرقاء واستكشاف الأخطاء وإصلاحها. اتبع مقالتنا لإجراء Clean Boot في نظام التشغيل Windows 10 هنا.
الطريقة 8: التمهيد في الوضع الآمن
يعد تشغيل جهاز الكمبيوتر الذي يعمل بنظام Windows في الوضع الآمن بديلاً رائعًا لإيقاف العوامل الخارجية مثل تطبيقات الجهات الخارجية وخدمات الخلفية الأخرى. إليك كيفية إصلاح خطأ الشاشة الزرقاء في نظام التشغيل Windows 10 عن طريق تشغيل النظام في الوضع الآمن:
1. قم بتشغيل “تكوين النظام” بالضغط على مفتاحي Windows + R في نفس الوقت.
2. اكتب msconfig وانقر فوق “موافق” ، كما هو موضح.
3. قم بالتبديل إلى علامة التبويب “التمهيد” وحدد المربع “التمهيد الآمن” ضمن “خيارات التمهيد”.
4. هنا ، اختر خيار الشبكة لتشغيل جهاز الكمبيوتر الذي يعمل بنظام Windows في الوضع الآمن مع تشغيل محول الشبكة.
5. ثم انقر فوق “تطبيق”> “موافق” لحفظ التغييرات.
6. أعد تشغيل الكمبيوتر وتحقق مما إذا كان النظام يعمل بشكل طبيعي في الوضع الآمن.
7. إذا حدث ذلك ، فيجب أن تتعارض بعض تطبيقات الجهات الخارجية معها. وبالتالي ، قم بإلغاء تثبيت هذه البرامج لإصلاح خطأ الشاشة الزرقاء في Windows 10.
ملاحظة: لتعطيل الوضع الآمن ، ما عليك سوى إعادة تشغيل النظام بشكل طبيعي أو إلغاء تحديد المربع الذي يحمل علامة التمهيد الآمن.
الطريقة 9: إصلاح ملفات النظام التالفة والقطاعات التالفة في القرص الصلب
الطريقة 9 أ: استخدم الأمر chkdsk
يتم استخدام أمر التحقق من القرص للبحث عن القطاعات التالفة على محرك الأقراص الثابتة (HDD) وإصلاحها ، إن أمكن. يمكن أن تؤدي القطاعات التالفة في محرك الأقراص الثابتة إلى عدم قدرة Windows على قراءة بعض ملفات النظام المهمة مما يؤدي إلى الموت الزرقاء.
1. انقر فوق ابدأ واكتب cmd. ثم ، انقر فوق تشغيل كمسؤول ، كما هو موضح.
2. انقر فوق “نعم” في مربع الحوار “التحكم في حساب المستخدم” للتأكيد.
3. في موجه الأوامر ، اكتب chkdsk X: / f ، وهنا يمثل X قسم محرك الأقراص الذي تريد مسحه ضوئيًا ، على سبيل المثال c.
4. قد تتم مطالبتك بجدولة الفحص أثناء التمهيد التالي في حالة استخدام قسم محرك الأقراص. اضغط على Y واضغط على مفتاح Enter.
الطريقة 9 ب: إصلاح ملفات النظام الفاسدة باستخدام DISM
يمكن أن تؤدي ملفات النظام الفاسدة أيضًا إلى خطأ PFN_LIST_CORRUPT. ومن ثم ، يجب أن يساعد تشغيل أوامر خدمة وإدارة صورة النشر.
1. قم بتشغيل موجه الأوامر بامتيازات إدارية كما هو موضح في الطريقة 9 أ.
2. هنا ، اكتب الأوامر المقدمة ، واحدة تلو الأخرى ، واضغط على مفتاح Enter لتنفيذ كل أمر.
DISM.exe /Online /Cleanup-image /Checkhealth DISM.exe /Online /Cleanup-image /Scanhealth DISM.exe /Online /Cleanup-image /Restorehealth
الطريقة 9 ج: إصلاح ملفات النظام التالفة باستخدام SFC
يؤدي تشغيل System File Checker في موجه الأوامر أيضًا إلى إصلاح أي تشوهات في ملفات النظام.
ملاحظة: يُنصح بتشغيل الأمر DISM Restore Health قبل تنفيذ أمر SFC للتأكد من أنه يعمل بشكل صحيح.
1. افتح موجه الأوامر بامتيازات إدارية كما في السابق.
2. في نافذة موجه الأوامر ، اكتب sfc / scannow واضغط على Enter.
3. دع الفحص يكتمل. أعد تشغيل الكمبيوتر بمجرد ظهور رسالة التحقق بنسبة 100٪.
الطريقة 9 د: إعادة إنشاء سجل التمهيد الرئيسي
بسبب قطاعات القرص الصلب الفاسدة ، فإن نظام التشغيل Windows غير قادر على التمهيد بشكل صحيح مما يؤدي إلى ظهور شاشة زرقاء لخطأ الموت في نظام التشغيل Windows 10. لإصلاح ذلك ، اتبع الخطوات التالية:
1. أعد تشغيل الكمبيوتر أثناء الضغط على مفتاح Shift للدخول إلى قائمة بدء التشغيل المتقدم.
2. هنا ، انقر فوق استكشاف الأخطاء وإصلاحها.
3. ثم انقر فوق “خيارات متقدمة”.
4. اختر موجه الأوامر من قائمة الخيارات المتاحة. سيتم تشغيل الكمبيوتر مرة أخرى.
5. من قائمة الحسابات ، اختر حسابك وأدخل كلمة المرور الخاصة بك في الصفحة التالية. انقر فوق متابعة.
6. قم بتنفيذ الأوامر التالية واحدة تلو الأخرى.
bootrec.exe /fixmbr bootrec.exe /fixboot bcdedit /export X:\bcdbackup attrib X:\boot\bcd -h -r -s ren X:\boot\bcd bcd.old bootrec /rebuildbcd
ملاحظة 1: في الأوامر ، يمثل X قسم محرك الأقراص الذي تريد مسحه ضوئيًا.
ملاحظة 2: اكتب Y واضغط على مفتاح Enter عندما يُطلب منك الإذن لإضافة تثبيت إلى قائمة التمهيد.
7. الآن ، اكتب خروج واضغط مفتاح الإدخال.
8. انقر فوق “متابعة” للتمهيد بشكل طبيعي.
الطريقة 10: المسح بحثًا عن البرامج الضارة
يمكن أن تهاجم البرامج الضارة والفيروسات ملفات النظام مما يجعل Windows غير مستقر. يمكن أن يكون BSoD مؤشرًا على هجوم برمجيات خبيثة. لضمان أمان جهاز الكمبيوتر الخاص بك ، قم بإجراء فحص للبرامج الضارة إما باستخدام ميزة أمان Windows أو برنامج مكافحة فيروسات تابع لجهة خارجية ، إذا كان مثبتًا.
الخيار 1: استخدام برنامج مكافحة فيروسات من جهة خارجية (إن أمكن)
1. ابحث عن برنامج مكافحة الفيروسات وقم بتشغيله في شريط بحث Windows.
ملاحظة: هنا ، نعرض برنامج McAfee Antivirus لأغراض التوضيح. قد تختلف الخيارات اعتمادًا على مزود مكافحة الفيروسات الذي تستخدمه.
2. ابحث عن خيار إجراء الفحص. نوصي بإجراء فحص كامل.
3. انتظر حتى يكتمل الفحص. في حالة وجود أي برامج ضارة ، سيقوم برنامج مكافحة الفيروسات الخاص بك باكتشافها والتعامل معها تلقائيًا.
الخيار 2: استخدام أمن Windows (موصى به)
1. انقر فوق أيقونة ابدأ ، واكتب أمن Windows وانقر فوق فتح.
2. انقر فوق الحماية من الفيروسات والتهديدات.
3. انقر فوق خيارات المسح.
4. اختر فحص سريع أو فحص كامل أو فحص مخصص أو Windows Defender Offline Scan وانقر فوق Scan now. انتظر حتى ينتهي الفحص.
ملاحظة: نقترح خيار الفحص الكامل في غير ساعات العمل.
5. سيتم إدراج البرامج الضارة ضمن قسم التهديدات الحالية. وبالتالي ، انقر فوق ابدأ الإجراءات لاتخاذ إجراءات ضد التهديدات.
الطريقة 11: إجراء استعادة النظام
يمكن أن تساعدك استعادة جهاز الكمبيوتر الخاص بك إلى نقطة حيث كان يعمل بشكل صحيح في حل خطأ الشاشة الزرقاء لنظام التشغيل Windows 10 حيث يمكنه استعادة أو إصلاح ملفات النظام الفاسدة.
1. اضغط على مفتاحي Windows + I معًا لفتح نافذة الإعدادات.
2. انقر على خيار النظام.
3. حدد حول من الجزء الأيمن.
4. ضمن “الإعدادات ذات الصلة” على الجانب الأيمن ، انقر فوق “حماية النظام” ، كما هو موضح.
5. في علامة التبويب System Properties (خصائص النظام) ، انقر فوق الزر System Restore… (استعادة النظام) وحدد Next (التالي).
6. اختر نقطة الاستعادة من القائمة وحدد المسح بحثًا عن البرامج المتأثرة لمعرفة البرامج المثبتة التي ستتأثر باستعادة النظام.
ملاحظة: سيتم الاحتفاظ بالملفات والبيانات الأخرى كما هي.
7. بعد التأكد من حذف البرامج المدرجة ، انقر فوق إغلاق.
8. ثم انقر فوق التالي في نافذة استعادة النظام.
9. دع العملية تكتمل وحدد “إنهاء” في نهايتها. .
يجب أن يؤدي هذا بالتأكيد إلى إصلاح شاشة Windows 11 الزرقاء لخطأ الموت. إذا لم يحدث ذلك ، فلا يوجد سوى خيار واحد ، وهو إعادة تعيين جهاز الكمبيوتر الخاص بك.
الطريقة 12: إعادة تعيين جهاز الكمبيوتر الخاص بك
على الرغم من أن ملفاتك وبياناتك الشخصية ستظل آمنة ، فسيتم إعادة تعيين Windows بالكامل وسيعود إلى حالته الافتراضية خارج الصندوق. وبالتالي ، سيتم حل جميع القضايا المرتبطة به.
1. انتقل إلى الإعدادات> التحديث والأمان ، كما هو موضح في الطريقة السادسة.
2. حدد الاسترداد في اللوحة اليسرى.
3. انقر فوق “ابدأ” ضمن “إعادة تعيين هذا الكمبيوتر” ، كما هو موضح.
4. حدد الاحتفاظ بملفاتي في نافذة إعادة تعيين هذا الكمبيوتر.
5. اتبع الإرشادات التي تظهر على الشاشة لإعادة ضبط جهاز الكمبيوتر الخاص بك وحل الخطأ المذكور بشكل دائم.
نأمل أن تتمكن من إصلاح خطأ شاشة الموت الزرقاء PFN_LIST_CORRUPT في Windows 10. أخبرنا بالطريقة التي ساعدتك بشكل أفضل. أيضًا ، نود أن نسمع اقتراحك واستفساراتك حول هذه المقالة في قسم التعليقات أدناه.