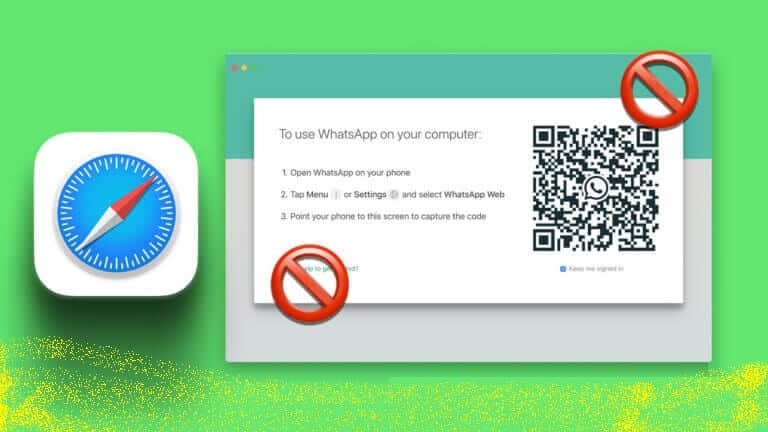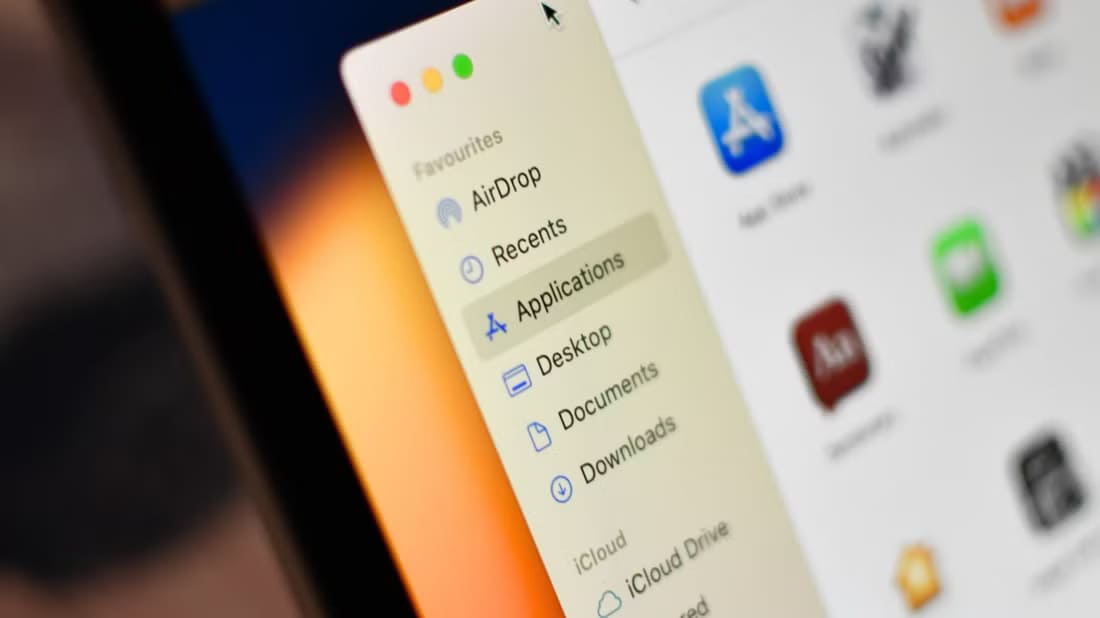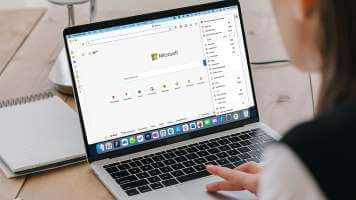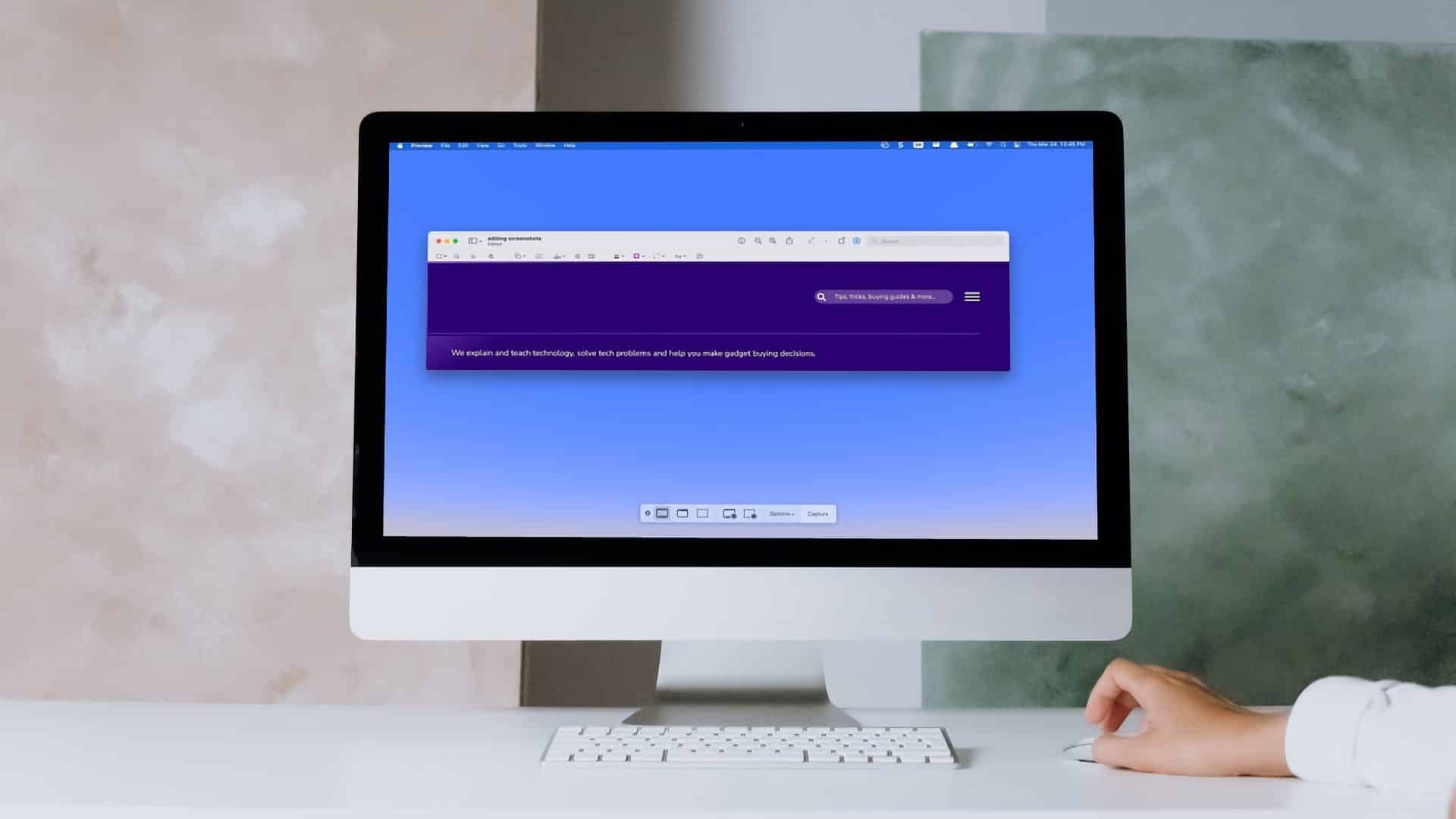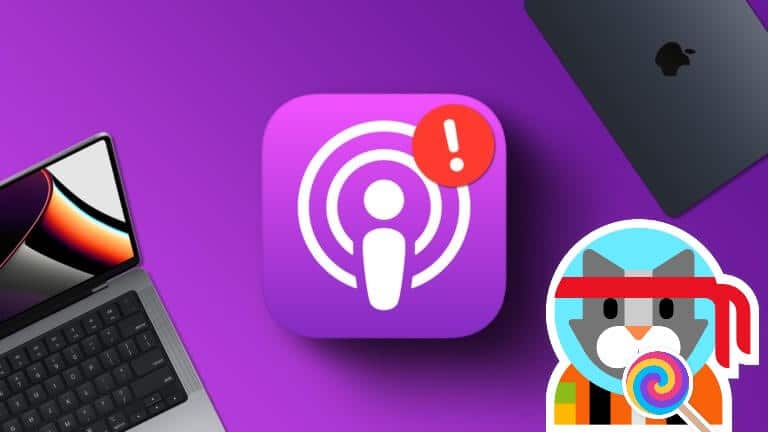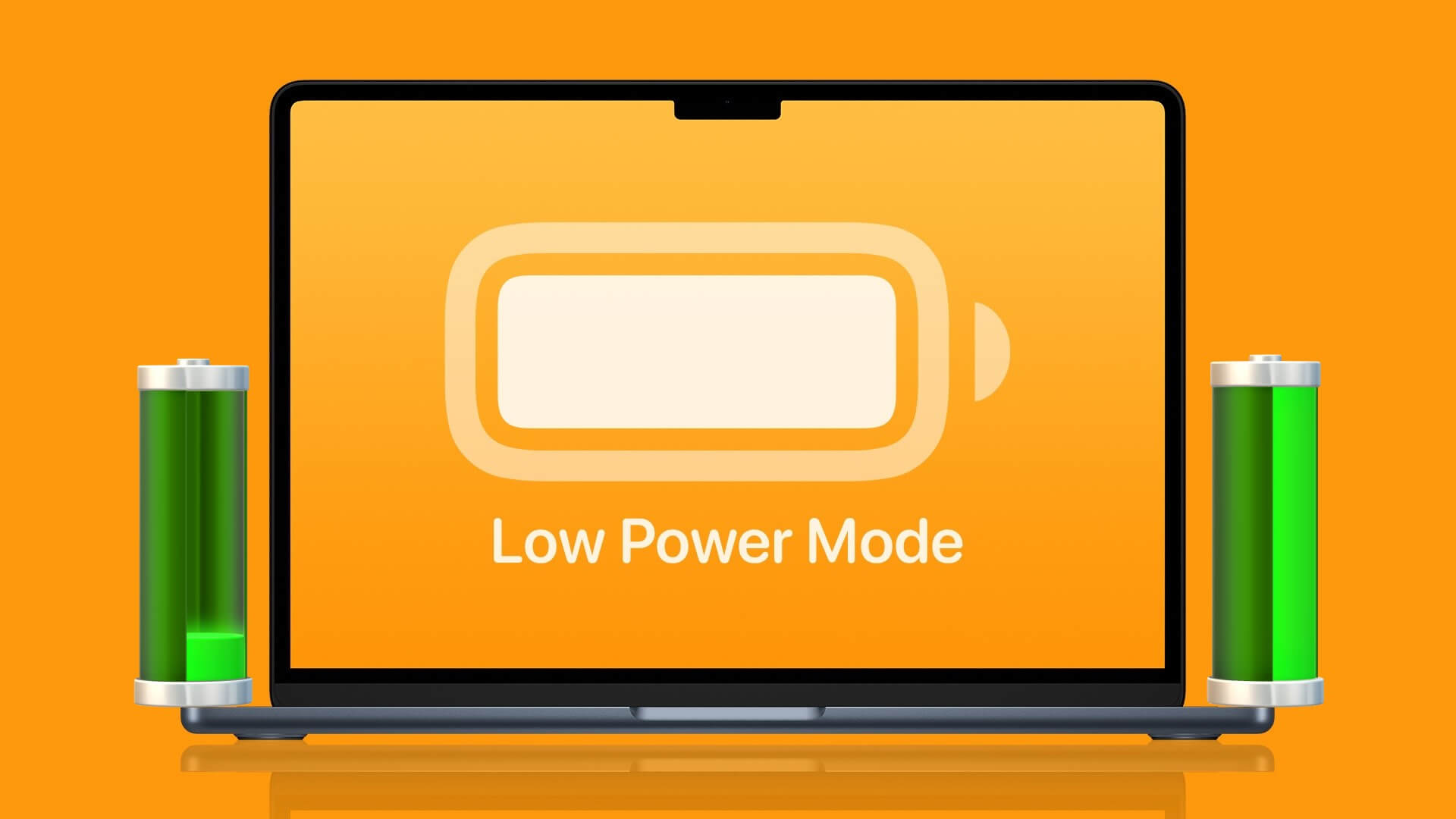على عكس iOS ، يقدم macOS على Mac عددًا قليلاً من التخصيصات لتغيير شكل نظام التشغيل ومظهره ووظيفته. بالنسبة للمبتدئين ، يمكنك تحديد متصفح الويب المفضل كمستعرض افتراضي ، وتخصيص مفاتيح لوحة المفاتيح ، واستخدام تطبيقات الطرف الثالث لتحسين تجربة Mac. يعد Dock الافتراضي على Mac أحد المجالات التي لم تُجر فيها Apple أي تغييرات مهمة. ومع ذلك ، يمكنك اختيار الإعدادات الافتراضية على جهاز Mac لتخصيص قفص الاتهام. وإذا لم يكن ذلك كافيًا ، فيمكنك استخدام خيارات الجهات الخارجية من الويب.
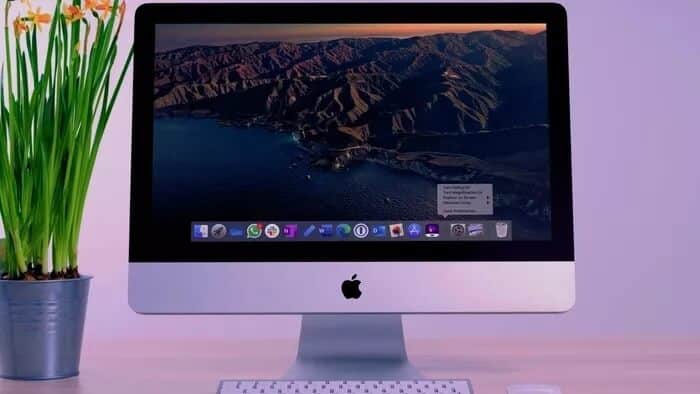
يظهر macOS Dock عادةً في الجزء السفلي من الشاشة. يمكن تخصيص Dock بعدة طرق قد لا تكون على دراية بها ، خاصة إذا كنت مستخدمًا جديدًا لنظام التشغيل Mac.
في هذه المقالة ، سنناقش جميع الطرق المضمنة لتعديل Mac Dock ، وإذا كنت تريد المضي قدمًا ، فيمكنك تثبيت بدائل الإرساء التابعة لجهات خارجية من الويب. هيا بنا نبدأ.
ما هو DOCK على MAC
كان Dock مع Mac لأكثر من عقد. يوفر لك طريقة سريعة للوصول إلى Finder (مدير الملفات المدمج في Mac) بالإضافة إلى التطبيقات قيد التشغيل حاليًا والتطبيقات المفضلة والملفات أو المجلدات المفضلة ، وبالطبع المهملات.

عندما تقوم بإعداد Mac الخاص بك لأول مرة ، فإن Dock الخاص بك يقع على طول الجزء السفلي من الشاشة في مستطيل نصف شفاف. لا يهتم معظم المستخدمين بموضعه أو حجمه أو إعداداته الافتراضية. ومع ذلك ، يقدم macOS قائمة Dock مخصصة في تفضيلات النظام لإجراء تغييرات على قفص الاتهام. دعنا نستكشف كل خيار بتوجيهات خطوة بخطوة.
أولاً ، سنتحدث عن طرق تغيير موضع Dock ، والشكل والحجم ، ثم نذكر الحيل عند تخصيصه باستخدام تطبيق تابع لجهة خارجية.
غيّر حجم DOCK على جهاز MAC الخاص بك
يتكون نظام Mac البيئي من أجهزة مثل MacBook Air و MacBook Pro و Mac Mini و iMac وسطح المكتب المخصص. وفقًا لذلك ، قد تجد حجم Dock الافتراضي صغيرًا جدًا أو كبيرًا جدًا. اتبع الخطوات لتغيير حجم الإرساء على جهاز Mac.
الخطوة 1: انقر فوق أيقونة Apple في الزاوية اليسرى العليا من شاشة جهاز Mac.
الخطوة 2: حدد تفضيلات النظام من القائمة المنسدلة.
الخطوة 3: انقر فوق Dock.
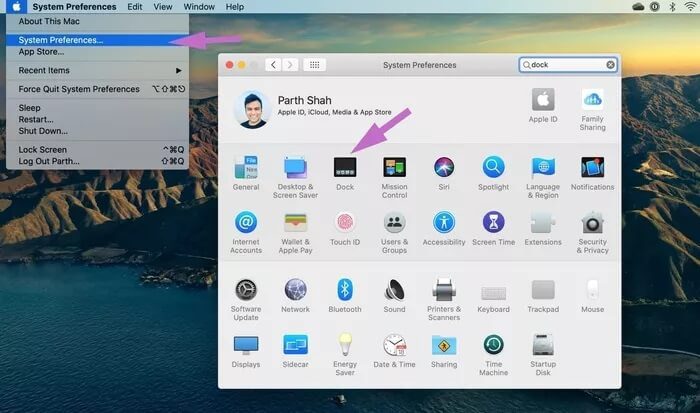
الخطوة 4: اسحب منزلق الحجم إلى اليسار أو اليمين لزيادة حجم Dock أو تقليله.
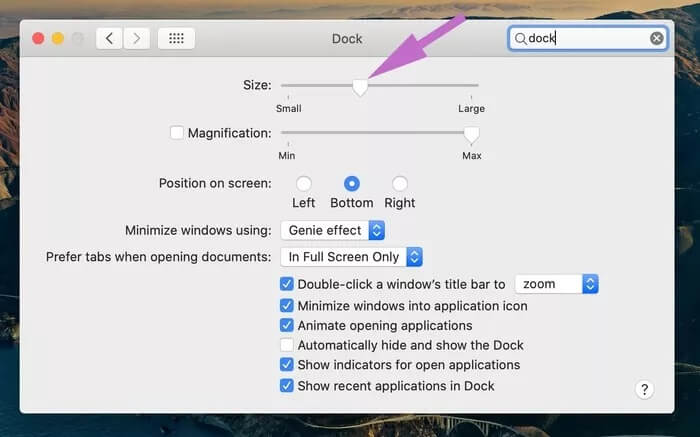
الخطوة 5: ضع علامة في مربع التكبير لتمكين رسم متحرك يجعل عناصر Dock التي يحوم المؤشر فوقها أكبر.
الخطوة 6: اسحب شريط تمرير التكبير إلى اليسار أو اليمين لزيادة أو تقليل حجم الرموز عندما يحوم المؤشر فوقها.
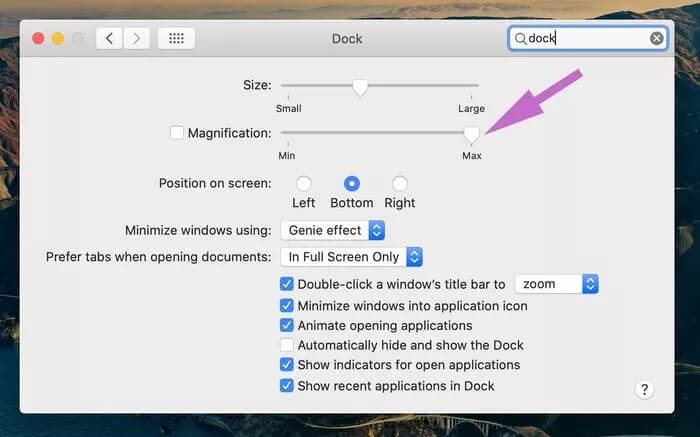
يعد التكبير مفيدًا عند استخدام قفص الاتهام على الشاشة الكبيرة ولديه العديد من التطبيقات على قفص الاتهام.
الآن بعد أن قمت بتعيين حجم Dock المفضل والتكبير ، حان الوقت لتغيير اتجاه قفص الاتهام.
نصيحة للمحترفين: يمكنك تغيير حجم قفص الاتهام عن طريق وضع المؤشر فوق حاجز الإرساء الذي يفصل التطبيقات عن الملفات والمجلدات. سيتغير المؤشر إلى سهم على الوجهين ؛ انقر واسحب لزيادة أو تقليل حجم المرسى. لا حاجة للذهاب إلى إعدادات النظام لإجراء تغييرات.
تغيير مكان Dock على MAC
أنا بخير مع الوضع الافتراضي للـ Dock في الأسفل. تلتزم الغالبية أيضًا بتوجيه Dock الافتراضي ، ولكن إذا كنت قادمًا من Linux ، فستقدر خيار التخصيص الإضافي من Apple. اتبع الخطوات أدناه لتغيير موضع الإرساء إلى اليسار / اليمين على جهاز Mac.
الخطوة 1: انقر فوق أيقونة Apple في الزاوية اليسرى العليا من شاشة جهاز Mac.
الخطوة 2: حدد تفضيلات النظام من القائمة المنسدلة.
الخطوة 3: انقر فوق Dock.
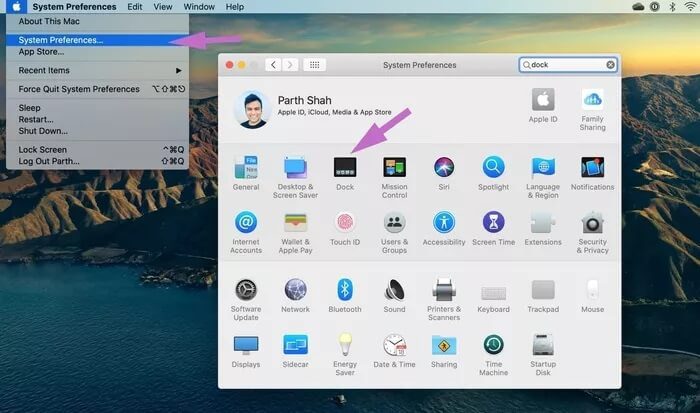
الخطوة 4: حدد اليسار أو الأسفل أو اليمين لتغيير اتجاه Dock.
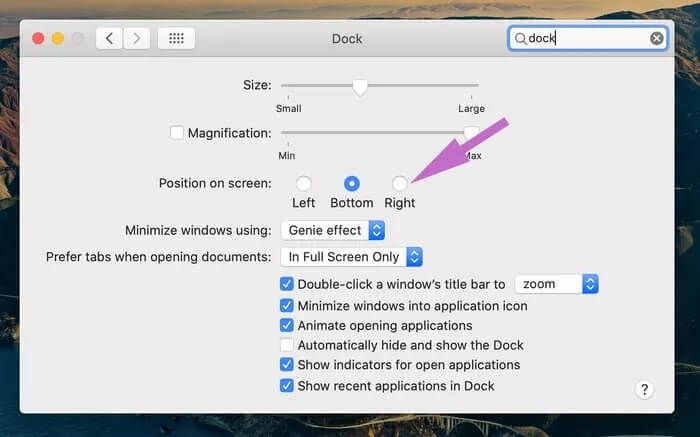
نصيحة للمحترفين: يمكنك تغيير موقع Dock عن طريق الضغط باستمرار على مفتاح Shift والنقر فوق هذا الحاجز وسحب Dock إلى الجانب الأيسر أو السفلي أو الأيمن من الشاشة.
إخفاء أو إظهار Dock على Mac
على غرار شريط المهام على Windows ، يمكنك إخفاء Dock تمامًا على جهاز Mac لتكبير مساحة الشاشة. إذا كنت لا تريد أن يعيق Dock إنتاجيتك ، فيمكنك إبقائه مخفيًا حتى تريد الوصول إليه ، وعند هذه النقطة يمكنك استدعاءه احتياطيًا عن طريق تحريك المؤشر فوق المكان الذي يوجد فيه عادةً.
الخطوة 1: انقر فوق أيقونة Apple في الزاوية اليسرى العليا من شاشة جهاز Mac.
الخطوة 2: انتقل إلى تفضيلات النظام> Dock.
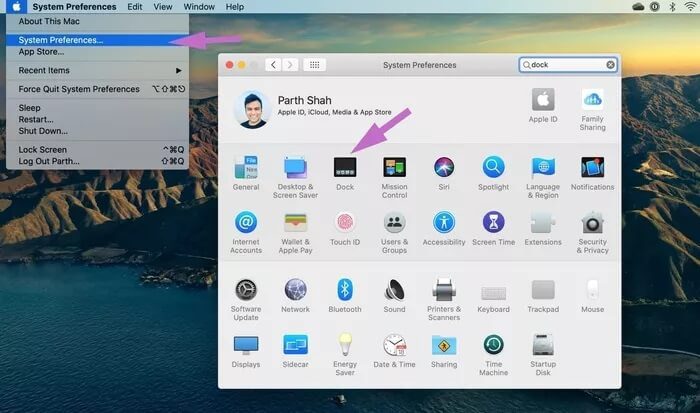
الخطوة 3: تمكين إخفاء وإظهار خيار Dock تلقائيًا.
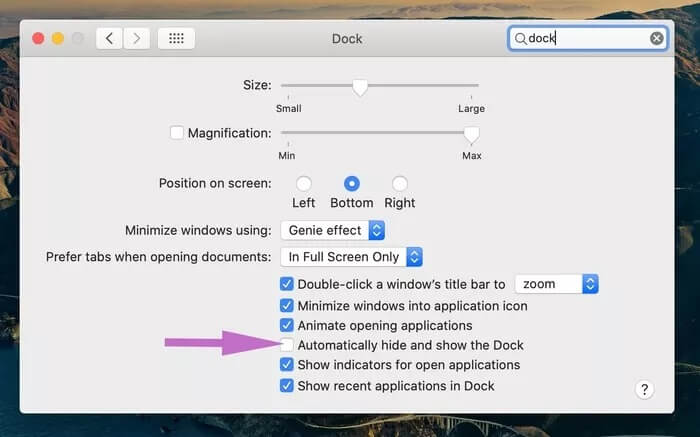
نصيحة للمحترفين: يمكنك تمكين / تعطيل معظم هذه الخيارات من Dock نفسه. ما عليك سوى النقر بزر الماوس الأيمن فوق مساحة فارغة في Dock وإجراء التغييرات.
إخفاء التطبيقات الحديثة الموجودة على DOCK على أجهزة MACOS
تمامًا مثل iPadOS على iPad ، يضع macOS التطبيقات المستخدمة مؤخرًا للمستخدمين في قسم خاص من Dock. إذا لم تكن من المعجبين به ، فقم بإيقاف تشغيل الخيار من قائمة Dock.
الخطوة 1: انتقل إلى قائمة Dock في قائمة تفضيلات النظام.
الخطوة 2: انقر فوق مربع الاختيار الموجود بجوار إظهار التطبيقات الحديثة في Dock بحيث يختفي الاختيار (يكون قيد التشغيل افتراضيًا).
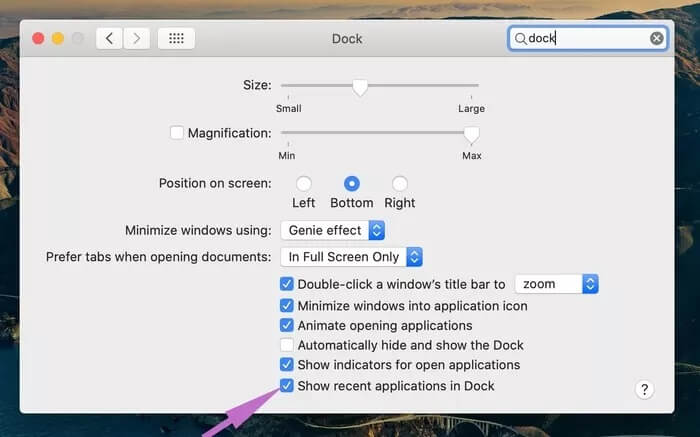
لماذا تحتاج إلى استبدال Dock بطرف ثالث
كما ترى ، يمكنك إجراء بعض التغييرات على شكل Dock، لكن هذا لا يكفي. في بعض الأحيان ، تحتاج Dock رصيف يندمج مع واجهة المستخدم والأشياء الأخرى. حسنًا ، Apple لا تقدم ذلك الآن.
لم تُجر Apple أي تغييرات كبيرة على Dock في العقد الماضي. من ناحية أخرى ، جعل Windows و Linux أنظمة التشغيل رائعة للغاية. يمنحك Windows ، على سبيل المثال ، نظرة عامة على جهاز الكمبيوتر عبر قائمة ابدأ.
لن يؤدي استبدال Dock من جهة خارجية إلى إزالة Dock الافتراضي من نظام التشغيل بالكامل. يمكنك فقط إخفاء وإعادة ترتيب قفص الاتهام. ذلك لأن الإرساء مرتبط ببعض الوظائف الأصلية في macOS. لن تعمل إزالة الإرساء بشكل جيد مع بعض الميزات.
بدلاً من ذلك ، تخفي تطبيقات الجهات الخارجية هذه رصيف macOS الافتراضي جيدًا لدرجة أنك لن تلاحظ الإرساء القديم أثناء التنقل البسيط. أحد هذه التطبيقات هو ActiveDock.
ActiveDock
ActiveDock هو بديل كامل لـ Apple Launchpad و Dock مع العديد من الميزات الجديدة. يسمح ActiveDock بتجميع المستندات والتطبيقات ، والتبديل السريع بين التطبيقات والنوافذ ، وإدارة النوافذ مباشرة من لوحة Window Previews.
أيضًا ، يمكنك تخصيص مظهر الرموز والمرسى نفسه حسب حاجتك. في الوقت نفسه ، يبدو ActiveDock ويتصرف مثل Apple Dock تمامًا. لذلك لن تحتاج إلى التعود عليها. إنه نفس Dock ، لكنه أفضل.
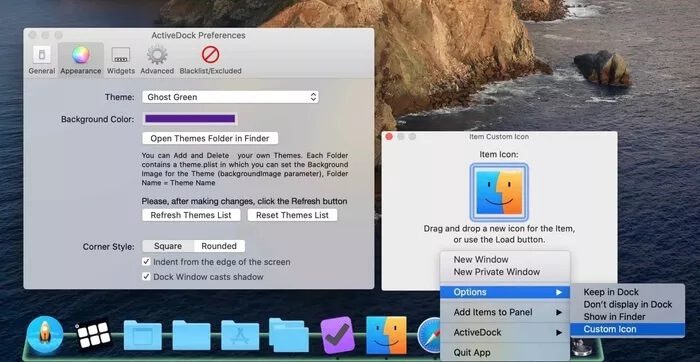
وظيفتي المفضلة هي معاينة النافذة لتحديد التطبيقات المفتوحة بسرعة أثناء التبديل بينها. لكن الأمر لا يتوقف عند هذا الحد. يسمح لك بتغيير حجم النوافذ إلى أحجام مختلفة مُعدة مسبقًا مباشرةً من معاينة التطبيق.
يوفر لك ActiveDock تجميع عناصر مختلفة في عرض واحد. يكون هذا مفيدًا عندما تريد الاحتفاظ بجميع الموارد ذات الصلة بمشروع يمكن الوصول إليه من قفص الاتهام. يمكنك إضافة تطبيقات وملفات ومجلدات وصور – يعمل أي عنصر طالما أنه يمكن الوصول إليه عبر Finder.
بالنسبة للتخصيص ، يمكنك التبديل إلى سمة مختلفة للإرساء وإضافة رموز مخصصة للتطبيقات. يمكنك تحديد رموز جديدة لقائمة ابدأ ، والمهملات ، وإظهار سطح المكتب من أحد الإعدادات المسبقة المتاحة. أنيق!
يقدم ActiveDock إصدارًا تجريبيًا بسعر 25 دولارًا لفتح جميع الميزات.
رفع مستوى تجربة DOCK على MAC
باستخدام الحيل المذكورة أعلاه ، يمكنك بسهولة تغيير الشكل والمظهر الافتراضيين لـ macOS Dock على Mac. إذا لم تكن راضيًا عن الخيارات المضمنة ، فاختر تطبيق Dock لجهة خارجية لتجميل تجربة Mac. كيف تقوم بتحسين Dock على Mac؟ الصوت قبالة في قسم التعليقات أدناه.