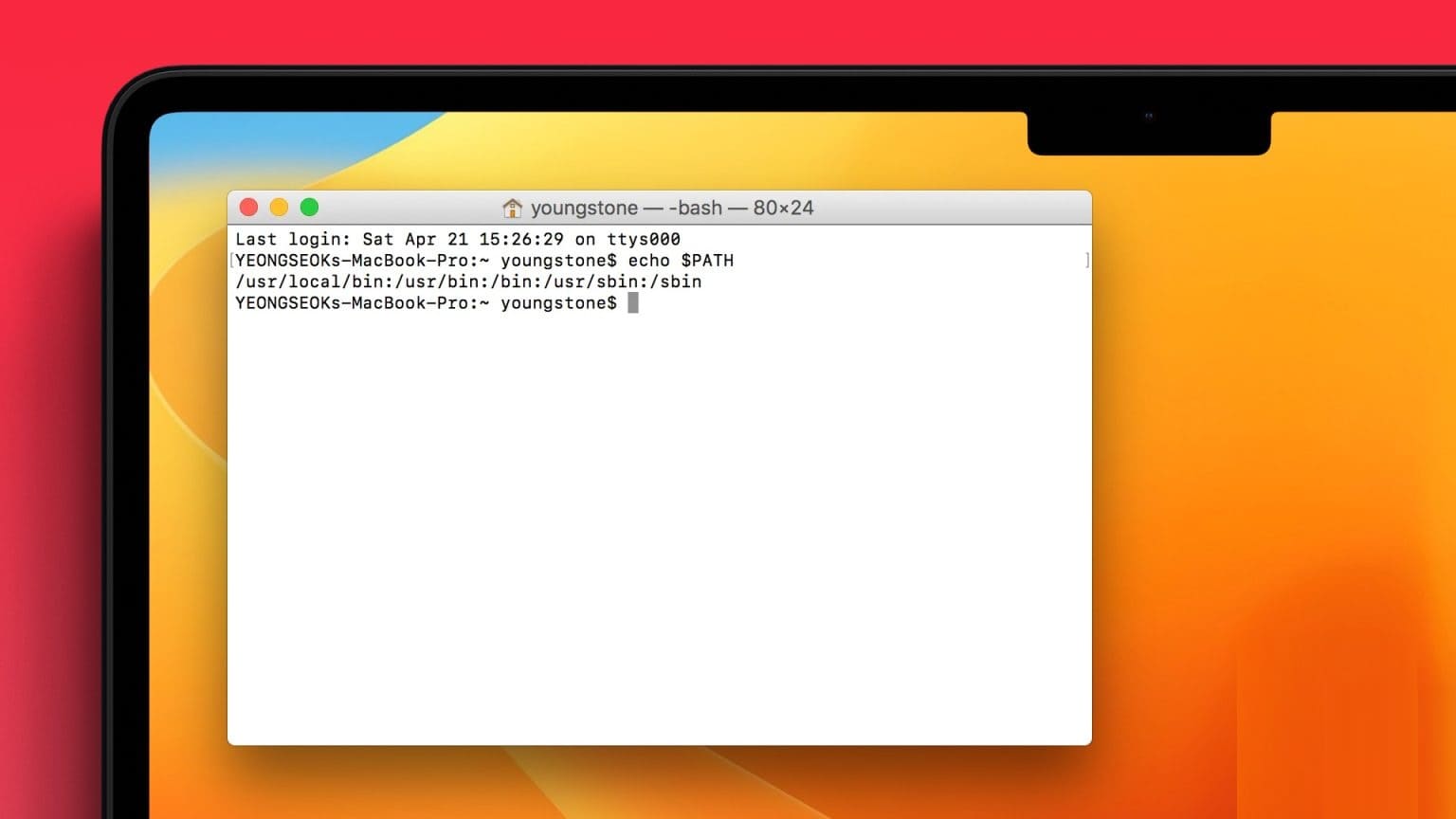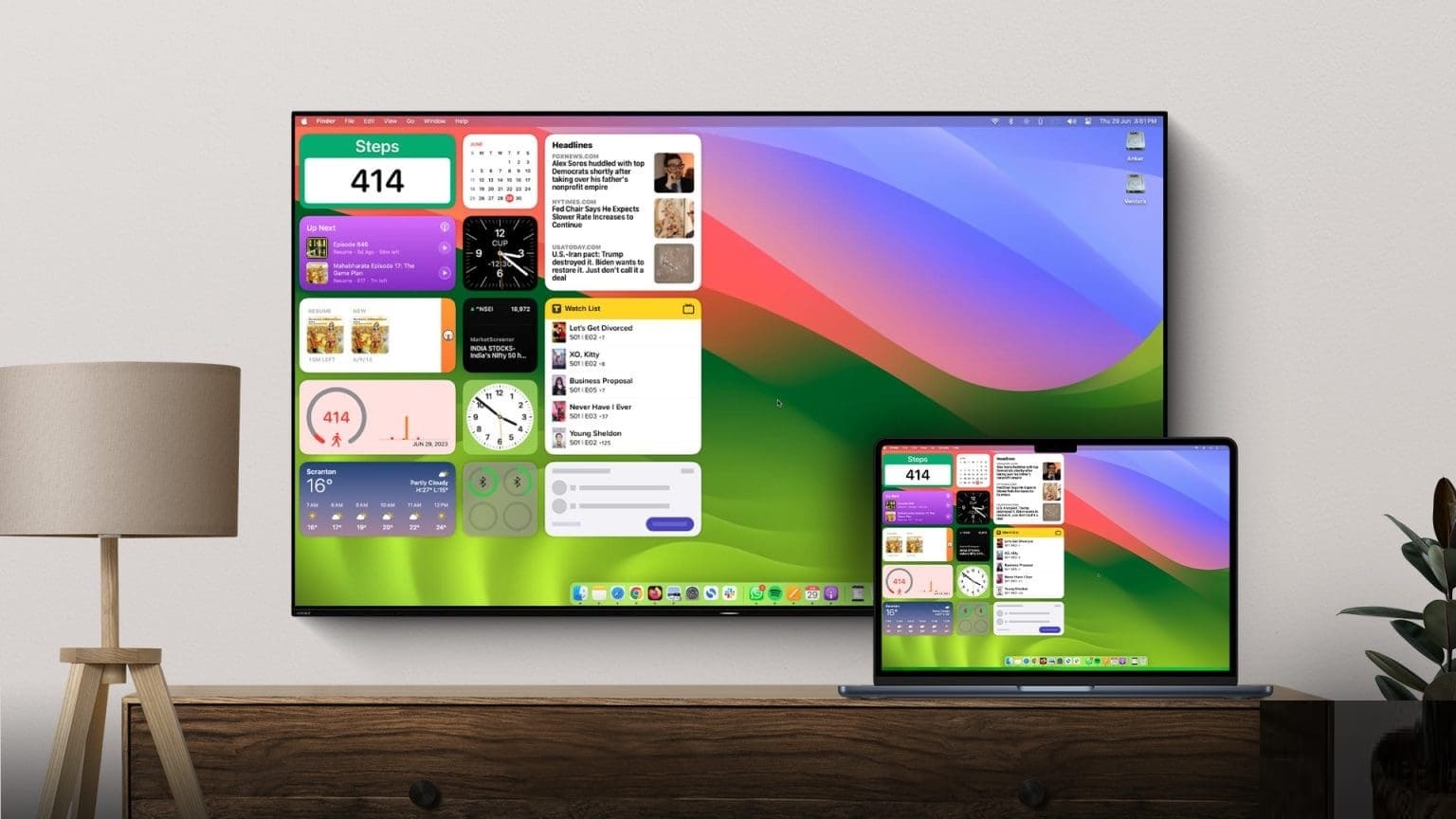يعد Microsoft Edge بديلاً قويًا لـ Safari على Mac. إنه يعمل مع جميع امتدادات Chromium ويحتوي على مجموعة ميزات ممتازة مثل المجموعات وعلامات تبويب السكون وما إلى ذلك ، فهو لا يخلو من المشكلات. واجه المستخدمون صعوبة في تحديث Microsoft Edge إلى أحدث إصدار. فيما يلي طرق إصلاح عدم تحديث Microsoft Edge على جهاز Mac.
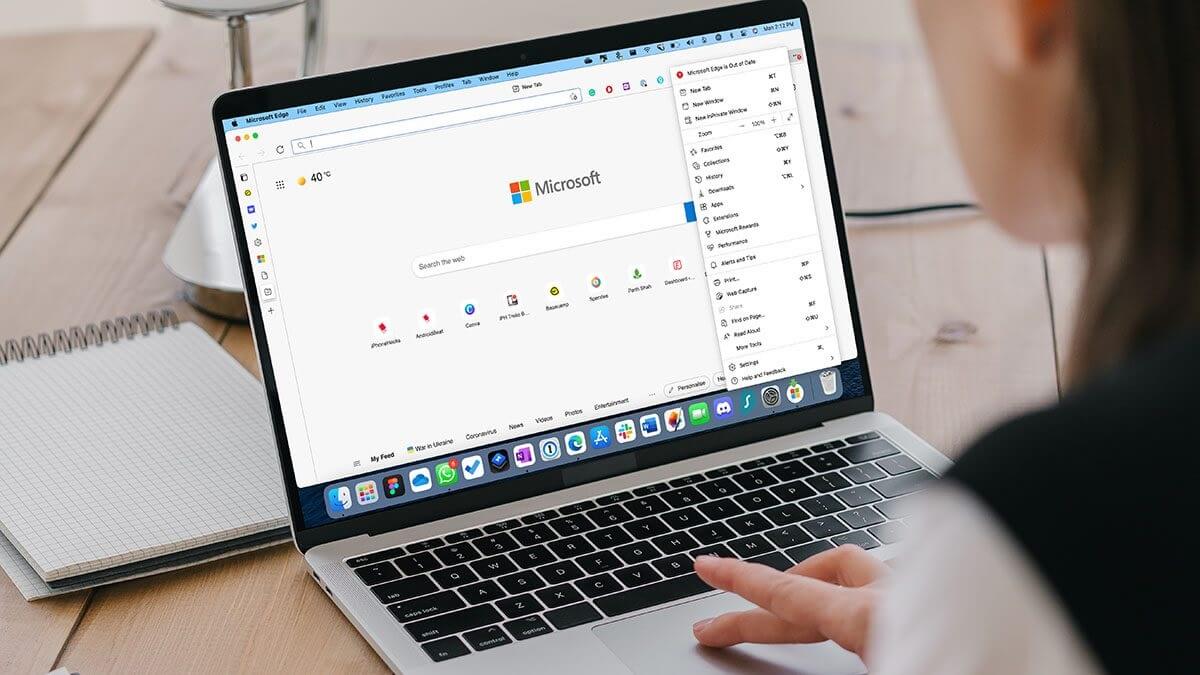
يوصى بشدة بالحفاظ على متصفح Edge محدثًا للاستمتاع بالميزات الجديدة وإصلاح الأخطاء. عدم تحديث Microsoft Edge على جهاز Mac يمكن أن يترك لك ثغرات أمنية.
1. قم بتحديث متصفح MICROSOFT EDGE يدويًا
على غرار Google Chrome ، يقوم Microsoft Edge تلقائيًا بتثبيت التحديثات في الخلفية. إذا رأيت خطأ “Microsoft Edge قديم” في المتصفح ، يمكنك محاولة تحديث المتصفح يدويًا من “الإعدادات”.
الخطوة 1: افتح Microsoft Edge على جهاز Mac الخاص بك.
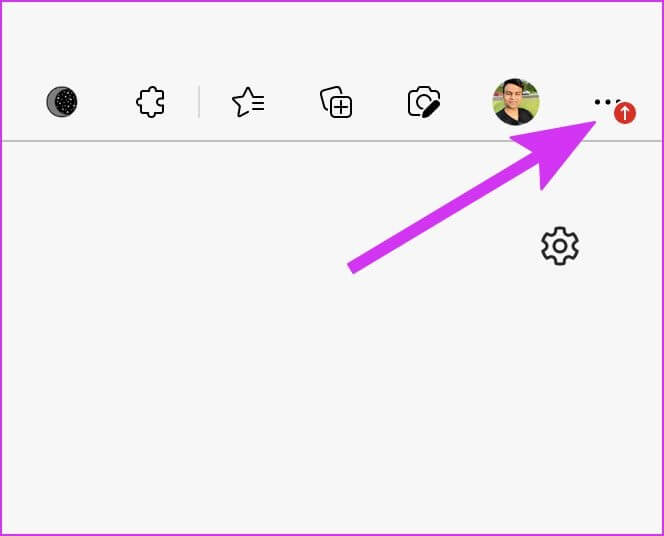
الخطوة 2: انقر فوق قائمة المزيد (ممثلة بقائمة ثلاثية النقاط) في الأعلى وحدد الإعدادات.
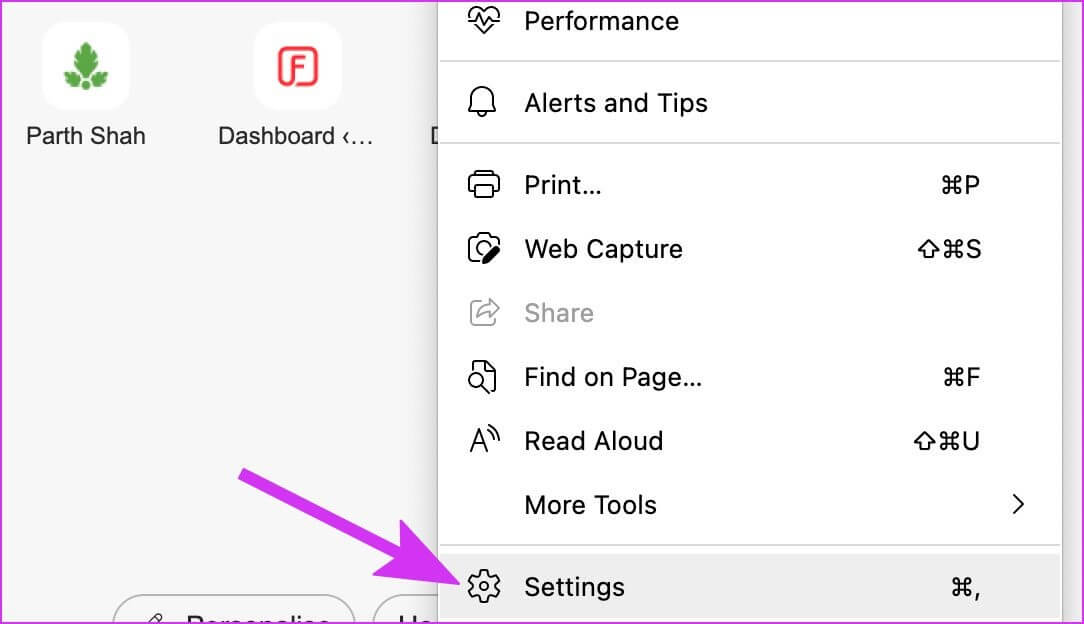
خطوة 3: حدد حول Microsoft Edge من الشريط الجانبي الأيسر ، وستبدأ صفحة “حول” في البحث عن التحديثات.
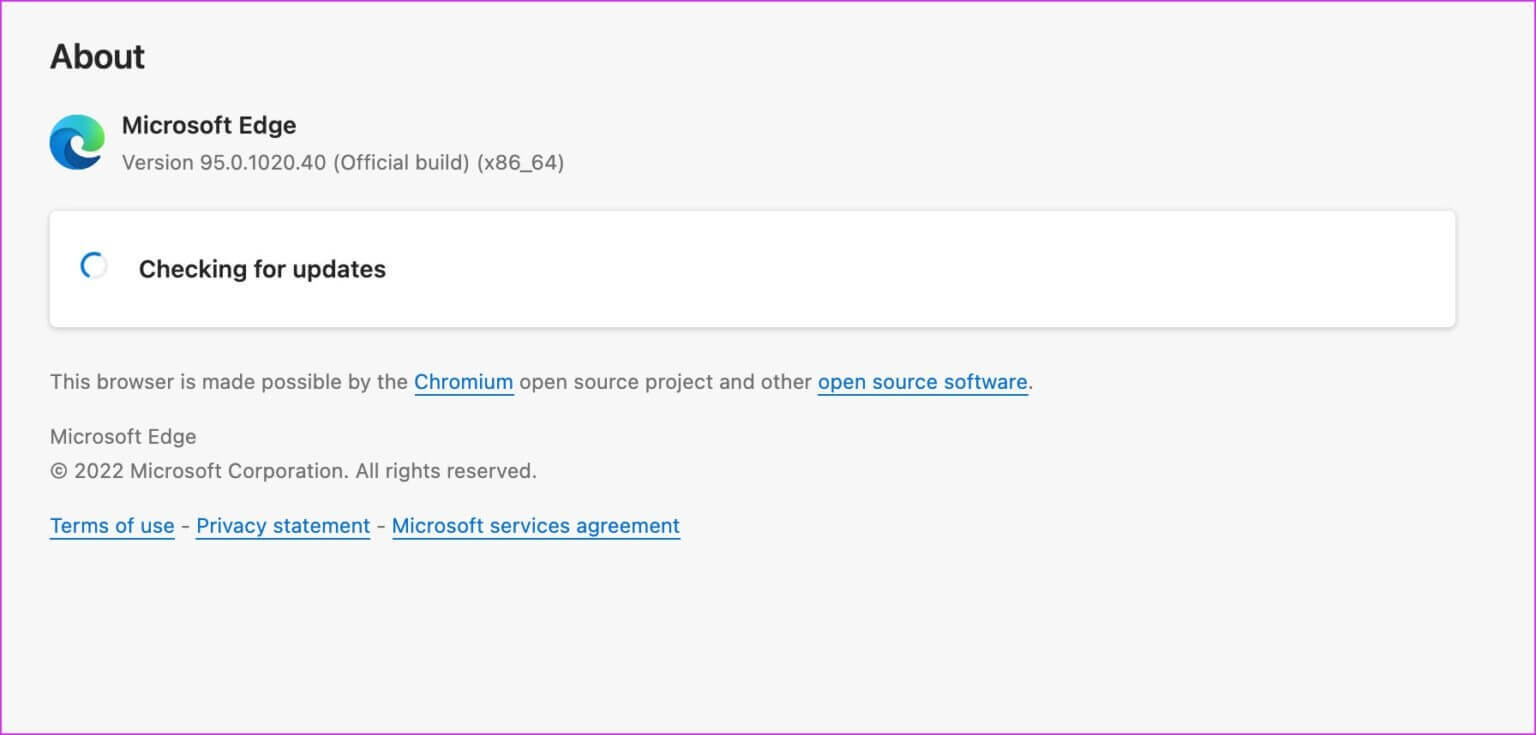
سيقوم المتصفح بتنزيل التحديثات ذات الصلة وتثبيتها. أعد تشغيل المتصفح لتطبيق التغييرات. إذا توقف متصفح Edge عن البحث عن التحديثات ، فجرّب الحيل أدناه.
2. تحقق من اتصال الشبكة
لن يتمكن متصفح Edge من الاتصال بخوادم Microsoft لتثبيت آخر التحديثات إذا كان الاتصال بالإنترنت بطيئًا أو غير مستقر.
اتصل بشبكة Wi-Fi عاملة أو استخدم نقطة اتصال iPhone على جهاز Mac. يمكنك التحقق من مواقع مثل fast.com لتأكيد سرعات Wi-Fi على Mac.
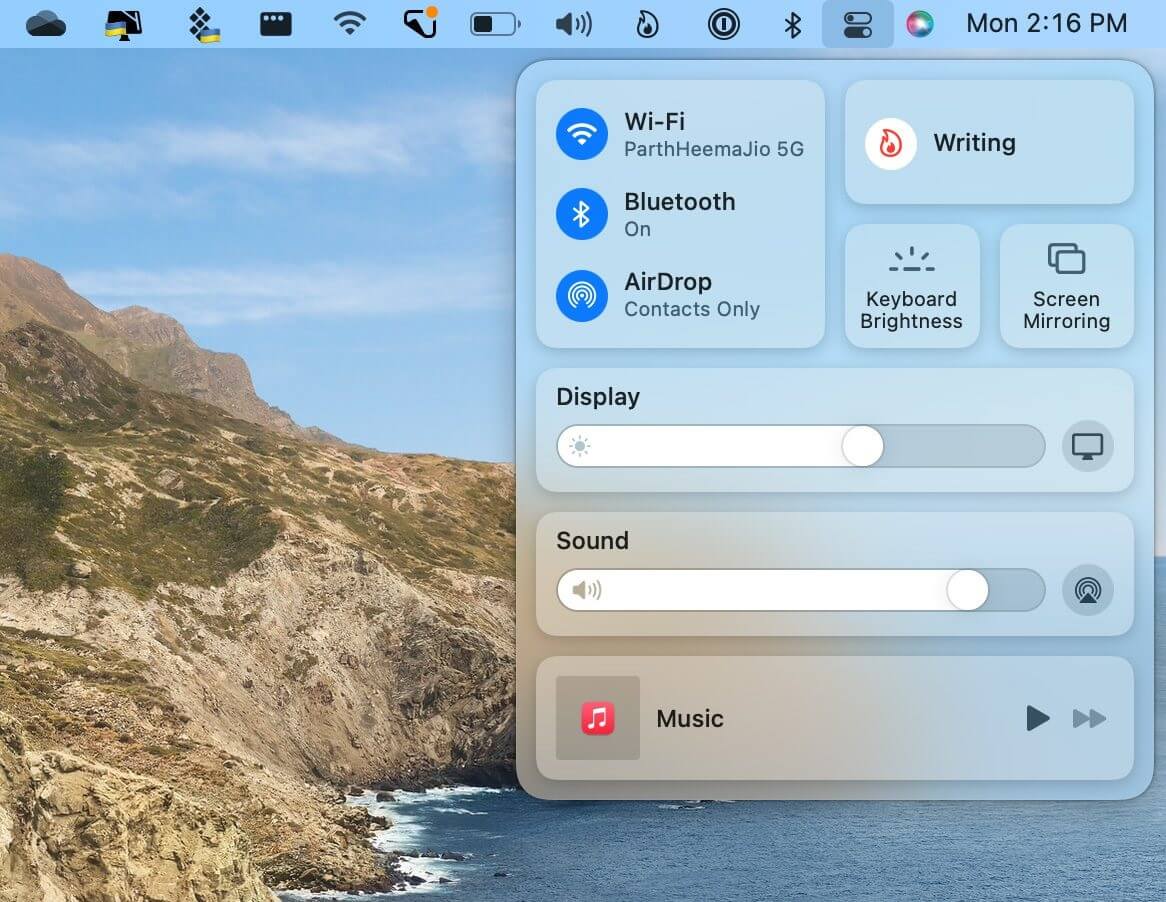
3. تعطيل منع التتبع الصارم
يوفر Microsoft Edge ثلاثة مستويات من منع التعقب – أساسي ومتوازن وصارم. إذا قمت بتحديد Strict ، فإنه يحظر غالبية أدوات التتبع من جميع المواقع. قد يكون هذا مفيدًا لأمان المستخدم. قد لا تعمل بعض أجزاء المواقع بشكل طبيعي. يمكن أن يتداخل مع عملية تحديث Edge على Mac.
الخطوة 1: افتح Microsoft Edge وانتقل إلى الإعدادات (راجع الخدعة الأولى).
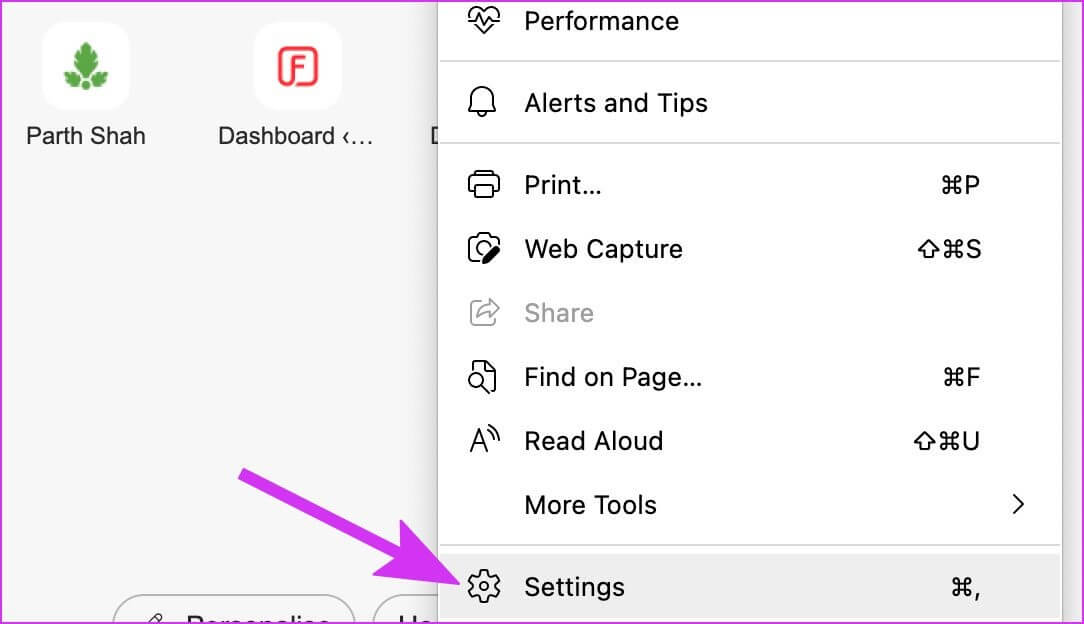
الخطوة 2: حدد الخصوصية والبحث والخدمات.
خطوة 3: انقر على “متوازن” من القائمة الجانبية.
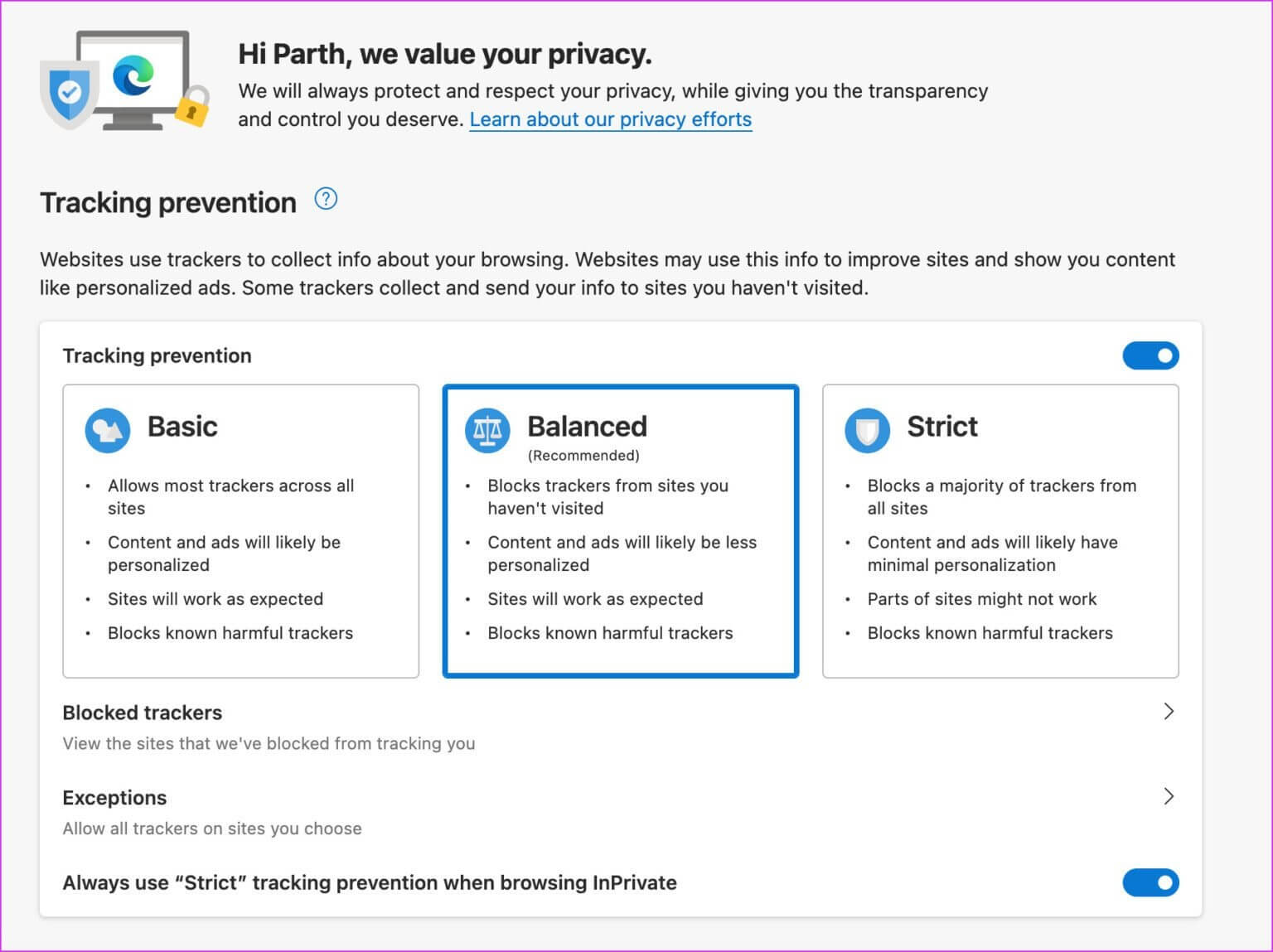
حاول تحديث متصفح Edge باستخدام الخدعة الأولى مرة أخرى.
4. استخدم MICROSOFT AUTOUPDATE
تتعامل Microsoft مع جميع تحديثات تطبيقات الشركة على Mac عبر تطبيق Microsoft AutoUpdate. وإليك كيف يمكنك استخدامه.
الخطوة 1: قم بتشغيل Microsoft Edge ، انقر فوق قائمة النقاط الأفقية الثلاث في الزاوية العلوية اليمنى لفتح الإعدادات.
الخطوة 2: حدد قسم المساعدة والتعليقات واختر حول Microsoft Edge.
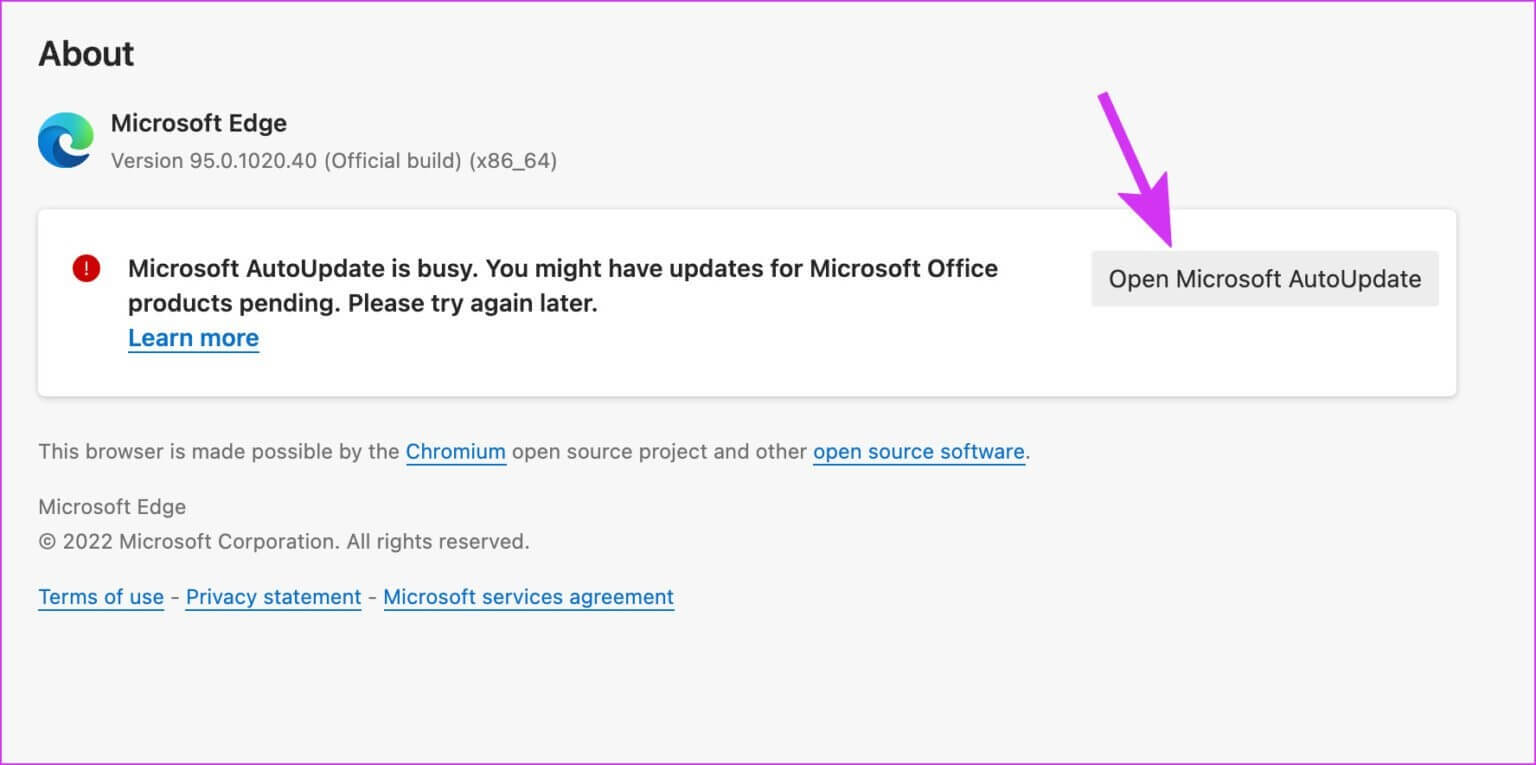
التحديث التلقائي لـ Microsoft مشغول. قد يكون لديك تحديثات لمنتجات Microsoft Office معلقة. الرجاء معاودة المحاولة في وقت لاحق.
خطوة 3: حدد زر فتح التحديث التلقائي ل Microsoft.
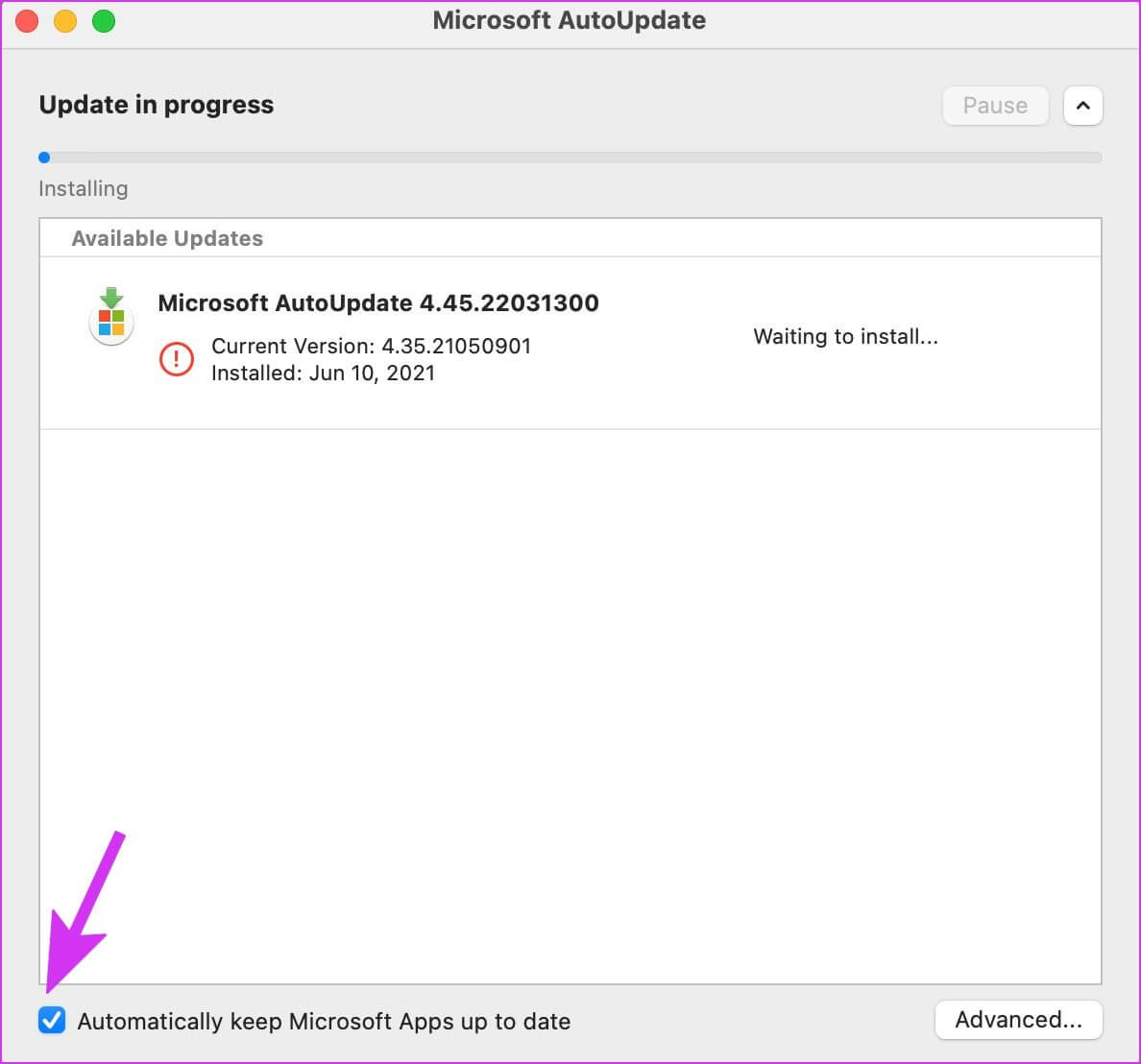
الخطوة 4: قم أولاً بتحديث تطبيق Microsoft AutoUpdate ثم يجب أن يظهر تحديث Microsoft Edge في التطبيق.
يمكنك أيضًا تمكين مربع الاختيار “تحديث تطبيقات Microsoft تلقائيًا” في الجزء السفلي.
5. انضم إلى القناة BETA
يقوم Microsoft Edge بتشغيل برنامج تجريبي على جهاز Mac لتجربة ميزات جديدة مع مجموعة صغيرة من المستخدمين. يمكنك الانضمام إلى القناة التجريبية وتثبيت تحديثات Edge المتوفرة حديثًا.
الخطوة 1: افتح Microsoft Edge وقم بتشغيل Microsoft AutoUpdate (تحقق من الخطوات أعلاه) من الإعدادات.
الخطوة 2: حدد القائمة المتقدمة في الأسفل.
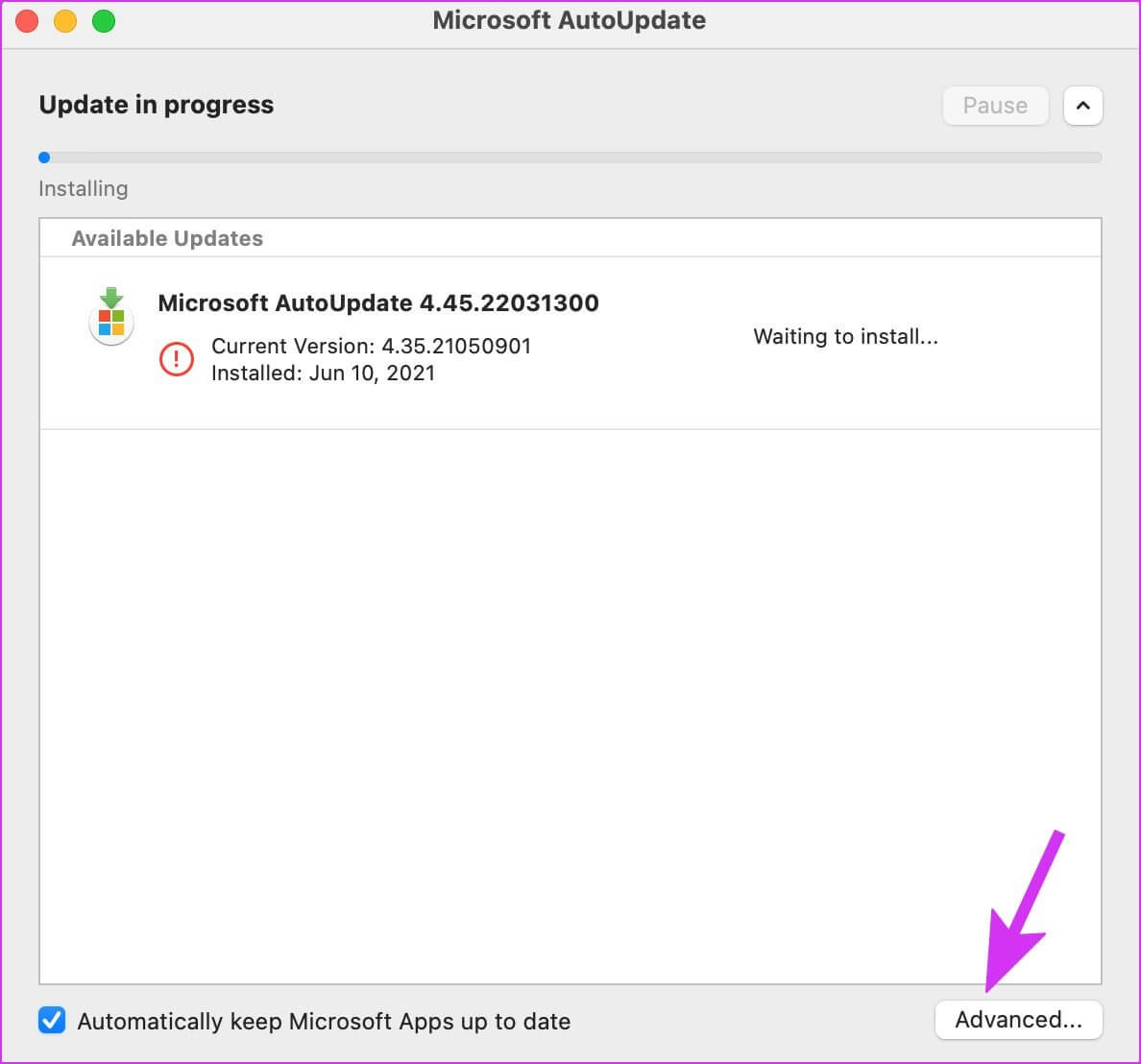
خطوة 3: من تحديث القناة ، حدد القنوات التجريبية.
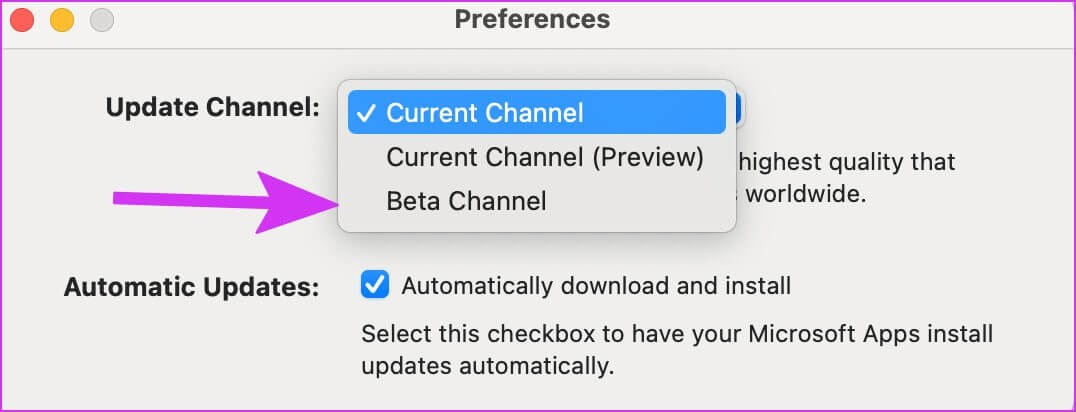
وافق على الشروط والأحكام واضغط على زر موافق. تحقق مما إذا كان تحديث Edge الجديد يظهر في تطبيق Microsoft AutoUpdate أم لا.
6. أعد تثبيت MICROSOFT EDGE
هذا ليس حلاً مثاليًا ولكن إذا كنت تريد حقًا الخروج من هذه الميزة الجديدة اللامعة ، فستحتاج إلى إلغاء تثبيت متصفح Edge الحالي وتنزيل أحدث متصفح من الموقع الرسمي.
الخطوة 1: انقر فوق Finder في منصة Mac وافتحه.
الخطوة 2: اذهب إلى قائمة التطبيقات.
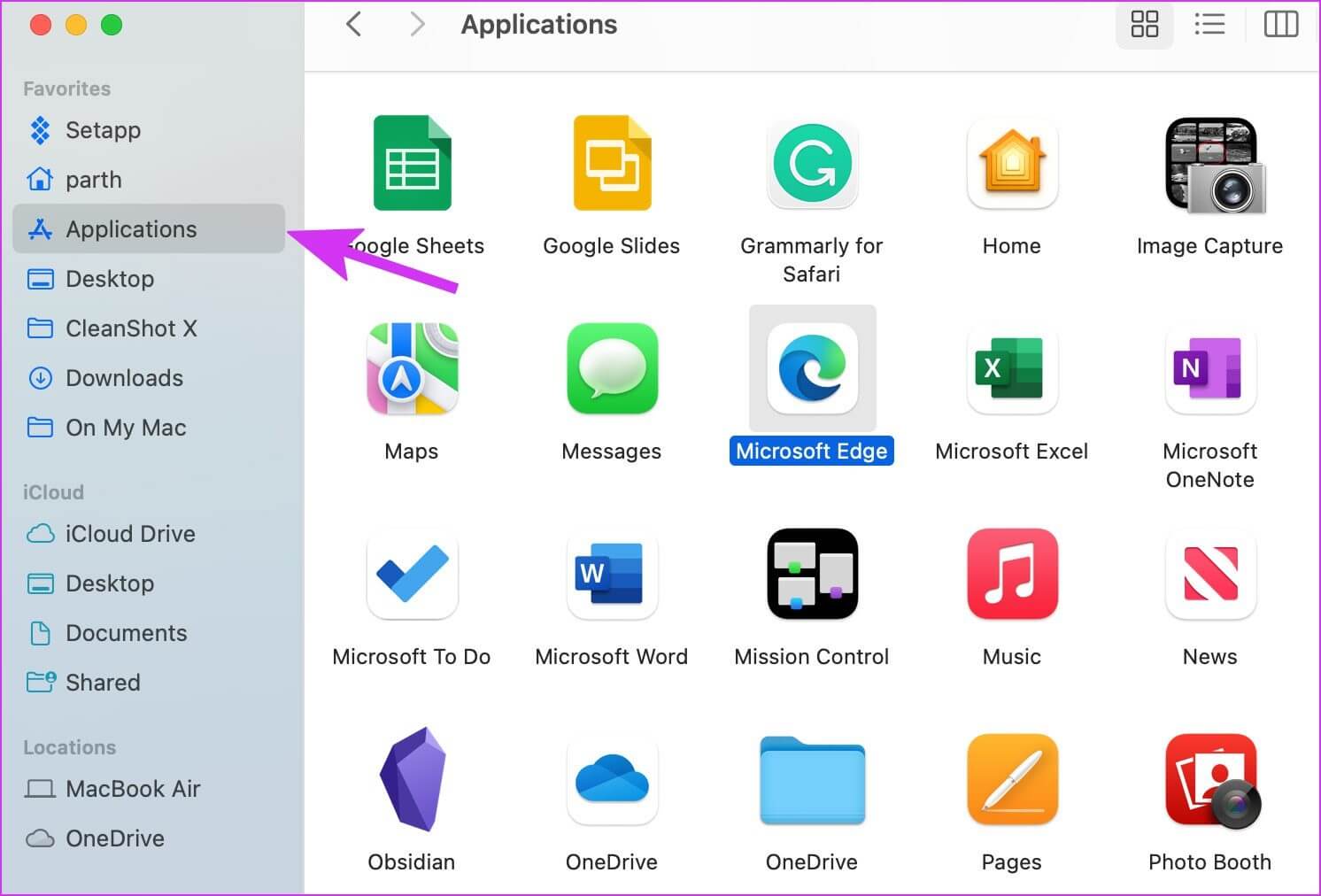
خطوة 3: حدد Microsoft Edge وانقر فوقه بزر الماوس الأيمن.
الخطوة 4: حدد نقل إلى المهملات من قائمة السياق.
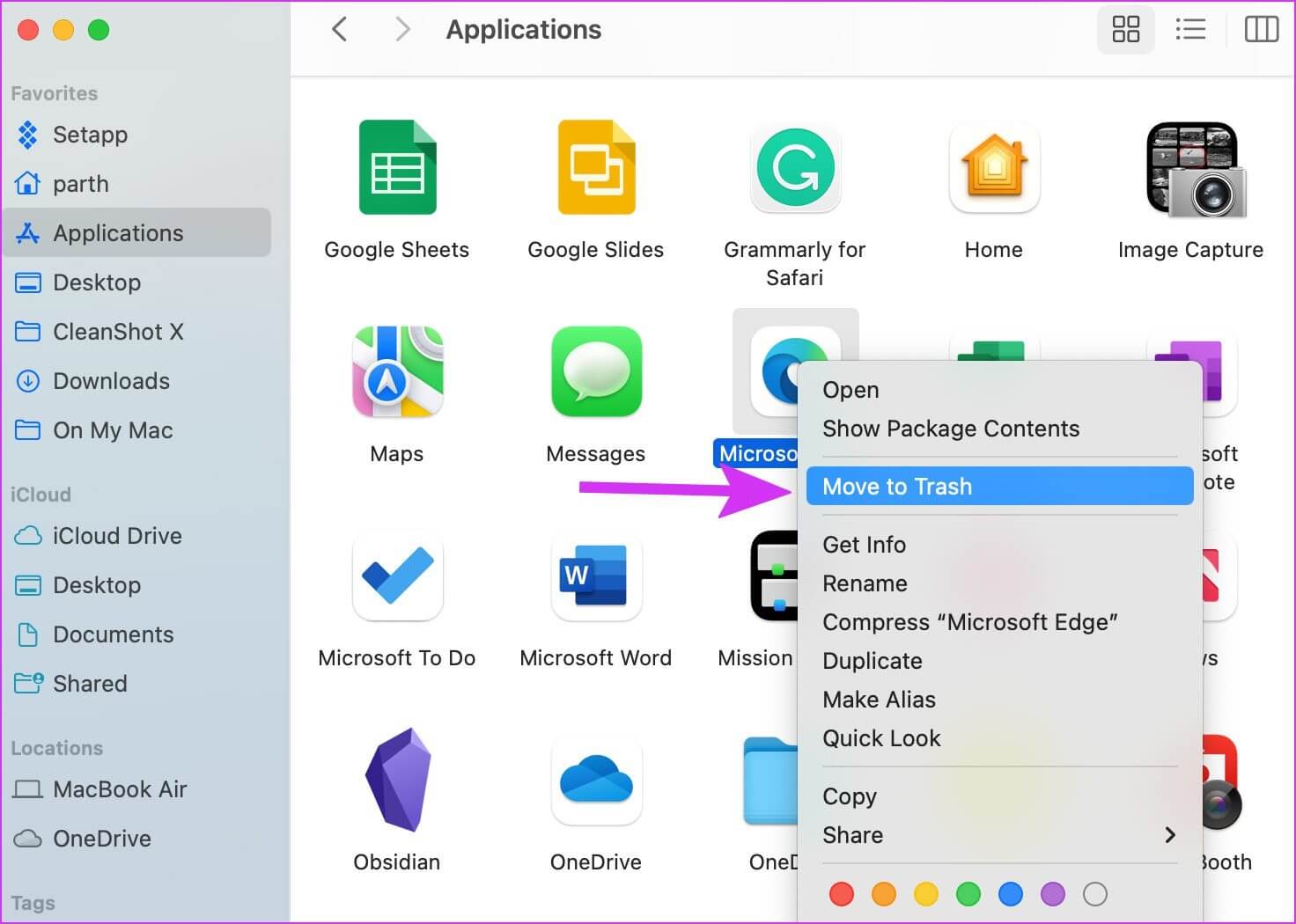
الخطوة 5: احصل على متصفح Edge من الموقع الرسمي.
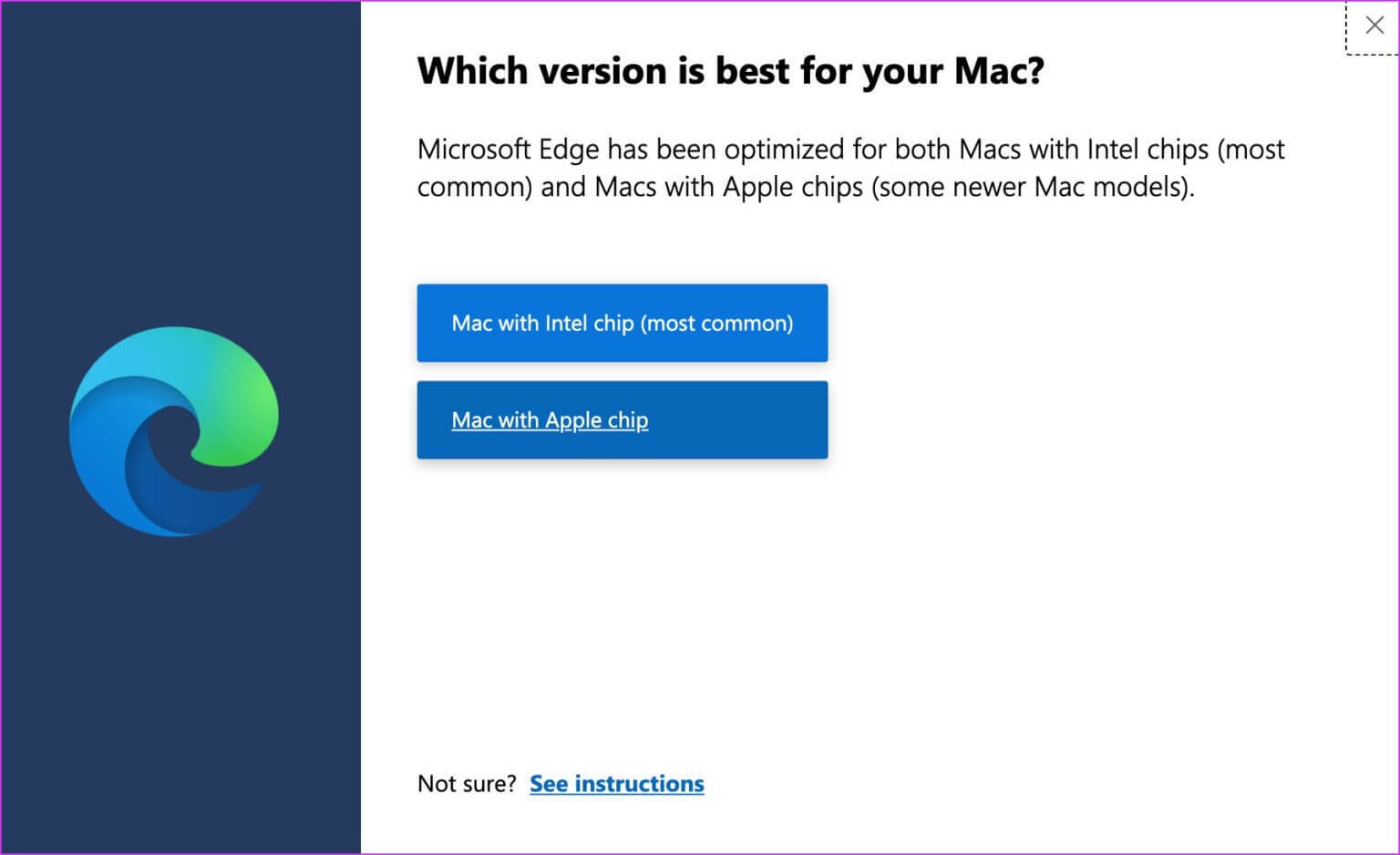
تأكد من تنزيل إصدار Edge المناسب بناءً على جهاز Mac – Intel أو M1. تقوم Microsoft بتطوير وصيانة متصفحي Edge (أحدهما لشريحة Intel والآخر لوحدة المعالجة المركزية من سلسلة Apple M).
تابع عملية التثبيت المعتادة وستكون جاهزًا لاستخدام إصدار Edge الجديد على جهاز Mac.
7. استخدم MICROSOFT EDGE البديل على MAC
إذا كنت لا تزال تواجه مشكلات مع Microsoft Edge على Mac ، فقد حان الوقت للتخلي عنها للحصول على بديل. يمكنك الانزلاق باستخدام Safari ، و Tab Groups ، والسمات ، والواجهة الجميلة ، والتكامل الوثيق مع تطبيقات Apple الأخرى.
لا يفتقر Safari إلى مجموعة جيدة من الإضافات. للمستخدمين المحترفين ، نوصي باستخدام Google Chrome الذي يحتوي على جميع أجراس وصفارات المتصفح الحديث. إذا كنت مترددًا في اختيار Chrome ، فيمكنك تجربة Brave أو Firefox على نظام Mac.
ابدأ في استخدام أحدث EDGE على MAC
يظل متصفح Edge هو الخيار المفضل مع العديد من الميزات المبتكرة للعديد من أعضاء GT. لا يتم تحديث المتصفح على جهاز Mac ، إلا أنه قد يتركك في حيرة من أمرك. أي خدعة عملت معك لإصلاح عدم تحديث Microsoft Edge على جهاز Mac؟ لا تشارك النتائج الخاصة بك في التعليقات أدناه.