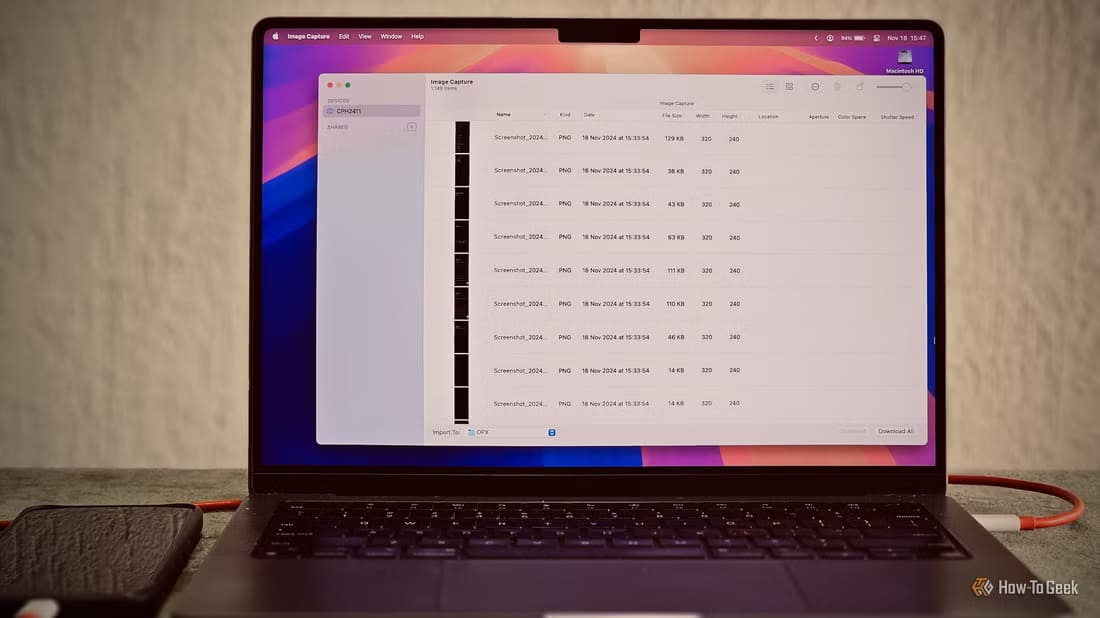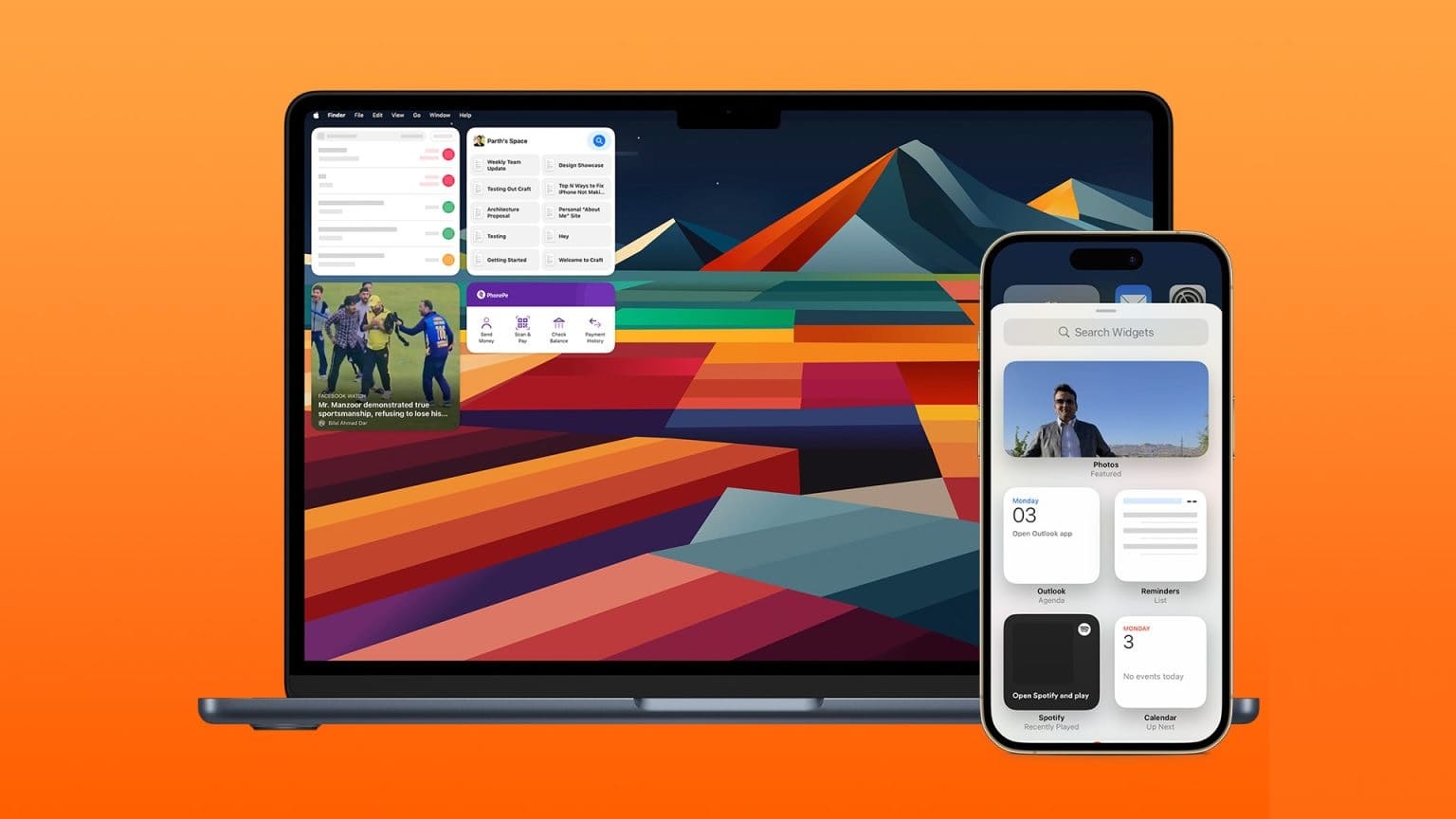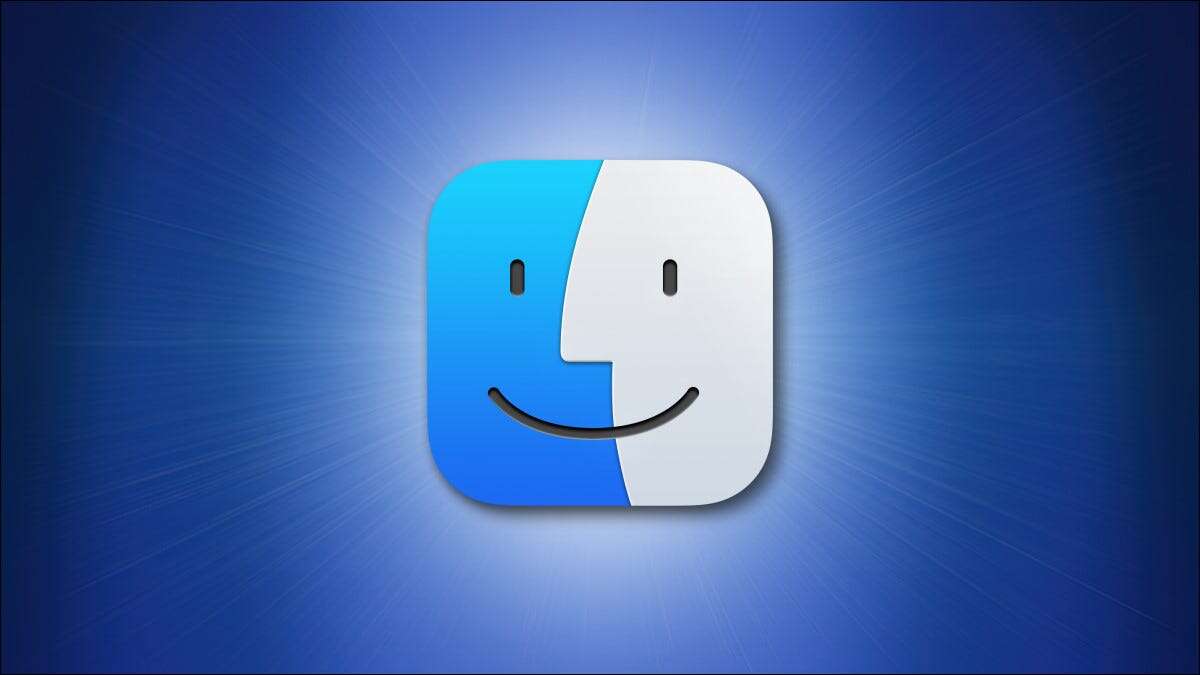تعد لوحة المفاتيح ذات الإضاءة الخلفية نعمة حقًا للعمل في البيئات ذات الإضاءة الخافتة. لهذا السبب يحب مستخدمو MacBook استخدامه أينما يمكنهم. على الرغم من أن لوحة المفاتيح المدمجة كافية للكثيرين ، إلا أن هناك لوحات مفاتيح لاسلكية ممتازة متاحة لمستخدمي Mac. ومع ذلك ، في بعض الأحيان ، قد تبدأ الإضاءة الخلفية في لوحة مفاتيح MacBook في التصرف وتدمير سير العمل. فيما يلي أفضل الطرق لإصلاح عدم عمل الإضاءة الخلفية للوحة المفاتيح على Mac.

1. تحقق من مستويات سطوع الإضاءة الخلفية في لوحة المفاتيح
لبدء استكشاف الأخطاء وإصلاحها ، يجب عليك أولاً التحقق من مستوى سطوع الإضاءة الخلفية للوحة المفاتيح على جهاز Mac الخاص بك. من الممكن أن يكون السطوع قد تم ضبطه على الحد الأدنى في هذا الوقت. فيما يلي الخطوات الخاصة بطرازات MacBook و iMac المختلفة أدناه.
بالنسبة لعامي 2020 و 2022 ، طرازات MacBook (Air and Pro) و iMac
الخطوة 1: انقر فوق أيقونة مركز التحكم في الزاوية العلوية اليمنى في شريط القائمة.
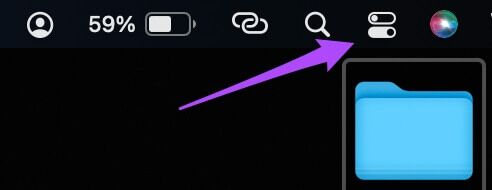
الخطوة 2: حدد سطوع لوحة المفاتيح من الخيارات.
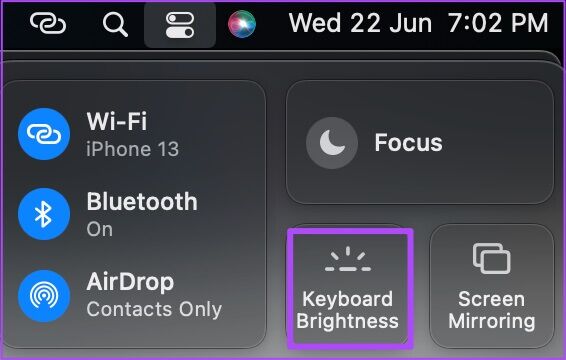
خطوة 3: انقر واسحب شريط التمرير إلى اليمين لتصوير السطوع.
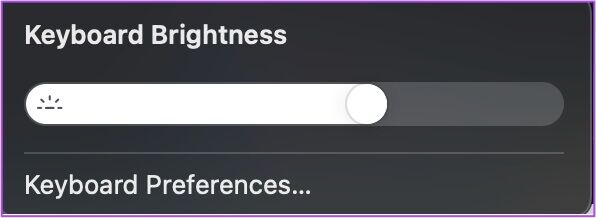
لطرازات MacBook Air و iMac (2019 والإصدارات الأقدم)
إذا كنت تستخدم جهاز MacBook Air أو IMAC تم إصداره في عام 2019 أو قبل ذلك ، فما عليك سوى الضغط على مفاتيح F5 و F6 لتغيير سطوع لوحة المفاتيح.
لطرازات MacBook Pro المزودة بشريط Touch Bar (2019 والإصدارات الأقدم)
يتبع مستخدمو MacBook Pro مع Touch Bar ، الذي تم إصداره في عام 2019 وما قبله ، هذه الخطوات.
الخطوة 1: ابحث عن شريط التحكم في الجانب الأيمن من شريط اللمس.

الخطوة 2: اضغط على السهم الأيسر لتوسيع شريط التحكم.
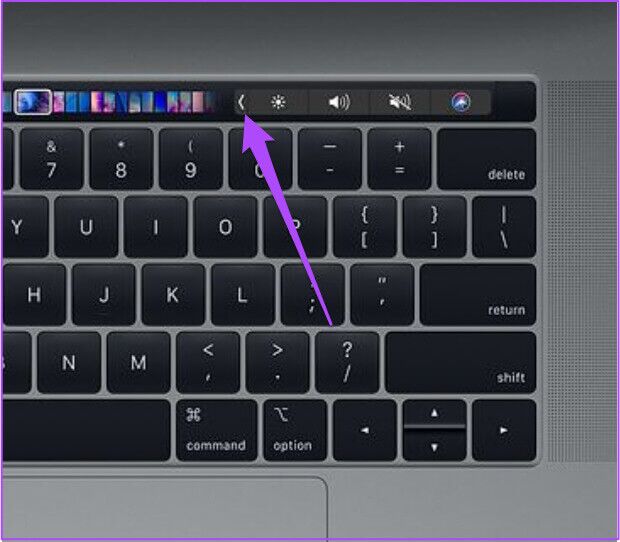
خطوة 3: زيادة سطوع لوحة المفاتيح عن طريق النقر على زر زيادة السطوع.

2. إيقاف تشغيل الإضاءة الخلفية تلقائيًا في لوحة المفاتيح
بعد ضبط مستوى سطوع لوحة المفاتيح ، ستحتاج إلى التحقق مما إذا كنت قد قمت بضبط الإضاءة الخلفية لإيقاف التشغيل تلقائيًا. يمكن أن تتسبب ميزة الكشف التلقائي عن الضوء للإضاءة الخلفية للوحة المفاتيح في حدوث هذه المشكلة. يمكنك التحقق من ذلك باتباع هذه الخطوات.
الخطوة 1: اضغط على Command + SpaceBar لفتح Spotlight Search ، وتكوين تفضيلات النظام ، واضغط على Return.
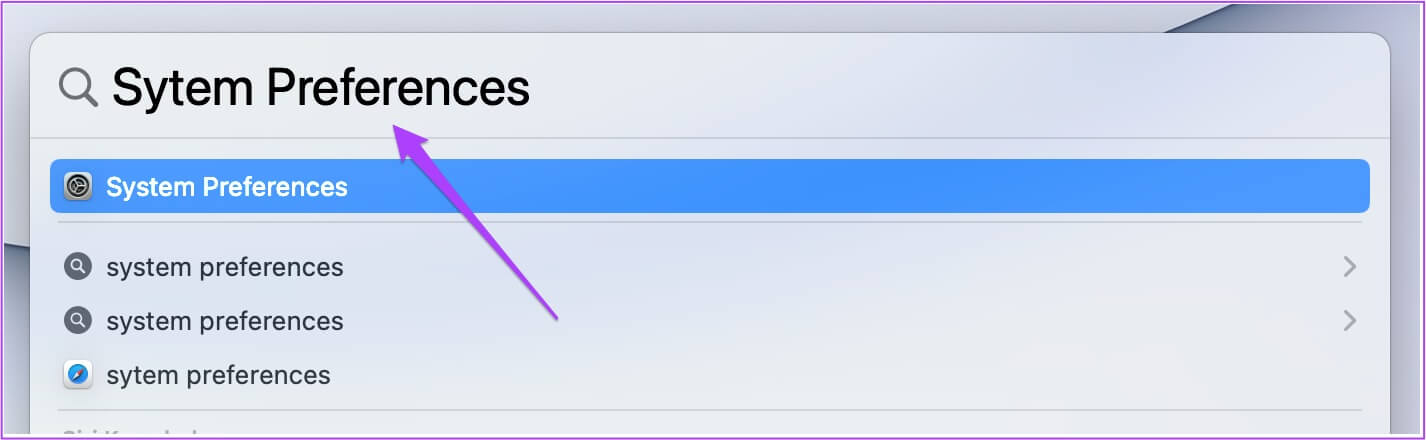
الخطوة 2: في نافذة تفضيلات النظام ، انقر فوق إمكانية الوصول.
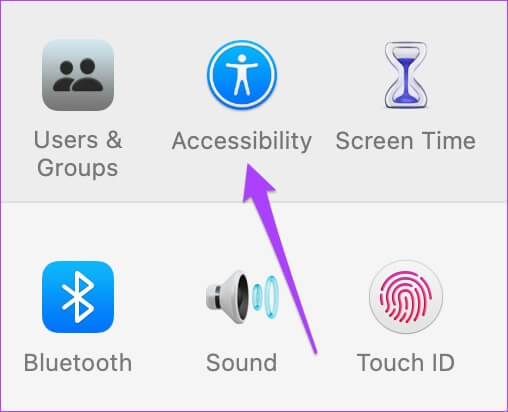
خطوة 3: قم بالتمرير لأسفل في القائمة اليسرى وحدد لوحة المفاتيح.
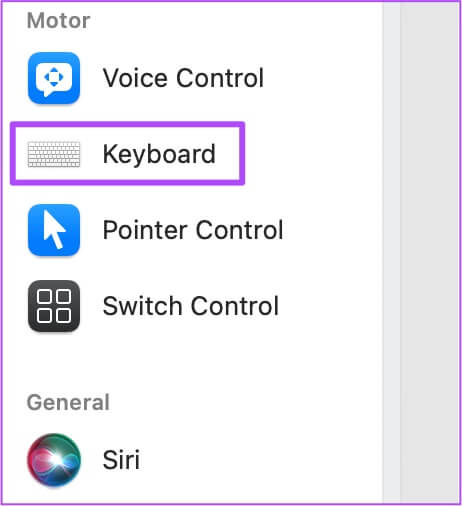
الخطوة 4: انقر فوق زر تفضيلات لوحة المفاتيح في الأسفل.
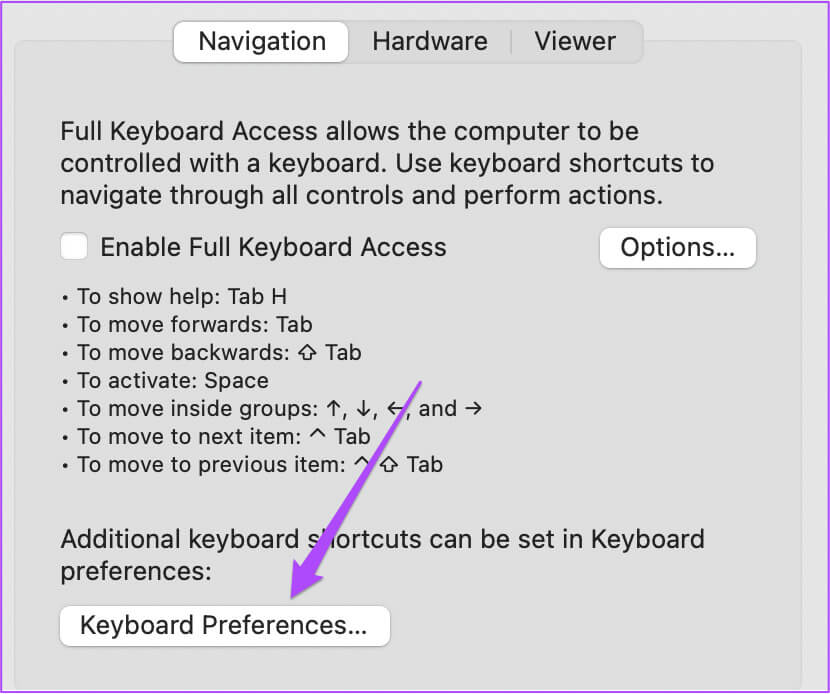
الخطوة 5: في نافذة لوحة المفاتيح ، انقر فوق علامة تبويب لوحة المفاتيح.
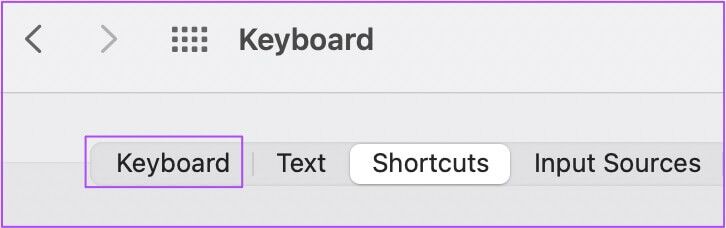
خطوة 6: قم بإلغاء تحديد خيار “ضبط سطوع لوحة المفاتيح في الإضاءة المنخفضة”.
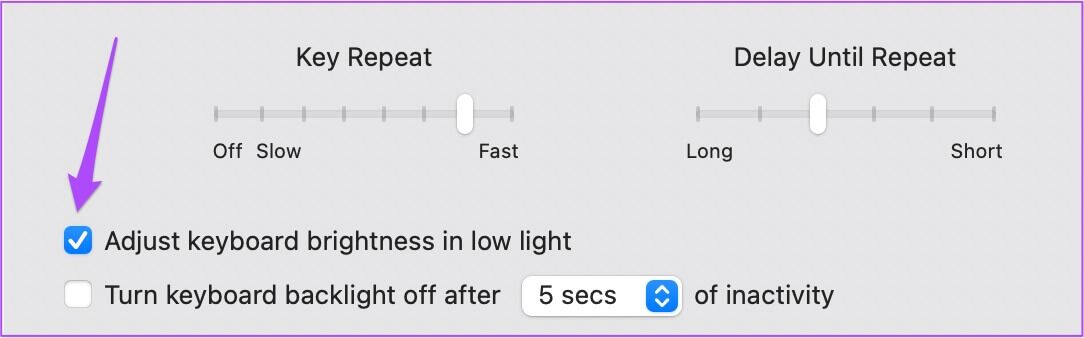
أغلق النافذة وتحقق مما إذا كان ذلك يحل مشكلة الإضاءة الخلفية التي لا تعمل.
3. منع مستشعر الضوء من مواجهة مصدر الضوء
إذا كنت لا تزال غير قادر على تشغيل الإضاءة الخلفية للوحة المفاتيح ، فأنت بحاجة إلى التحقق مما إذا كان مستشعر الضوء يواجه مصدر ضوء قوي. يوجد مستشعر الضوء بجوار كاميرا الويب على جهاز MacBook أو iMac. تأكد من أن مصدر الضوء القوي لا يشير إليه مباشرة.
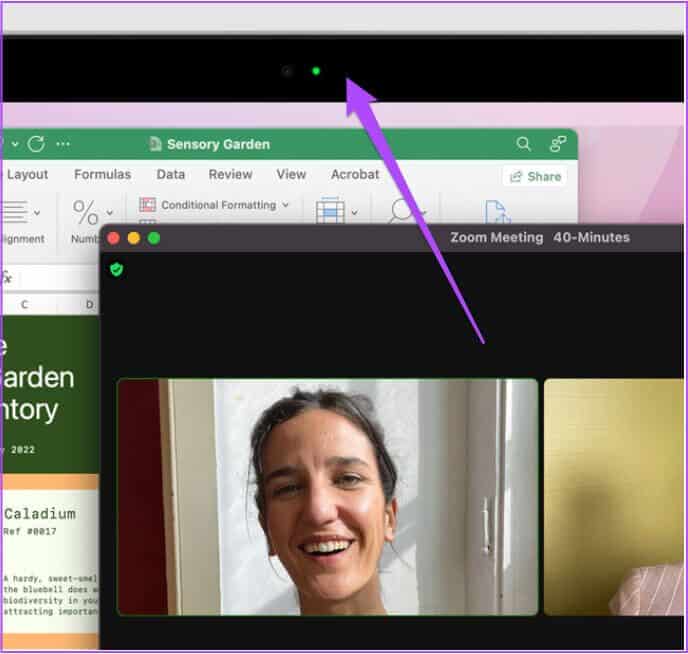
4. إعادة تعيين SMC لأجهزة MAC المستندة إلى INTEL
بالنسبة لنماذج MacBook أو IMAC المستندة إلى Intel ، يمكنك محاولة إعادة تعيين SMC لإصلاح مشكلة الإضاءة الخلفية لوحة المفاتيح هذه. SMC (وحدة تحكم إدارة النظام) هي رقاقة تتحكم وتخزن التفاصيل الهامة لوظائف الأجهزة المختلفة في جهاز Mac الخاص بك. واحد منهم هو سطوع لوحة المفاتيح.
اتبع هذه الخطوات لإعادة تعيين SMC على MACs المستندة إلى Intel.
الخطوة 1: انقر فوق شعار Apple في الزاوية العلوية اليسرى.
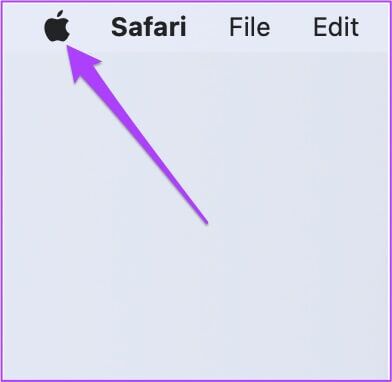
الخطوة 2: انقر فوق إيقاف التشغيل.
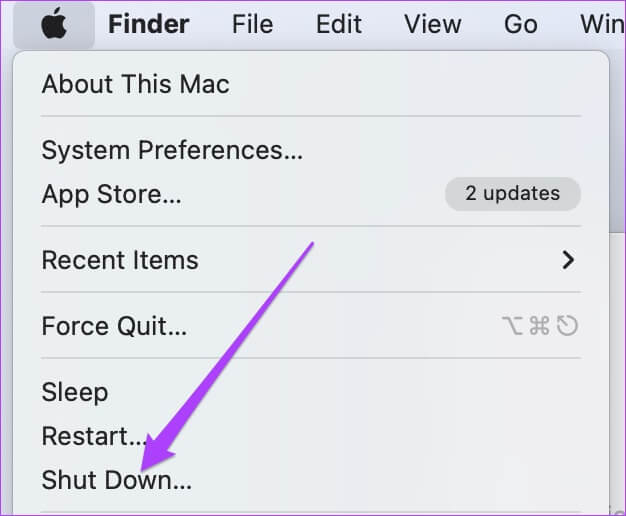
خطوة 3: انتظر بضع ثوان. اضغط مع الاستمرار على Shift + Left Option + مفتاح التحكم الأيسر. اضغط مع الاستمرار على زر الطاقة أيضًا.
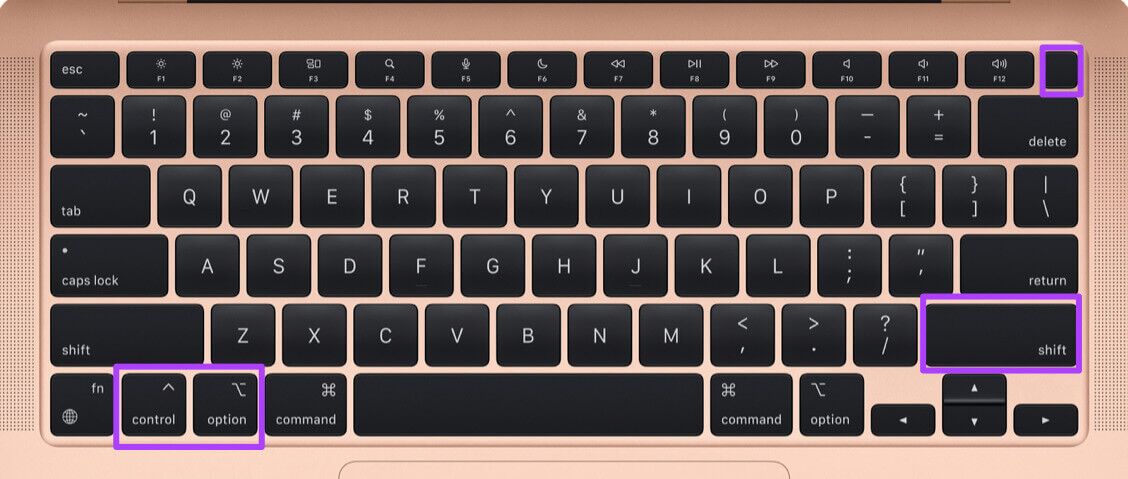
استمر في الضغط على المفاتيح الأربعة لمدة 7 ثوانٍ أخرى. إذا تم تشغيل MAC ، فسيقوم بتشغيل الافتراضية الافتراضية مرة أخرى أثناء الضغط على المفاتيح.
الخطوة 4: حرر جميع المفاتيح الأربعة وأعد تشغيل جهاز Mac الخاص بك.
5. قم بزيارة أقرب متجر Apple
إذا لم تنجح أي من الخطوات بالنسبة لك ، فإننا نوصيك بزيارة أقرب متجر Apple. هناك فرصة لوجود بعض المشكلات مع سلك الإضاءة الخلفية المرفقة بلوحة المفاتيح الخاصة بك. إذا تم قطع هذا السلك بسبب أي ضرر مادي ، فسيقوم الخبراء في متجر Apple بإصلاحه لك. يجب عليك التحقق مرة واحدة إذا كان جهاز Mac مغطى بموجب خطة Apple Care.
السيطرة على لوحة المفاتيح الخلفية من جهاز Mac الخاص بك
ستساعدك هذه الخطوات على السيطرة على عندما لا يعمل سطوع لوحة المفاتيح على جهاز Mac. يمكنك أيضًا اختيار إنشاء اختصارات لوحة مفاتيح مخصصة للتحكم في وظائف مختلفة من جهاز Mac بسهولة.