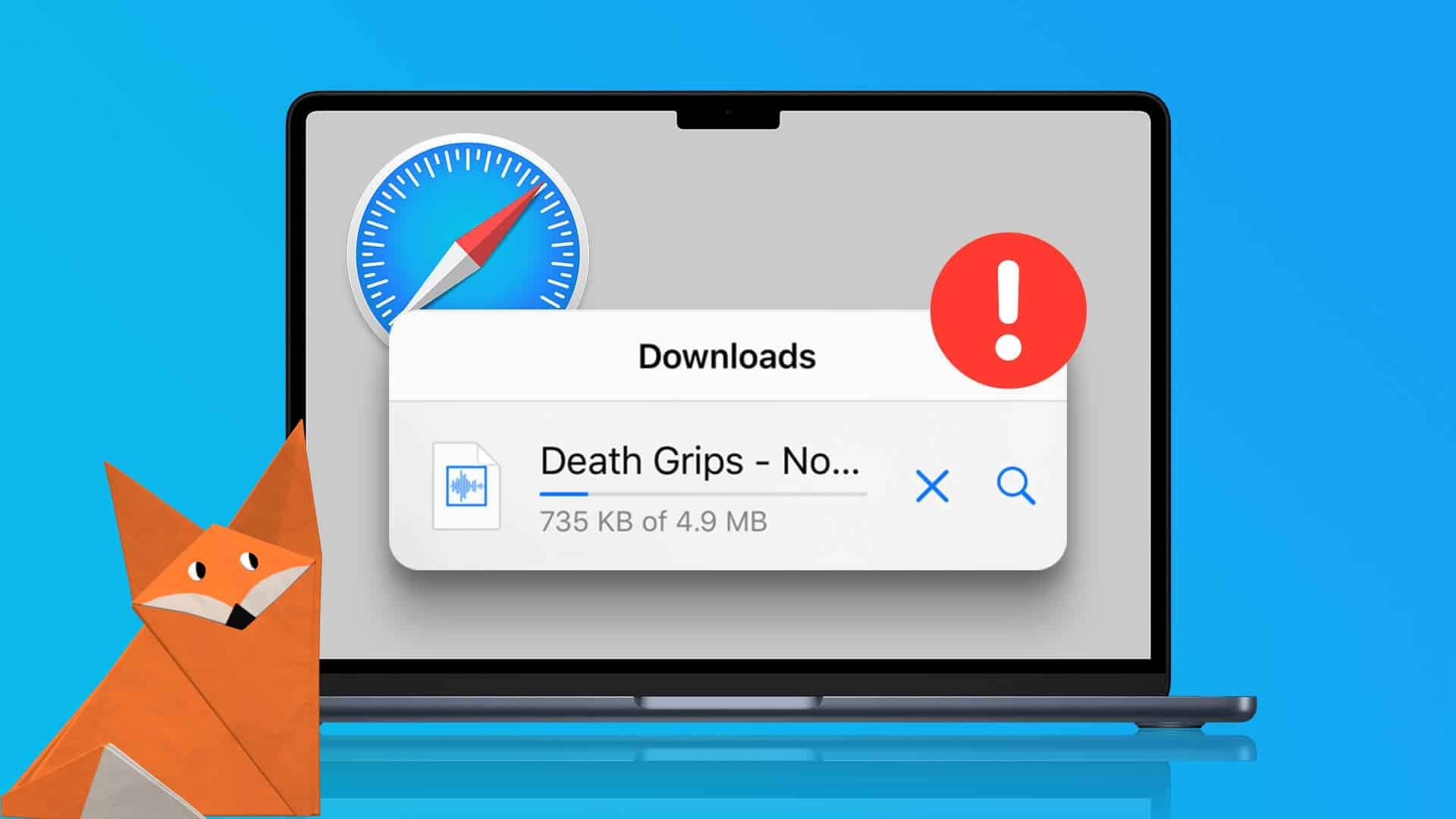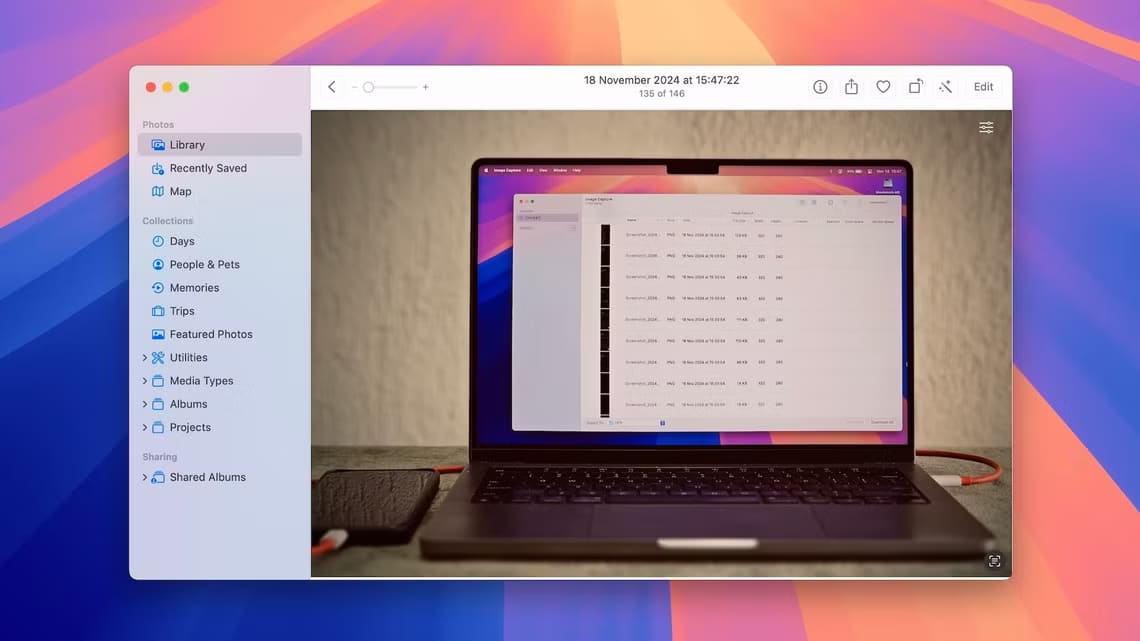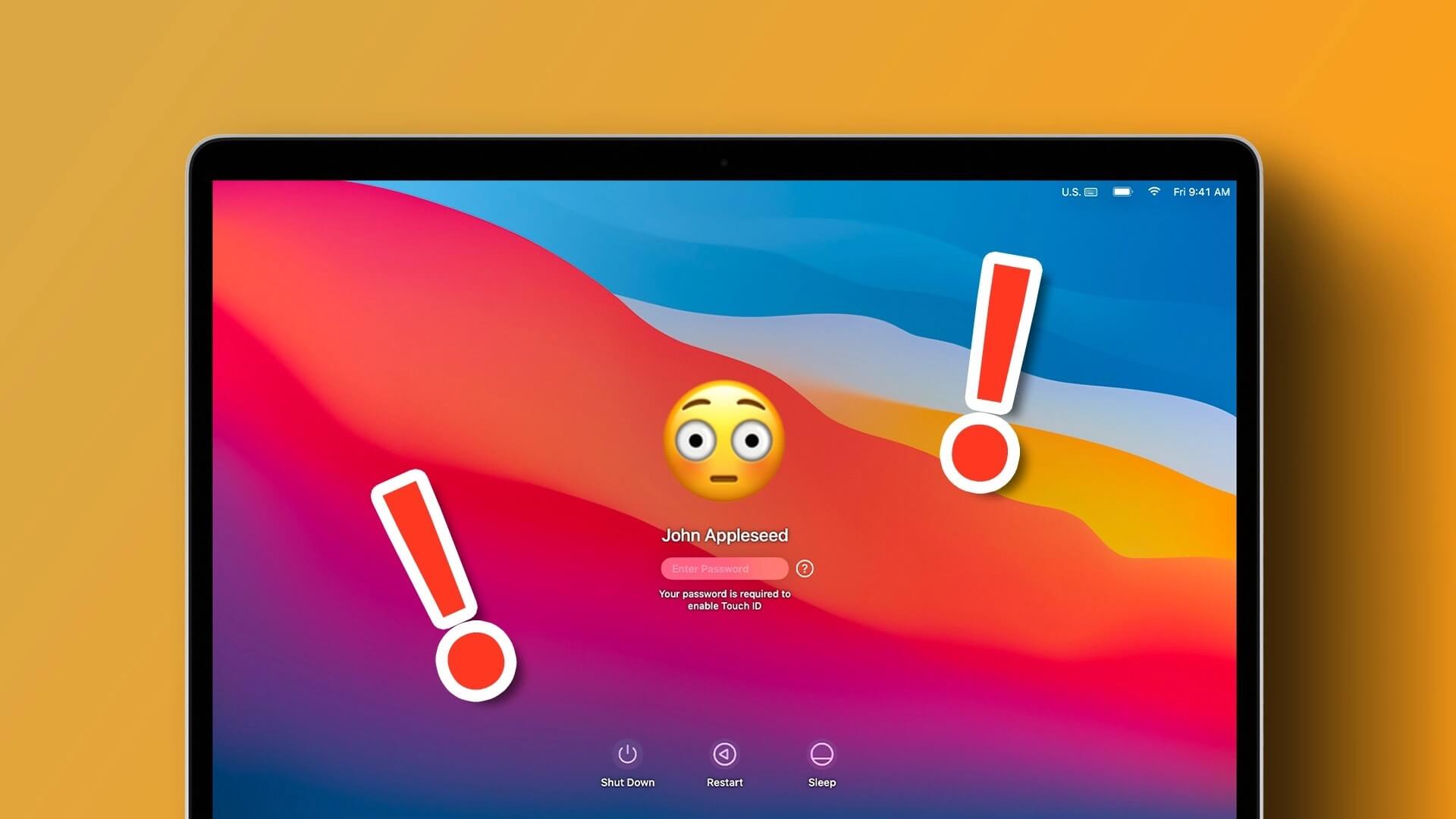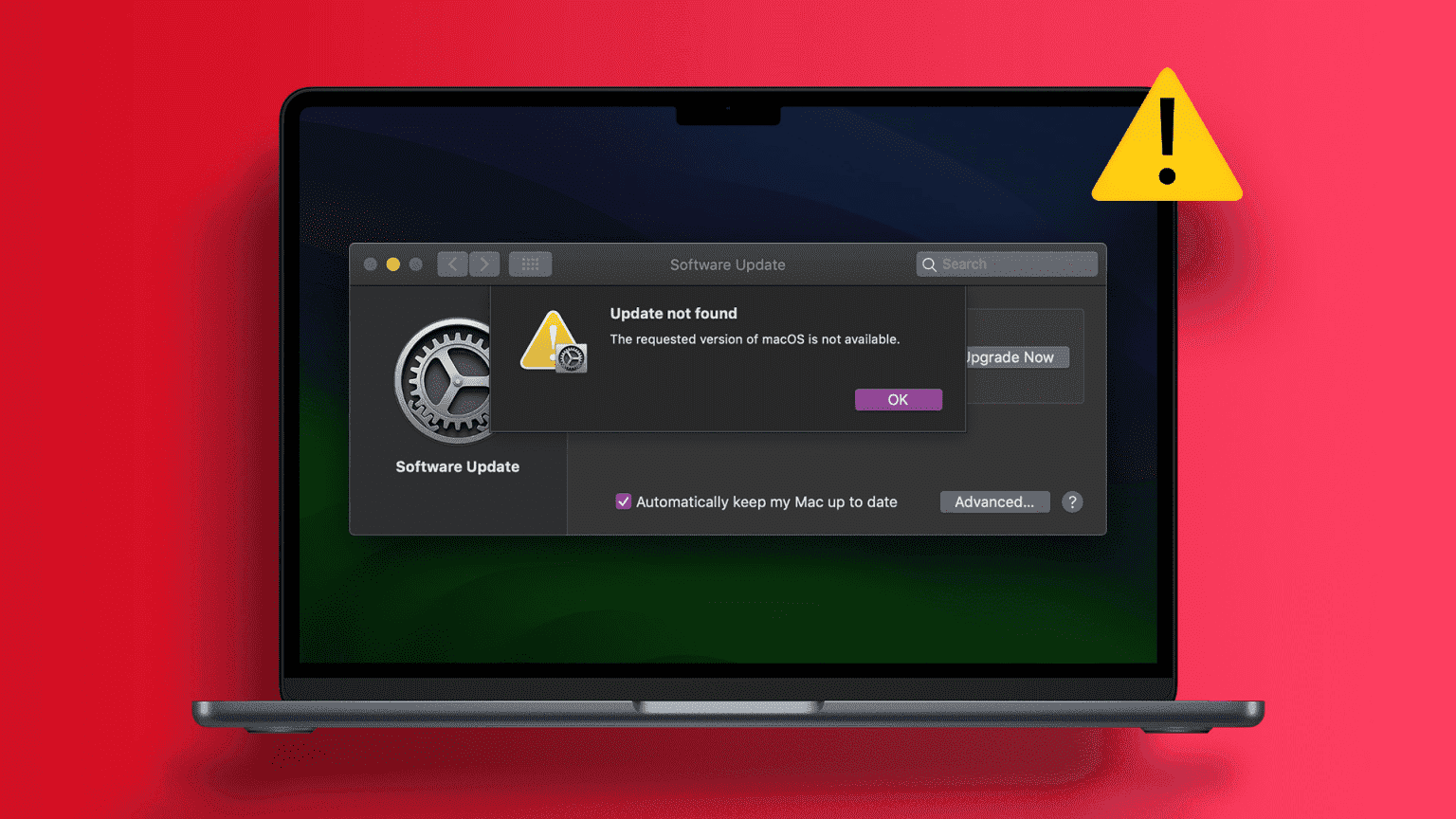في عملنا اليوم من المنزل ، يلعب البلوتوث دورًا حيويًا في إنجاز الأشياء من المنزل. تحتاج إلى توصيل الملحقات مثل لوحة المفاتيح والماوس والميكروفون وسماعات الرأس لسير العمل بسلاسة. بشكل عام ، إنها تقنية موثوقة. ومع ذلك ، في مرحلة ما ، ستواجه صعوبة في إنشاء اتصال Bluetooth مع واحد أو أكثر من أجهزتك.

يمكنك بسهولة إصلاح مشكلة اتصال Bluetooth عن طريق إلغاء إقران الجهاز وإعداده من نقطة الصفر. إذا كان جهاز Bluetooth لا يزال يعمل مع Mac ، فقم بالقراءة لاستكشاف المشكلة وإصلاحها.
1. أعد تشغيل جهاز MAC
هيا لنبدأ مع الأساسيات. في كثير من الأحيان ، يمكن أن تحل معظم الخطوات الأساسية ، مثل إعادة تشغيل جهاز Mac ، مشكلة اتصال Bluetooth.
يمكنك إعادة تشغيل جهاز Mac الخاص بك ضمن قائمة Apple> إعادة التشغيل. سيعمل على إصلاح كل مشكلة Bluetooth تقريبًا ، لا سيما تلك التي تعطلت فيها وحدة Bluetooth.
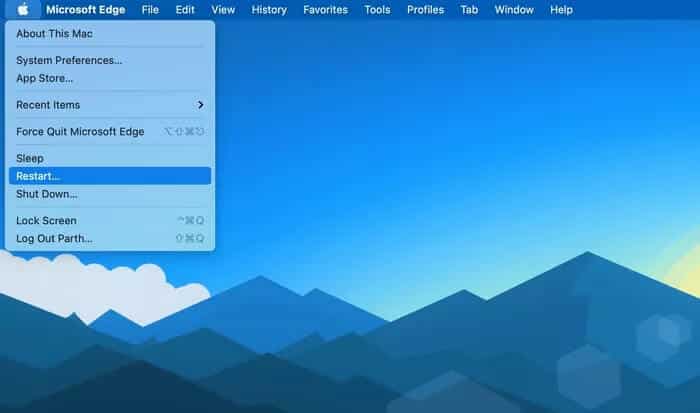
يجب عليك أيضًا إزالة أي أجهزة USB من جهاز Mac وتجربة اتصال Bluetooth.
2. أعد توصيل جهاز BLUETOOTH
إذا لم يكن جهازك متصلاً بجهاز Mac الخاص بك ، فقم بإيقاف تشغيل جهاز Bluetooth الخاص بك ، ثم قم بتشغيله مرة أخرى لمعرفة ما إذا كان قد أعاد الاتصال أم لا. يعد هذا أيضًا وقتًا جيدًا للتحقق من مستوى البطارية على جهازك أيضًا. إذا لم يكن لديها طاقة كافية ، فقم بتوصيلها.
3. أعد تشغيل BLUETOOTH على MAC
إذا لم يتم إعادة توصيل جهازك ، فيمكنك إعادة تشغيل راديو Bluetooth على جهاز Mac. للقيام بذلك ، انقر فوق رمز Launchpad في Dock وتوجه إلى تفضيلات النظام> Bluetooth.
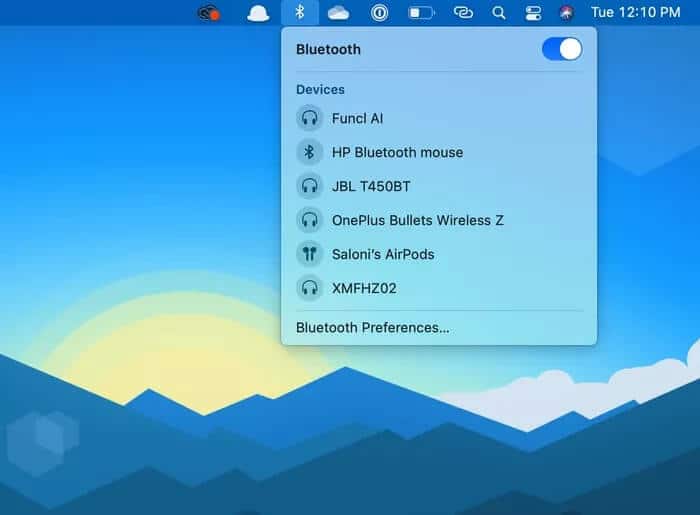
الآن ، انقر فوق إيقاف تشغيل Bluetooth ، ثم انقر فوق تشغيل Bluetooth.
يمكنك أيضًا القيام بذلك من قائمة إعدادات Bluetooth في شريط القوائم. فقط انقر فوق رمز Bluetooth ، وانقر فوق قم بإيقاف تشغيل Off Bluetooth ، ثم انقر فوق قم بتشغيل On Bluetooth لإعادة تشغيله.
4. حذف ملفات PLIST
يقوم macOS بتخزين معلومات حول أجهزة Bluetooth في ملفين على محرك الأقراص الثابتة: أحدهما مخصص لك والآخر يستخدمه جميع المستخدمين على جهاز Mac الخاص بك. يمكنك حذف هذه الملفات لاستكشاف مشكلات Bluetooth وإصلاحها على Mac. اتبع الخطوات التالية.
الخطوة 1: افتح قائمة Finder على جهاز Mac.
الخطوة 2: اذهب إلى شريط القوائم وافتح Go> Go to Folder.
الخطوة 3: اكتب / Library / Preferences في شريط العناوين.
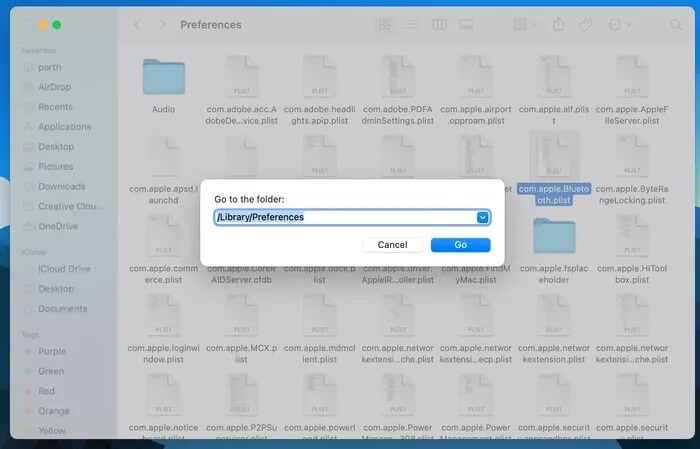
الخطوة 4: ابحث عن ملف يسمى ‘com.apple.Bluetooth.plist’ واسحبه إلى سلة المهملات.
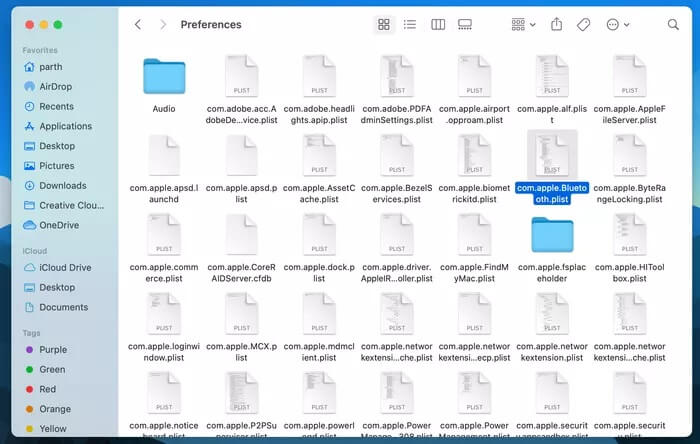
الخطوة 5: انقر فوق Go> Go to Folder مرة أخرى واكتب “~ / Library / Preferences / ByHost” في شريط العناوين.
الخطوة 6: ابحث عن ملف يبدأ بـ com.apple.Bluetooth متبوعًا بأرقام وحروف (تنتهي بـ .plist) واسحبه إلى سلة المهملات.
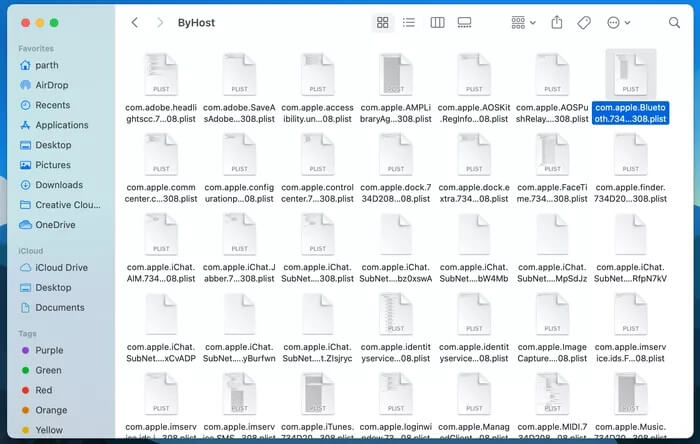
الخطوة 7: افصل أي أجهزة USB وأغلق جهاز الكمبيوتر الخاص بك.
الآن قم بإيقاف تشغيل أجهزة Bluetooth الخاصة بك وابدأ تشغيل Mac الخاص بك مرة أخرى.
5. أعد تشغيل MAC في الوضع الآمن
قد تؤدي إعادة تشغيل جهاز Mac الخاص بك في الوضع الآمن إلى إصلاح مشكلات Bluetooth على الجهاز. انتقل من خلال الخطوات أدناه.
الخطوة 1: قم بإيقاف تشغيل جهاز Mac الخاص بك.
الخطوة 2: قم بتشغيل جهاز Mac الخاص بك واضغط مع الاستمرار على مفتاح Shift.
الخطوة 3: حرر مفتاح Shift عندما ترى شاشة تسجيل الدخول.
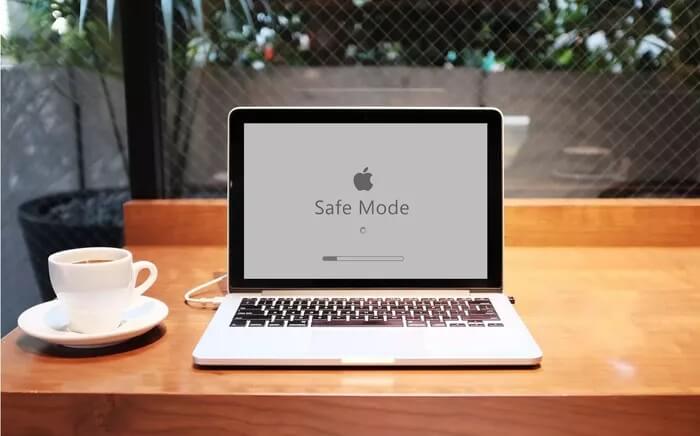
الخطوة 4: جهاز Mac الخاص بك الآن في الوضع الآمن. اختبر البلوتوث الآن. إنه يعمل؟
الخطوة 5: في كلتا الحالتين (تعمل أم لا) ، أعد تشغيل جهاز Mac بشكل طبيعي. سيؤدي القيام بذلك إلى الخروج من الوضع الآمن. بمعنى إعادة تشغيل جهاز Mac الخاص بك ولكن لا تضغط مع الاستمرار على أي مفتاح.
الخطوة 6: عند تشغيل جهاز Mac الخاص بك ، اختبر Bluetooth مرة أخرى.
6. قم بإزالة أجهزة BLUETOOTH المحفوظة
إذا لم يعمل إيقاف تشغيل Mac وتشغيله مرة أخرى ، فقم بإيقاف تشغيل أجهزة Bluetooth وتشغيلها.
هناك سبب آخر لإزالة الأجهزة – إذا كنت متصلاً بأجهزة كثيرة جدًا ، فقد يتسبب ذلك في حدوث مشكلات في الاتصال. بينما يُقال سبعة إلى الحد الأقصى لعدد أجهزة Bluetooth ، فقد تواجه مشكلات بمجرد تجاوز ثلاثة أو أربعة أجهزة لأن بعض الأجهزة تحتاج إلى بيانات أكثر من غيرها.
الخطوة 1: افتح تفضيلات النظام> Bluetooth.
الخطوة 2: انقر فوق الزر x الموجود بجوار كل جهاز وقم بمسح قائمة أجهزة Bluetooth.
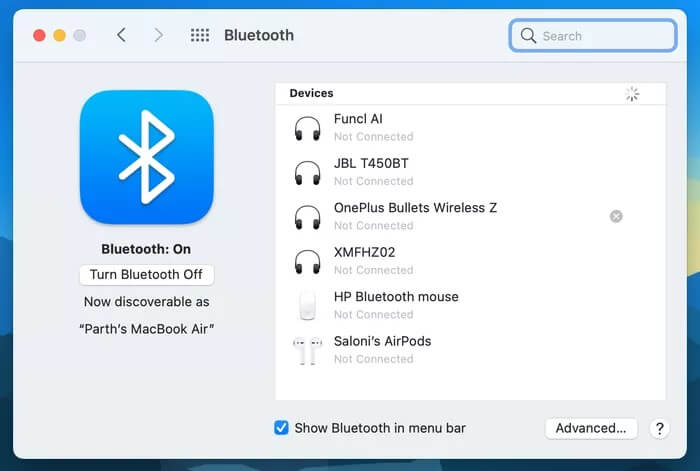
الخطوة 3: حاول توصيل جهاز البلوتوث مرة أخرى ومعرفة ما إذا كان يعمل أم لا.
7. تحديث MACOS
لقد بدأت في ملاحظة مشكلات انقطاع اتصال Bluetooth على جهاز MacBook Air الخاص بي عندما قمت بتحديث جهازي إلى آخر تحديث لنظام macOS Big Sur. عادةً ما تكون Apple سريعة لإصلاح هذه المضايقات من خلال التحديثات المستقبلية. إذا كنت في نفس المركب مثلي ، فيجب عليك تنزيل أحدث تصحيح متوفر من قائمة تفضيلات النظام وتثبيته على الجهاز.
قم بتوصيل جهاز BLUETOOTH بجهاز MAC
يعتبر اتصال Bluetooth غير المستقر صداعًا لأي مستخدم. إذا واجهت مثل هذه العقبات ، فانتقل إلى نصائح استكشاف الأخطاء وإصلاحها أعلاه وإصلاح مشكلة Bluetooth على جهاز Mac. أثناء تواجدك فيه ، أخبرنا عن الحيل التي نجحت لك في قسم التعليقات أدناه.