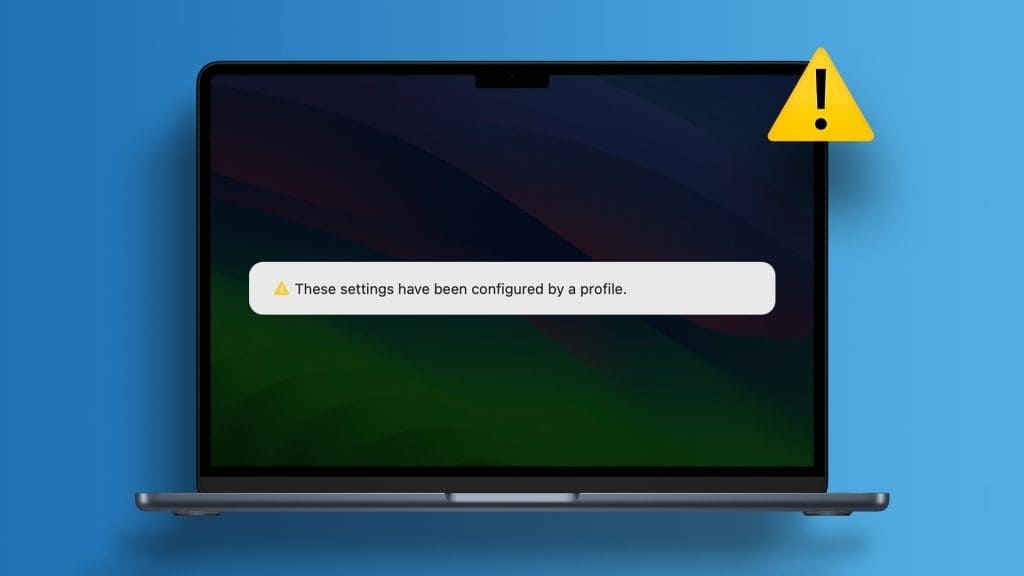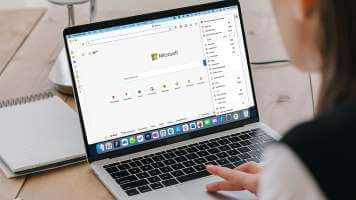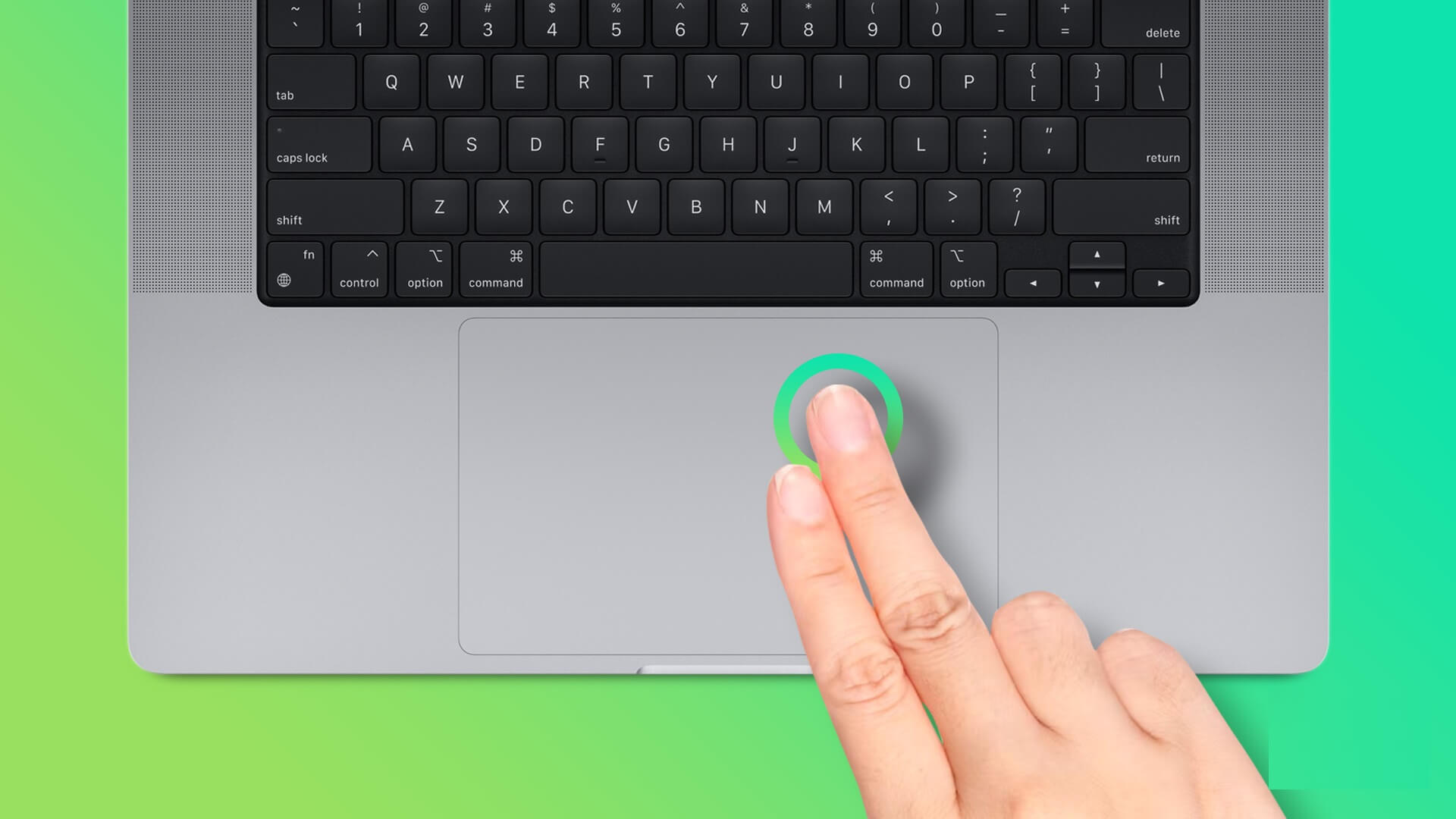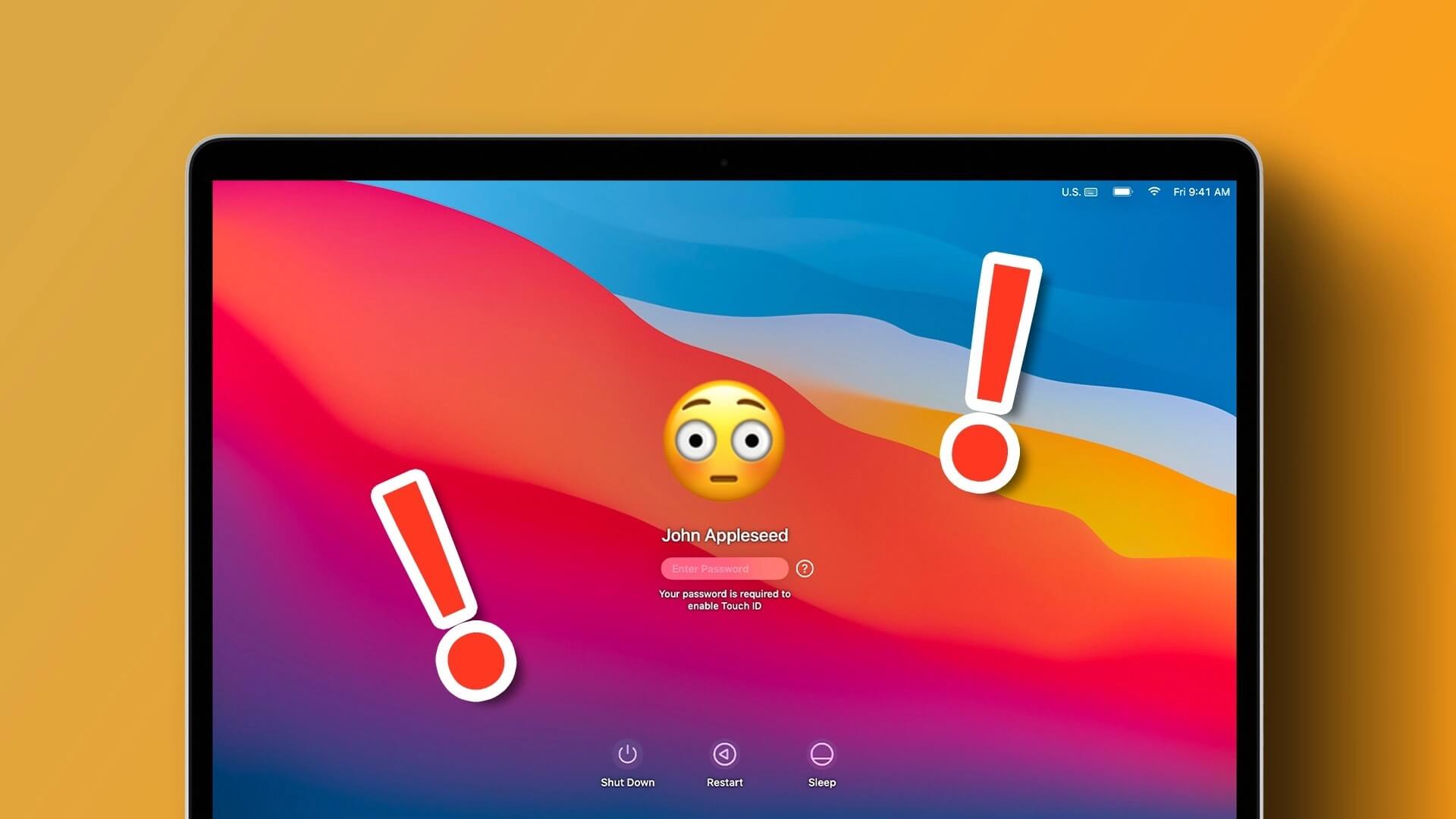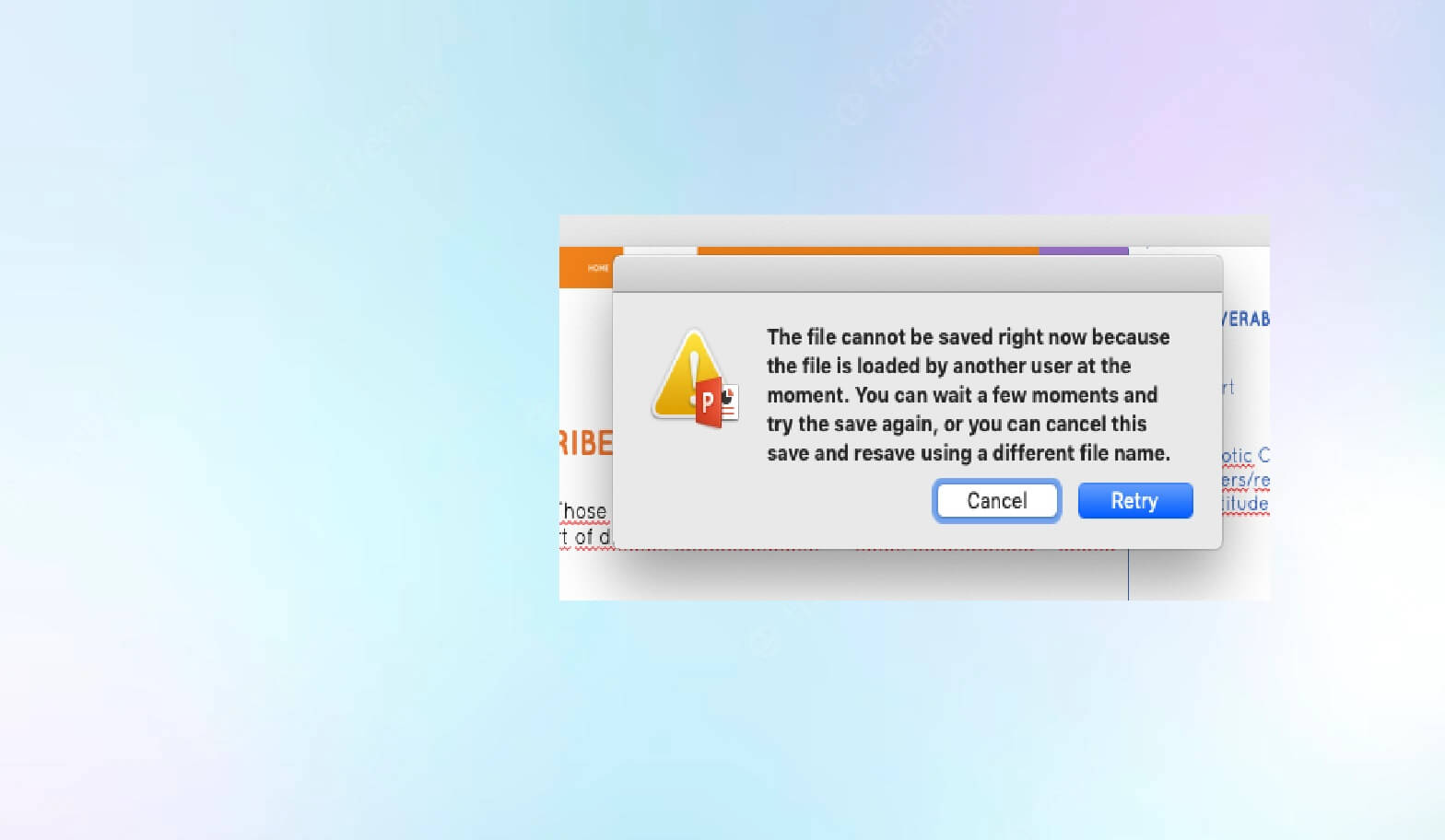العمل من المنزل هو المعيار الجديد هذه الأيام. تسمح العديد من الشركات مثل Shopify و Salesforce و Twitter و Spotify وما إلى ذلك للموظفين بإنجاز المهام من المنزل. أثناء الاجتماعات والمؤتمرات الافتراضية ، يمكنك ترك انطباع دائم عندما يعمل ميكروفون جهازك ومكبرات الصوت وكاميرا الويب على النحو المنشود. قد يكون أداء الميكروفون البسيط أمرًا محرجًا حيث لن يتمكن الآخرون من سماعك. إذا كنت تواجه مثل هذه المشكلة على Mac ، فاقرأ.

يمكن أن يترك الميكروفون الذي لا يعمل بشكل صحيح على جهاز Mac انطباعًا سيئًا في مقابلة عمل مستمرة أو اجتماع. سيأخذك الدليل أدناه عبر خطوات مختلفة للعثور على المشكلة وحلها.
1. تكوين إعدادات الميكروفون
هذه هي الطريقة الأكثر شيوعًا لإصلاح مشكلة الميكروفون على Mac.
قبل استخدام الميكروفون ، يمكنك التحقق من مستوى إدخال الميكروفون. إذا كانت منخفضة جدًا ، فلن يكتشف Mac أي صوت.
اتبع الخطوات أدناه لتهيئة إعدادات الميكروفون من قائمة تفضيلات النظام.
الخطوة 1: انقر فوق أيقونة Apple في شريط القائمة وحدد تفضيلات النظام (في التطبيقات أو يمكنك العثور عليها عبر Siri أو Spotlight Search). ثم ، انقر فوق الصوت في مجموعة الأجهزة.
الخطوة 2: انقر فوق الإدخال من علامة التبويب الموجودة أعلى النافذة. الآن ، انقر فوق ميكروفون داخلي في قائمة الأجهزة لضبط إعدادات الميكروفون للميكروفون الداخلي لجهاز Mac الخاص بك ، أو انقر فوق اسم أي ميكروفون USB خارجي قمت بتثبيته.
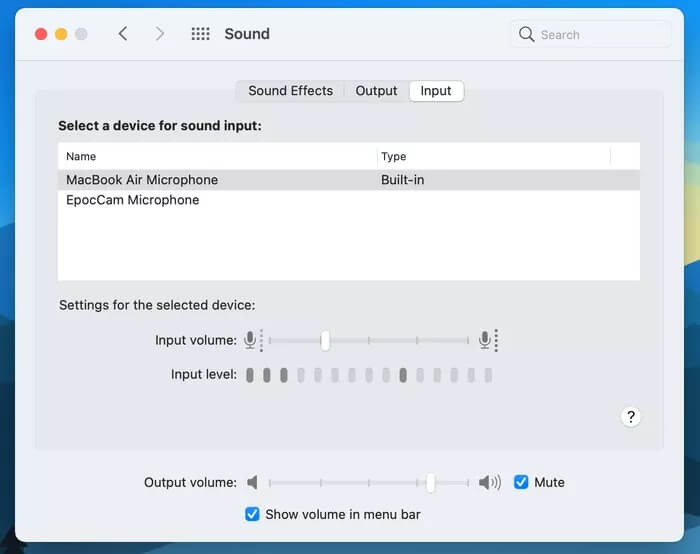
الخطوة 3: قم بتمرير شريط تمرير Input Volume إلى اليمين للحد الأقصى لمستوى صوت الميكروفون ، أو قم بتمرير شريط التمرير إلى اليسار لخفض مستوى الصوت.
أغلق نافذة إعدادات الصوت بعد ضبط الميكروفون.
2. تمكين إذن الميكروفون
إذا لم تقم بتمكين إذن الميكروفون لأحد التطبيقات ، بغض النظر عن مدى صعوبة المحاولة ، فلن تتمكن من استخدام ميكروفون التطبيق المحدد. تسمح لك Apple بتخصيص إذن الميكروفون من قائمة تفضيلات النظام.
اتبع الخطوات أدناه لإجراء التغييرات اللازمة.
الخطوة 1: انقر فوق أيقونة Apple في شريط القائمة وحدد تفضيلات النظام.
الخطوة 2: انتقل إلى الأمان والخصوصية> ميكروفون.
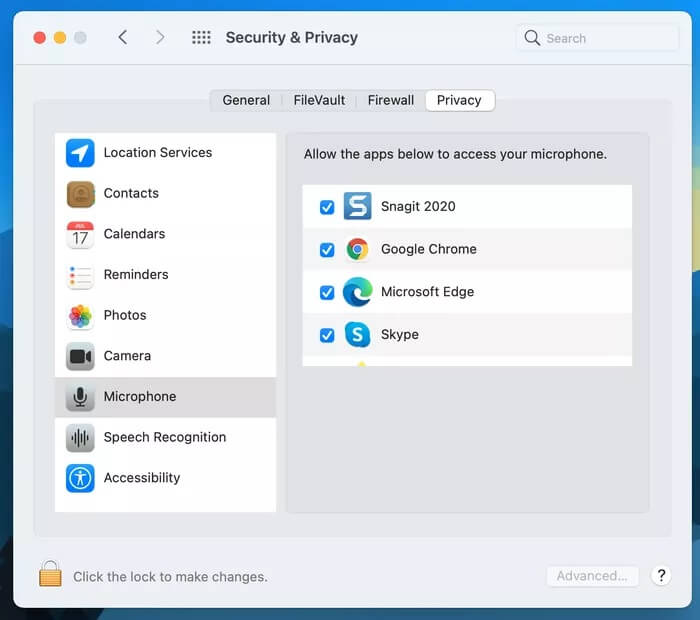
الخطوة 3: قم بتمكين إذن الميكروفون للتطبيقات التي تنوي استخدامها.
افتح الآن التطبيق الذي كنت تواجه فيه مشكلات في الميكروفون وتحقق منه مرة أخرى.
3. محاولة تمكين النطق
قد تعمل هذه الطريقة وقد لا تعمل مع الجميع. قد لا تعرف كيف يعمل ، لكن بعض التقارير تدعي أن تمكين ميزة الإملاء في macOS يمكن أن يساعد في حل بعض مشكلات الميكروفون الداخلي.
تأتي جميع أجهزة كمبيوتر Mac مزودة بإعداد إملاء يتولى ويبدأ الأشياء التي تنشط الميكروفون الخاص بك وتجعله يعمل مرة أخرى لوظائف تحويل الكلام إلى نص.
إليك كيفية تمكينه.
الخطوة 1: انقر فوق شعار Apple في الزاوية العلوية اليسرى من شريط قوائم جهاز Mac.
الخطوة 2: حدد تفضيلات النظام من القائمة المنسدلة.
الخطوة 3: حدد لوحة المفاتيح من القائمة.
الخطوة 4: انقر فوق علامة التبويب الإملاء في الجزء العلوي من النافذة.
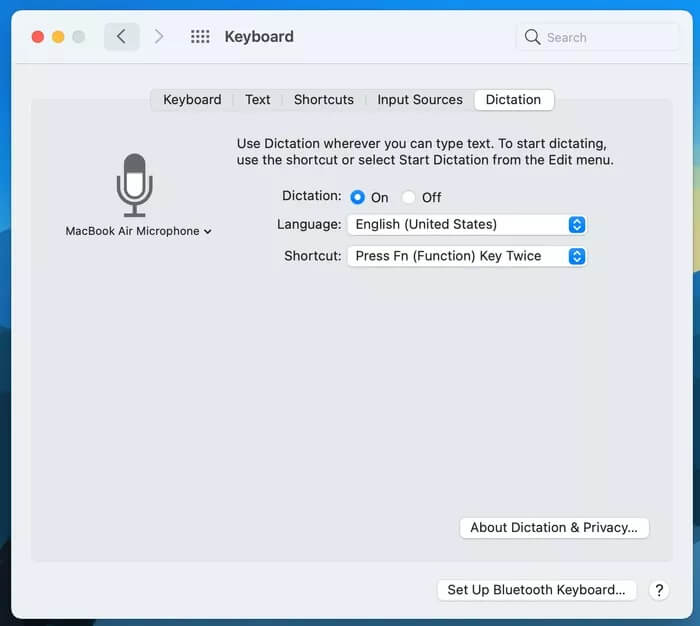
الخطوة 5: تبديل الإملاء إلى تشغيل.
يؤدي هذا إلى إجبار ميكروفون Mac الخاص بك على بدء العمل من أجلك ، حتى إذا تسبب تطبيق آخر في حدوث مشكلات.
4. إعادة تعيين MAC’S PRAM
تخزن Parameter RAM أو PRAM في Mac كل حمولة إعدادات Mac ، مما يمنع الميكروفون من العمل بشكل صحيح. قد تؤدي إعادة ضبط PRAM إلى القيام بالخدعة – إذا لم يكن هناك شيء آخر قد أعادها إلى الوضع الصحيح.
وإليك كيف يتم ذلك.
الخطوة 1: قم بإيقاف تشغيل جهاز Mac الخاص بك بالكامل.
الخطوة 2: اضغط باستمرار على مفاتيح Cmd + Alt + P + R أثناء تشغيل جهاز Mac الخاص بك مرة أخرى.
الخطوة 3: استمر في الضغط على جميع المفاتيح لمدة 20 ثانية.
الخطوة 4: حرر جميع المفاتيح واسمح لجهاز Mac بإعادة التشغيل بشكل طبيعي.
الآن اختبر الميكروفون مرة أخرى وتأكد من أنه يعمل. إذا كان لا يزال لا يعمل ، فجرّب الطريقة أدناه.
5. أعد تشغيل MAC في وضع آمن
إنها طريقة بسيطة ولكنها فعالة لحل مشكلات الميكروفون. من الجيد دائمًا إجراء الوضع الآمن. تتحقق هذه الطريقة من بعض المشكلات وتسجيل خروج جهاز Mac في الوضع الآمن لإصلاح مشكلات الميكروفون.

اتبع الخطوات أدناه لإعادة تشغيل جهاز Mac في الوضع الآمن.
الخطوة 1: قم بإغلاق جهاز Mac الخاص بك.
الخطوة 2: اضغط على زر التشغيل فورًا على جهاز Mac الخاص بك واضغط باستمرار على مفتاح Shift حتى تظهر شاشة تسجيل الدخول.
الخطوة 3: بعد ذلك ، قد ترغب في كتابة كلمة المرور الخاصة بك عدة مرات وسيبدأ Mac في الوضع الآمن.
استمتع بالاجتماعات على MAC
إذا لم تعمل أي من الحيل من أجلك ، فقد تكون مشكلة في الجهاز على جهاز Mac الخاص بك. في مثل هذه الحالات ، تحتاج إلى حجز موعد في أقرب متجر Apple. إذا تم إصلاح مشكلة الميكروفون ، فأخبرنا بالنصيحة التي تناسبك في التعليقات.