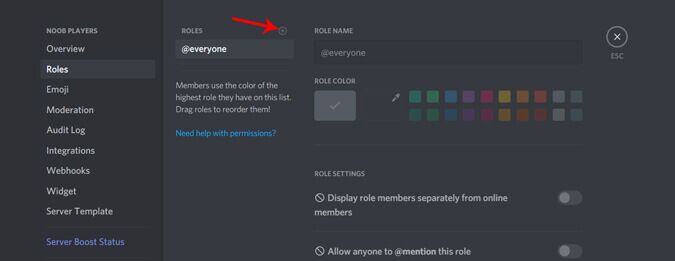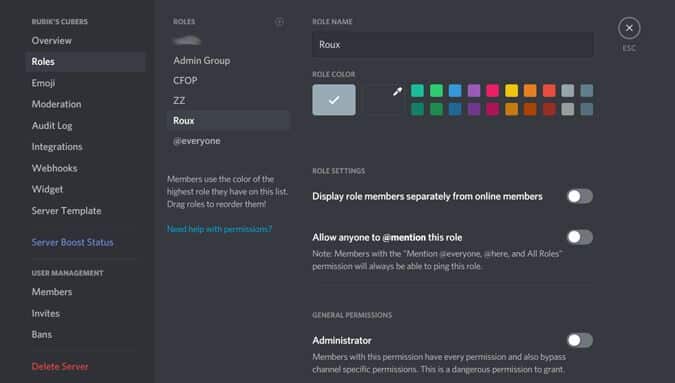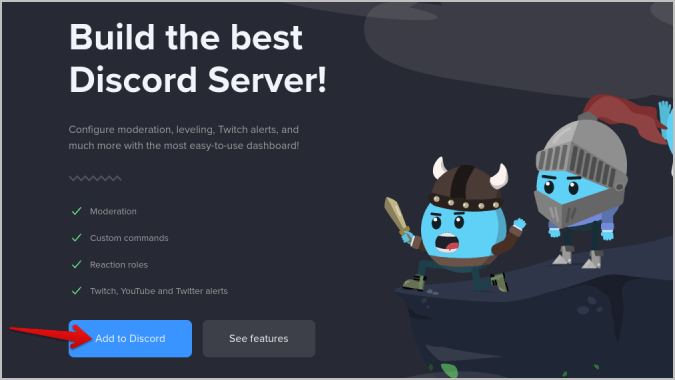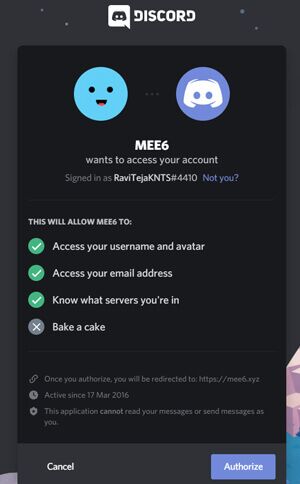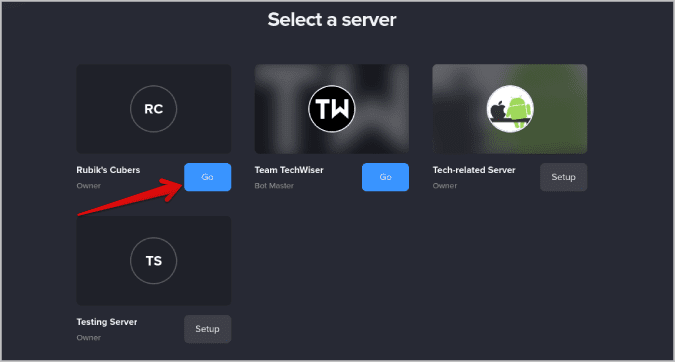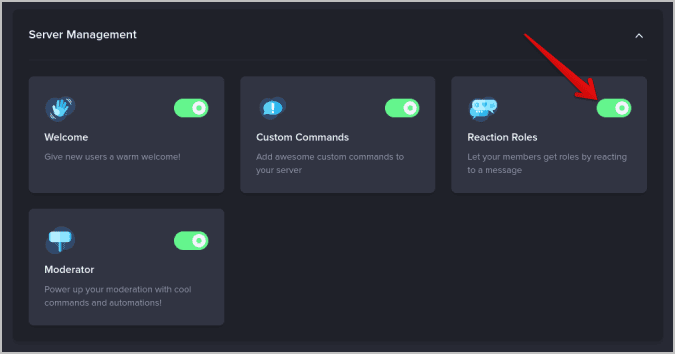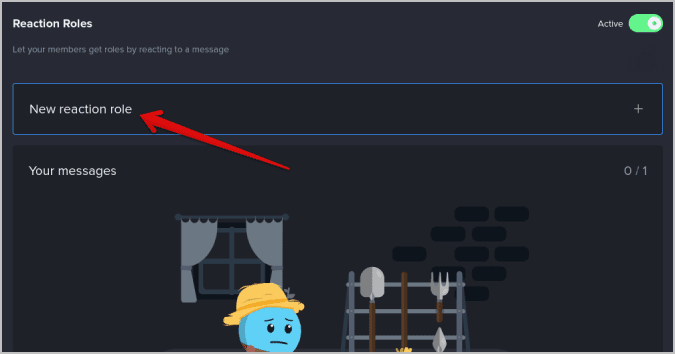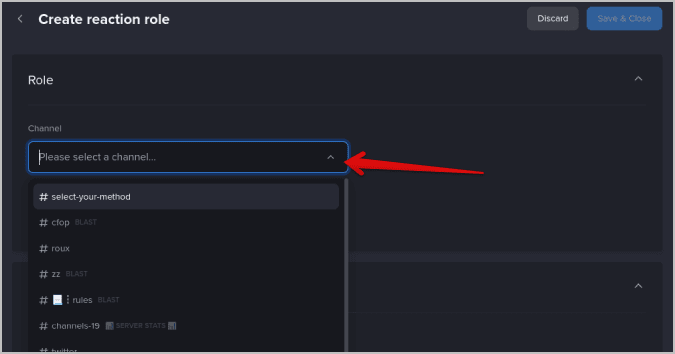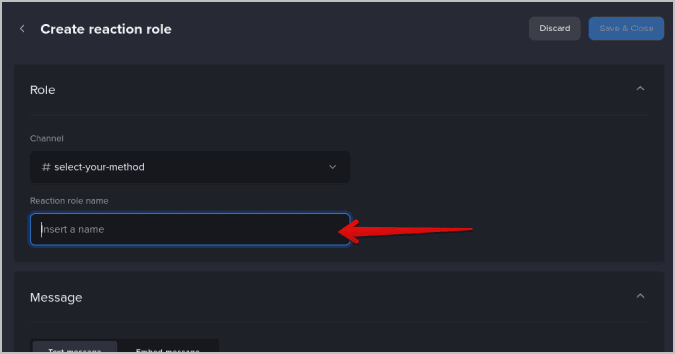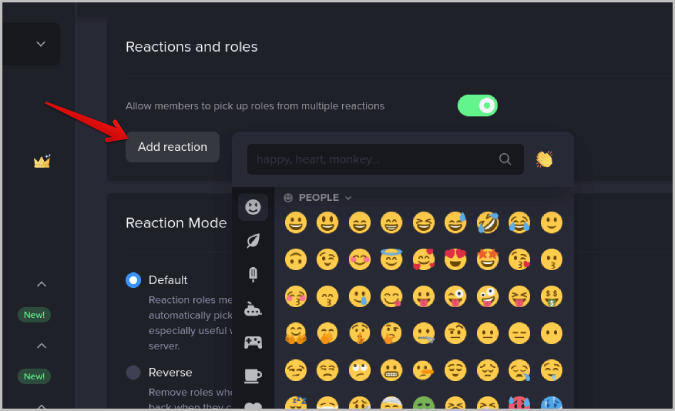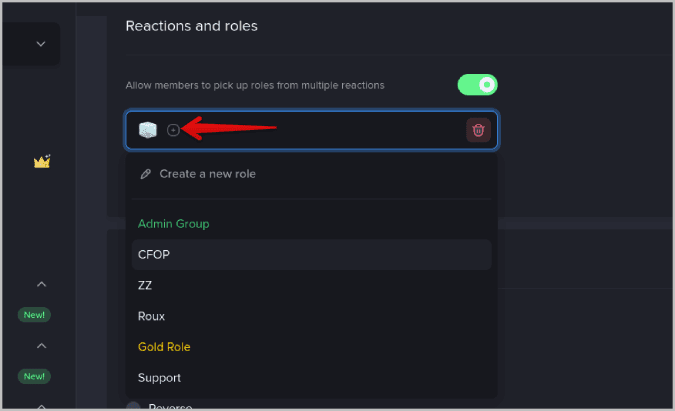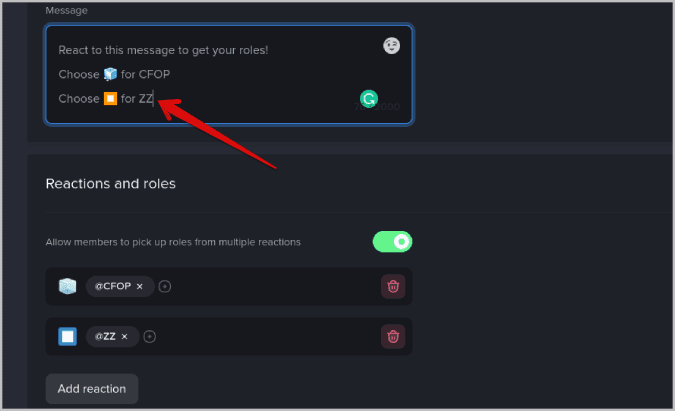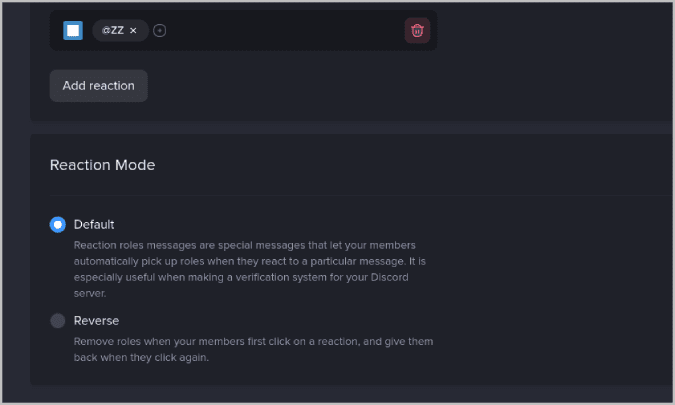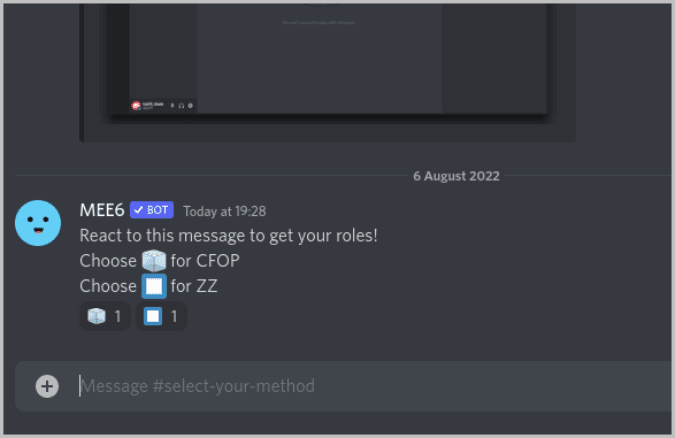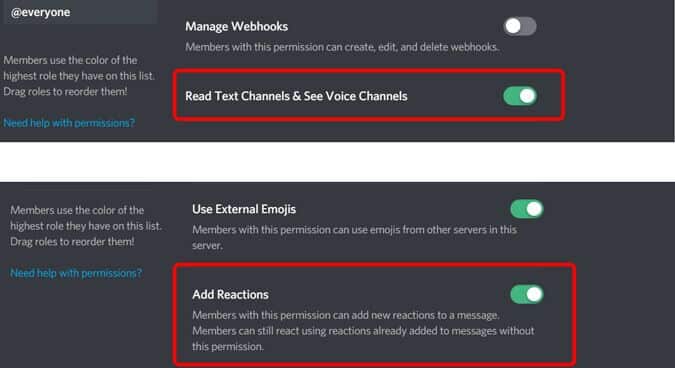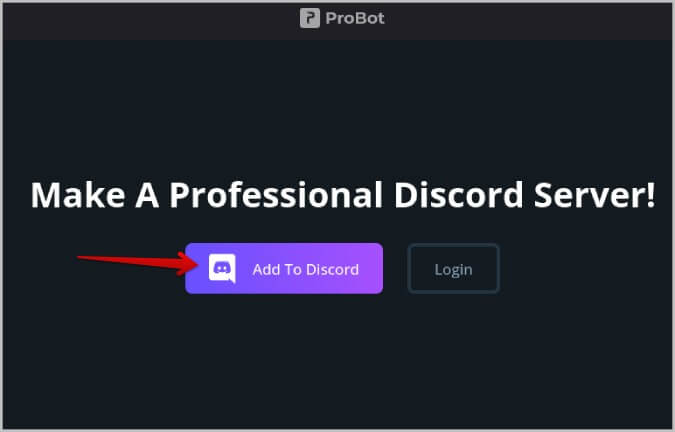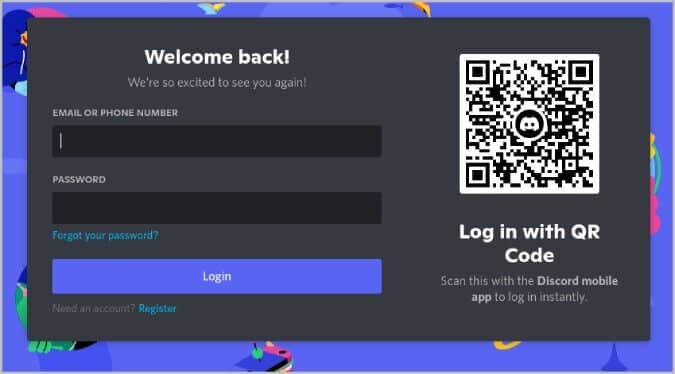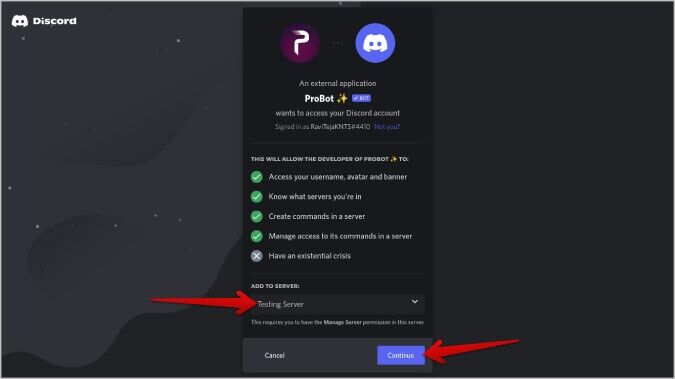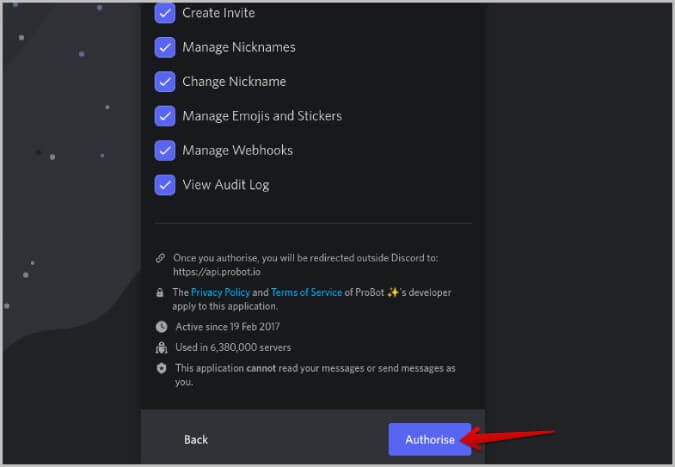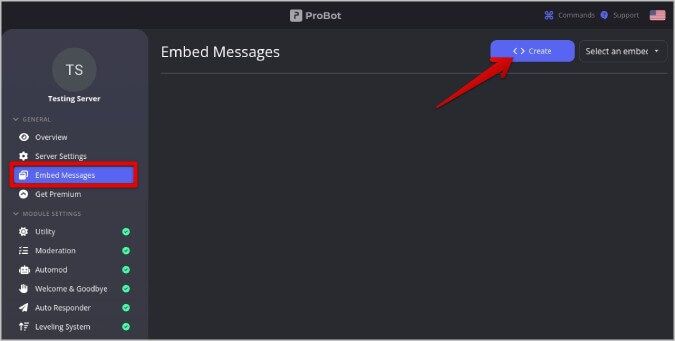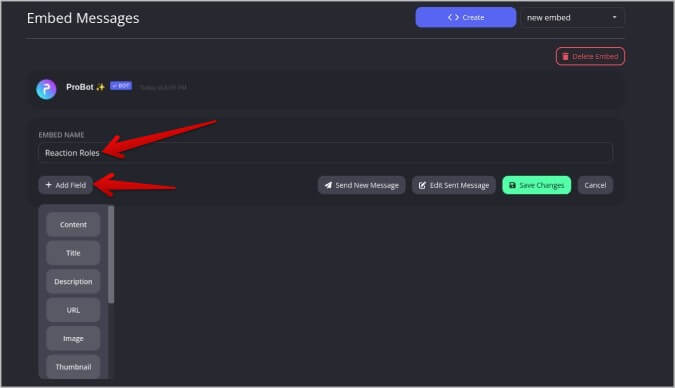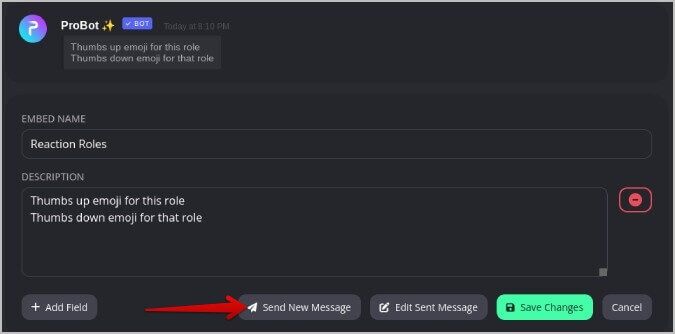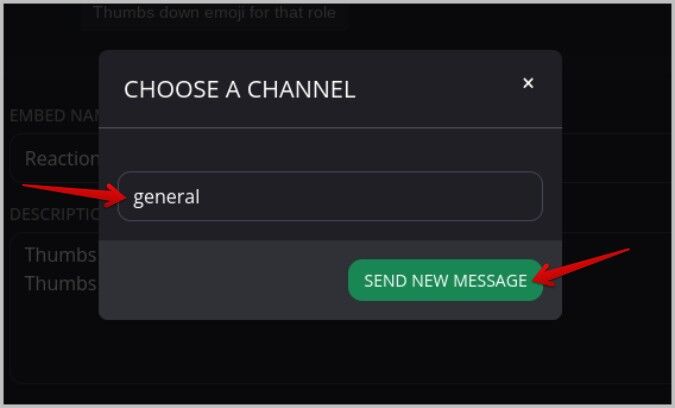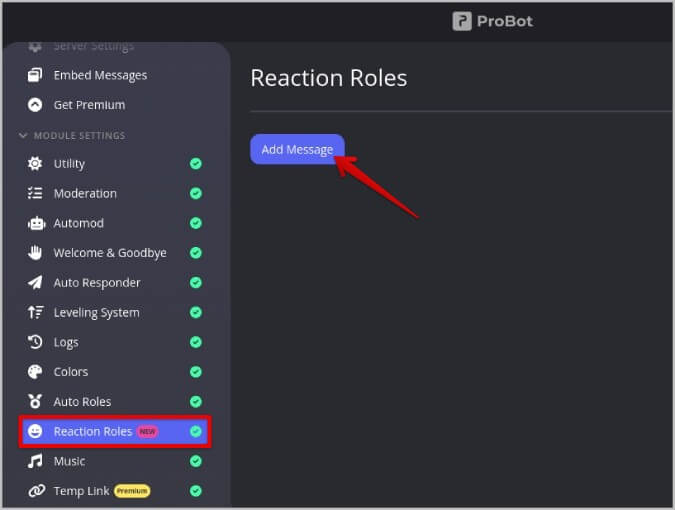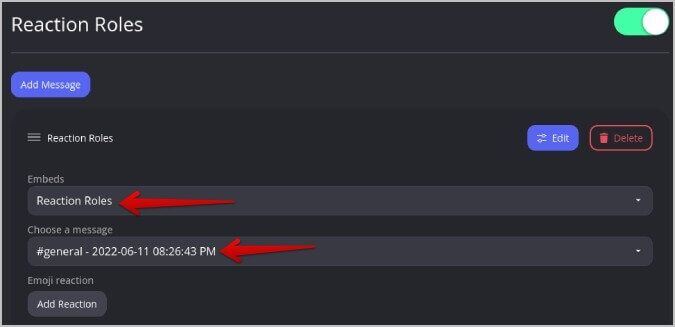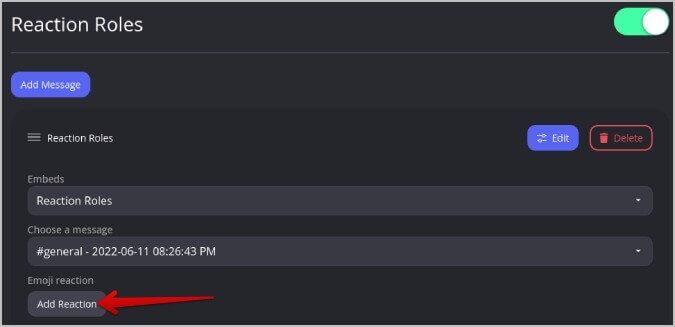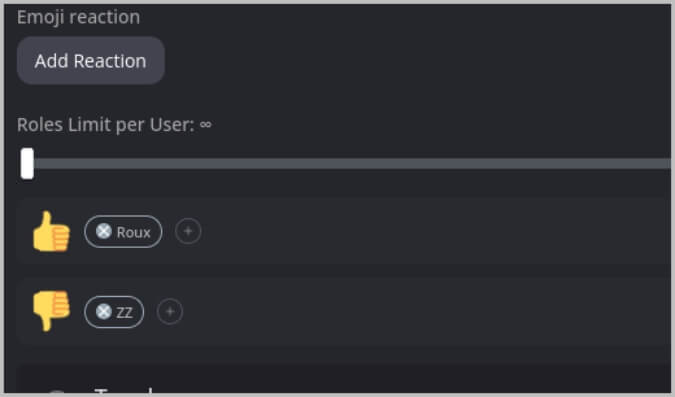كيفية السماح للمستخدمين بتعيين أدوارهم بأنفسهم على خادم Discord
بشكل افتراضي ، يمكن للمسؤولين فقط تعيين أدوار المستخدم على خوادم Discord. ومع ذلك ، سيكون من الجيد السماح للمستخدمين باختيار أدوارهم الخاصة حيث سيؤدي ذلك إلى التخلص من بعض المسؤوليات. على الرغم من عدم وجود خيار أصلي للقيام بذلك في الإعدادات ، يمكنك السماح للمستخدمين بتعيين الأدوار الذاتية على خوادم Discord بسهولة بمساعدة برامج الروبوت. دعونا نرى كيف.
السماح للمستخدمين بتعيين أدوارهم بأنفسهم على خوادم Discord
سأوجهك خلال العملية برمتها بمثال. هنا ، لدي خادم يسمى Rubic’s Cubers حيث يمكن للناس التحدث عن خوارزميات مكعبات روبيك. ولكن هناك طرق مختلفة مثل CFOP و Roux و ZZ. نظرًا لأن كل مستخدم قد يختار طريقة مختلفة لحل المكعب ، فأنا أريد من المستخدمين تحديد طريقة بأنفسهم. لذلك يمكن للأشخاص الذين اختاروا دور CFOP الوصول إلى جميع القنوات التي تناقش CFOP وما إلى ذلك. هنا كيف فعلت ذلك.
1. للسماح للمستخدمين بتعيين الأدوار على Discord بأنفسهم ، يجب علينا إنشاء هذه الأدوار أولاً. للقيام بذلك ، تحتاج إلى فتح Discord ، وتحديد الخادم والنقر على اسم الخادم في الزاوية اليمنى العليا. ثم في القائمة المنسدلة ، انقر فوق خيار إعدادات الخادم.
2. في إعدادات الخادم ، حدد الأدوار في الشريط الجانبي وانقر على زر + لإضافة دور جديد.
3. يمكنك هنا إعطاء اسم لدورك وأيضًا تعيين الأذونات التي لديهم على الخادم الخاص بك. بمجرد الانتهاء ، انقر فوق حفظ التغييرات.
4. لديك الآن أدوار وأذونات لما يمكن للمستخدمين في هذه الأدوار الوصول إليه. كل ما علينا فعله الآن هو السماح للأشخاص بتعيين هذه الأدوار لأنفسهم. للقيام بذلك ، افتح موقع MEE6 Discord bot وانقر على Add to Discord. في النافذة المنبثقة التي تفتح ، قم بتسجيل الدخول باستخدام حساب Discord الخاص بك.
5. ثم قم بتفويض MEE6 للوصول إلى حسابك.
6. الآن حدد الخادم الذي تريد تمكين أدوار التعيين الذاتي من خلال النقر على زر الإعداد. سيؤدي ذلك إلى تثبيت روبوت MEE6 وهذا الخادم. بمجرد الانتهاء ، انقر فوق الزر Go لفتح MEE6 Dashboard.
7. بعد تسجيل الدخول ، حدد المكوِّن الإضافي لأدوار رد الفعل في قسم الإضافات ضمن إدارة الخادم.
8. انقر الآن على زر دور رد فعل جديد لبدء إنشاء دور رد فعل.
9. حدد الآن القناة حيث يمكن للمستخدمين تعيين الأدوار. عادةً ، #Welcome و #Select_role و #Get_Started هي أمثلة قليلة على القنوات.
10. ثم قم بتسمية دور رد الفعل الخاص بك.
11. الآن في قسم ردود الفعل والأدوار ، انقر فوق الزر إضافة رد فعل وحدد رمز تعبيري كتمثيل لهذا التفاعل.
12. بمجرد إضافة الإيموجي ، انقر فوق أيقونة Plus + بجانبه وحدد الدور. يمكنك تحديد أدوار متعددة أو دور واحد في هذا التفاعل. سيتم تعيين المستخدمين الذين يختارون هذا الرمز التعبيري لجميع الأدوار في هذا التفاعل.
13. وبالمثل ، يمكنك إضافة ردود فعل متعددة. بشكل افتراضي ، يمكنك إضافة تفاعلين في الخطة المجانية. إذا كنت ترغب في إضافة
المزيد ، فأنت بحاجة إلى الترقية إلى خطة MEE6 Premium.
14. الآن في قسم الرسائل ، اشرح للناس أن عليهم اختيار أي دور. واشرح أيضًا أي رمز تعبيري يعني رد الفعل. حتى يتمكن المستخدمون من اختيار رمز تعبيري وتعيينهم في الأدوار المرتبطة برد الفعل هذا.
15. في قسم وضع رد الفعل ، حدد افتراضي. إذا اختار المستخدم رد فعل ، فسيتم تعيين الأدوار المرتبطة بهذا التفاعل في الوضع الافتراضي. بينما في الوضع العكسي ، ستتم إزالة الدور عندما ينقر المستخدمون على رد فعل.
16. أخيرًا ، انقر فوق حفظ التغييرات.
هذا كل شيء ، لقد نجحت في إنشاء طريقة للمستخدمين لتعيين أدوار لأنفسهم على خادم Discord. يمكنك فتح الخادم والذهاب إلى القناة والتحقق بنفسك.
17. ولكن ، هناك خطوة أخيرة للتأكد من أن كل شخص يمكنه رؤية هذه الرسالة. افتح إعدادات الخادم> الأدوار وتأكد من تشغيل قراءة قنوات النص وقنوات الصوت. وتأكد أيضًا من تمكين إضافة ردود الفعل في إعدادات أدوار الجميع.
بدلاً من ذلك ، يمكنك أيضًا استخدام ProBot
ProBot هو روبوت Discord آخر مثل MEE6 bot والذي سيسمح لك بالسماح لأعضاء الخادم الخاص بك بتعيين أدوارهم على الخادم الخاص بك.
1. لإعداد ProBot على خادم Discord الخاص بك ، افتح موقع ProBot وانقر على خيار Add To Discord.
2. سيفتح نافذة منبثقة. ما عليك سوى تسجيل الدخول إلى الخدمة باستخدام حساب Discord الخاص بك.
3. بمجرد الانتهاء من ذلك ، حدد الخادم الذي تريد إضافة ProBot إليه وانقر فوق “متابعة”.
4. ثم انقر فوق “تخويل” الذي يجب أن يغلق النافذة المنبثقة.
5. الآن ، ستتم إعادة توجيهك إلى لوحة تحكم ProBot ، انقر هنا على خيار تضمين الرسائل في الشريط الجانبي.
6. انقر الآن على خيار إنشاء في الأعلى لإنشاء رسالة مضمنة جديدة.
7. امنح رسالتك المضمنة اسمًا ثم انقر فوق الخيار + إضافة حقل لإضافة عنوان ومحتوى وصورة وما إلى ذلك.
8. أضف الحقول المطلوبة التي توضح الأدوار في الخادم الخاص بك للمستخدمين الجدد.
9. ثم انقر على زر إرسال رسالة جديدة في الأسفل.
10. في النافذة المنبثقة ، حدد القناة ثم انقر فوق إرسال رسالة جديدة. سيتم إرسال هذه الرسالة كرسالة مضمنة في القناة المحددة.
11. بمجرد الانتهاء ، انقر فوق الزر حفظ التغييرات.
12. انقر الآن على خيار أدوار رد الفعل في الشريط الجانبي الأيسر ثم انقر على إضافة رسالة.
13. الآن ضمن قسم التضمينات ، حدد التضمين الذي قمت بإنشائه للتو في الخطوة أعلاه.
14. ثم ضمن اختيار رسالة ، حدد الرسالة التي أرسلتها للتو.
15. ثم ضمن رد فعل Emoji ، انقر فوق الزر أضف رد فعل.
16. حدد الرموز التعبيرية التي تمثل الأدوار على الخادم الخاص بك. رمز تعبيري واحد لكل دور.
17. بمجرد التحديد ، سترى الرموز التعبيرية أدناه مع رمز زائد بجانبها.
18. انقر فوق رمز الجمع وحدد الدور ، إذا اختار المستخدم هذا الرمز التعبيري ، فسيتم تعيين هذا الدور تلقائيًا على خادم Discord.
19. بمجرد الانتهاء ، انقر فوق حفظ التغييرات.
الآن يمكن للمستخدمين الانتقال إلى هذه القناة أو يمكنك تعيينها كقناة ترحيب. سيتعين على المستخدمين بعد ذلك النقر فوق ردود أفعال الرموز التعبيرية لتلك الرسالة للانضمام إلى الخادم المعني.
إعطاء المستخدمين خيار التخصيص الذاتي لأدوارهم على Discord
يمكن لكل من MEE6 و ProBot إنجاز العمل. كلاهما عبارة عن روبوتات ديسكورد متعددة الأغراض ، وكلاهما لهما العديد من الميزات المتشابهة للمنافسة ، وكلاهما سهل الاستخدام. خيار آخر هو Carl Bot والذي يتميز أيضًا بوظيفة أدوار التفاعل. لذلك إذا كنت تستخدم أيًا من هذه الروبوتات الثلاثة ، فيمكنك الاستمرار في استخدامها بدلاً من تثبيت روبوت جديد فقط لأدوار رد الفعل حيث يقدم الثلاثة تجربة مماثلة.