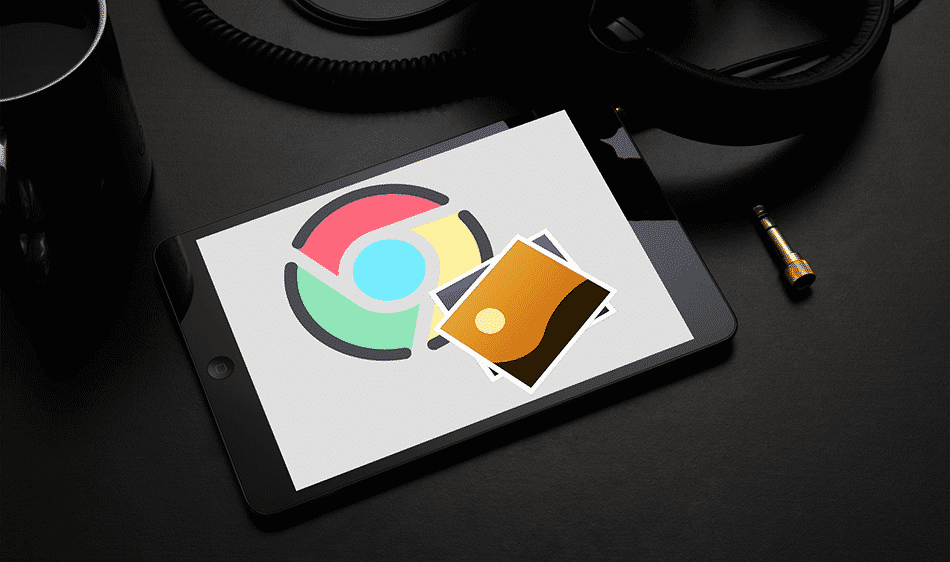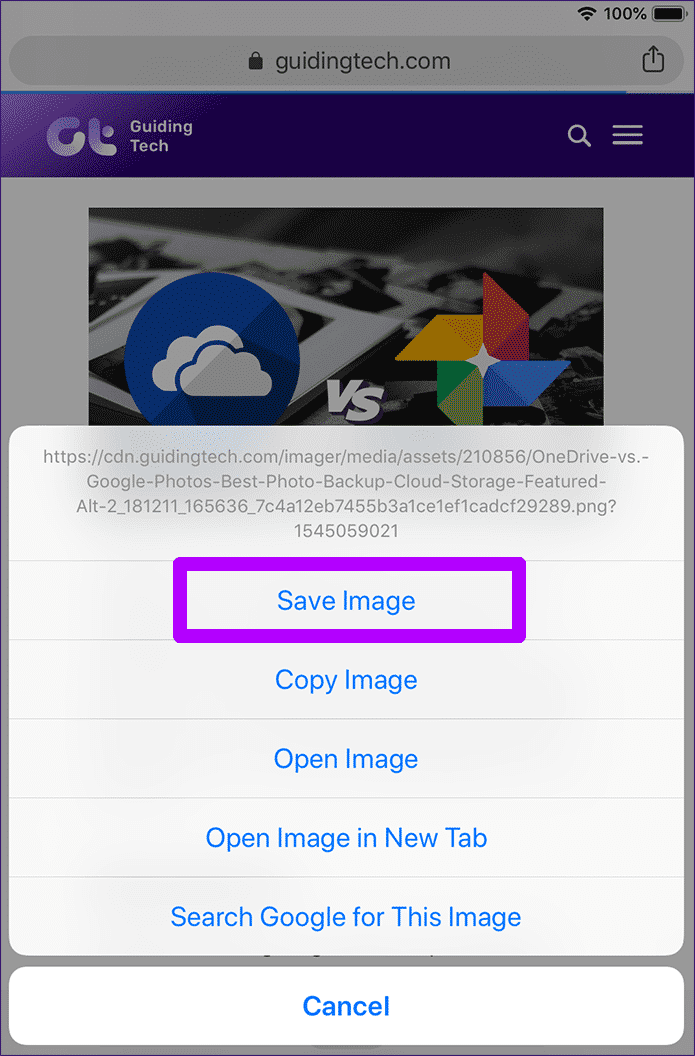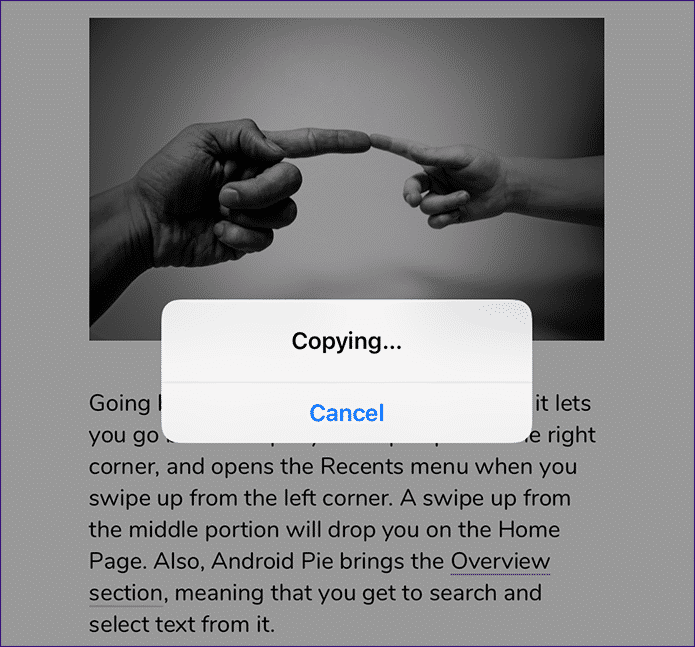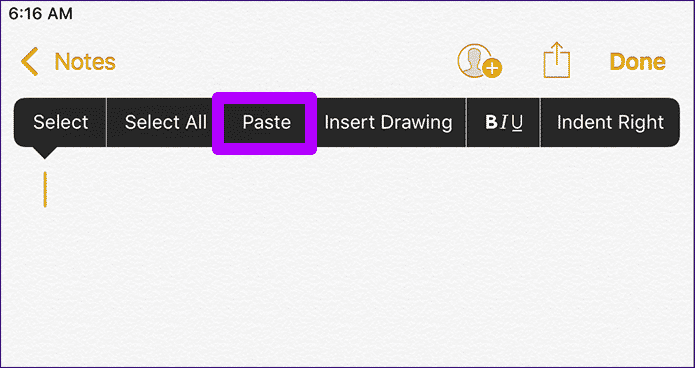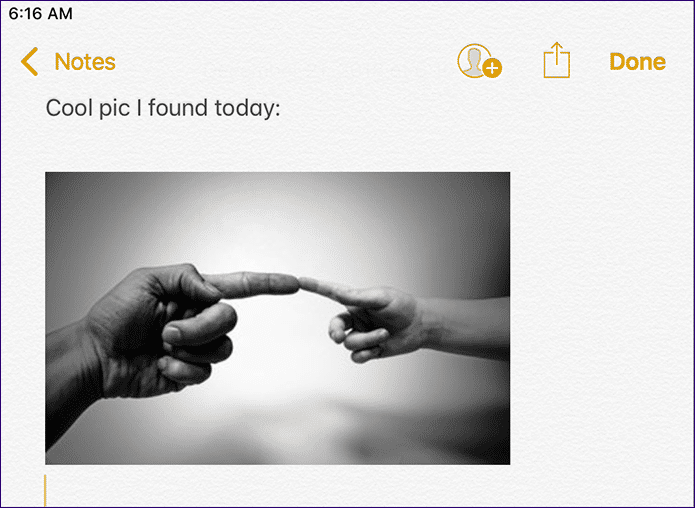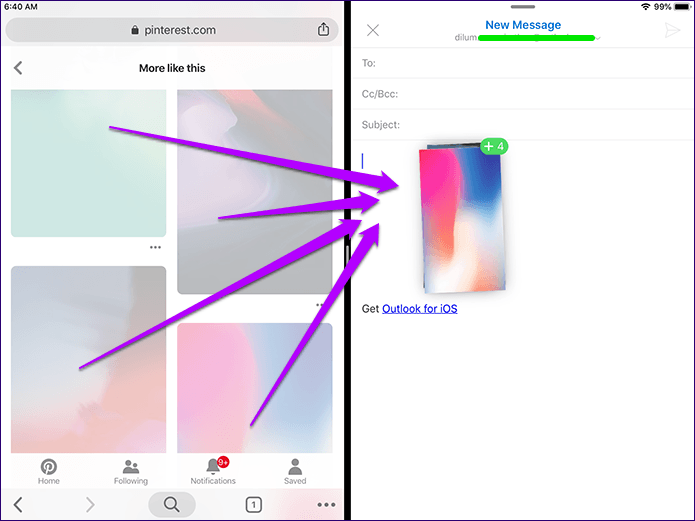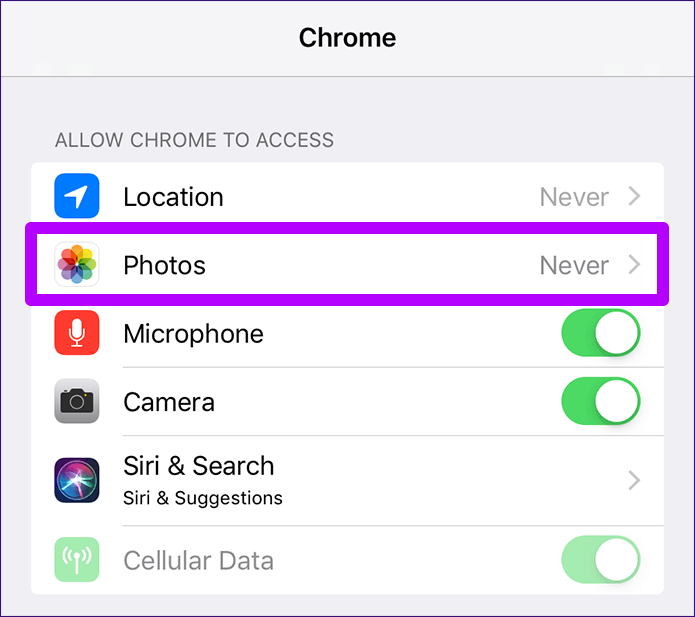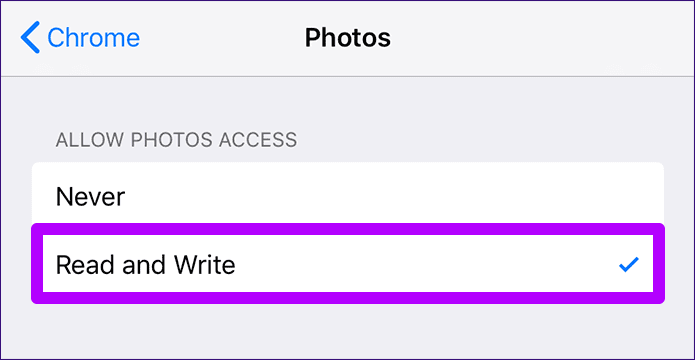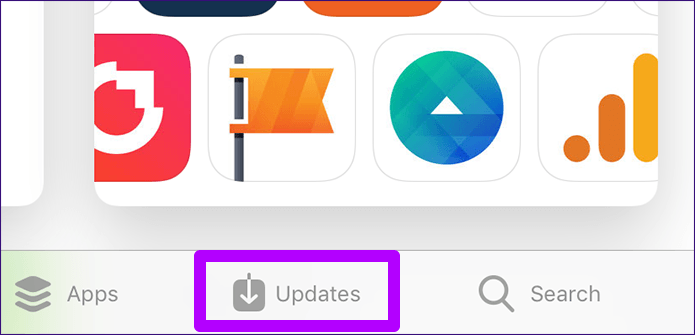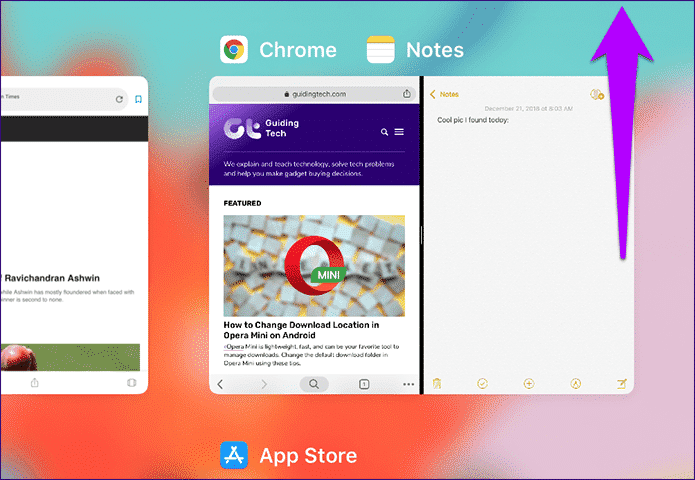أفضل 3 طرق لحفظ الصور في Chrome لنظام التشغيل iOS
يعد Google Chrome لنظام التشغيل iOS أحد أفضل بدائل Safari. وتعني واجهة المستخدم التي تم تجديدها أن أداء و المهمة أصبح بديهية للغاية الآن. ولكن لا يزال هناك عمل واحد غريب يمكن أن يتركك استفهاما في رأسك. على سبيل المثال ، قل أنك صادفت صورة رائعة تريد تنزيلها واستخدامها كخلفية لك أو مشاركتها مع شخص آخر – لكن كيف تفعل ذلك؟
لحسن الحظ ، لا توجد سوى طريقة واحدة ، ولكن هناك طرق متعددة لحفظ الصور في Chrome. لذلك دون مزيد من اللغط ، دعونا نلقي نظرة عليهم.
- ملاحظة: لا يمكن حفظ الصور التي تعد جزءًا من خلفية صفحة الويب.
1. حفظ الصور في التطبيق
يعمل Chrome على تسهيل حفظ أي صورة تصادفها في تطبيق الصور. ما عليك سوى النقر مع الاستمرار فوق صورة لبضع ثوانٍ – ثم سترى قائمة على الشاشة تظهر.
الآن ، انقر فوق “حفظ الصورة” ، وستجد الصورة التي تم نسخها إلى ألبوم Camera Roll في تطبيق الصور تلقائيًا. رائع ، أليس كذلك؟
- ملاحظة: إذا تلقيت رسالة خطأ “لا يمكن حفظ الصورة” ، فتحقق من قسم استكشاف الأخطاء وإصلاحها أدناه أدناه لمعرفة ما يمكنك القيام به حيال ذلك.
2. احفظ في تطبيق الصور
يعد حفظ الصور في تطبيق الصور جيدًا ، ولكن ماذا عن نسخها مباشرة إلى تطبيق آخر بدلاً من ذلك؟ سيكون ذلك مفيدًا جدًا إذا كنت ترغب في إضافة صورة إلى ملاحظة أو رسالة دون تشويش مكتبة الصور الخاصة بك ، أليس كذلك؟
لحسن الحظ ، يسمح لك Chrome بالقيام بذلك. ما عليك سوى النقر على خيار “نسخ الصورة” في القائمة (نفس القائمة التي تظهر بعد النقر مع الاستمرار على الصورة) ، ويجب نسخها إلى حافظة iOS.
انتقل إلى أحد التطبيقات (الرسائل والملاحظات والبريد وما إلى ذلك) وانقر مع الاستمرار على المنطقة التي تريد وضع الصورة بها.
اضغط على لصق وستظهر الصورة على الفور.
3. السحب والإفلات (IPAD فقط)
إذا كنت تستخدم Chrome على جهاز iPad ، فستحب هذا. بدلاً من حفظ الصور أو نسخها بالطرق أعلاه ، يمكنك بدلاً من ذلك استخدام إيماءة السحب على iOS لنقل الصور إلى تطبيقات أخرى على الفور. ولكن ما يجعل هذا أفضل هو حقيقة أنه يمكنك أيضًا نقل صور متعددة في وقت واحد.
ابدأ من خلال فتح كل من Chrome والتطبيق الذي تريد نسخ الصور إليه في طريقة العرض المنقسمة. بعد ذلك ، توجه إلى الصفحة مع الصور. الآن ، استمر في الضغط على الصورة ، ثم اسحب إصبعك قليلاً حتى تتمسك الصورة تحتها.
- نصيحة: لبدء العرض المقسم ، اسحب التطبيق من قاعدة توصيل iPad على Chrome – بمجرد أن يبدأ التحويم ، ما عليك سوى الضغط على المقبض أعلى النافذة العائمة.
الآن ، استخدم إصبعًا آخر للنقر على الصور الأخرى بحيث تتراكم أسفل الصورة الأصلية. يمكنك أيضًا التمرير لأعلى ولأسفل في الصفحة ، لكن لا ترفع الإصبع الذي استخدمته لبدء الإيماءة – سيتعين عليك إعادة التشغيل من نقطة الصفر إذا حدث ذلك.
بمجرد تحديد جميع الصور ، ما عليك سوى سحبها إلى التطبيق الآخر ، ثم حرر إصبعك. يجب أن نسخ على الفور! يمكنك أيضًا حفظ الصور في تطبيق الصور باستخدام هذه الإيماءة أيضًا.
- ملاحظة: عند السحب على الصور ، يتحول العداد الموجود أعلى الحزمة إلى اللون الأخضر للإشارة إلى المناطق المدعومة حيث يمكنك تحرير إصبعك. قد لا تدعم بعض التطبيقات هذه الإيماءة على الإطلاق.
نصائح استكشاف الأخطاء وإصلاحها
إذا واجهت أية مشكلات مع الطرق المذكورة أعلاه ، فيجب أن تساعد تلميحات استكشاف الأخطاء وإصلاحها التالية في إصلاح الأشياء في لمح البصر.
لا يمكن الحفظ في تطبيق الصور – توفير أذونات
عند محاولة حفظ صورك مباشرةً في تطبيق الصور باستخدام خيار “حفظ الصورة” ، قد تتلقى رسالة خطأ “لا يمكن حفظ الصورة”. يحدث هذا عندما لا يكون لدى Chrome أذونات لنسخ الصور إلى تطبيق الصور. ومع ذلك ، فمن السهل للغاية حل المشكلة.
توجه إلى تطبيق الإعدادات ، ثم اضغط على Chrome. في الشاشة التالية ، انقر فوق الصور.
تعيين أذونات الوصول إلى القراءة والكتابة. يجب أن يوفر هذا للمتصفح الأذونات المطلوبة لحفظ الصور في تطبيق الصور.
لا يمكن النسخ إلى الحافظة – تحديث Chrome
لا يمكن أن تكون قدرة brower على نسخ الصور إلى الحافظة إلا بدءًا من إصدار Google Chrome 71.0. إذا لم تقم بتشغيل إصدار محدث من Chrome (ممكن إذا تم تعطيل التحديثات التلقائية) ، فمن المحتمل أنك لن ترى خيار نسخ الصورة.
لتحديث Chrome ، توجه إلى متجر التطبيقات ، ثم انقر فوق تحديثات.
اسحب لأسفل على شاشة التحديثات للبحث عن تحديثات جديدة. إذا كان لدى Google Chrome تحديث متوفر ، فانقر فوق UPDATE.
بعد التحديث ، سترى خيار نسخ الصورة عند الضغط على الصورة لفترة طويلة.
السحب والإفلات لا يعملان – تطبيقات Force-Quit
في بعض الأحيان ، قد لا يعمل سحب الصور إلى تطبيق آخر في طريقة العرض المقسمة. يحدث ذلك بسبب مواطن الخلل العشوائية المرتبطة بجلسات تمديد المهام المتعددة ، ويمكنك حلها بسرعة عن طريق الإلغاء القسري لكل من Chrome والتطبيق المعني.
لإنهاء التطبيقين كليهما ، انقر نقرًا مزدوجًا على زر الصفحة الرئيسية على جهاز iPad لإظهار جهاز تبديل التطبيق ، ثم اسحب بطاقة التطبيق المدمجة لأعلى.
بعد ذلك ، أعد تشغيل كلا التطبيقين ، وأعد بدء العرض المقسوم ، ثم حاول نسخ الصور – من المحتمل ألا تواجه أي مشكلة.
حفظ الصور
هكذا يمكنك حفظ الصور من Chrome إلى جهاز iOS. أثناء تنزيل الصور إلى تطبيق الصور ثم نقلها إلى تطبيق آخر ، فإن الطرق الأخرى تكون أسرع بكثير (خاصة السحب والإسقاط على iPad) ، كما تؤدي إلى فوضى أقل بكثير. لذلك لا تنس استخدامها عند الحاجة.