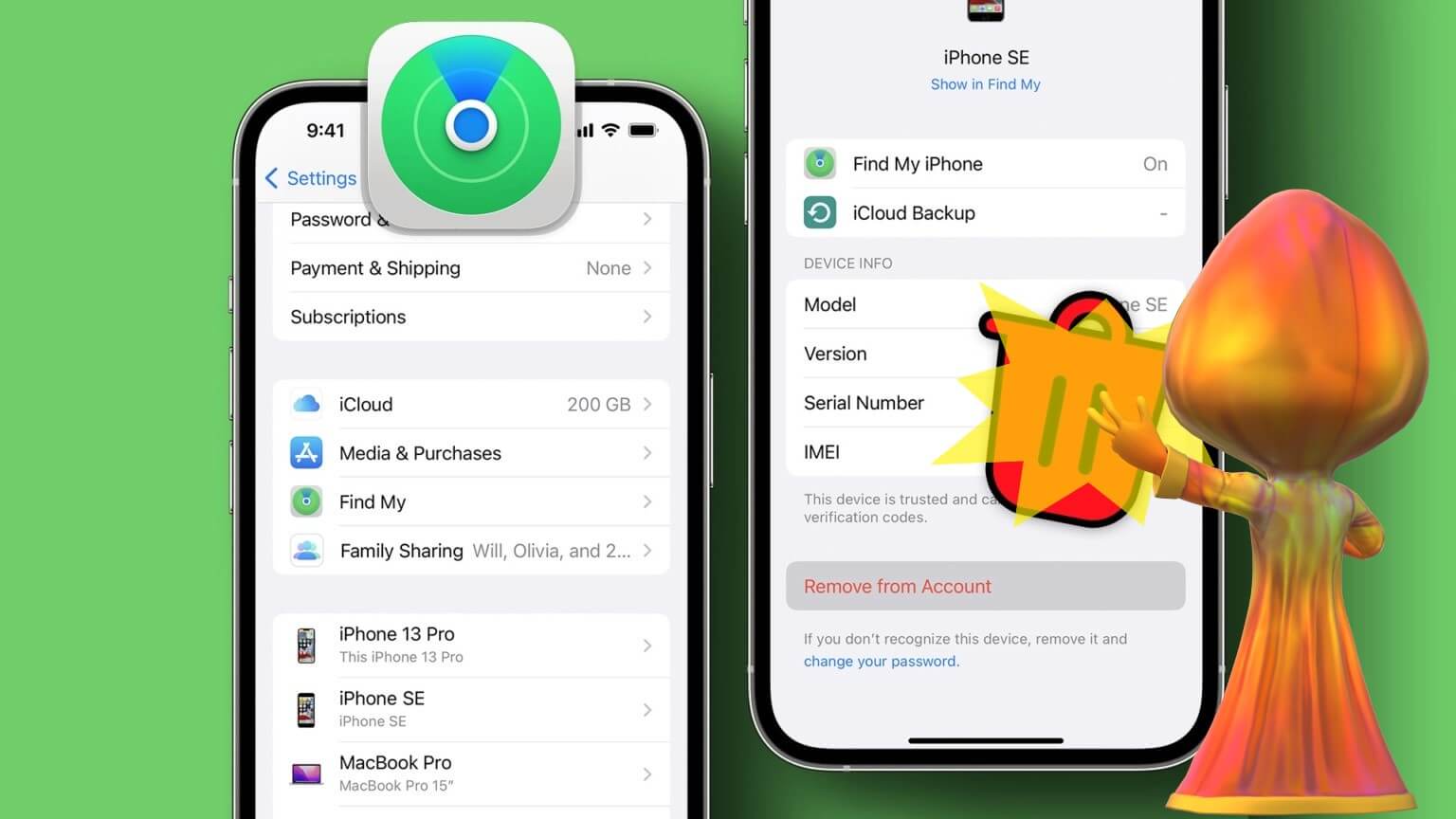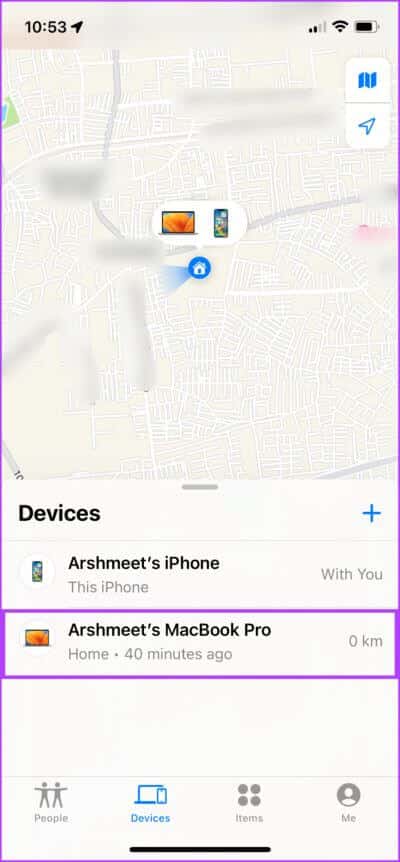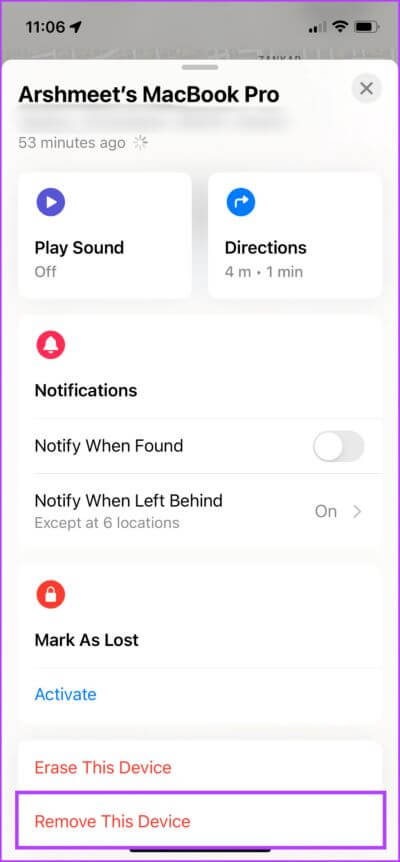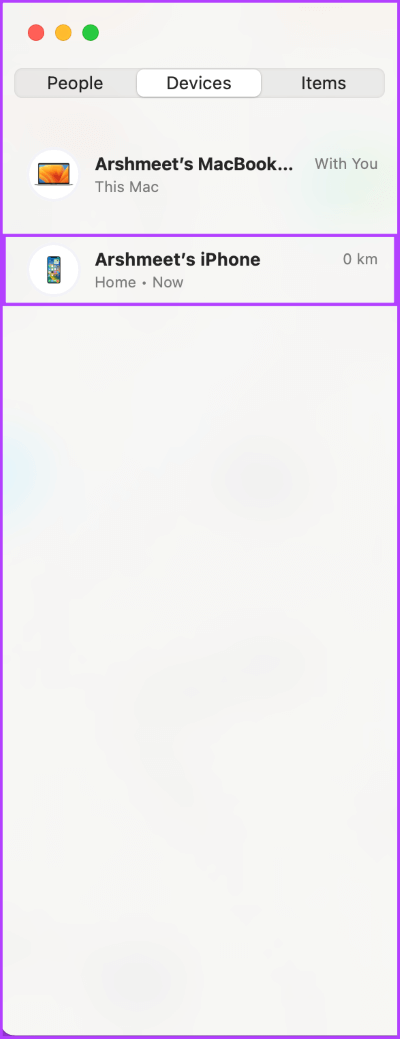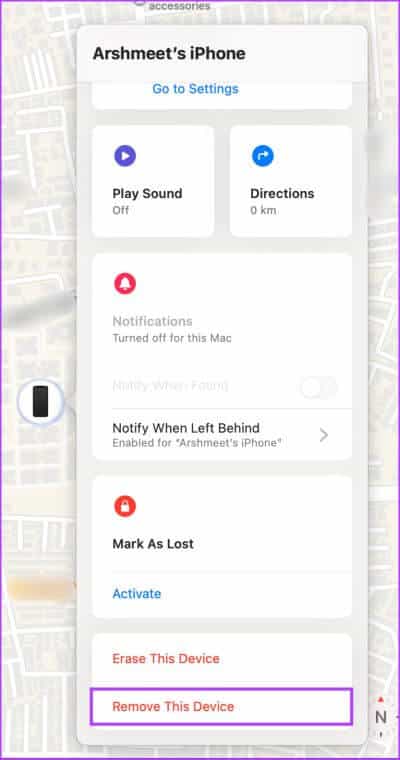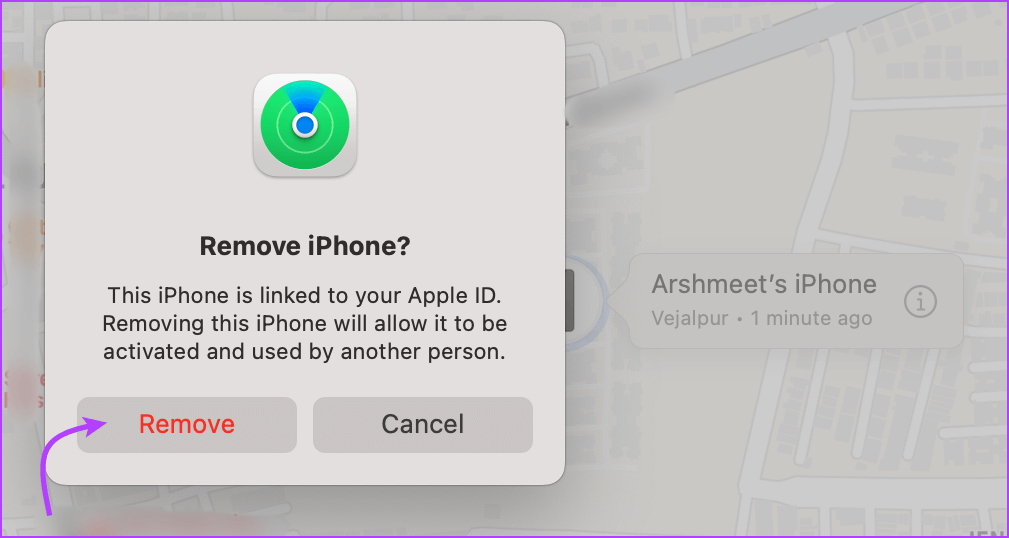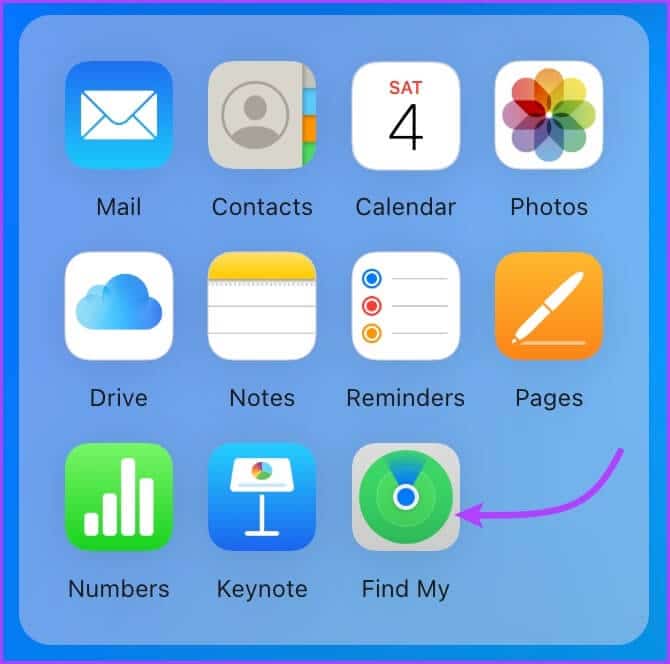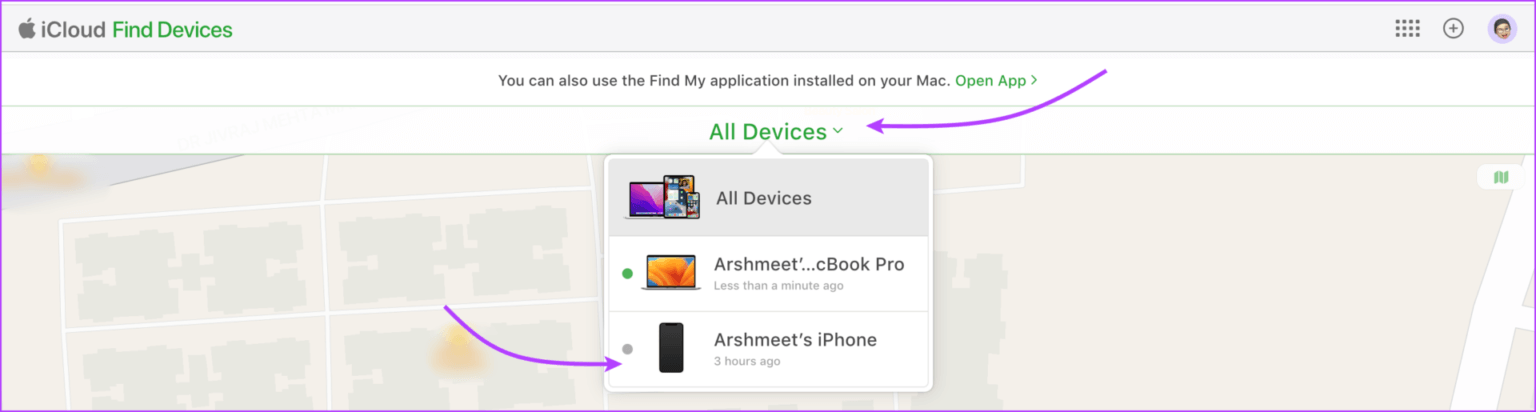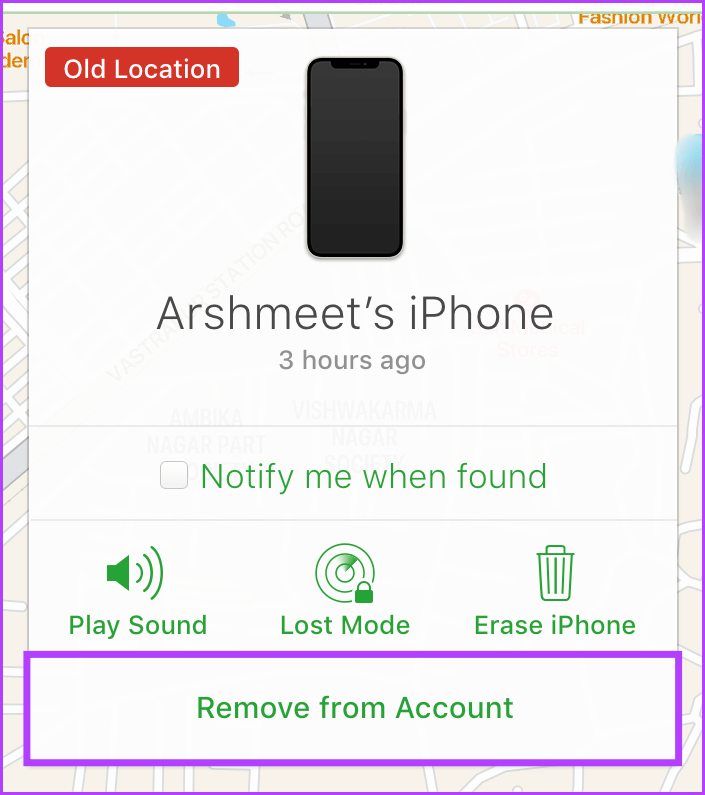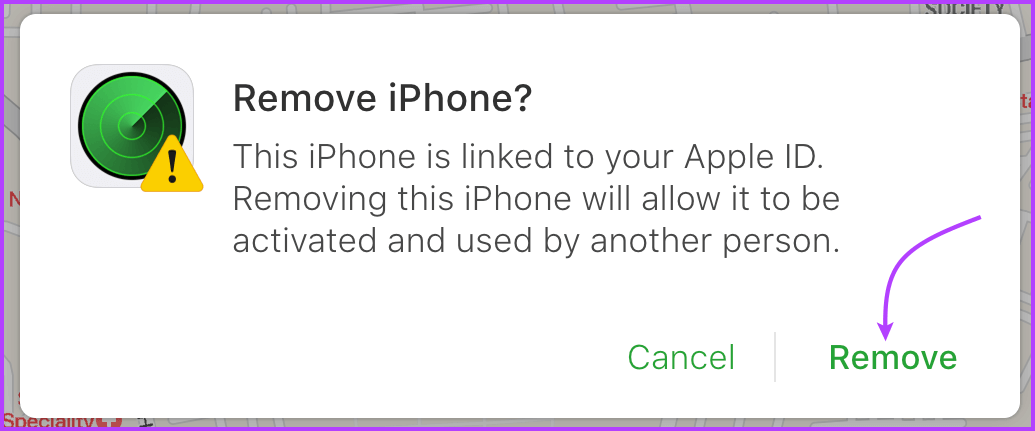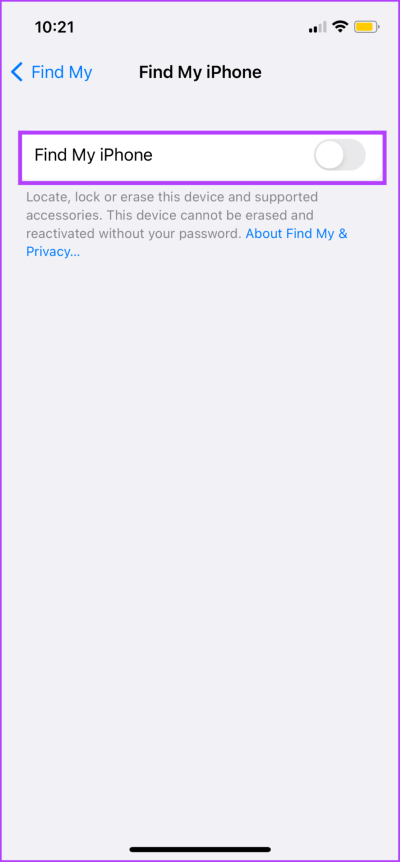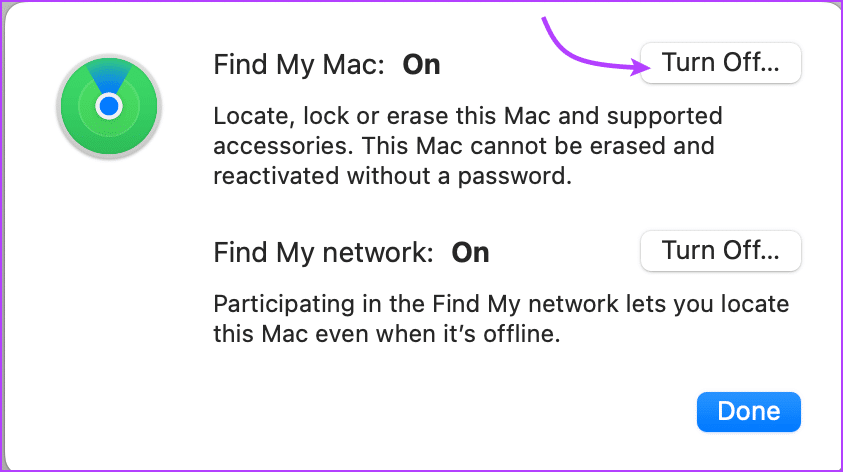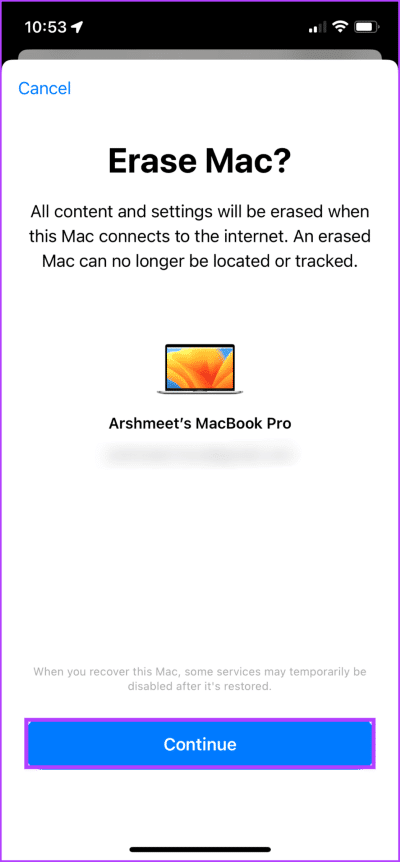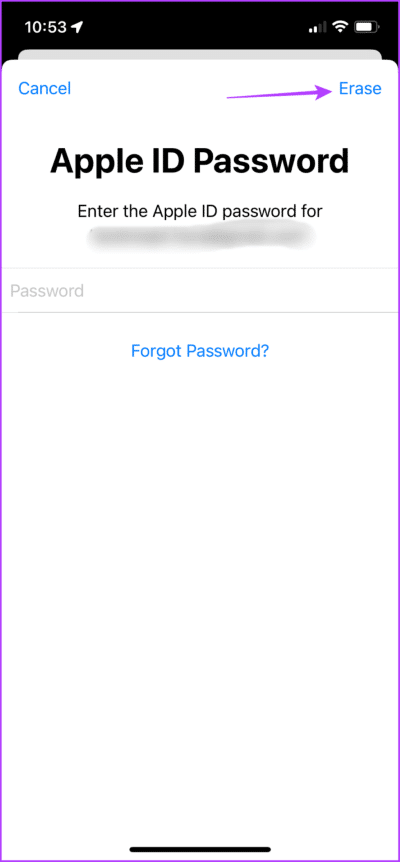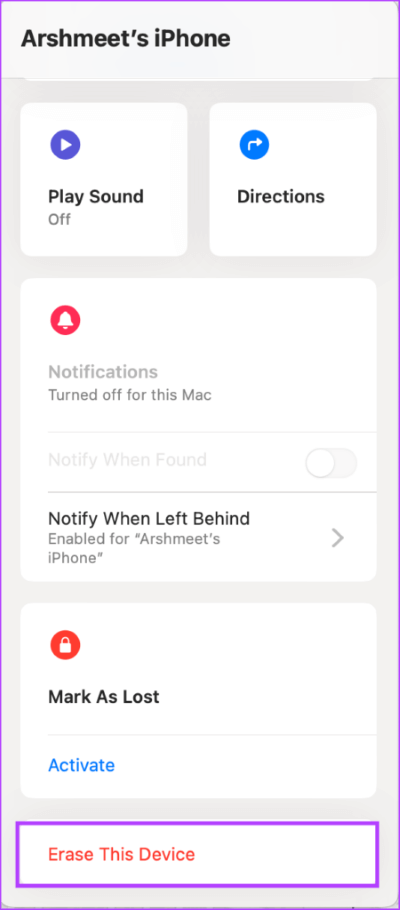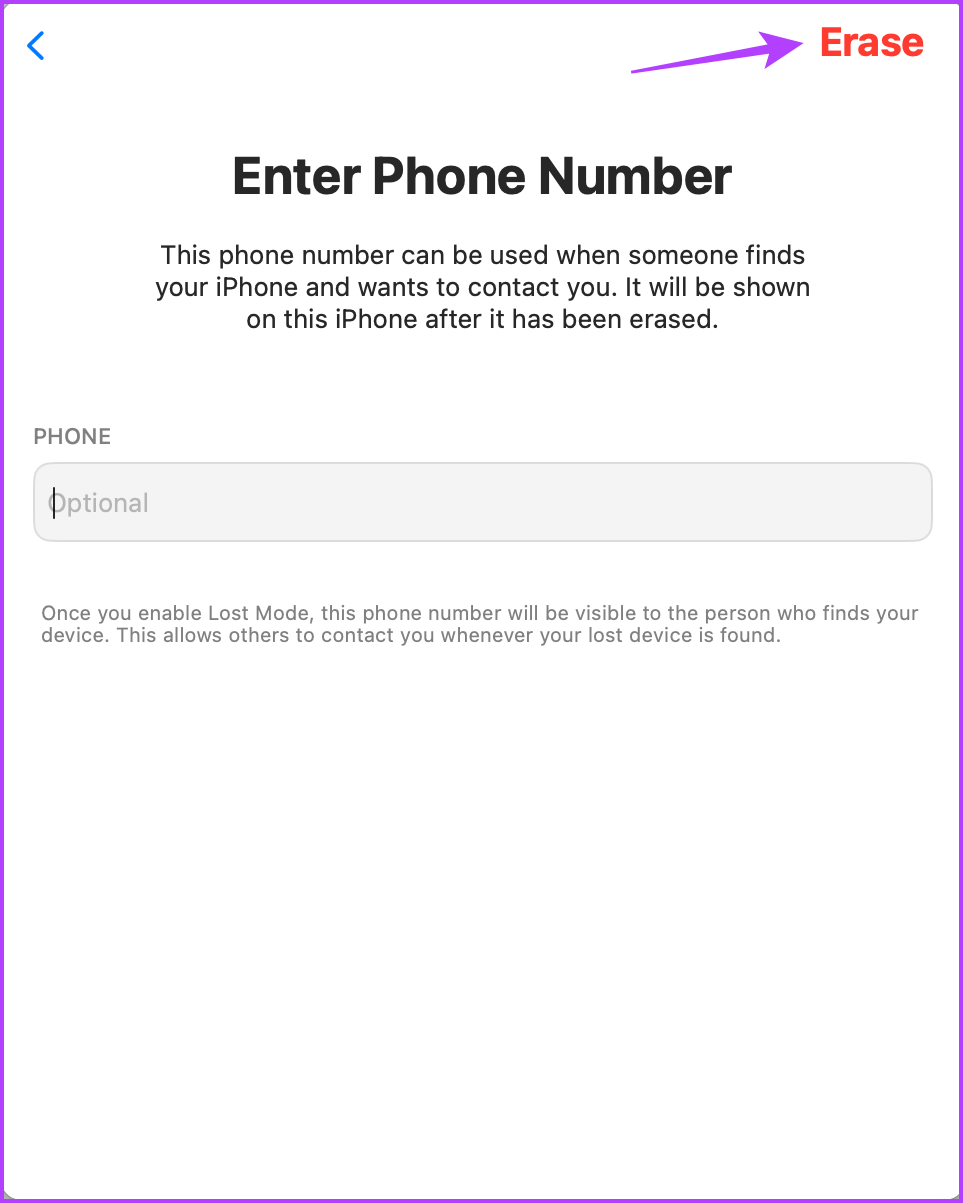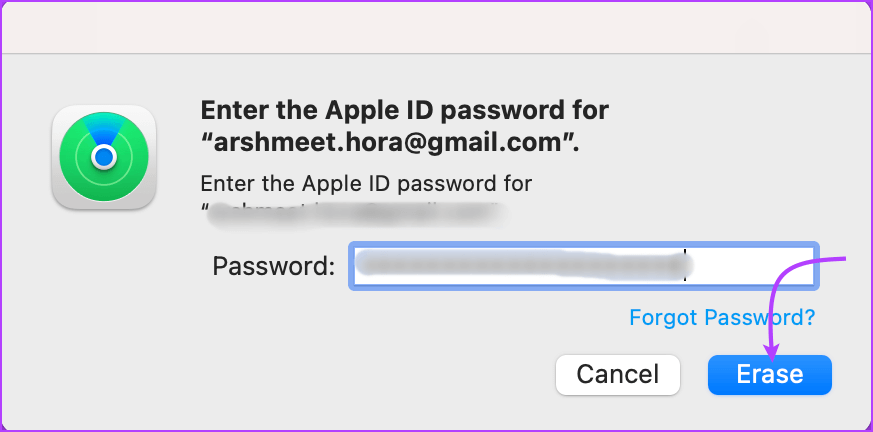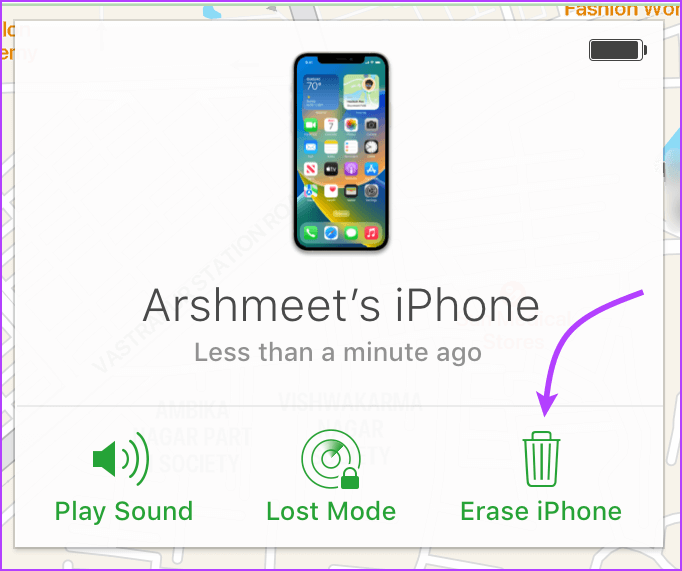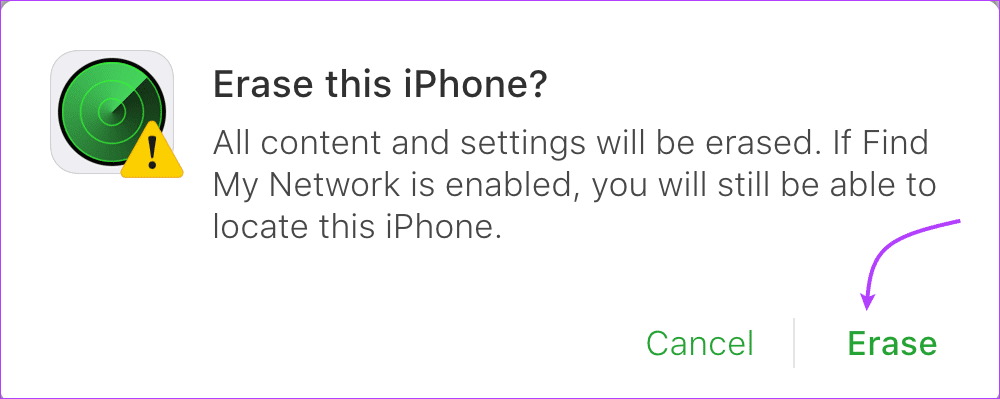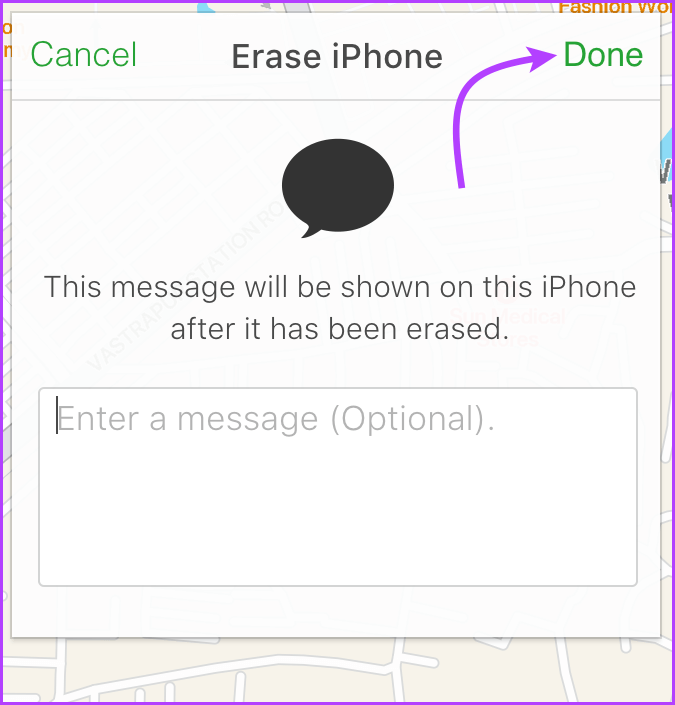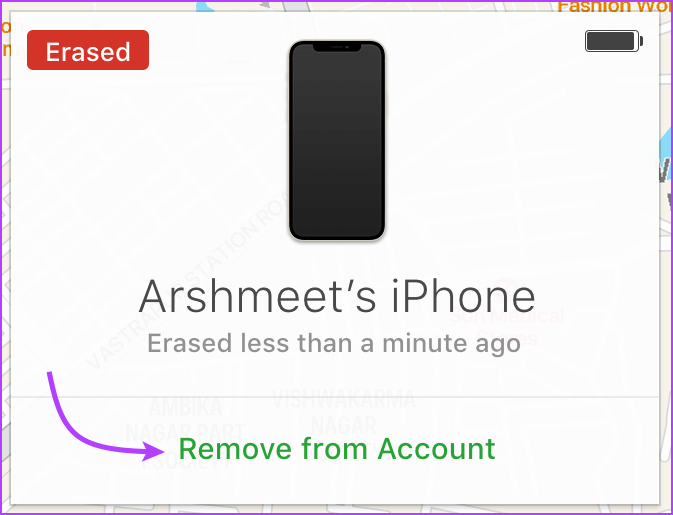كيفية إزالة الجهاز من Find My على iPhone أو iPad أو Mac أو iCloud
تعتبر خدمات Find My من Apple مفيدة للغاية ، خاصة إذا كان لديك أجهزة Apple متعددة. ومع ذلك ، هناك مناسبات قد تحتاج فيها إلى إزالة الأجهزة من Find My. ربما لأنك تبيع الجهاز أو تقدمه كهدية أو تفقده. أو ربما لا تستخدمه حاليًا ولا تريد إدراجه في تطبيق Find My. مهما كان الأمر ، يمكننا مساعدتك.
يغطي Find My تقريبًا كل منتج تحت مظلة Apple ، سواء كان iPhone أو iPad أو Mac أو Apple Watch أو AirPods أو Airtags أو iPhone MagSafe Wallet وحتى بعض منتجات الجهات الخارجية. وبشكل ملحوظ ، يقدم طريقتان لإزالة جهاز من Find My. دعنا نتعرف على المزيد حول هذه الأساليب.
الفرق بين إزالة جهاز أو محوه من FIND MY
كما ذكر أعلاه ، هناك طريقتان للقيام بالمهمة.
- إزالة جهاز من Find My: يقوم بإيقاف جهازك مؤقتًا من الظهور على Find My. على الرغم من أنه سيظهر مرة أخرى في Find My عندما يتصل الجهاز بالإنترنت (لجهاز iPhone أو iPad أو Mac أو Apple Watch) أو مقترنًا بجهاز iOS / iPadOS (لسماعات AirPods أو Beats).
- مسح جهاز من Find My: ستمحو الميزة كل المحتوى المحفوظ على جهازك. تستخدم في الغالب في حالة السرقة أو فقدان الأجهزة لحماية بياناتك ومعلوماتك الشخصية من الوصول إليها ، مع الاستمرار في الحفاظ على قفل التنشيط.
ملاحظة: لا تؤدي إزالة أو مسح جهاز من Find My إلى فصل جهازك عن Apple ID إلا إذا قمت بتسجيل الخروج من Apple ID أو إيقاف تشغيل قفل التنشيط.
كيفية إزالة الجهاز من FIND MY دون مسح
قبل أن نبدأ ، قم بأحد الإجراءات التالية حسب الجهاز الذي تريد إزالته.
- بالنسبة إلى iPhone أو iPad أو Mac أو Apple Watch: قم بإيقاف تشغيل الجهاز.
- بالنسبة إلى AirPods: أوقف تشغيل AirPods أو ضعها في علبتها وأغلق الغطاء.
- بالنسبة لسماعات الرأس Beats: قم بإيقاف تشغيل سماعات الرأس.
1. إزالة الأجهزة من Find My على iPhone أو iPad
الخطوة 1: قم بتشغيل تطبيق Find My.
الخطوة 2: انتقل إلى علامة التبويب “الأجهزة” من أسفل الشاشة.
الخطوة 3: حدد الجهاز الذي تريد حذفه من قائمة الأجهزة في Find My.
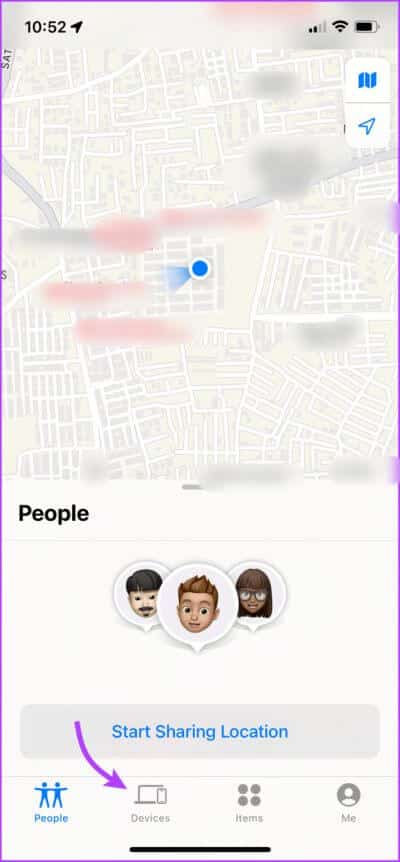
الخطوة 4: هنا ، قم بالتمرير لأسفل وحدد إزالة هذا الجهاز.
الخطوة 5: انقر فوق “إزالة” لتأكيد الإجراء.
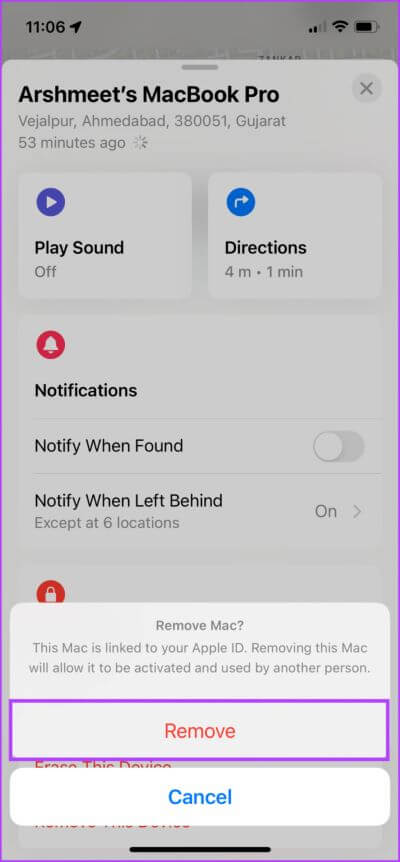
2. قم بإزالة الجهاز من خدمة “العثور على جهاز Mac”
الخطوة 1: افتح تطبيق Find My.
الخطوة 2: اذهب إلى علامة التبويب “الأجهزة“.
الخطوة 3: حدد الجهاز الذي تريد إزالته.
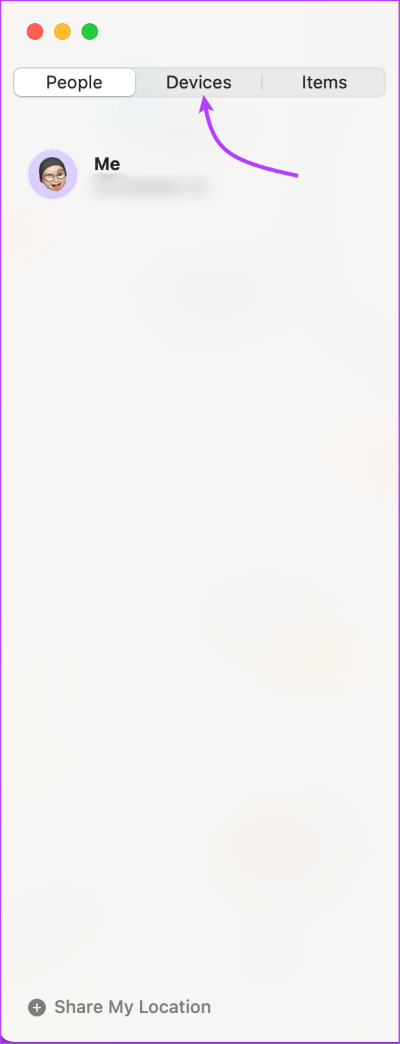
الخطوة 4: اضغط على أيقونة i.
الخطوة 5: قم بالتمرير لأسفل وحدد إزالة هذا الجهاز.
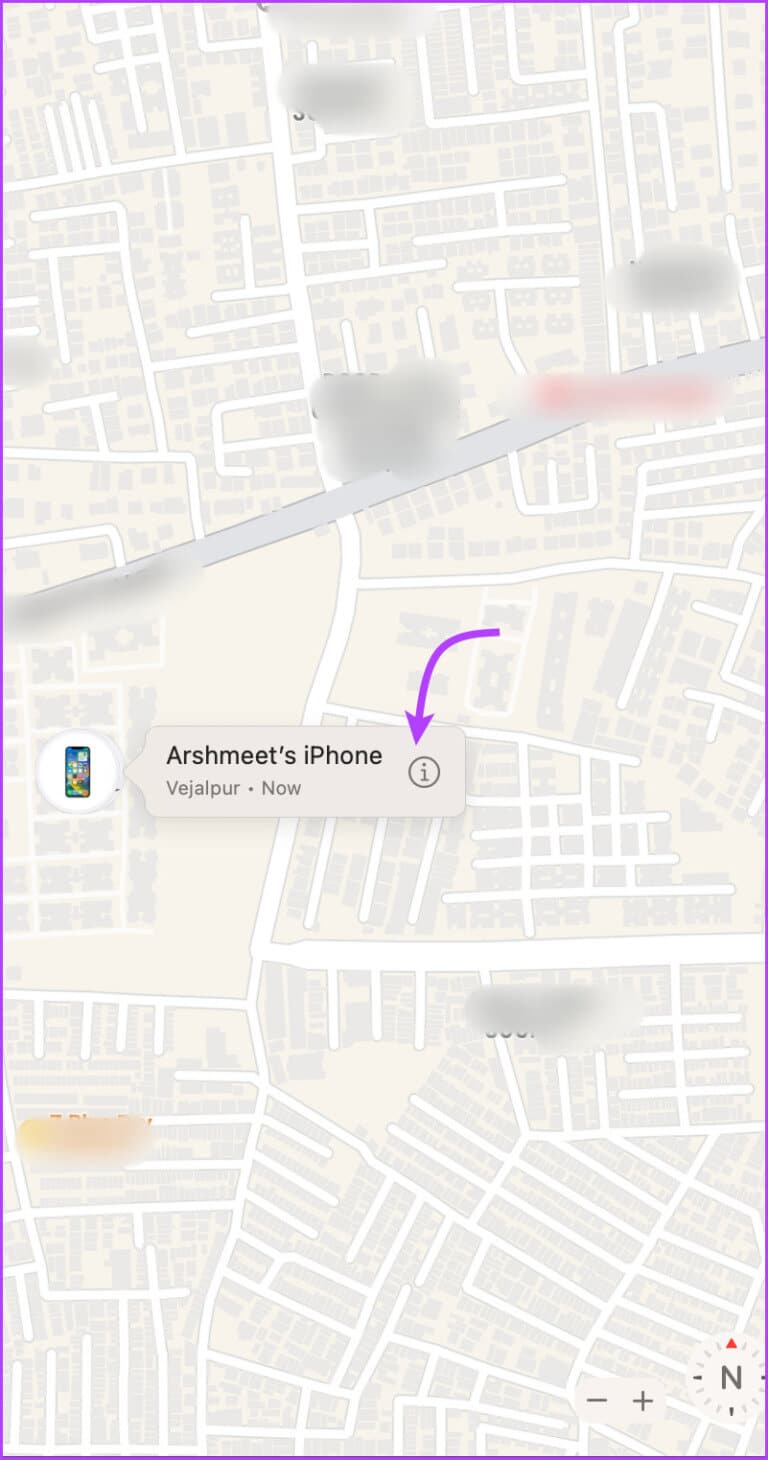
الخطوة 6: انقر فوق “إزالة” لتأكيد الإجراء.
3. كيفية إزالة جهاز من iCloud
الخطوة 1: افتح متصفح الويب المفضل وانتقل إلى موقع iCloud على الويب باستخدام الرابط أدناه.
الخطوة 2: قم بتسجيل الدخول باستخدام حساب معرف Apple الخاص بك.
الخطوة 3: قم بالتمرير لأسفل وانقر على أيقونة Find My. إذا طُلب منك إدخال كلمة مرور معرف Apple الخاص بك مرة أخرى.
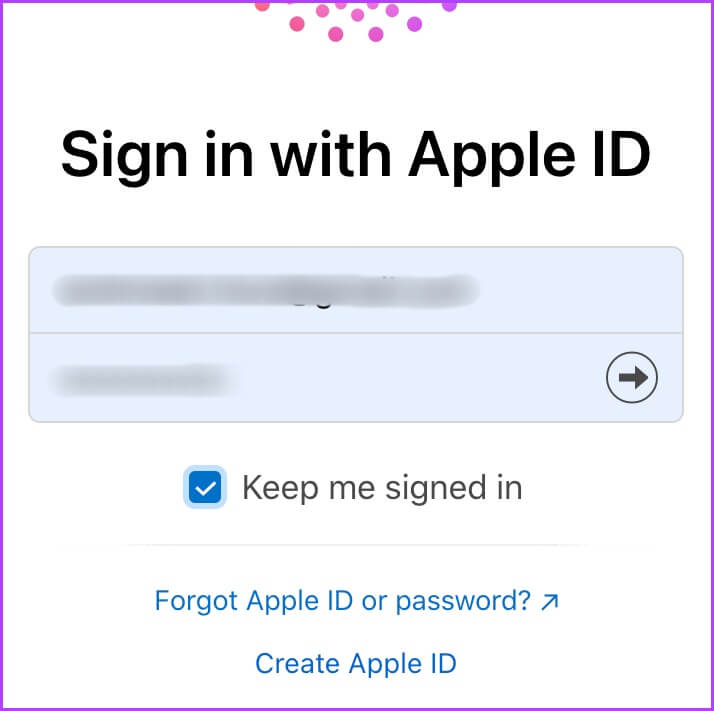
الخطوة 4: انقر فوق القائمة المنسدلة من الأعلى وحدد الجهاز.
الخطوة 5: ما عليك سوى تحديد إزالة من الحساب.
الخطوة 6: انقر فوق “إزالة” مرة أخرى لتأكيد الإجراء.
منع الأجهزة من إعادة الاتصال Find My
كما ذكرنا سابقًا ، فإن إزالة الجهاز من Find My يعد حلاً مؤقتًا. ومع ذلك ، إذا كنت لا تريد ظهور أجهزة Apple مرة أخرى في Find my عند الاتصال بخادم ، فقم بإيقاف تشغيل Find My بالكامل على الجهاز المذكور.
ومع ذلك ، هذا يعني أيضًا أنك لن تكون قادرًا على تتبع الجهاز أو محوه عن بُعد في حالة الفقد أو السرقة. لذا ، استخدم الطريقة بحذر.
- قم بإيقاف تشغيل Find My on iPhone أو iPad: انتقل إلى الإعدادات ← اضغط على اسمك ← العثور على> العثور على (الجهاز) ← اضغط عليه ← أدخل كلمة مرور معرف Apple ← قم بإيقاف تشغيله.
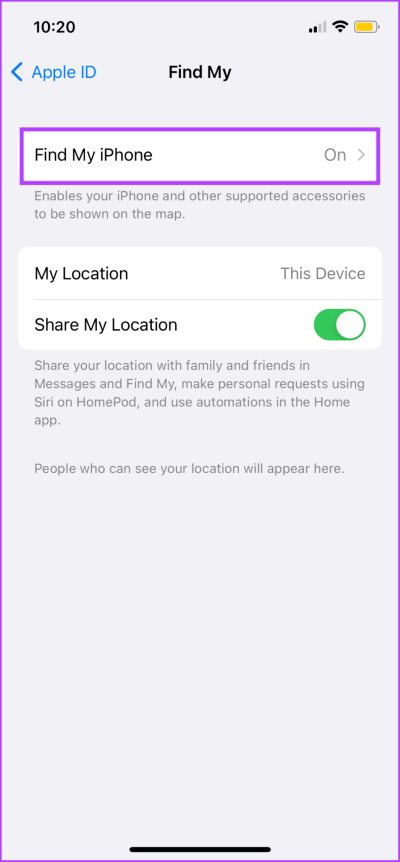
- قم بإيقاف تشغيل Find My على Apple Watch: طالما أن جهاز iPhone الخاص بك متصل بـ Apple Watch ، فسيظل متصلاً بـ Find My. لذا ، لإزالته من Find My ، قم بإلغاء إقران Apple Watch من جهاز iPhone الخاص بك.
- قم بإيقاف تشغيل Find My على Mac: انقر فوق قائمة Apple ← إعدادات النظام (أو تفضيلات النظام) ← انقر فوق اسمك (أو Apple ID) ← iCloud ← قم بالتمرير لأسفل إلى Find My Mac (أو انقر فوق Options بجوار Find My Mac) ← إيقاف .
ملاحظة: يمكنك أيضًا إيقاف تشغيل iCloud تمامًا لإزالة الجهاز من Find My. ومع ذلك ، سيؤدي ذلك أيضًا إلى إيقاف تشغيل جميع ميزات iCloud الأخرى وبالتالي لا ينصح به.
كيفية مسح جهاز من Find My
يعد مسح جهازك من أول الأشياء التي يجب القيام بها قبل بيع iPhone أو الأجهزة الأخرى أو في حالة فقد الجهاز. الشرط الأساسي الوحيد هو تشغيل Find My (الجهاز) الخاص بالجهاز.
عندما تمسح جهازًا ، يتم مسح جميع البيانات مثل كلمات المرور والإعدادات وبيانات اعتماد الدفع وما إلى ذلك من الجهاز. بالإضافة إلى ذلك ، يتم إرسال بريد إلكتروني للتأكيد إلى عنوان البريد الإلكتروني الخاص بـ Apple ID لإبلاغك بالخيار.
ومع ذلك ، يظل قفل التنشيط كما هو ، أي لا يمكنك إعادة تنشيط الجهاز بدون معرف Apple الأصلي وكلمة المرور. يمكنك أيضًا العثور على خطوات لإزالة قفل التنشيط أدناه.
1. امسح جهاز من Find My على iPhone و iPad
الخطوة 1: في تطبيق Find My ، افتح علامة تبويب الأجهزة ← حدد الجهاز.
الخطوة 2: قم بالتمرير لأسفل وانقر على محو الجهاز.
الخطوة 3: اضغط على متابعة للتأكيد.
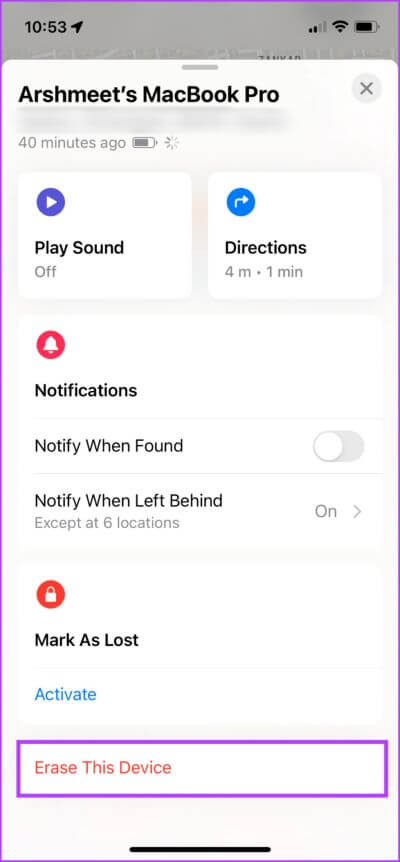
الخطوة 4: بعد ذلك ، انقر فوق مسح (تخطي إضافة رقم أو رسائل).
الخطوة 5: أدخل كلمة مرور معرف Apple الخاص بك وانقر فوق مسح للتأكيد.
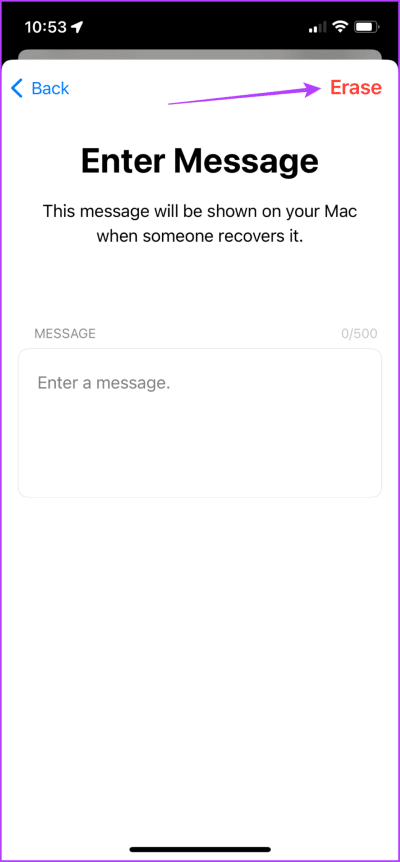
بمجرد مسح الجهاز تمامًا ، انقر فوق إزالة هذا الجهاز ثم انقر فوق إزالة لإيقاف تشغيل قفل التنشيط.
2. محو جهاز باستخدام Mac
الخطوة 1: افتح تطبيق Find My ← انقر فوق علامة تبويب الأجهزة ← حدد الجهاز.
الخطوة 2: انقر فوق أيقونة i ، وقم بالتمرير لأسفل ، وحدد امسح هذا الجهاز.
الخطوة 3: حدد متابعة.
الخطوة 4: بعد ذلك ، انقر فوق مسح من الزاوية العلوية اليمنى (تخطي إضافة رقمك).
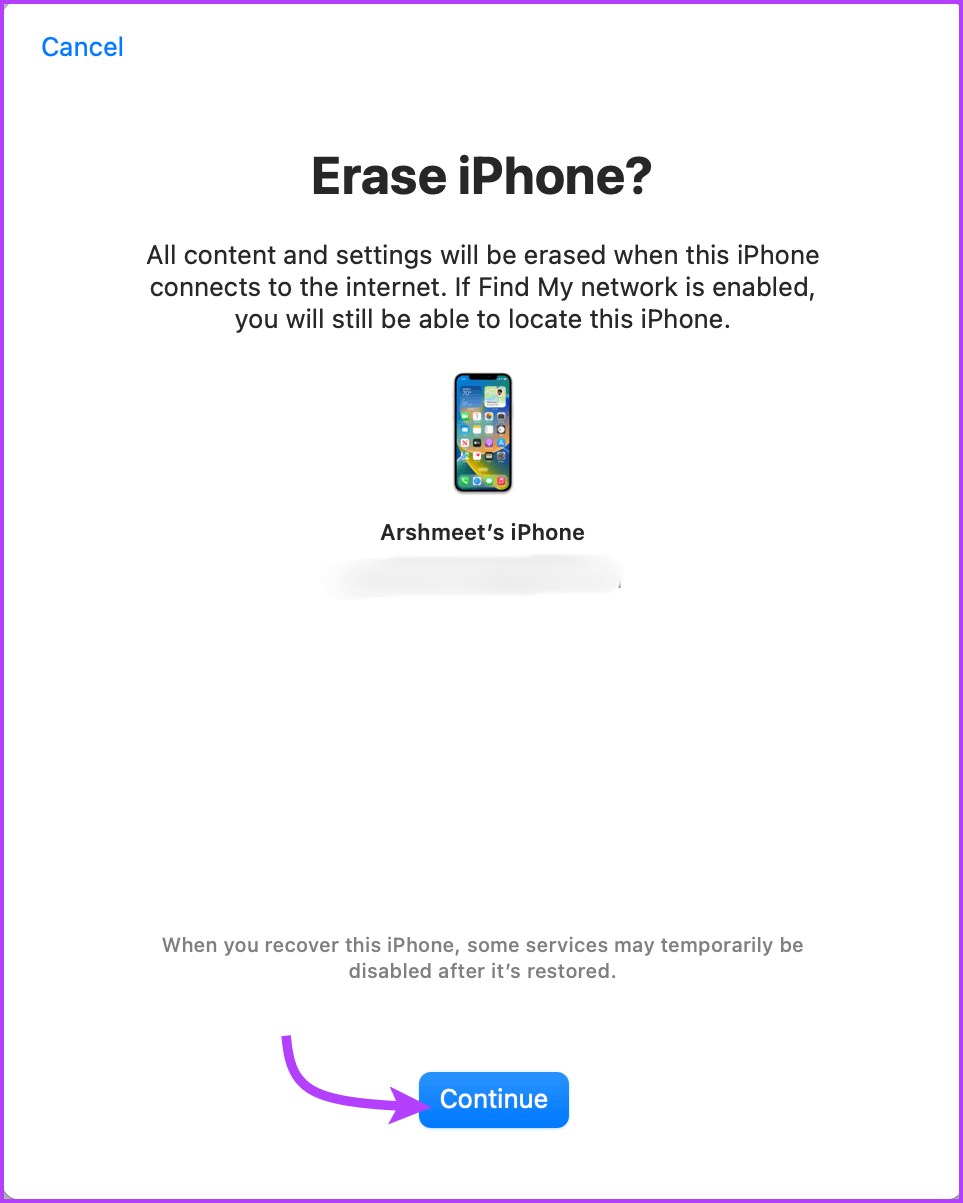
الخطوة 5: أدخل كلمة مرور معرف Apple الخاص بك وانقر فوق مسح للتأكيد.
يمكنك إيقاف تشغيل قفل التنشيط بمجرد مسح الجهاز تمامًا. في صفحة الجهاز ، انقر فوق إزالة هذا الجهاز ثم إزالة.
3. مسح جهاز على iCloud
الخطوة 1: افتح موقع iCloud الإلكتروني في متصفحك المفضل (يمكنك استخدام الرابط أدناه).
الخطوة 2: تسجيل الدخول ، قم بالتمرير لأسفل ، وانقر فوق أيقونة Find My.
الخطوة 3: حدد الجهاز من القائمة المنسدلة.
الخطوة 4: انقر فوق مسح الجهاز.
الخطوة 5: حدد محو للمتابعة.
الخطوة 6: انقر فوق التالي ثم تم (تجنب إضافة الرقم أو الرسالة).
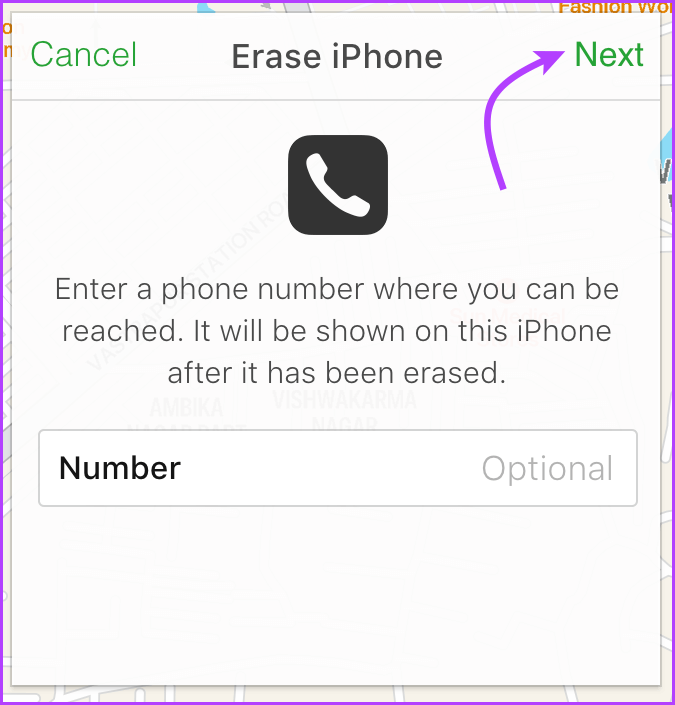
لإزالة قفل التنشيط من ويب iCloud: عندما يتم مسح الجهاز ، كرر الخطوات من 1 إلى 3 إذا لم تكن موجودًا بالفعل على صفحة الجهاز. هنا ، انقر فوق إزالة من الحساب ثم إزالة مرة أخرى للتأكيد.
هذا كل شيء! لقد نجحت في حذف جهاز من نظامك البيئي. إذا كان لديك المزيد من الاستفسارات ، فانتقل إلى القسم التالي.
أسئلة مكررة
1. هل يمكنك مسح جهاز عندما يكون غير متصل؟
نعم ، حتى إذا كان جهازك غير متصل بالإنترنت ، يمكنك مسحه من Find My. ومع ذلك ، سترى رسالة “المحو المعلق” حيث لا يمكن أن يحدث المسح إلا عندما يكون الجهاز متصلاً بشبكة Wi-Fi أو شبكة خلوية.
2. هل يمكنك إلغاء مسح الجهاز؟
عادةً ما تكون العملية فورية جدًا ، لذا لا يمكنك إلغاؤها. على الرغم من أنه إذا كان الجهاز غير متصل بالإنترنت ، فيمكنك إلغاء الطلب قبل اتصال الجهاز بالإنترنت. اذهب إلى Find My → Devices → select device → Cancel Erase.
3. كيفية إضافة جهاز إلى “العثور على بلدي”؟
عادةً ، عند إعداد جهاز ، يتم تمكين “العثور على My” تلقائيًا. ومع ذلك ، يمكنك أيضًا إعداد Find My يدويًا على جميع الأجهزة. راجع هذا الدليل من Apple لمزيد من المعلومات.
قم بإزالة الجهاز بسرعة
النظام البيئي لشركة Apple مذهل بكل بساطة ، فهناك العديد من الطرق الكبيرة والصغيرة التي تربط جميع أجهزة Apple ، من Continuity Camera إلى AirDrop ، ويعتبر Find My جزءًا فخورًا من قائمة الميزات التي لا تنتهي.
ما هي ميزة Apple Ecosystem المفضلة لديك؟ شارك رأيك في قسم التعليقات أدناه.