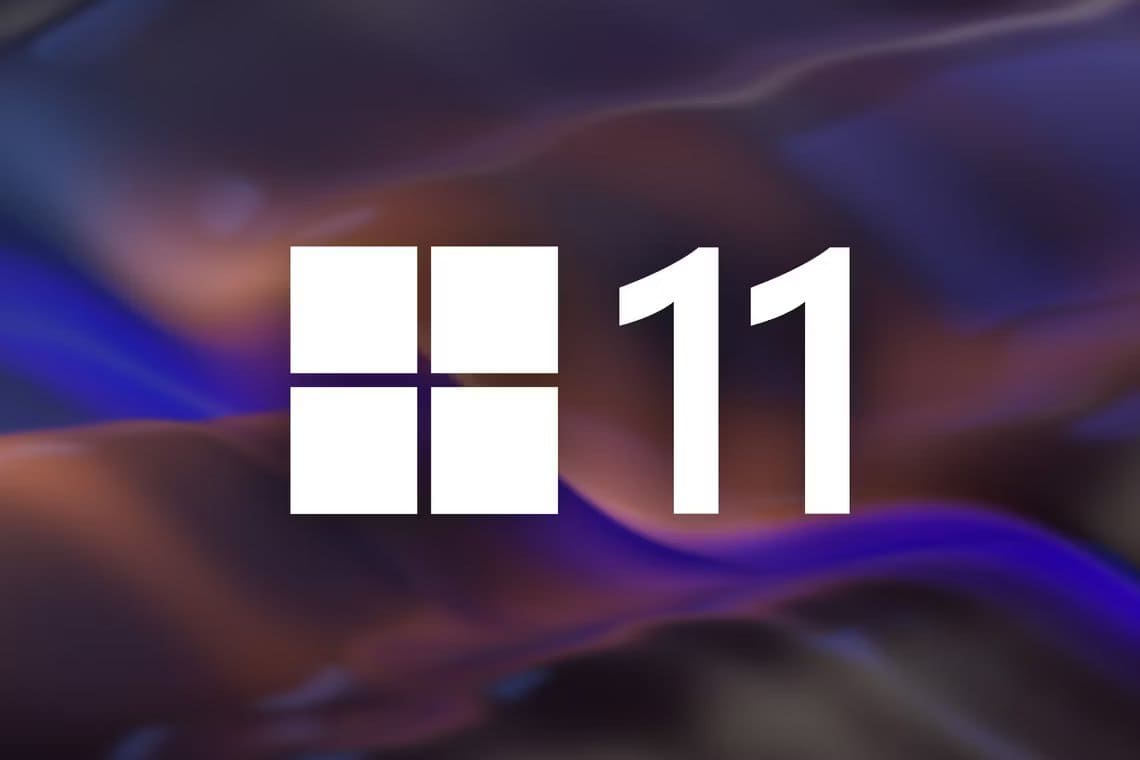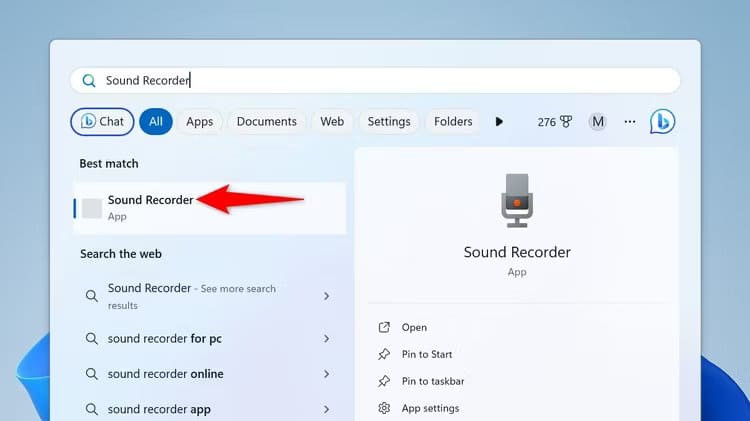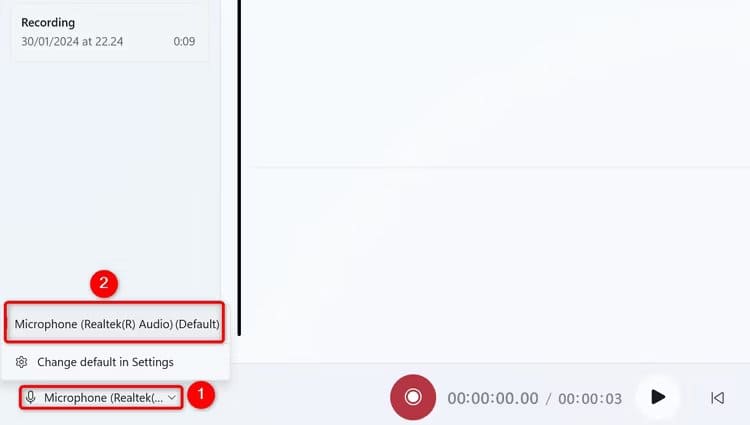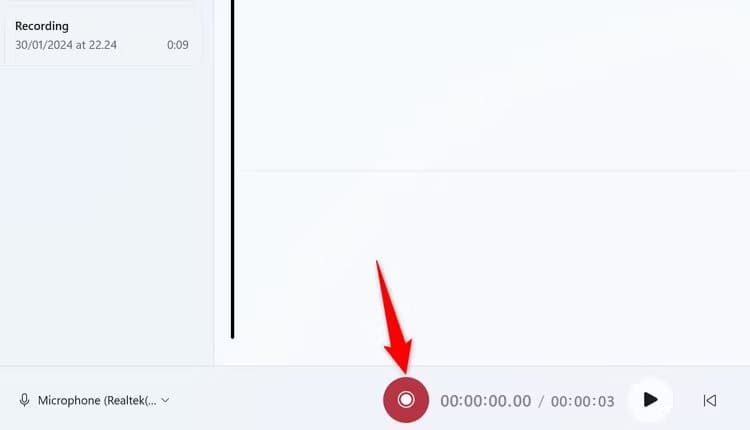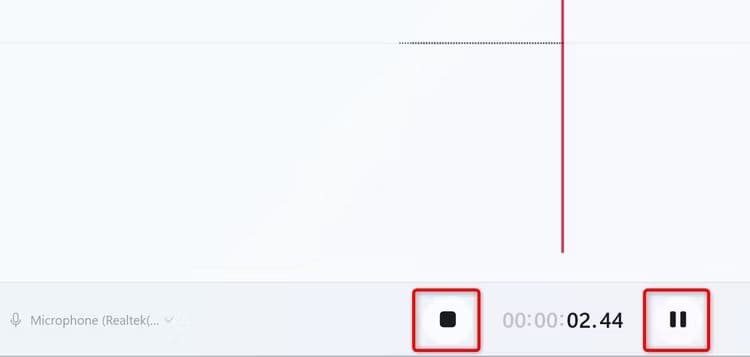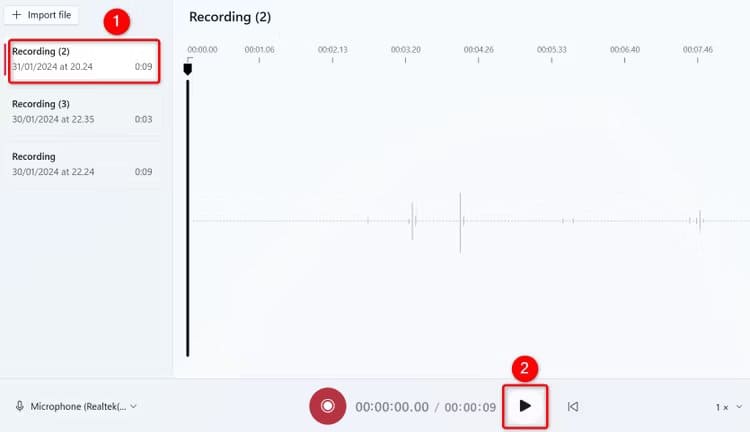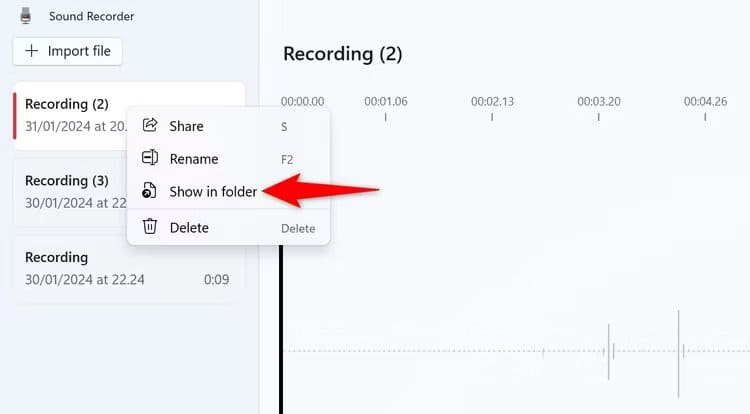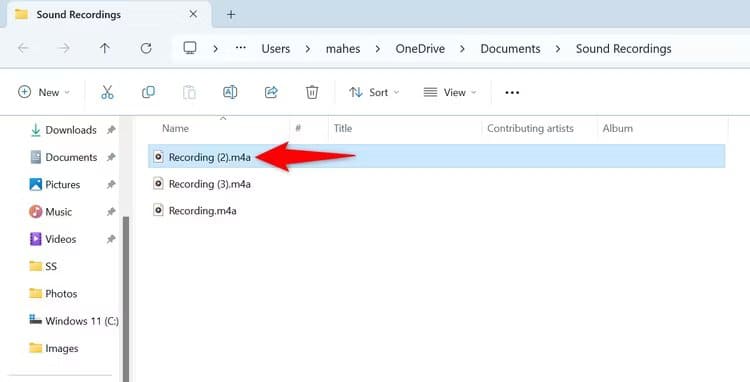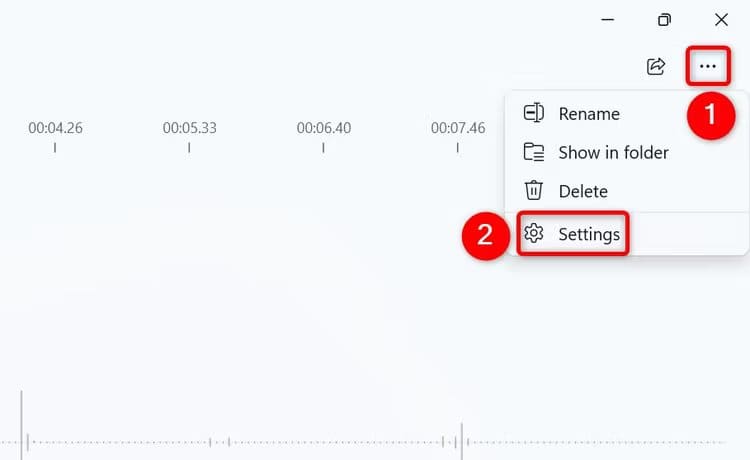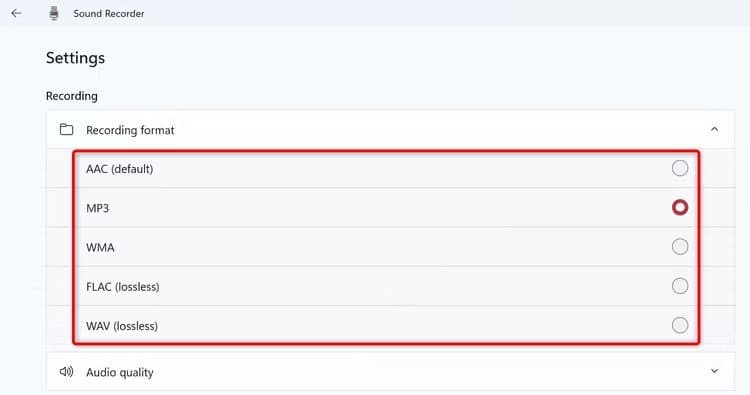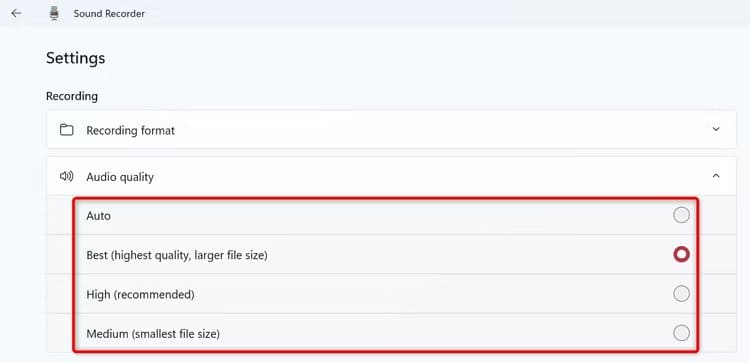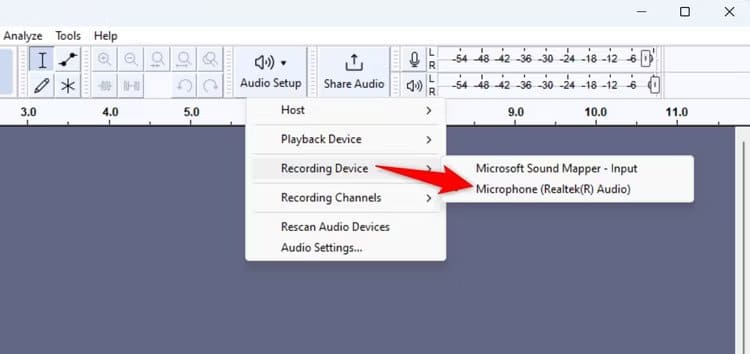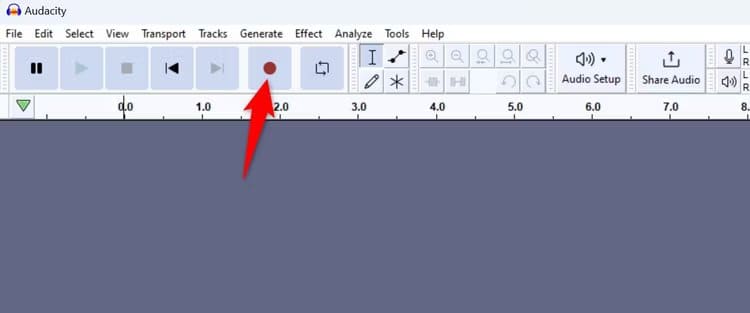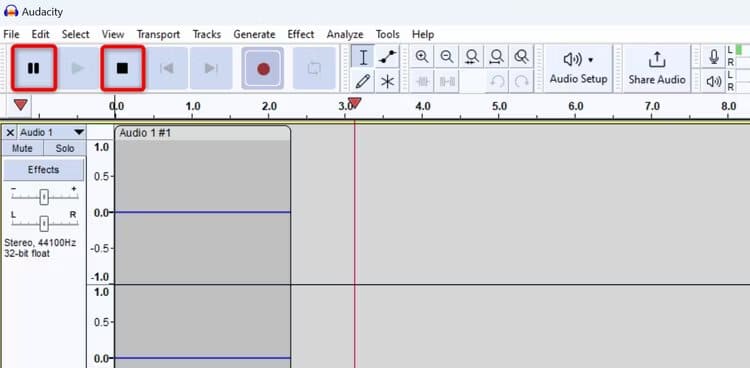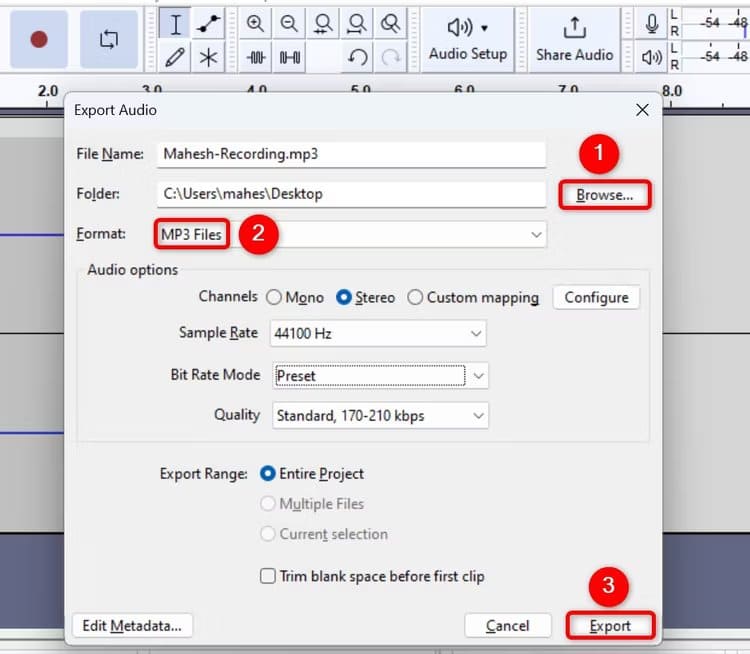विंडोज 11 पर ऑडियो कैसे रिकॉर्ड करें
चाहे आप एक छोटा वॉयस नोट या पूरा गाना रिकॉर्ड करना चाहते हों, विंडोज 11 पर बिल्ट-इन या थर्ड-पार्टी ऐप्स का उपयोग करके ऐसा करना संभव है। हम आपको दिखाएंगे कि यह कैसे करना है।
अंतर्निहित ऑडियो रिकॉर्डर ऐप का उपयोग करें
यदि आप मल्टी-ट्रैक रिकॉर्डिंग और संपादन विकल्प जैसी सुविधाओं की तलाश नहीं कर रहे हैं, ध्वनि रिकॉर्डर ऐप विंडोज़ 11 के लिए यह आपके कंप्यूटर पर ऑडियो रिकॉर्ड करने का सबसे अच्छा तरीका है। एप्लिकेशन कई ऑडियो प्रारूपों और गुणवत्ता विकल्पों का समर्थन करता है।
इसका उपयोग करने के लिए, एक मेनू खोलें कभी नहीं, और खोजें ध्वनि रिकार्डर, फिर चुनें الت البيق.
यदि आपके कंप्यूटर से कई माइक्रोफ़ोन जुड़े हुए हैं, तो आपको पहले यह चुनना होगा कि आप रिकॉर्डिंग के लिए किस माइक्रोफ़ोन का उपयोग करना चाहते हैं। निचले-बाएँ कोने में माइक्रोफ़ोन आइकन पर क्लिक करके और अपना इच्छित माइक्रोफ़ोन चुनकर ऐसा करें।
अब आप अपना ऑडियो रिकॉर्ड करना शुरू करने के लिए तैयार हैं। ऐसा करने के लिए, एक बटन चुनें "रिकॉर्डिंग शुरू" (बड़ा वृत्त बटन) या दबाएँ Ctrl + R।
आर-पार बोलना शुरू करें माइक्रोफ़ोनऔर आवेदन होगा अपनी आवाज़ रिकॉर्ड करें.
यदि आप रिकॉर्डिंग रोकना चाहते हैं, तो रोकें बटन पर क्लिक करें। रिकॉर्डिंग रोकने के लिए, बटन पर क्लिक करें "रिकॉर्डिंग बंद करेंया एस्केप कुंजी दबाएँ.
ऑडियो रिकॉर्डर रिकॉर्डिंग को सहेजेगा और बाएं साइडबार में प्रदर्शित करेगा। रिकॉर्डिंग चलाने के लिए, इसे बाएँ साइडबार में चुनें और प्ले बटन पर क्लिक करें या स्पेस बार दबाएँ।
यदि आप अपनी रिकॉर्डिंग की ऑडियो फ़ाइल तक पहुँचना चाहते हैं, तो रिकॉर्डिंग पर राइट-क्लिक करें और चुनें "फ़ोल्डर में दिखाओ"।
चयनित रजिस्ट्री फ़ाइल के साथ फ़ाइल एक्सप्लोरर विंडो लॉन्च होगी। आप इस फ़ाइल को अपने इच्छित किसी भी फ़ोल्डर में कॉपी कर सकते हैं या इसे Google ड्राइव जैसे क्लाउड स्टोरेज पर ऑनलाइन अपलोड कर सकते हैं।
डिफ़ॉल्ट रूप से, ऑडियो रिकॉर्डर रिकॉर्डिंग को M4A प्रारूप में सहेजता है। यदि आप इसे और अधिक प्रारूप में बदलना चाहते हैं MP3 जितना लोकप्रिय, ऐप के ऊपरी दाएं कोने में तीन बिंदुओं पर टैप करें और चुनें "समायोजन"।
पंजीकरण अनुभाग में, क्लिक करें "पंजीकरण प्रारूप". वह प्रारूप चुनें जिसका आप उपयोग करना चाहते हैं.
यदि आप रिकॉर्डिंग गुणवत्ता बदलना चाहते हैं, तो "ऑडियो गुणवत्ता" अनुभाग चुनें। वह गुणवत्ता चुनें जिसे आप ऐप द्वारा रिकॉर्डिंग के लिए उपयोग करना चाहते हैं।
ध्यान देने योग्य
ध्वनि की गुणवत्ता जितनी अधिक होगी, ऑडियो फ़ाइल उतनी ही बड़ी होगी।
वॉयस रिकॉर्डर स्वचालित रूप से आपके परिवर्तनों को सहेजता है, इसलिए आपको कोई भी बटन क्लिक करने की आवश्यकता नहीं है।
ऑडेसिटी के साथ - एक निःशुल्क और खुला स्रोत एप्लिकेशन
यदि आप अधिक शक्तिशाली ऑडियो संपादन सुविधाएँ और मल्टी-ट्रैक रिकॉर्डिंग चाहते हैं, तो ऑडेसिटी इसका उत्तर है। यह एक मुफ़्त और ओपन सोर्स ऑडियो रिकॉर्डिंग ऐप है जो लंबे समय से मौजूद है।
ऑडेसिटी का उपयोग करने के लिए, अपने कंप्यूटर पर वेब ब्राउज़र लॉन्च करें और आधिकारिक ऑडेसिटी वेबसाइट पर जाएं। अपने कंप्यूटर पर एप्लिकेशन डाउनलोड करें और इंस्टॉल करें, फिर उसे चलाएं।
एक बार जब आप ऑडेसिटी खोल लें, तो सबसे पहले वह माइक्रोफ़ोन चुनें जिसका आप उपयोग करना चाहते हैं। शीर्ष टूलबार में ऑडियो सेटिंग > रिकॉर्डिंग डिवाइस पर जाकर और अपना पसंदीदा माइक्रोफ़ोन चुनकर अपना माइक्रोफ़ोन चुनें।
रिकॉर्डिंग शुरू करने के लिए क्लिक करें "साइन अप करें" (लाल बटन) शीर्ष टूलबार पर, या कुंजी दबाएँ R.
ऑडेसिटी अब सुन रही है, इसलिए अपने माइक्रोफ़ोन में बोलें। यदि आप रिकॉर्डिंग रोकना चाहते हैं, तो रोकें बटन पर क्लिक करें या P दबाएँ। रिकॉर्डिंग रोकने के लिए, बटन पर क्लिक करें "मोड़ कर जाना"।
ऑडियो रिकॉर्डर के विपरीत, यह नहीं है धृष्टता स्वचालित रूप से रिकॉर्डिंग सहेजता है। ऐप में रिकॉर्ड किए गए ऑडियो को सेव करने के आपके पास दो तरीके हैं।
पहला तरीका है अपना संपूर्ण ऑडेसिटी ऑडियो प्रोजेक्ट सहेजें. यह आपके द्वारा रिकॉर्ड किए गए ऑडियो में किए गए किसी भी संपादन को सुरक्षित रखता है। ऐसा करने के लिए, एप्लिकेशन मेनू बार से, फ़ाइल > प्रोजेक्ट सहेजें > प्रोजेक्ट सहेजें चुनें। बाद में, आप इस प्रोजेक्ट को खोल सकते हैं और संपादन फिर से शुरू कर सकते हैं।
यदि आप बस चाहते हैं अपनी रिकॉर्डिंग सहेजें, मेनू बार से, चुनें फ़ाइल > ऑडियो निर्यात करें.
निर्यात ऑडियो विंडो में, "पर क्लिक करेंसमीक्षा” और ऑडियो फ़ाइल के लिए स्थान और फ़ाइल नाम चुनें। "फ़ॉर्मेट" ड्रॉप-डाउन मेनू पर क्लिक करें और फ़ाइल के लिए अपना पसंदीदा ऑडियो प्रारूप चुनें। यदि आप सुनिश्चित नहीं हैं कि क्या चुनना है, तो आपको एमपी3 चुनना चाहिए, क्योंकि यह प्रारूप लगभग सभी उपकरणों पर चलता है।
यदि आप चाहें, तो अन्य विकल्पों को कॉन्फ़िगर करें, फिर " पर क्लिक करेंनिर्यात" तल पर।
किया धृष्टता रिकॉर्डिंग फ़ाइल को चुने हुए फ़ोल्डर में सहेजें। आप सब तैयार हैं।
यदि आप अपने माइक्रोफ़ोन के बजाय अपने कंप्यूटर की सिस्टम ध्वनि, जैसे त्रुटि संदेश, गेम और एप्लिकेशन की ध्वनि रिकॉर्ड करना चाहते हैं, तो ऐसा करने के कई तरीके हैं। हैप्पी रिकॉर्डिंग!