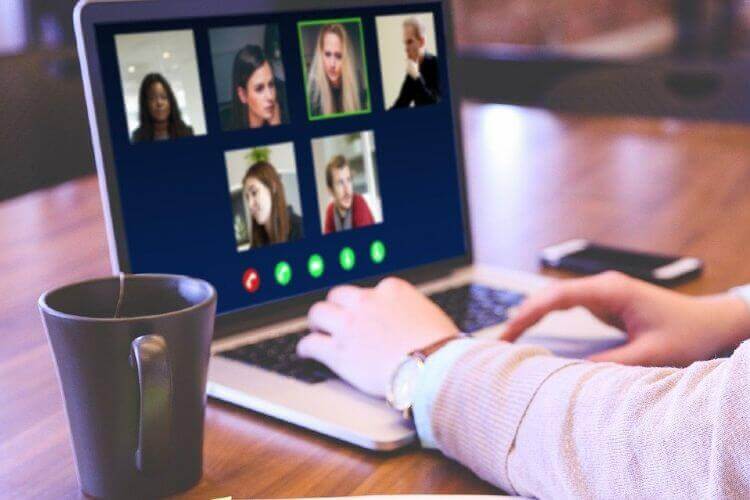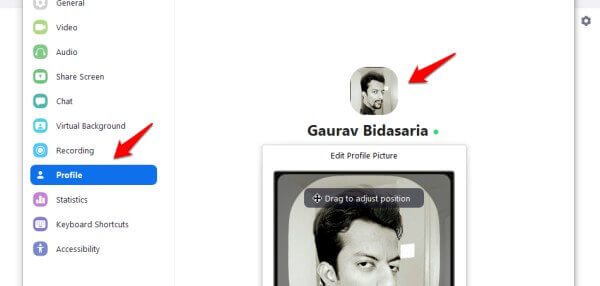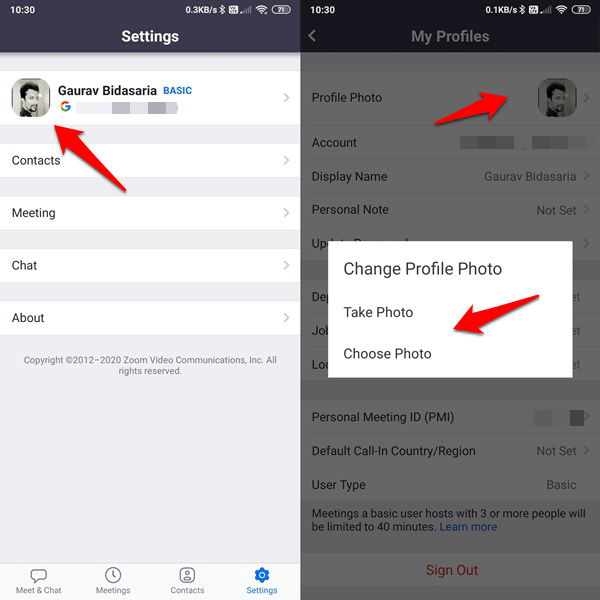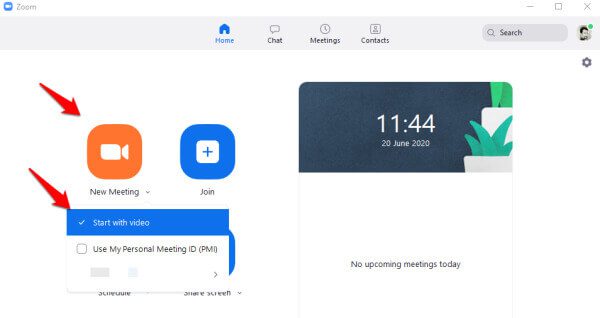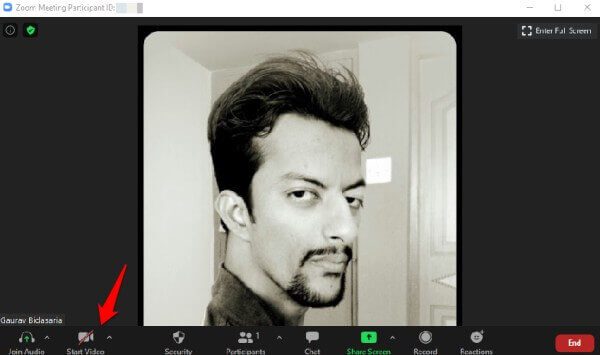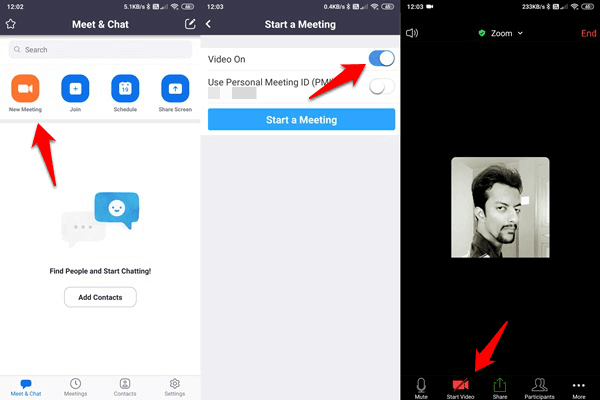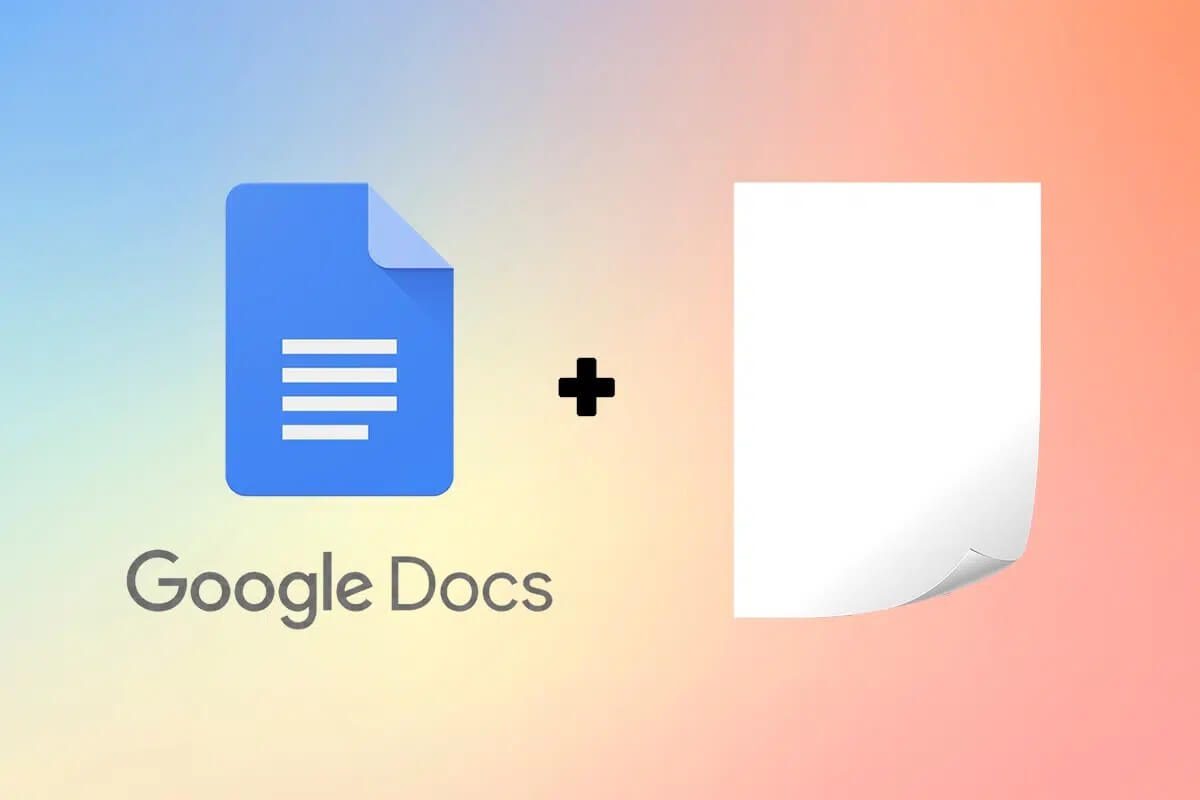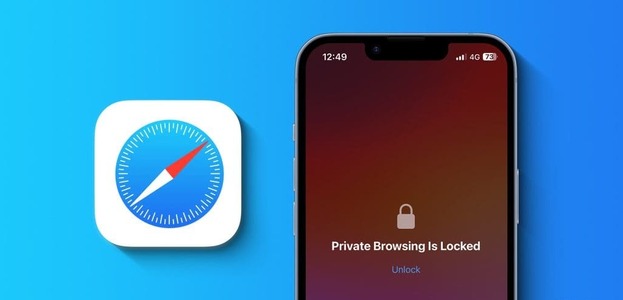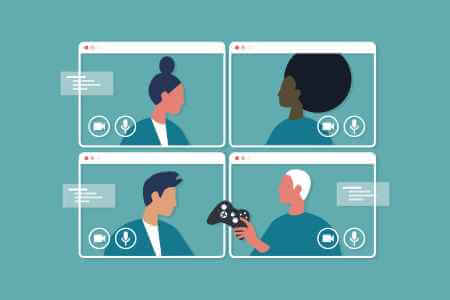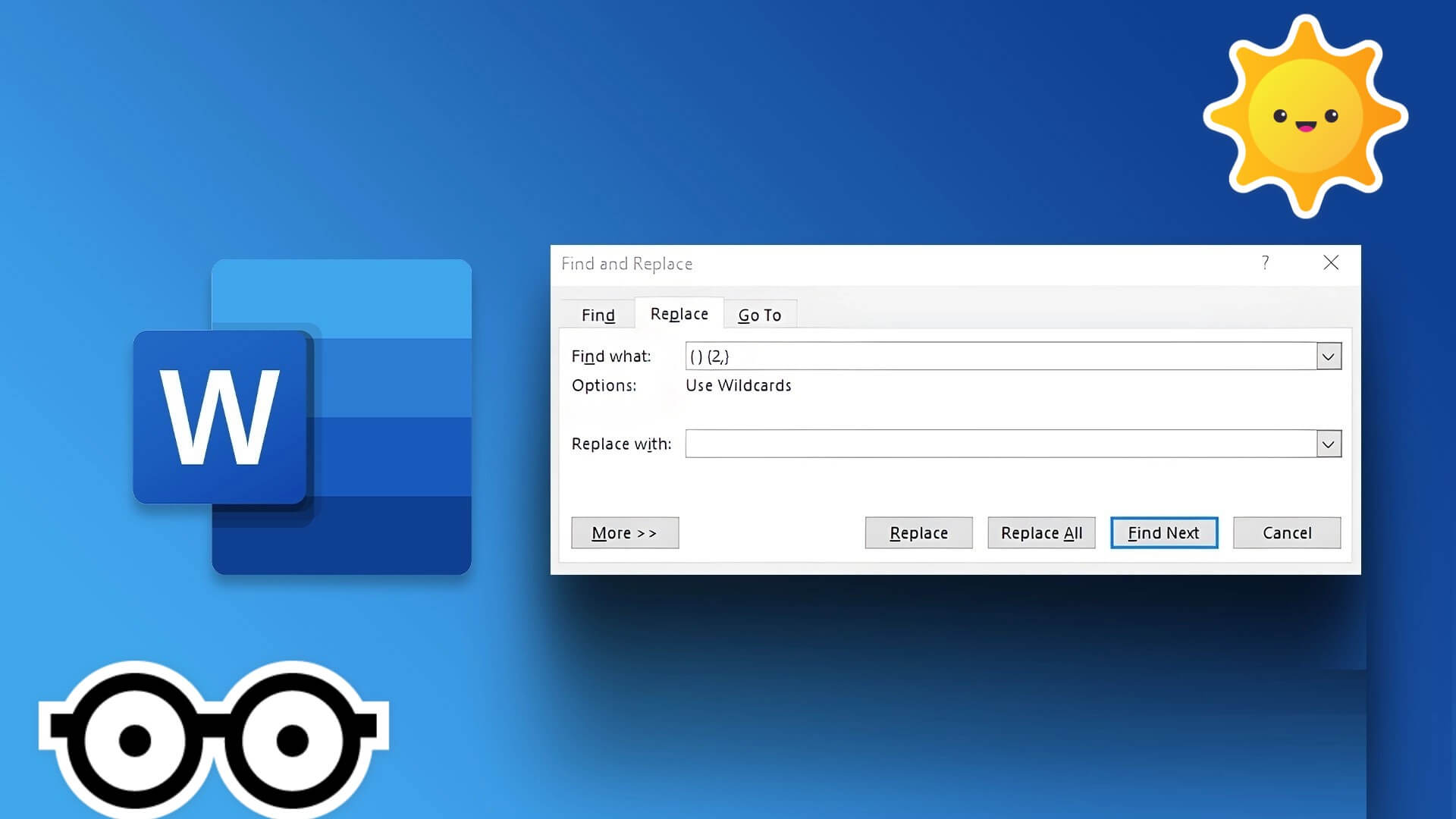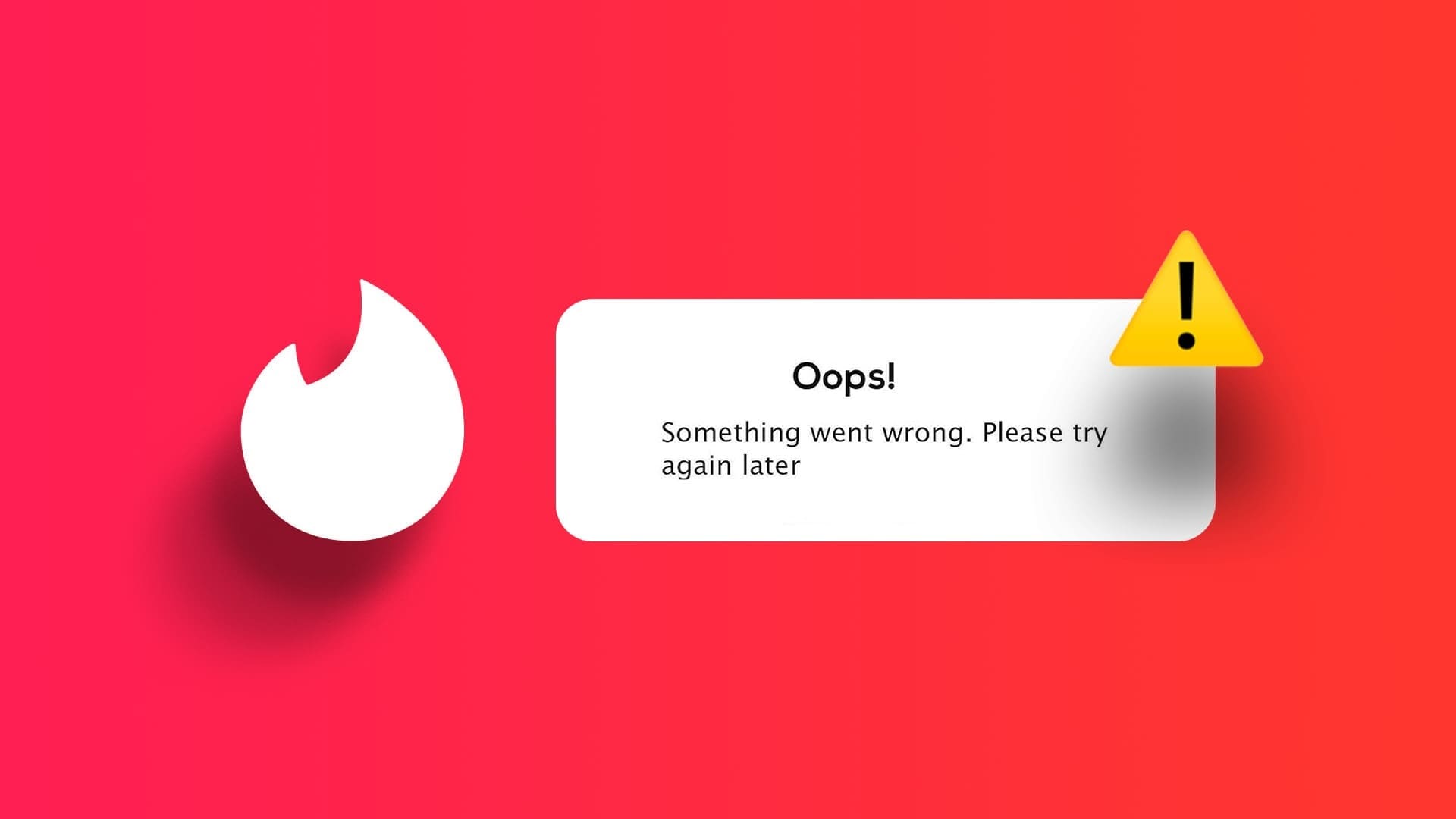يستمر Zoom في جذب الانتباه في عالم مكالمات الفيديو والمؤتمرات ، حتى بعد نداءات واسعة النطاق من قبل الشركات والحكومات لحظره. جزء من السبب وراء نجاحه هو واجهة مستخدم سهلة الاستخدام وميزات متقدمة في الخطة المجانية. على واجهة المستخدم ، إن مناقشة وجهاً لوجه شيء آخر والقيام بذلك عبر الإنترنت.
هناك شيء مزعج للغاية بشأن رؤية وجهك على الشاشة. تتمثل إحدى طرق إصلاح ذلك في إخفاء نفسك عن الآخرين أثناء إجراء مكالمة Zoom.
لماذا من المهم إخفاء أنفسنا عن الآخرين على Zoom
لا أعرف عنك لكنني أصبحت واعيًا على الفور عندما أرى وجهي على الشاشة الكبيرة. هل أنت بخير؟ هل أقوم بعمل وجه غريب؟ ما هي خلفيتي؟ هل أجلس صحيح؟ كل هذه الأسئلة تبتعد عن جوهر المسألة مما يؤدي إلى مشاكل أخرى أكبر.
تتمثل إحدى طرق إصلاح هذه المشكلة في إخفاء نفسي عن الآخرين على الشاشة أثناء إجراء مكالمة فيديو. هناك عدد من الطرق للقيام بذلك ، اعتمادًا على النظام الأساسي الذي تستخدمه ، على حد سواء وغيرها. ربما لا يرغب الآخرون في رؤية وجهك أيضًا!
فوائد إخفاء نفسك على Zoom أثناء المكالمة
يتيح Zoom للمستخدمين إجراء مكالمات صوتية ومكالمات فيديو. عند إجراء مكالمة صوتية ، يمكن للآخرين فقط عرض صورة ملفك الشخصي. تتمثل إحدى مزايا المكالمات الصوتية في أنها تستهلك معدل نقل بيانات أقل ويمكن إجراؤها باستخدام اتصال إنترنت بطيء. من ناحية أخرى ، تستهلك مكالمات الفيديو الكثير من البيانات وتتطلب معالج كمبيوتر محمول أسرع وإنترنت. عدد المشاركين في مكالمة الفيديو مهم أيضًا هنا.
لاحظ أن المضيف فقط يمكنه تحديد ما إذا كانت المكالمة مكالمة صوتية أو فيديو. إذا كنت تنضم إلى اجتماع ، فيمكنك التحكم في خلاصة الفيديو من جانبك فقط. لا يمكنك التحكم في ما يختار الآخرون مشاركته. حتى ذلك الحين ، يمكنك تحسين السرعة وتقليل التأخير وحفظ البيانات التي تؤدي إلى إيقاف تشغيل الفيديو بشكل هامشي.
كيفية إعداد صورة الملف الشخصي
يجب أن تظهر شيئًا على الرغم من أنه ليس ضروريًا ، أوصي به. إن لم يكن تغذية فيديو حية ربما من صورة لك؟ بالإضافة إلى ذلك ، لا يستغرق الأمر سوى بضع لحظات لتعيين واحدة. إن لم يكن تغذية الفيديو الحية ثم صورة الملف الشخصي. يمكن أن تكون الصورة أي شيء وليس بالضرورة أن تكون صورة وجهك. لا تتردد في أن تصبح مبدعًا اعتمادًا على نوع الاجتماع الذي تدخله / تنشئه (شخصي أو مهني).
في حالة تطبيق سطح المكتب ، انقر فوق الإعدادات> الملف الشخصي وحدد صورة الملف الشخصي لبدء التحرير أو إضافة صورة جديدة.
بنفس الطريقة ، يمكنك تغيير صورة ملفك الشخصي من تطبيق الهاتف الذكي أيضًا. ما عليك سوى الانتقال إلى الإعدادات> الملف الشخصي والنقر مرة واحدة على الصورة.
لاحظ أن صورة ملفك الشخصي سيتم التقاطها مباشرة من موقع وسائل التواصل الاجتماعي المعني في حالة انضمامك باستخدام حسابات Google أو Facebook. يجب أن يكون حجم الصورة أقل من 2 ميغابايت ويمكنك قصها بعد تحميلها إلى Zoom.
كيف تخفي نفسك عن الاخرين في Zoom
تتمثل إحدى طرق القيام بذلك في إيقاف تشغيل تدفق الفيديو. لديك تحكم كامل في خلاصة الفيديو الخاصة بك بغض النظر عن من أجرى المكالمة. فقط المضيف قادر على التحكم في تغذية الفيديو للمشاركين بالرغم من ذلك.
يمكنك إيقاف تشغيل بث الفيديو قبل بدء المكالمة وأثناء المكالمة. أقترح عليك القيام بذلك من قبل لتجنب أي ندم لاحقًا.
في تطبيق سطح المكتب ، انقر فوق الزر اجتماع جديد لإلغاء تحديد الخيار ابدأ بالفيديو لإيقاف تشغيل تغذية الفيديو.
إذا كان الاجتماع قد بدأ بالفعل ، فما عليك سوى النقر على زر إيقاف الفيديو في الزاوية اليسرى السفلية من الشاشة لإيقافه. يجب أن ترى صورة ملفك الشخصي المختار بدلاً من ذلك. يمكن أن يكون وجهك أو وجه هان سولو.
ستعمل نفس الخطوات على الهواتف الذكية أيضًا حيث يمكنك اختيار إخفاء نفسك عن الآخرين قبل وأثناء الاجتماع. تحقق من لقطة الشاشة أدناه.
يمكنك استخدام الخطوات لإيقاف تشغيل الفيديو الخاص بك عند الانضمام إلى مؤتمر كحاضر. يجب أن تكون على دراية بالتخطيط والأزرار الآن.
إخفاء الفيديو نفسك في Zoom
ماذا لو كنت تريد إظهار وجهك في بث الفيديو المباشر للمشاركين الآخرين ولكنك لا ترى نفسك على شاشتك الخاصة. ستعرض جميع تطبيقات مكالمات الفيديو وجهك في نافذة صغيرة إلى جانب وجوه المشاركين الآخرين. يتم ذلك حتى تعرف كيف تنظر إلى الآخرين وما إذا كنت بحاجة إلى ضبط زاوية الكاميرا أو وضع الجلوس. ولكنها تستهلك أيضًا مساحة شاشة قيّمة ومحدودة ، خاصة على شاشة أصغر. ناهيك عن أن بعض الناس يريدون إخفاء أنفسهم لمنع النظر إلى أنفسهم على الشاشة. إنها تجعلهم واعين ، مثل النظر باستمرار في المرآة.
دعنا نقول أن هناك أربعة مشاركين وأنت واحد منهم. لإخفاء تغذية الفيديو عن نفسك ، انقر بزر الماوس الأيمن على الجزء الخاص بك من الشاشة وحدد إخفاء نفسي. كرر نفس العملية لعرض نفسك ، وهذه المرة ، حدد إظهار نفسي بالنقر بزر الماوس الأيمن على فيديو أي مشارك.
إخفاء نفسك عن الآخرين على Zoom
ها أنت ذا. بناءً على ما تحتاج إليه ونوع الاجتماع الذي تحضره ، اختر بحكمة. يمكنك إما إخفاء خلاصة الفيديو من نفسك بينما يمكن للآخرين رؤيتك. أو يمكنك إخفاء خلاصة الفيديو من جميع المشاركين. في كلتا الحالتين ، لديك سيطرة كاملة على من يرى ماذا ولماذا. إذا لم تكن متأكدًا ، فقم بإجراء مكالمة فيديو ودية لأصدقائك وأفراد عائلتك وجرب إعدادات مختلفة أولاً.