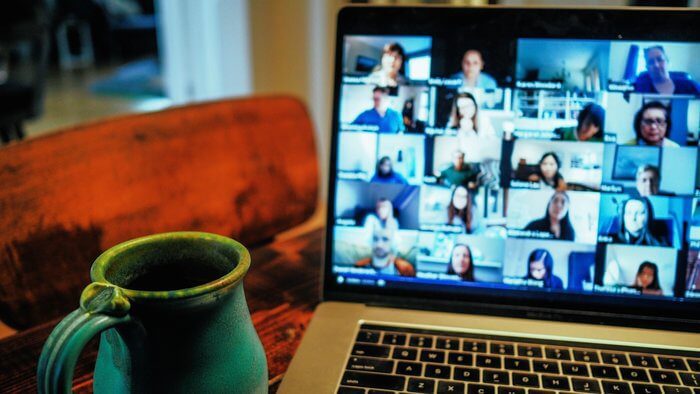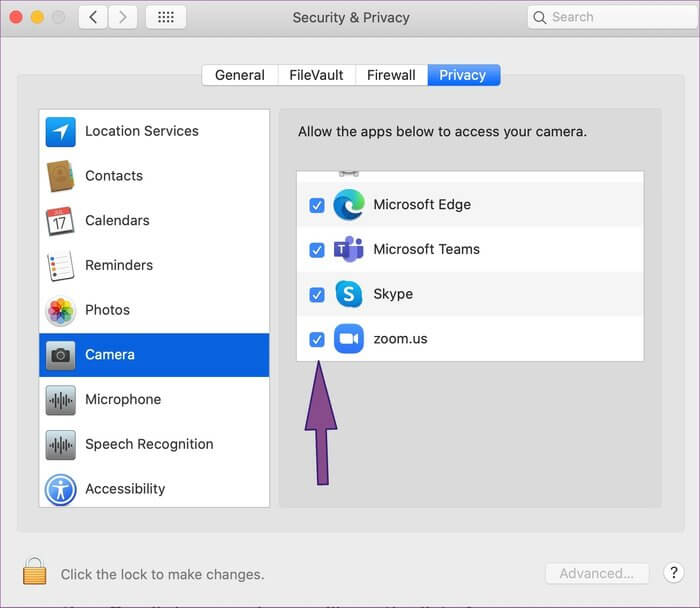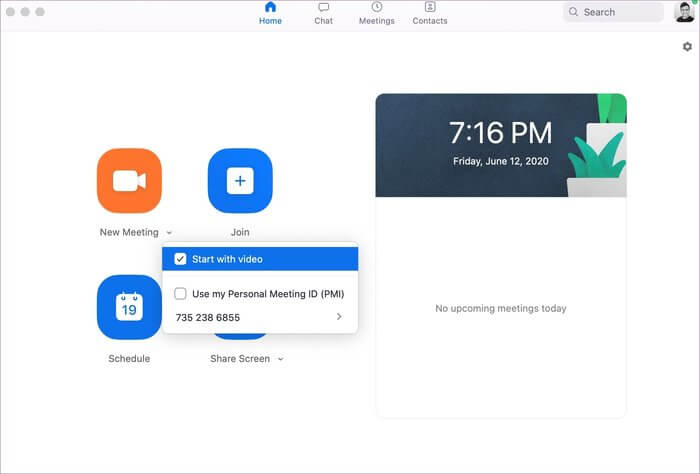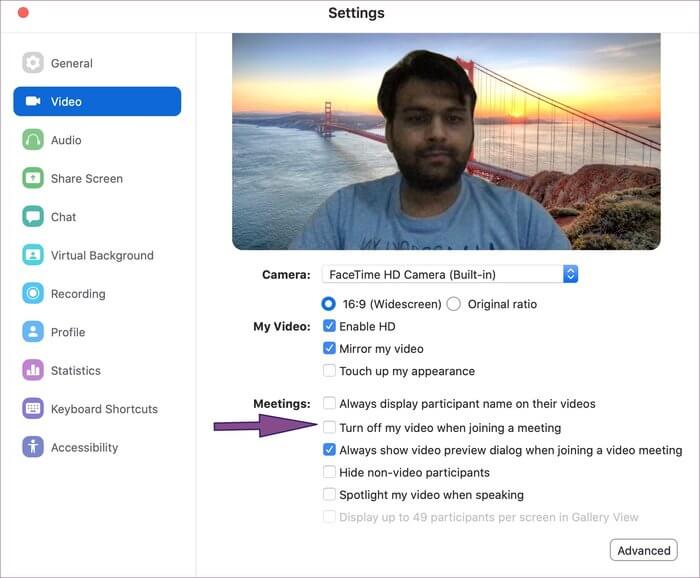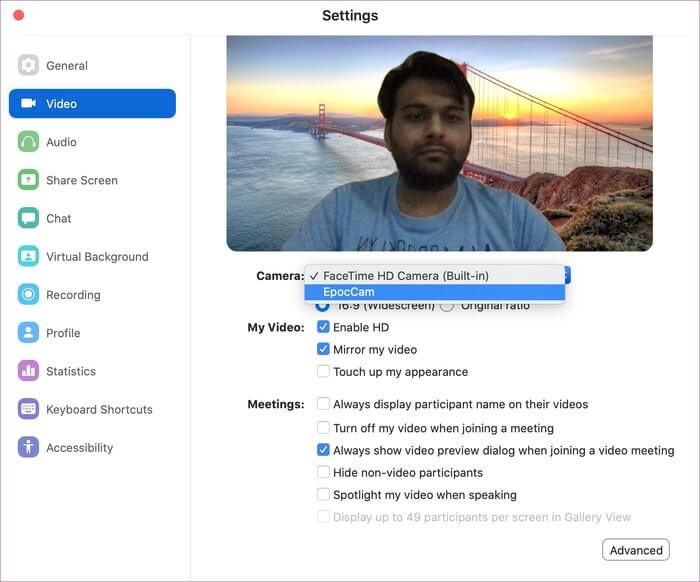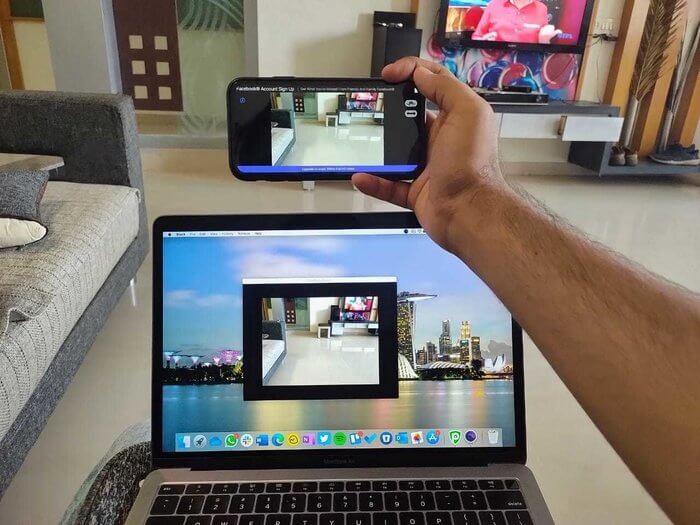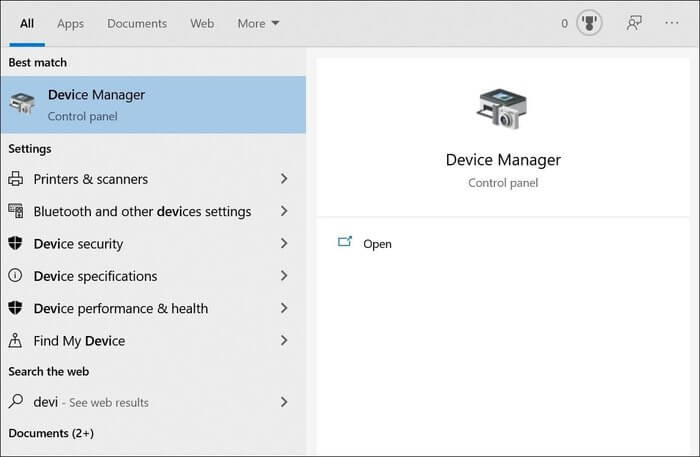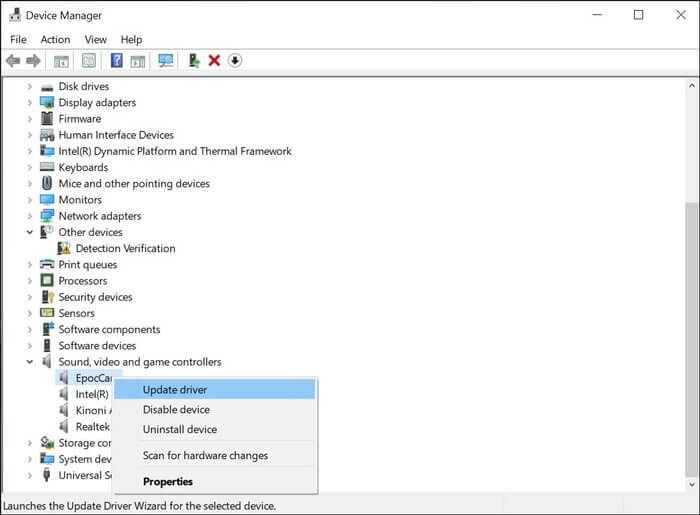لماذا لا يمكنني رؤية نفسي في Zoom: دليل لإصلاح مشكلات الفيديو
من الآمن أن نقول أن تطبيقات مكالمات الفيديو استحوذت على اجتماعات ومؤتمرات الشركة الفعلية. ينمو قادة السوق مثل Zoom و Microsoft Teams و Google Meet بوتيرة سريعة لمكالمات الفيديو الجماعية. من بينها ، ربما يكون Zoom هو تطبيق مكالمات الفيديو الأكثر استخدامًا هناك لأسباب مختلفة. البرنامج سهل الاستخدام ومتوفر عبر منصات مختلفة. مع وجود العديد من الخيارات ، لا شيء يحبطك أكثر من كاميرا الويب أو الميكروفون الذي لا يعمل أثناء مكالمة الفيديو Zoom. سنتحدث عن حل معظم مشكلات الفيديو أثناء استخدام Zoom في هذا المنشور.
إذا لم تنتبه إلى النوافذ المنبثقة لـ Zoom بشكل صحيح ، فسترى شاشة سوداء في بداية الاجتماعات. الميكروفون لا يعمل أثناء اجتماعات Zoom هو أيضًا أحد المشاكل العديدة التي يواجهها المستخدمون. ومع ذلك ، فإن الغريب هو عندما لا يتمكن الآخرون من رؤيتهم عبر مكالمة فيديو.
يوفر Zoom خيارات متعددة لتحسين تجربة مكالمات الفيديو. يمكنك أيضًا استخدام تطبيقات مثل EpocCam لتحويل هاتفك إلى كاميرا ويب على Zoom. في هذا المنشور ، سنقوم باستكشاف أخطاء كاميرا الويب التي لا تعمل وإصلاحها في ثماني خطوات. دعنا نتناول أولاً بعض الحلول الأساسية التي غالبًا ما تؤدي إلى مشكلات رؤية الفيديو في Zoom.
1. إعطاء إذن الكاميرا المناسب لـ ZOOM
يطلب Zoom في الغالب الأذونات ذات الصلة أثناء تثبيت البرنامج. يمكنك التحقق مرة أخرى مما إذا كان التطبيق لديه إذن الكاميرا لاستخدام كاميرا الويب في كل مرة تقوم بتشغيله. عميل Windows الخاص بـ Zoom هو شيء جيد للتعامل معه ولهذا السبب قمنا بتجميع قائمة مفيدة بإعدادات Zoom Video التي يمكنك استخدامها على أنظمة Windows. ومع ذلك ، لاحظنا أن العديد من مستخدمي Mac واجهوا صعوبة في ذلك ، خاصة أولئك الذين يقومون بتشغيل آخر تحديثات macOS.
اتبع الخطوات أدناه للتحقق من الإذن على Mac.
الخطوة 1: افتح قائمة تفضيلات النظام.
الخطوة 2: انتقل إلى الأمان والخصوصية> الخصوصية> الكاميرا.
الخطوة 3: تأكد من أن Zoom لديه إذن الكاميرا.
في نظام التشغيل Windows ، يمكنك البحث عن “كاميرا الويب” في قائمة البدء وتحديد خيار “التطبيقات التي يمكنها استخدام الكاميرا”. قم بالتمرير لأسفل وسترى قائمة التطبيقات التي تستخدم الكاميرا. تأكد من أن تطبيق Zoom يستخدم إذن كاميرا الويب.
2. تمكين بدء الاجتماع مع خيار الفيديو
يتيح لك Zoom بدء الاجتماع مع تشغيل الفيديو. أنا في الغالب أوقف تشغيله لأنني لا أشعر بالراحة للانضمام مباشرةً إلى اجتماع مع تمكين الفيديو. ولكن يمكنك تمكين الخيار إذا كنت تريد تجاوز الشاشة الفارغة في بداية الاجتماع وتحديد خيار بدء الفيديو من نهايتك دائمًا.
افتح تطبيق Zoom وانتقل إلى علامة التبويب “اجتماع جديد”. انقر على السهم لأسفل بجانب القائمة ومكّن خيار “البدء بالفيديو” للانضمام / إنشاء الاجتماع مع تشغيل الفيديو.
نصيحة احترافية: عند الانضمام إلى الاجتماع بالفيديو ، سيطلب منك Zoom تمكين الصوت كلما حضرت الاجتماع. يمكنك تمكين خيار “الانضمام تلقائيًا إلى الصوت عن طريق الكمبيوتر عند الانضمام إلى اجتماع”. سوف ينشط ميكروفون الجهاز لك.
3. قم بتعطيل إيقاف تشغيل خيار الفيديو من الإعدادات
يجب عليك تعطيل خيار “إيقاف تشغيل الفيديو عند الانضمام إلى اجتماع” من قائمة إعدادات التكبير. عند التمكين ، لن تتمكن من رؤية نفسك في اجتماع Zoom. لإيقاف الخيار ، اتبع الخطوات أدناه.
الخطوة 1: افتح تطبيق Zoom واضغط على أيقونة الإعدادات في الزاوية اليمنى العليا.
الخطوة 2: انتقل إلى خيار الفيديو.
الخطوة 3: مرر لأسفل إلى خيار الاجتماعات وقم بتعطيل خيار “إيقاف تشغيل الفيديو عند الانضمام إلى اجتماع“.
4. تأكد من عدم وجود تطبيق آخر يستخدم كاميرا الويب في الخلفية
إذا كانت تطبيقات أخرى مثل FaceTime أو Teamviewer أو Skype تستخدم بالفعل الكاميرا في الخلفية ، فلن تتمكن من استخدام الفيديو في تطبيق Zoom.
في معظم أجهزة الكمبيوتر المحمولة ، من السهل معرفة ما إذا كان هناك تطبيق آخر يستخدم الكاميرا أم لا. يمكنك إلقاء نظرة سريعة على كاميرا الكمبيوتر المحمول وإذا كان مؤشر LED قيد التشغيل (باللون الأبيض أو الأخضر) ، فهذا يشير إلى أن التطبيق يستخدم كاميرا في الخلفية. أغلق هذه التطبيقات وارجع إلى تطبيق Zoom لمعرفة ما إذا كان الفيديو يعمل أم لا.
5. تغيير الكاميرا الافتراضية على ZOOM
إذا كنت تستخدم تطبيقات مثل Droidcam و EpocCam و iVCam لتحويل هاتفك إلى كاميرا ويب ، فيجب عليك تحديد خيار الكاميرا المناسب لتغذية الفيديو في Zoom.
افتح تطبيق Zoom وانتقل إلى إعدادات التطبيق. انتقل إلى قائمة الفيديو وحدد الكاميرا التي تستخدمها حاليًا.
يمكنك أيضًا التبديل بين الكاميرات من قائمة اجتماع Zoom. اضغط على السهم العلوي في خيار إيقاف الكاميرا وحدد الكاميرا ذات الصلة.
6. إذا كنت تستخدم الهاتف باعتباره WEBCAM
في مثل هذه الحالات ، يجب التأكد من تثبيت برامج التشغيل ذات الصلة للتطبيق على جهاز الكمبيوتر / جهاز Mac. تتيح لك برامج التشغيل هذه استخدام تطبيق Zoom مع هذه التطبيقات والخدمات.
إذا كنت تستخدم تطبيقات مثل EpocCam لاستخدام كاميرا الهاتف ككاميرا ويب ، فتأكد من توصيل كل من الهاتف والكمبيوتر المحمول بنفس شبكة Wi-Fi ، ولا تنس تغيير إعدادات الفيديو الافتراضية في تطبيق Zoom .
إذا كنت لا تزال تواجه مشاكل ، فقم بقراءة منشورنا المخصص لإصلاح مثل هذه المشاكل مع تطبيقات كاميرا الويب.
7. تحديث برامج تشغيل الفيديو
إذا كان الفيديو لا يعمل من أجلك ، يجب أن تفكر في تحديث برامج تشغيل كاميرا الويب إلى أحدث إصدار. اتبع الخطوات أدناه لتحديث برامج تشغيل كاميرا الويب على جهاز الكمبيوتر المحمول الذي يعمل بنظام Windows.
الخطوة 1: اضغط على زر Windows واكتب مدير الجهاز.
الخطوة 2: اضغط على Enter ، وسيفتح مدير الجهاز.
الخطوة 3: قم بالتمرير لأسفل وانتقل إلى وحدات تحكم الصوت والفيديو والألعاب وقم بتحديث برامج تشغيل الفيديو.
8. تحديث تطبيق ZOOM
قد لا يرجع اختفاء الفيديو في Zoom إلى البنية القديمة على هاتفك المحمول أو جهاز الكمبيوتر. يجب عليك تحديث تطبيق Zoom إلى أحدث إصدار حيث إنه يحمل العديد من إصلاحات الأخطاء وتحسينات في الأداء. والأهم من ذلك ، تعمل هذه التحديثات أيضًا على إصلاح أي ثغرات أمنية محتملة. افتح تطبيق Zoom وسترى بانر التحديث في الأعلى. ثبّت أحدث إصدار وابدأ في استخدام Zoom للاجتماعات الرقمية.
إصلاح نظام الفيديو ZOOM VIDEO الذي لا يعمل
تكبير الفيديو أو الصوت الذي لا يعمل في أول مؤتمر رقمي لك لا يجعلك تبدو محترفًا. إذا كنت تواجه صعوبة في التعامل مع فيديو Zoom في كل مرة ، فتحقق من حلولنا وقم بتخصيص التطبيق بما يتناسب مع احتياجاتك واستخدامك. في حين أن الوقت له أهمية قصوى ، يمكنك تطبيق هذه الحلول لبدء استخدام Zoom مثل المحترفين.