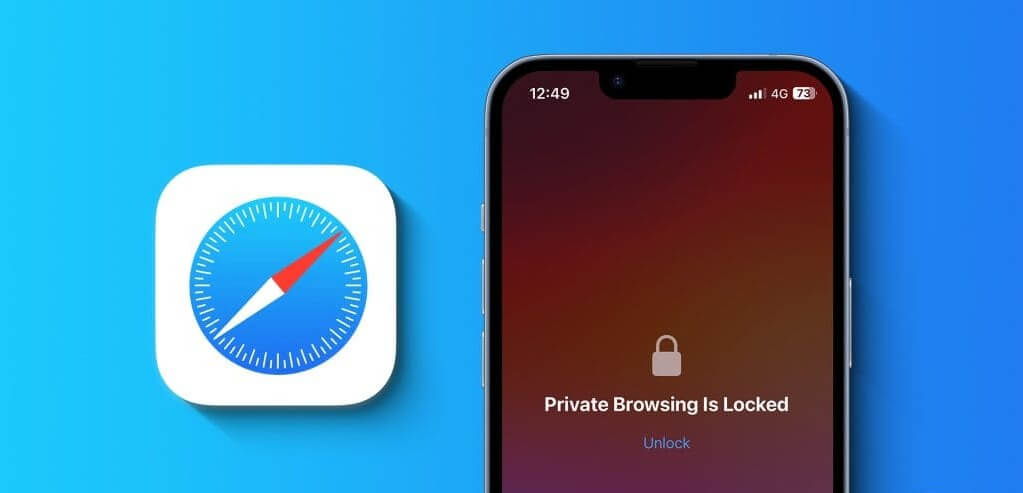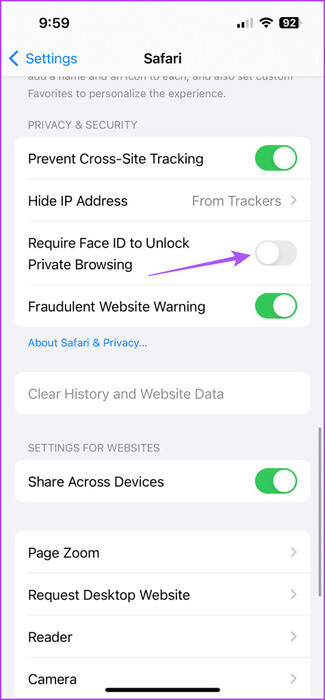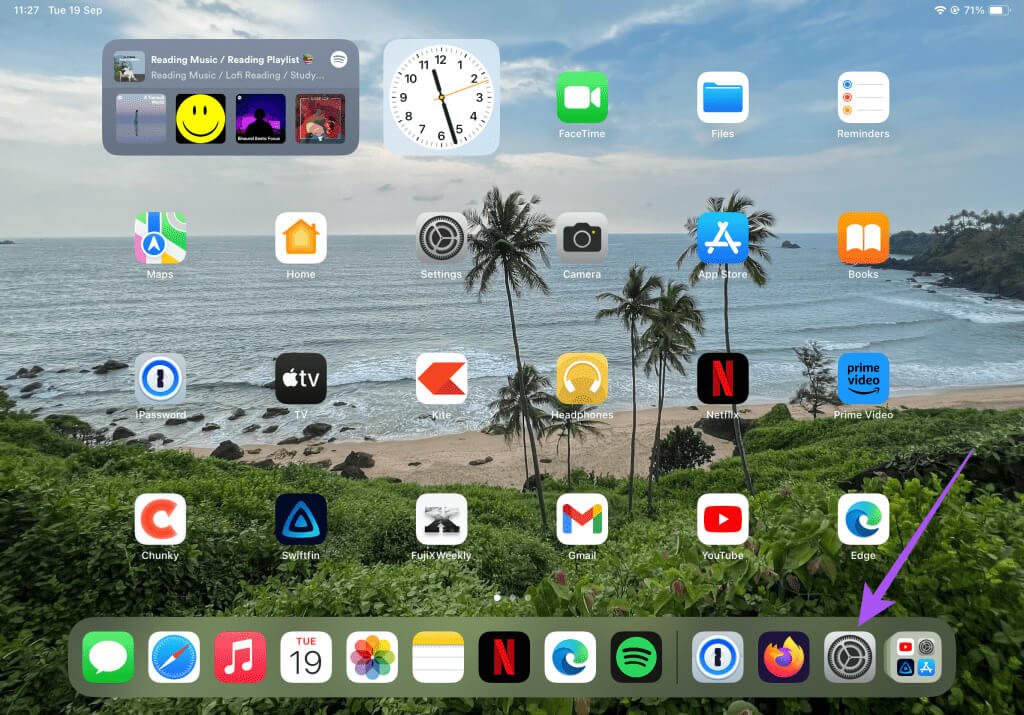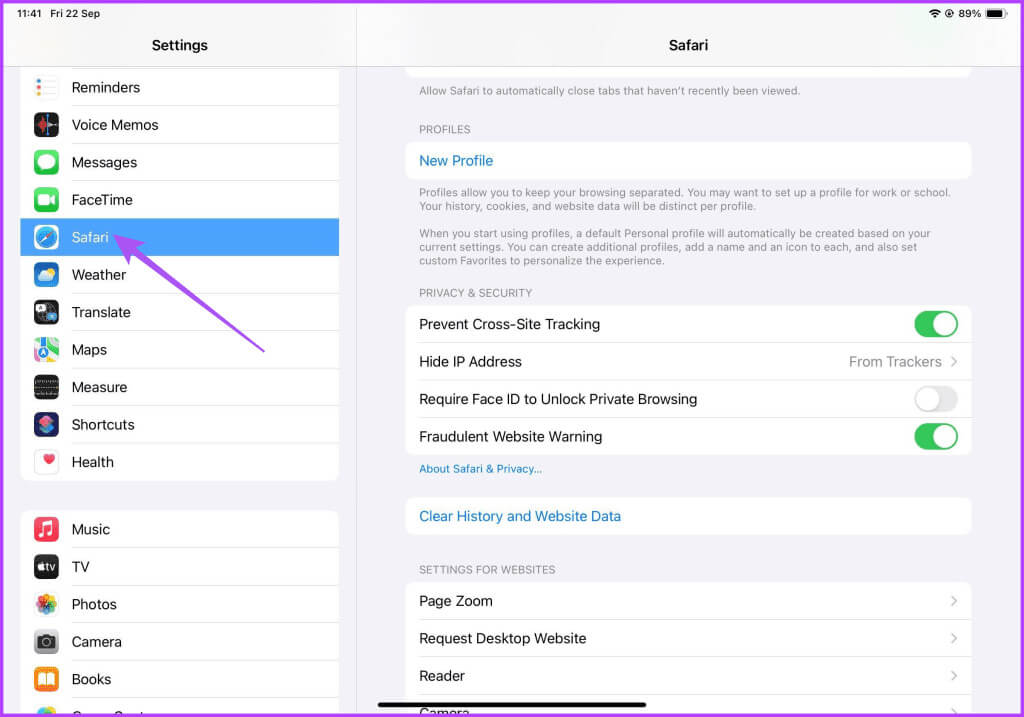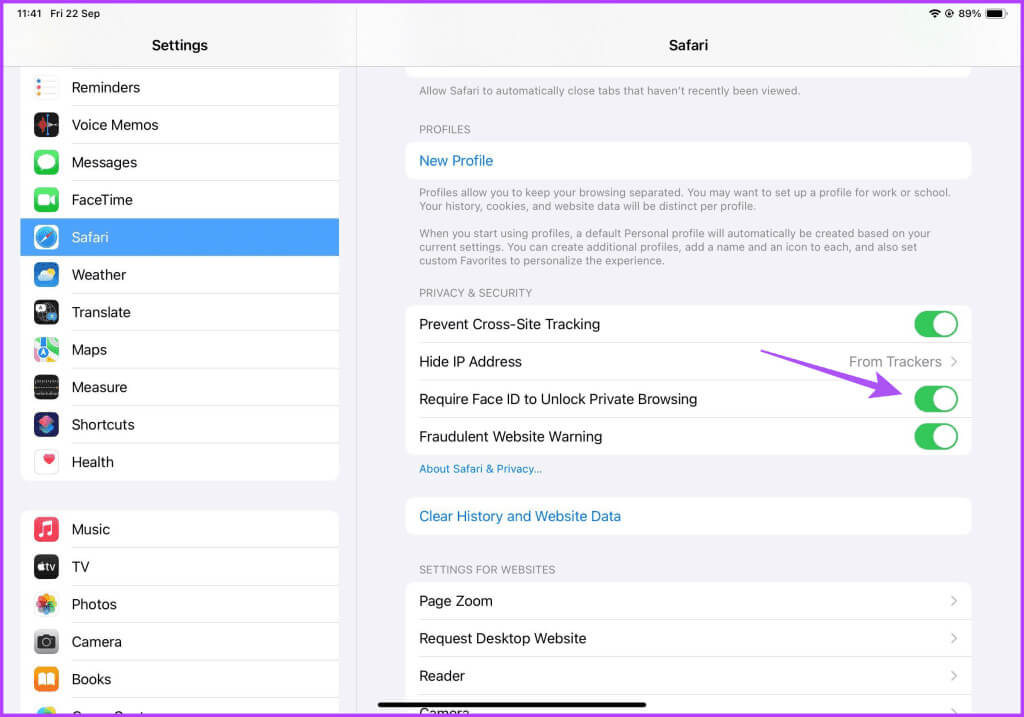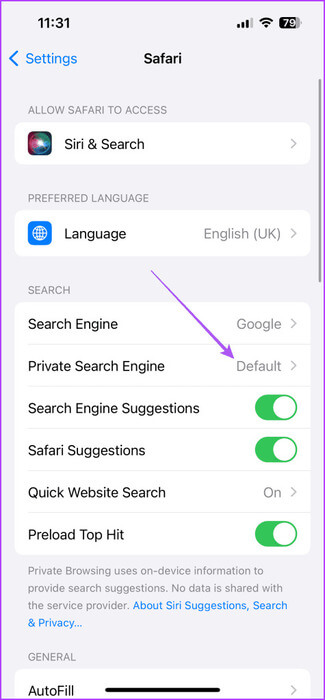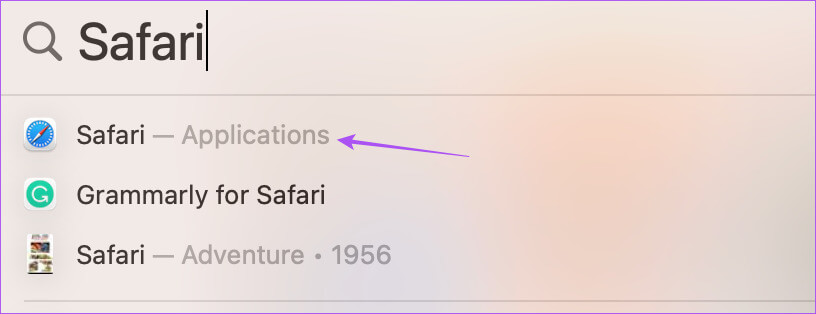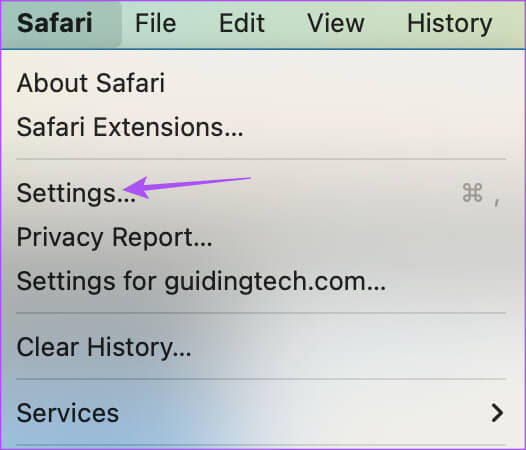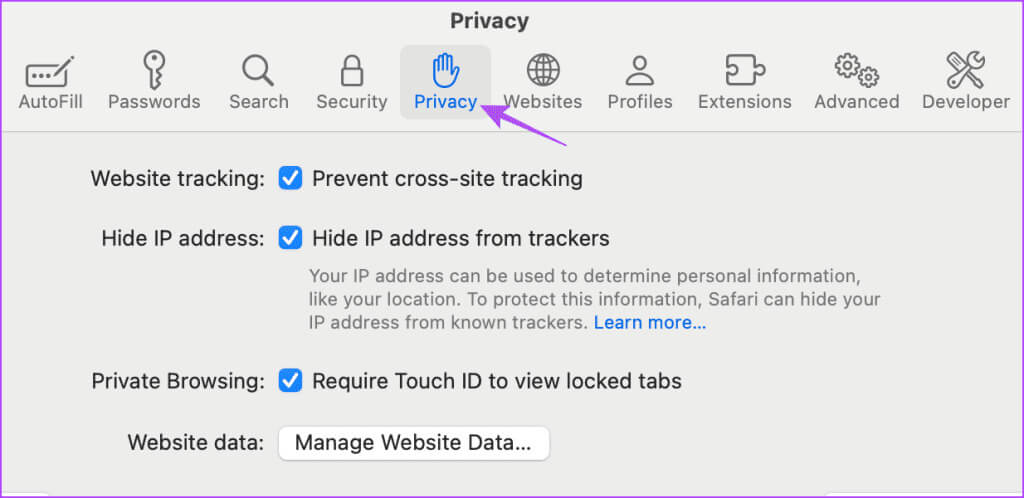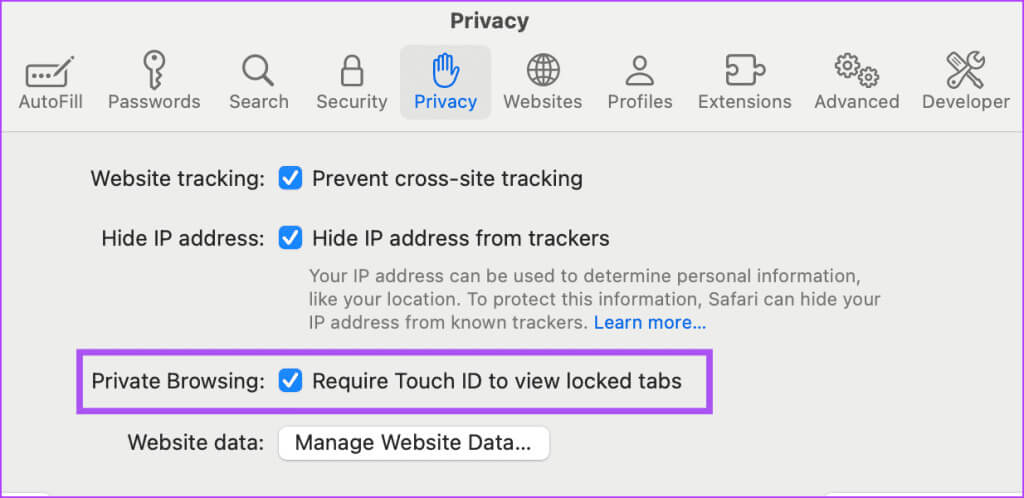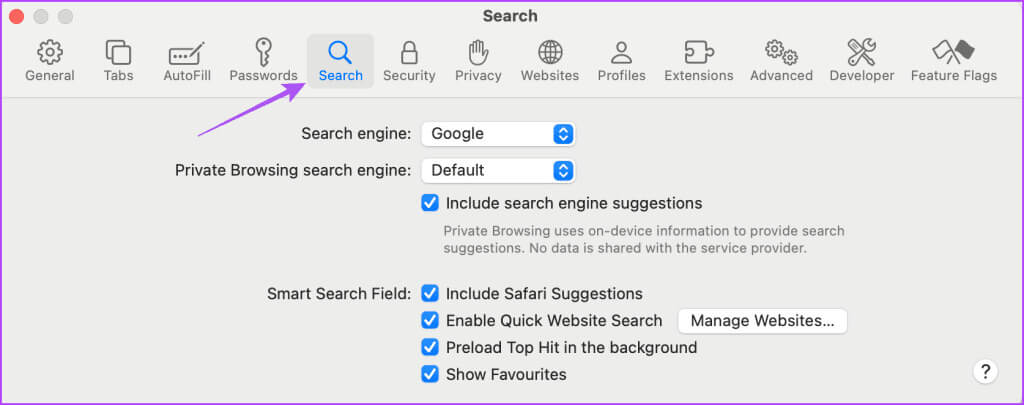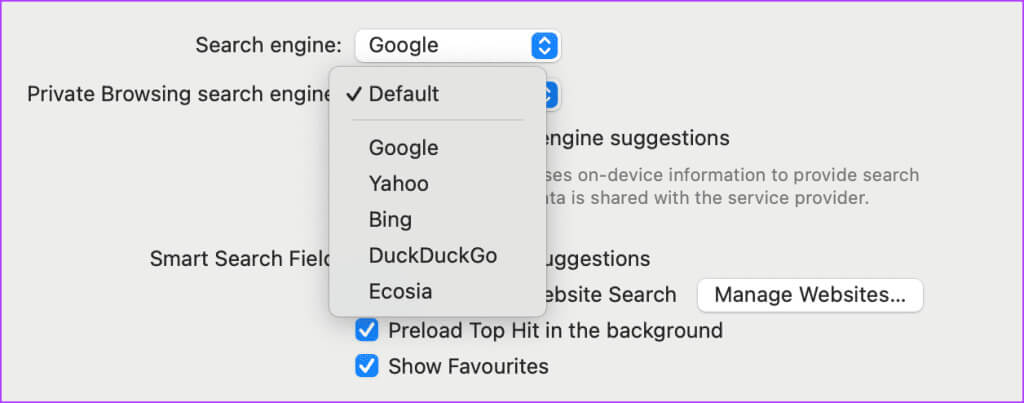كيفية قفل علامات تبويب التصفح الخاص في Safari على iPhone وiPad وMac
ربما تكون قد شاهدت إعلانات حول شيء ما تبحث عنه على الإنترنت. قد تؤمن بنظرية المؤامرة القائلة بأن ذلك يحدث لأن العديد من مواقع الويب تراقب جلسات التصفح الخاصة بك. ولكن يمكنك أن تبقي نفسك خلف جدار من السرية باستخدام التصفح الخاص في Safari على أجهزة iPhone وiPad وMac. فيما يلي كيفية قفل علامات تبويب التصفح الخاص في Safari على iPhone وiPad وMac.
لإضافة المزيد من الخصوصية إلى جلسات التصفح الخاصة بك، يمكنك قفل علامات تبويب التصفح الخاص في Safari. سيؤدي هذا إلى منع أي شخص من الوصول إلى علامات تبويب التصفح الخاص بك في Safari. حسنًا، يمكنك قفل علامات تبويب التصفح الخاصة في Safari على أجهزة iPhone وiPad وMac.
قفل علامات تبويب التصفح الخاص في Safari على IPHONE
يتيح لك Safari قفل وضع التصفح الخاص باستخدام Face ID على جهاز iPhone الخاص بك. بعد تمكين التصفح الخاص، لن يقوم Safari بحفظ ملفات تعريف الارتباط وكلمات المرور الخاصة بالمواقع التي تزورها. وإليك كيف يمكنك تمكين نفسه.
الخطوة 1: افتح تطبيق الإعدادات على جهاز iPhone الخاص بك وحدد Safari.
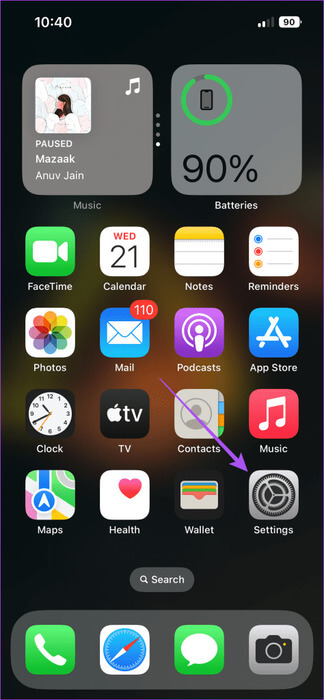
الخطوة 2: قم بالتمرير لأسفل وانقر على زر التبديل بجوار “يتطلب معرف الوجه لفتح التصفح الخاص”.
عندما تفتح علامة تبويب خاصة في Safari، سيطلب منك iPhone الخاص بك المصادقة باستخدام Face ID. لاحظ أن النافذة الخاصة لن يتم قفلها إذا لم تقم بتحميل صفحة ويب أو تشغيل ملف صوتي أو فيديو.
قفل علامات تبويب التصفح الخاص في Safari على iPad
يعد Safari بمثابة متعة للاستخدام على iPad. يمكنك حماية علامات التبويب الخاصة بك في Safari من أعين المتطفلين. إليك كيفية تمكين التصفح الخاص المقفل.
الخطوة 1: افتح تطبيق الإعدادات على جهاز iPad.
الخطوة 2: قم بالتمرير لأسفل الشريط الجانبي الأيسر وحدد Safari.
خطوة 3: قم بالتمرير لأسفل القائمة اليمنى وانقر فوق زر التبديل بجوار “يتطلب معرف الوجه لفتح التصفح الخاص”.
كيفية تغيير محرك بحث التصفح الخاص في Safari على iPhone وiPad
يمكنك اختيار محرك بحث مختلف للتصفح بخصوصية في Safari. إليك كيفية القيام بذلك على جهاز iPhone وiPad. تظل الخطوات كما هي لكلا النظامين الأساسيين.
الخطوة 1: افتح تطبيق الإعدادات على جهاز iPhone أو iPad.
الخطوة 2: اضغط على Safari وحدد محرك البحث الخاص.
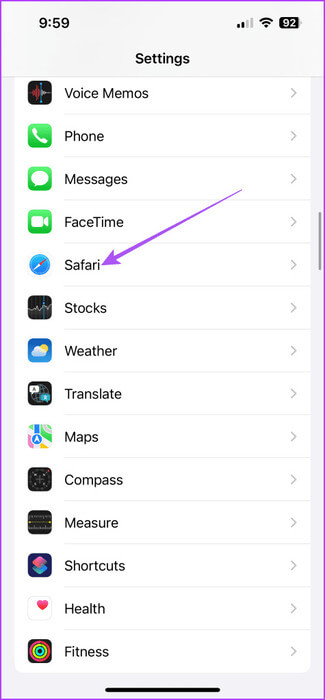
خطوة 3: حدد محرك بحث جديد لعلامات التبويب الخاصة بك من قائمة الخيارات.
إذا كان لديك عدة أجهزة Apple، فيمكنك عرض علامات تبويب Safari من جهاز iPhone أو iPad آخر.
قفل علامات تبويب التصفح الخاص في Safari على جهاز MAC
Safari هو المتصفح الافتراضي على نظام Mac وهو الأكثر تحسينًا. يمكنك التصفح بشكل خاص في Safari واختيار حماية علامات التبويب الخاصة بك عبر Touch ID أو رمز المرور. إليك الطريقة.
الخطوة 1: اضغط على اختصار لوحة المفاتيح Command + Spacebar لفتح Spotlight Search، واكتب Safari، ثم اضغط على Return.
الخطوة 2: انقر على Safari في الزاوية العلوية اليسرى وحدد الإعدادات.
خطوة 3: انقر فوق علامة التبويب الخصوصية في نافذة الإعدادات.
الخطوة 4: قم بتمكين خيار طلب معرف اللمس لعرض علامات التبويب المقفلة بجوار التصفح الخاص.
لن يمكن الوصول إلى جميع علامات التبويب الخاصة إلا بعد المصادقة باستخدام Touch ID أو رمز المرور على جهاز Mac الخاص بك.
كيفية تغيير محرك بحث التصفح الخاص في Safari على نظام Mac
كما هو الحال على iPhone وiPad، يمكنك تغيير محرك البحث الافتراضي لعلامات التبويب الخاصة في Safari على Mac. إليك الطريقة.
الخطوة 1: اضغط على اختصار لوحة المفاتيح Command + Spacebar لفتح Spotlight Search، واكتب Safari، ثم اضغط على Return.
الخطوة 2: انقر على Safari في الزاوية العلوية اليسرى وحدد الإعدادات.
خطوة 3: انقر فوق علامة التبويب بحث في نافذة الإعدادات.
الخطوة 4: انقر على القائمة المنسدلة بجوار “محرك بحث التصفح الخاص”.
حدد محرك البحث الذي تختاره من قائمة الخيارات.
إذا كنت تفضل استخدام بحث Google، فارجع إلى منشورنا لمعرفة اقتراحات بحث Google التي لا تظهر في Safari.
اجعل علامات التبويب الخاصة خاصة
يمكنك قفل علامات تبويب التصفح الخاص في Safari لجعل استخدامك أكثر خصوصية. مع تحديث macOS Sonoma وiOS 17 وiPad OS 17، يتيح لك Safari إنشاء ملفات تعريف بناءً على فئة مواقع الويب التي ترغب في زيارتها. يمكنك إنشاء ملف شخصي للعمل وملف شخصي للاستخدام الشخصي. يمكنك أيضًا تحديد ملحقات Safari التي سيتم تشغيلها على الملف الشخصي. إنه يشبه تمامًا إنشاء ملف تعريف Focus Mode على جهاز Apple الخاص بك.