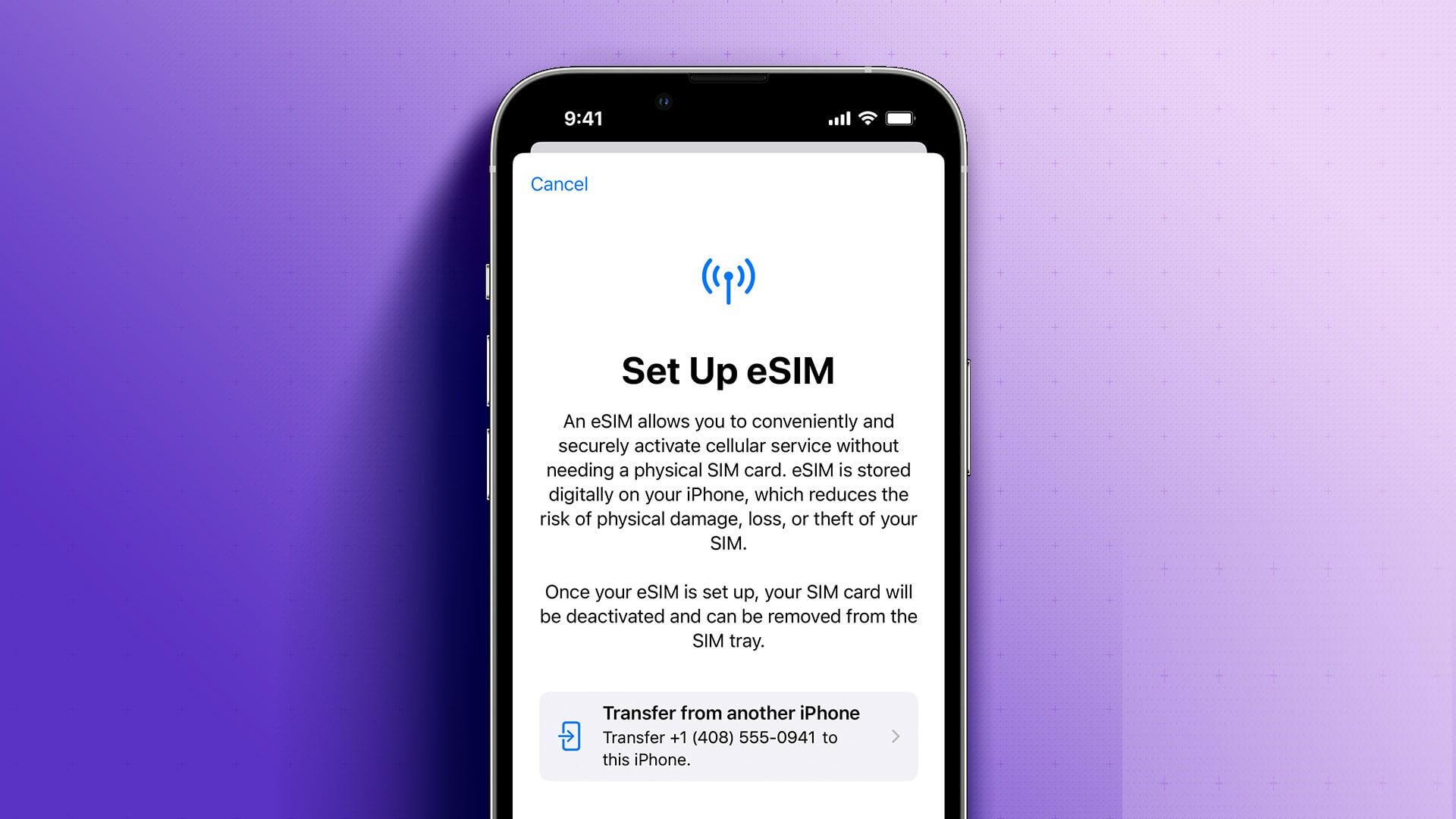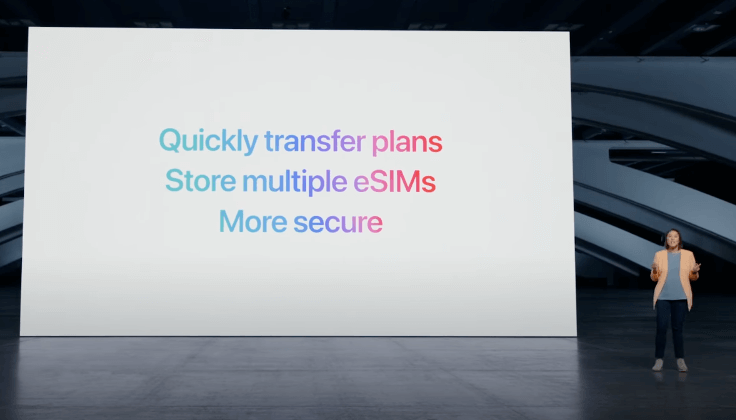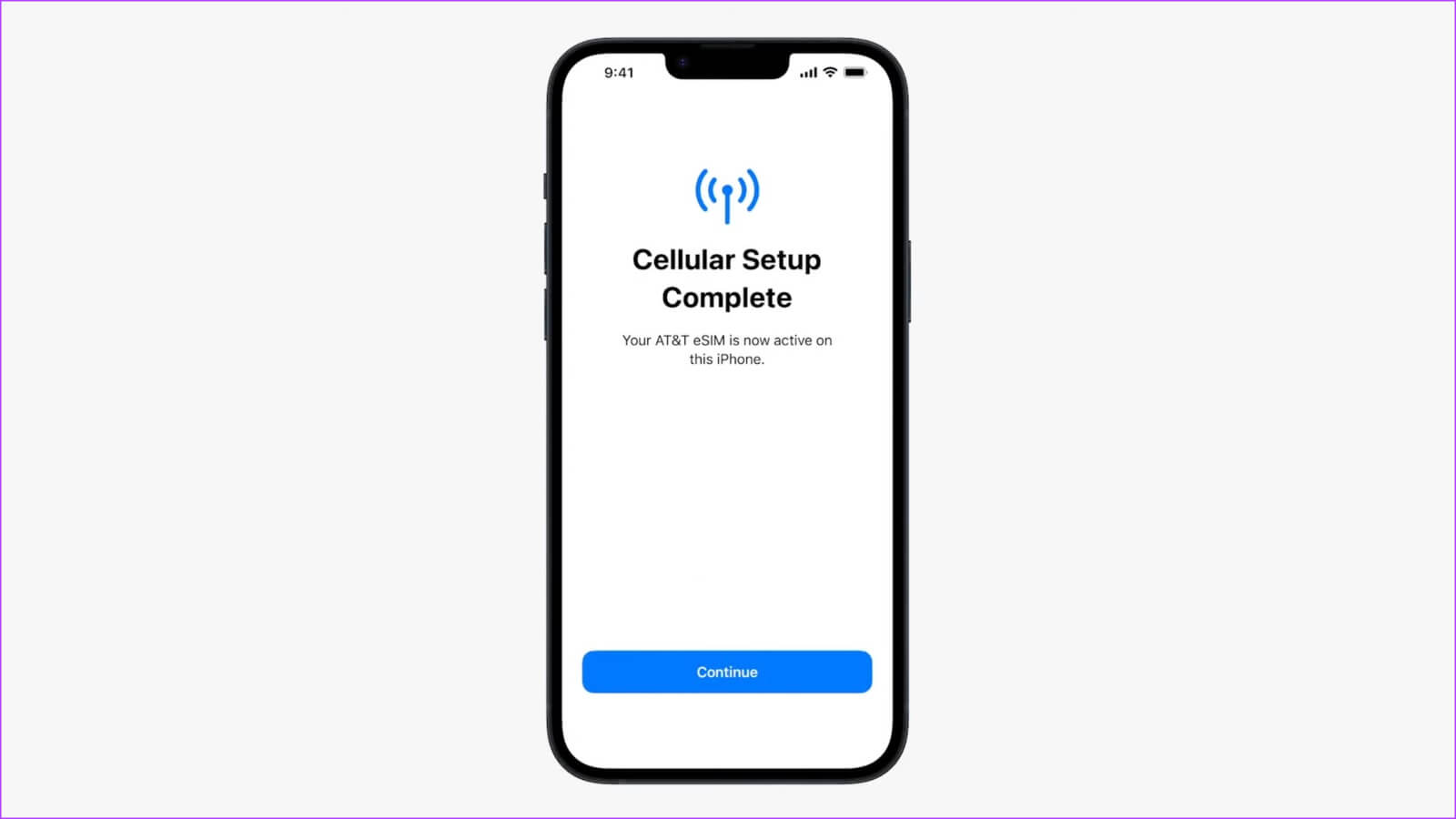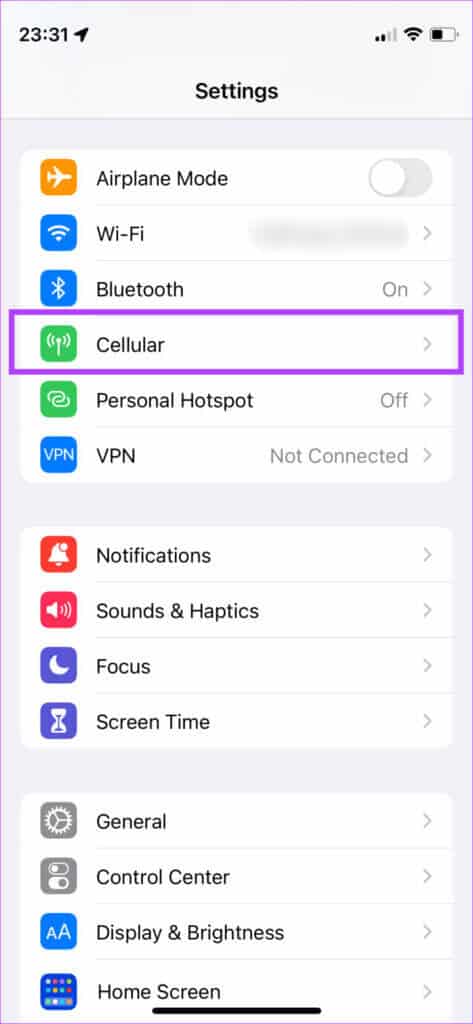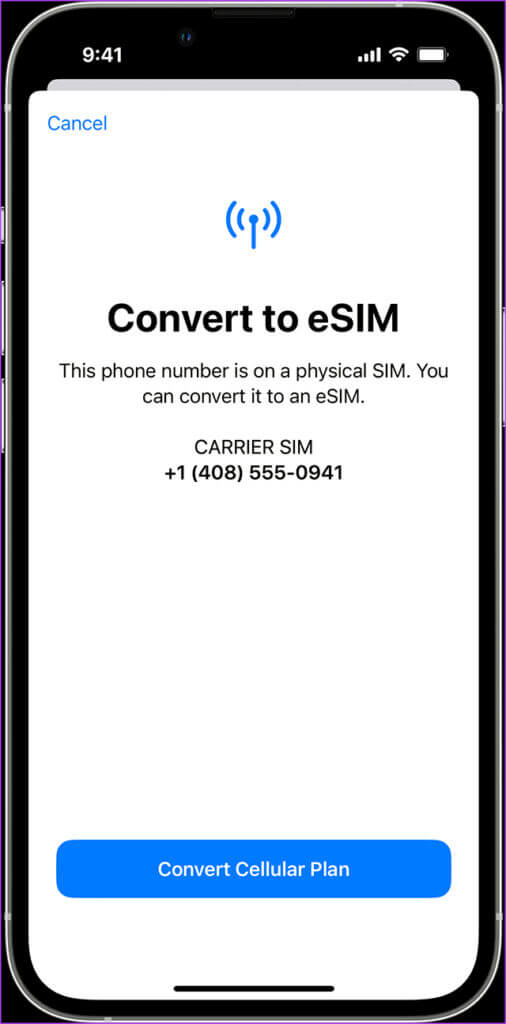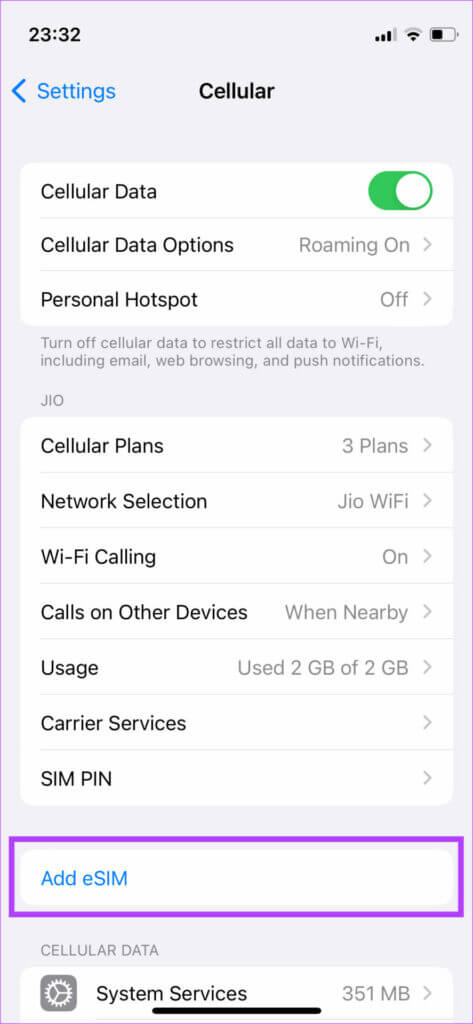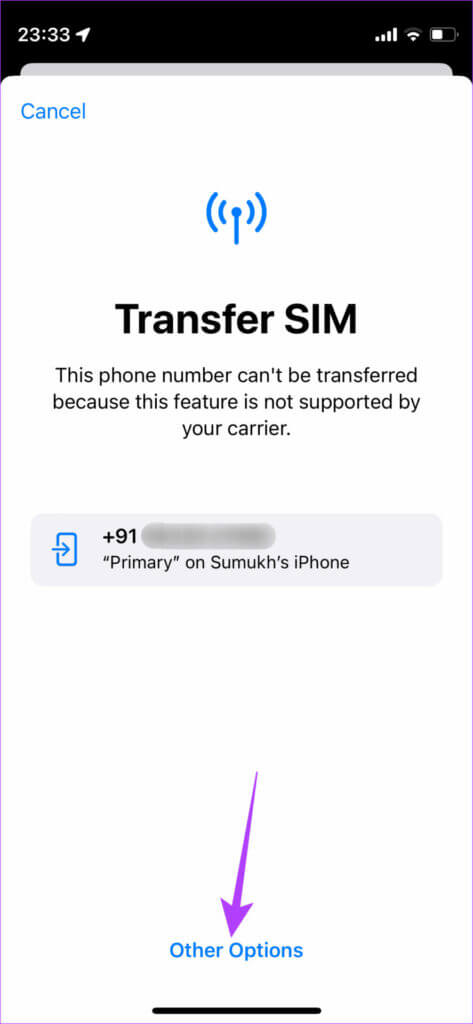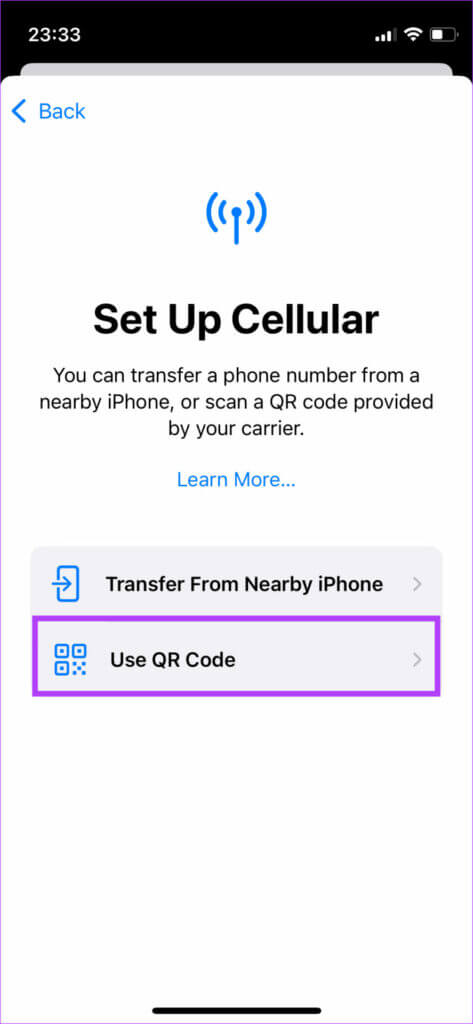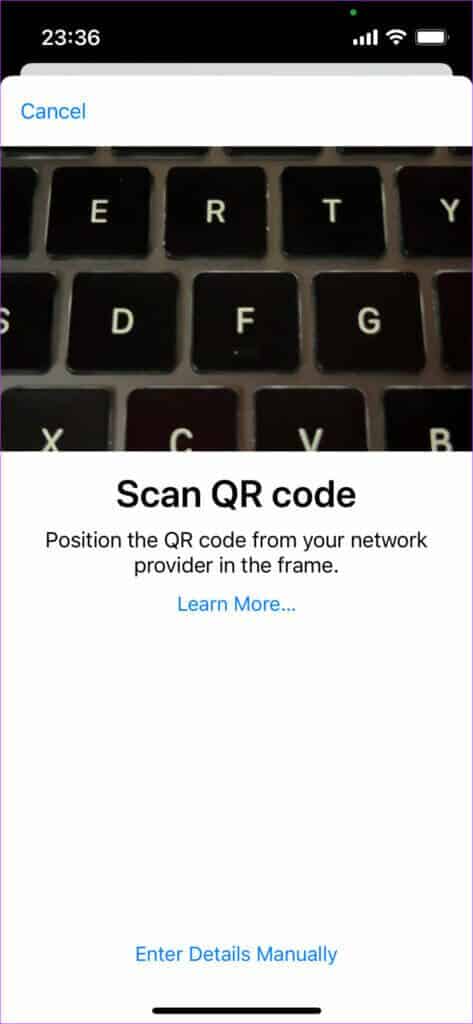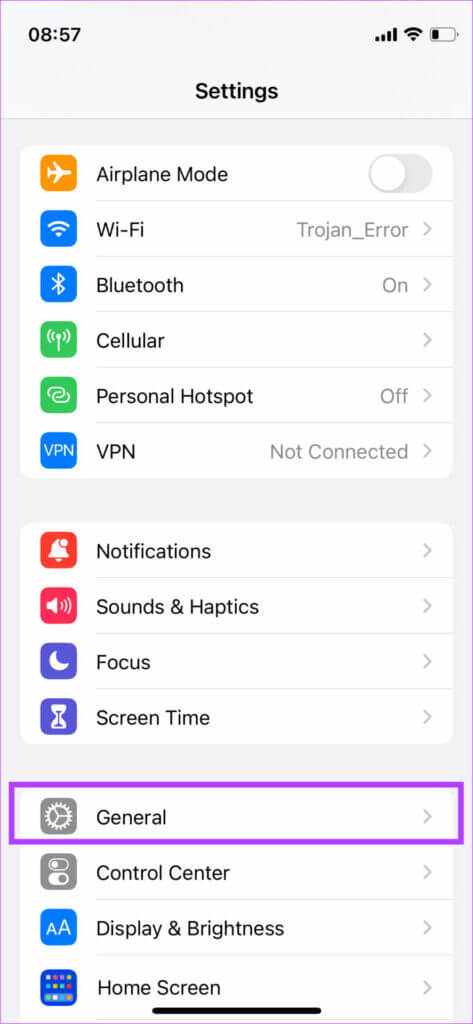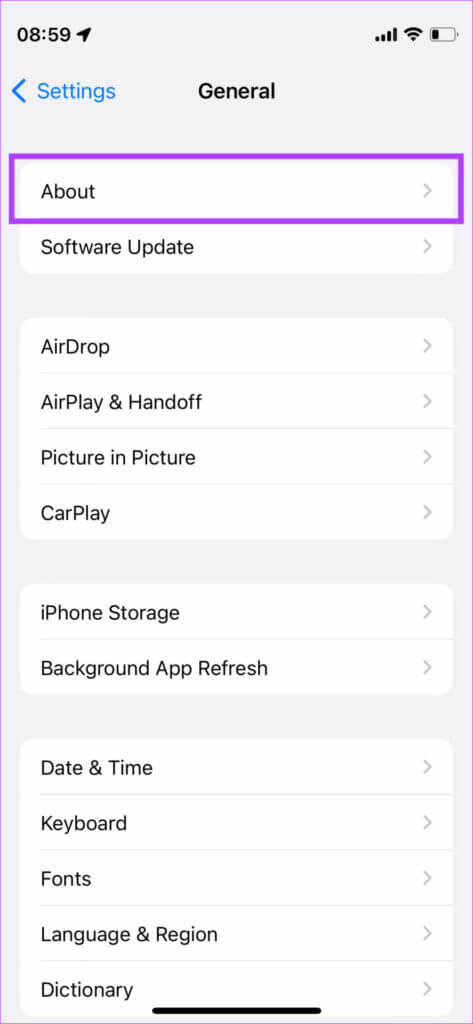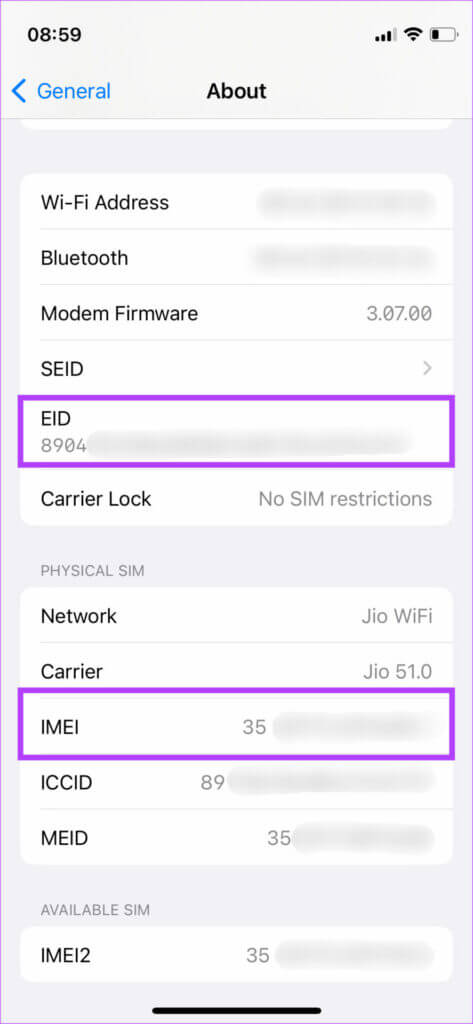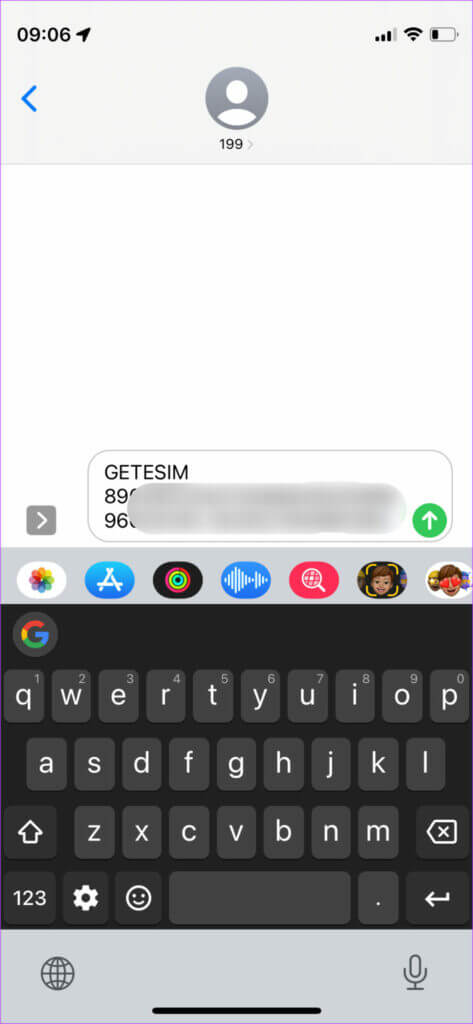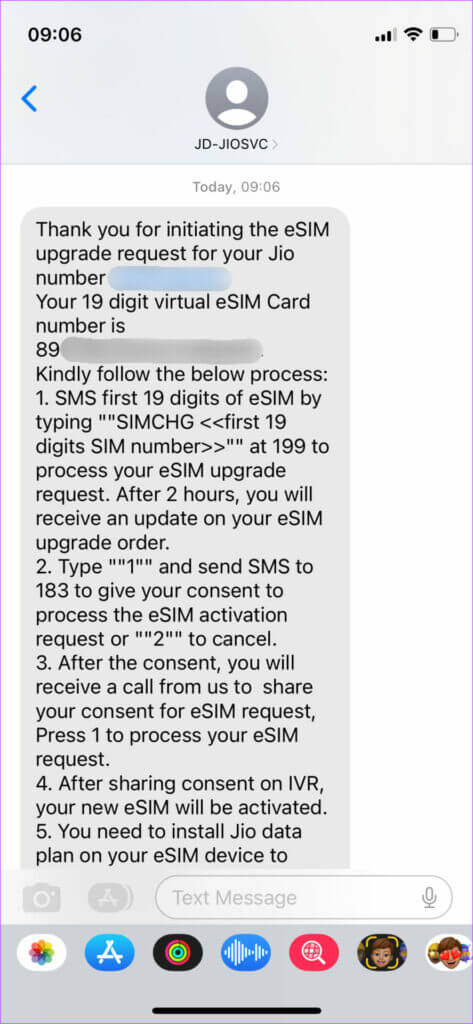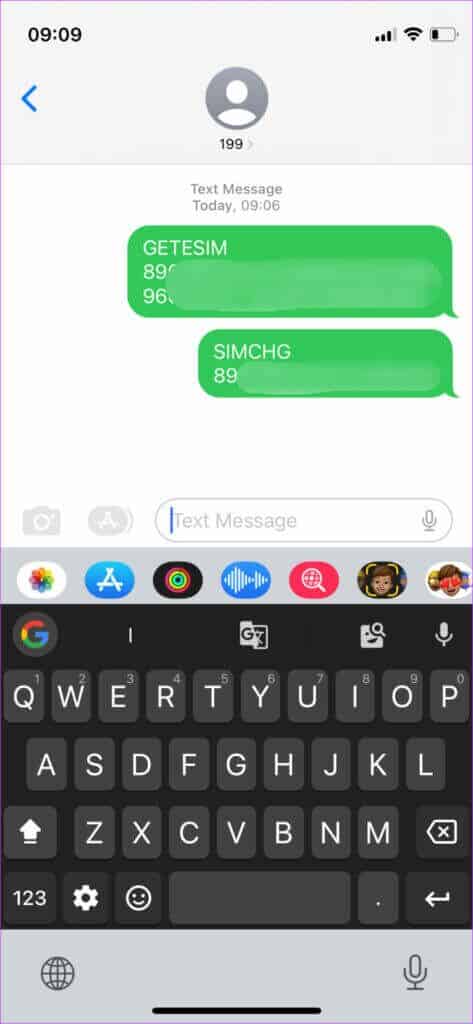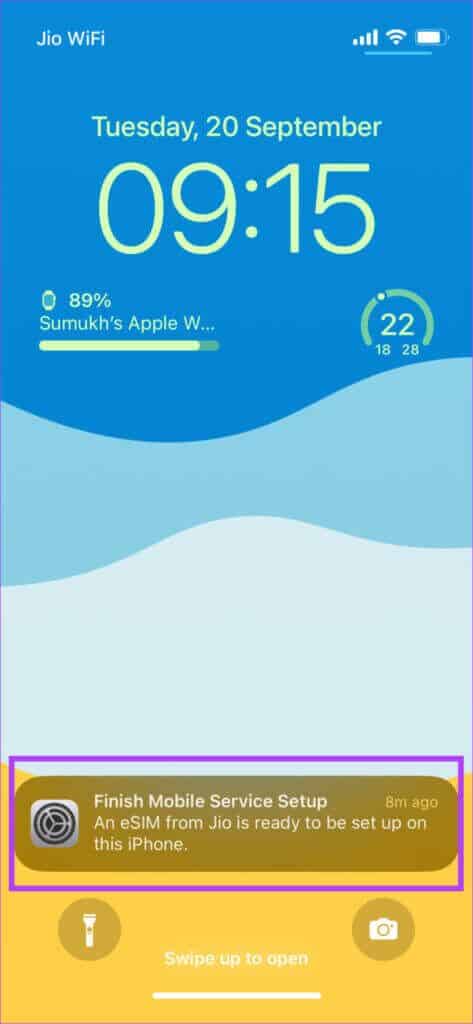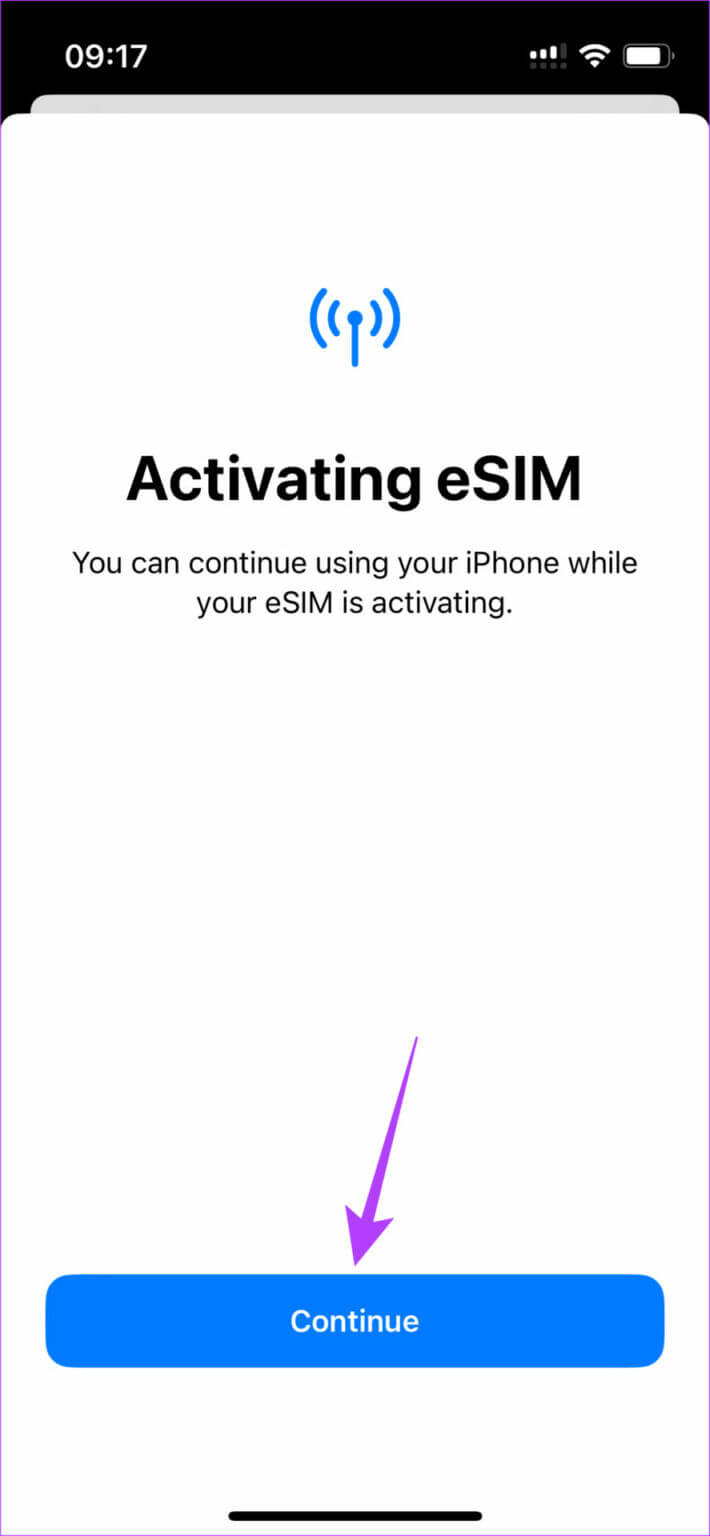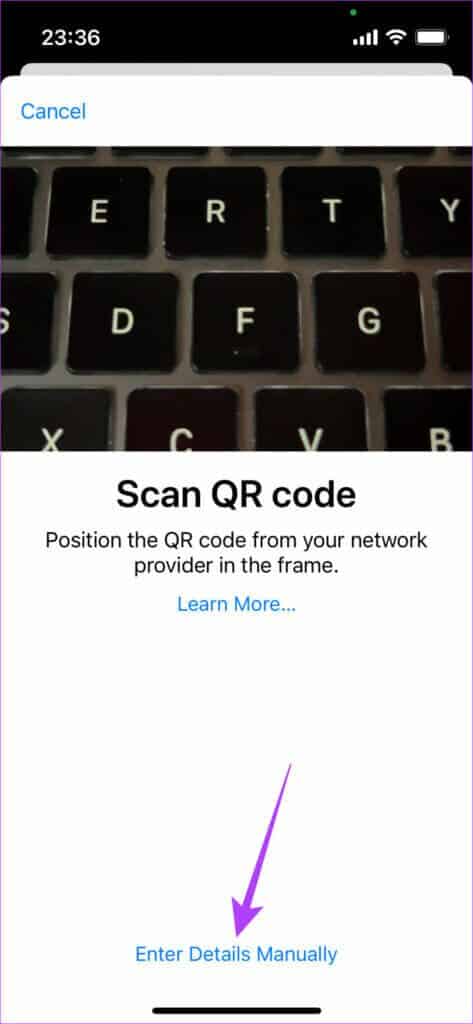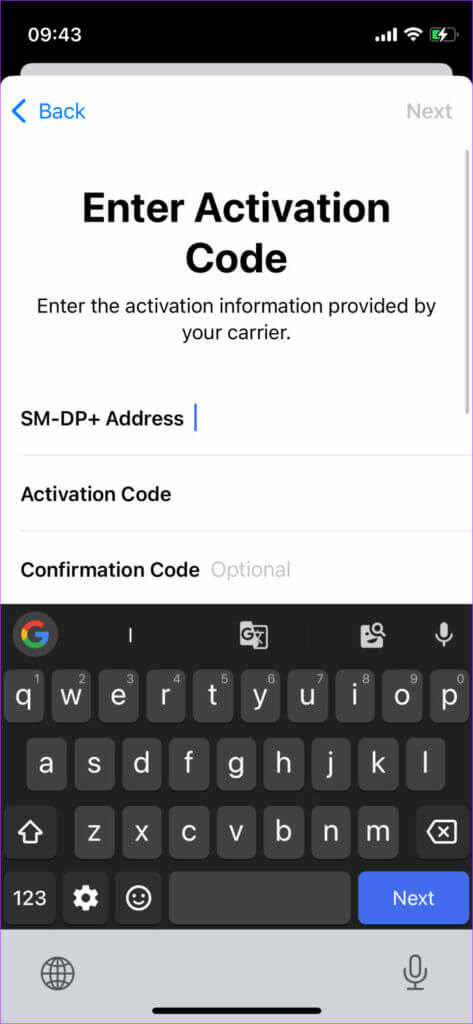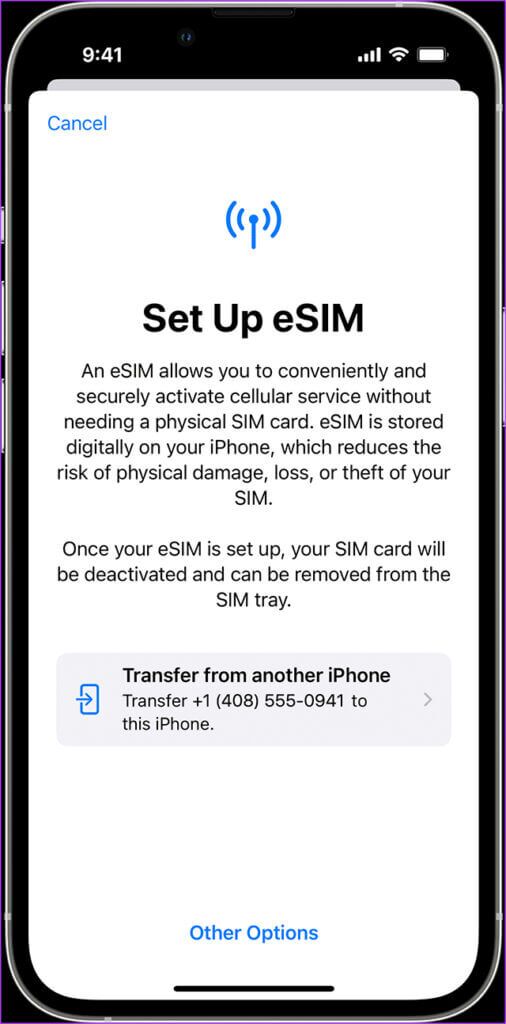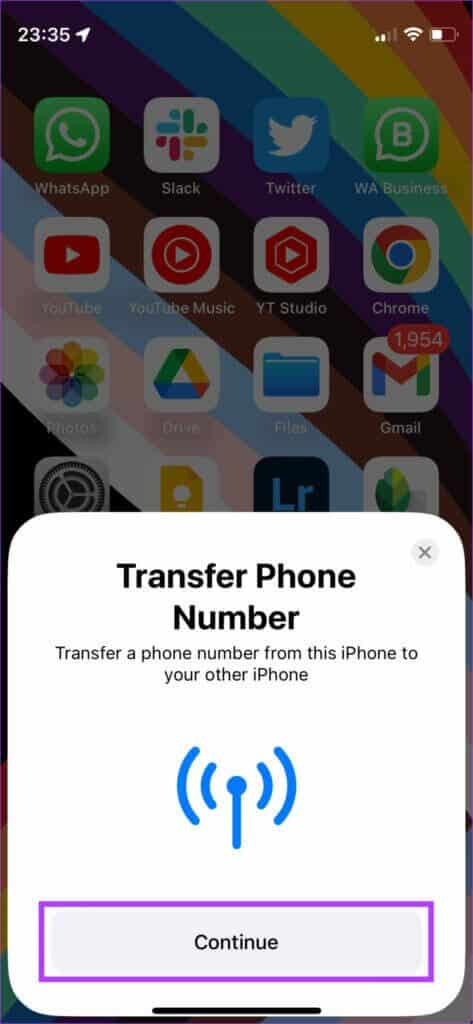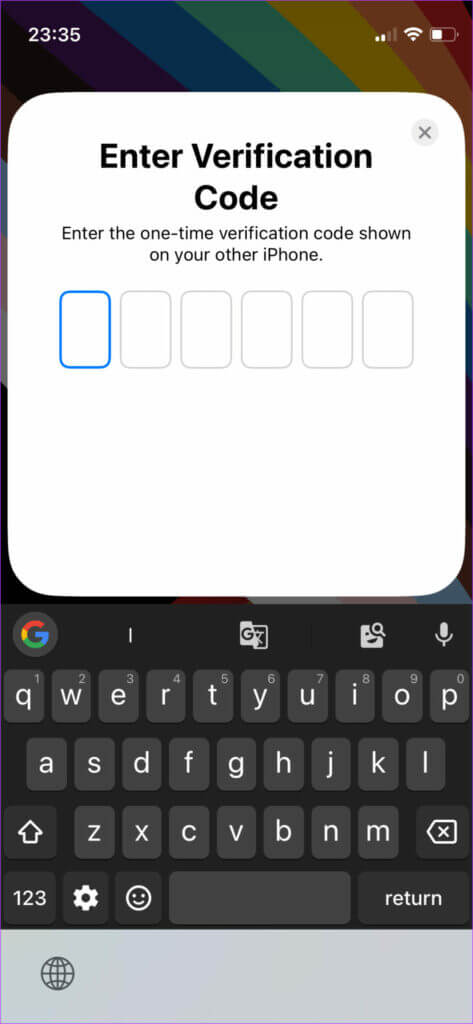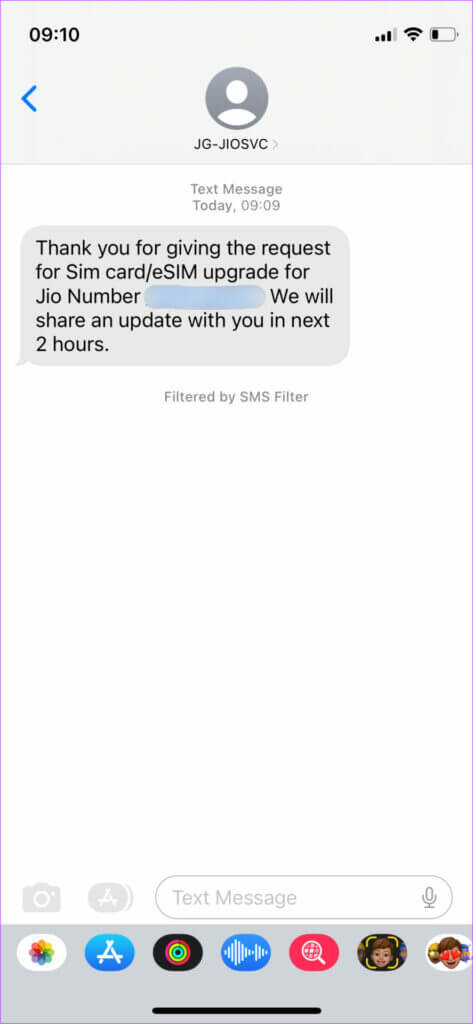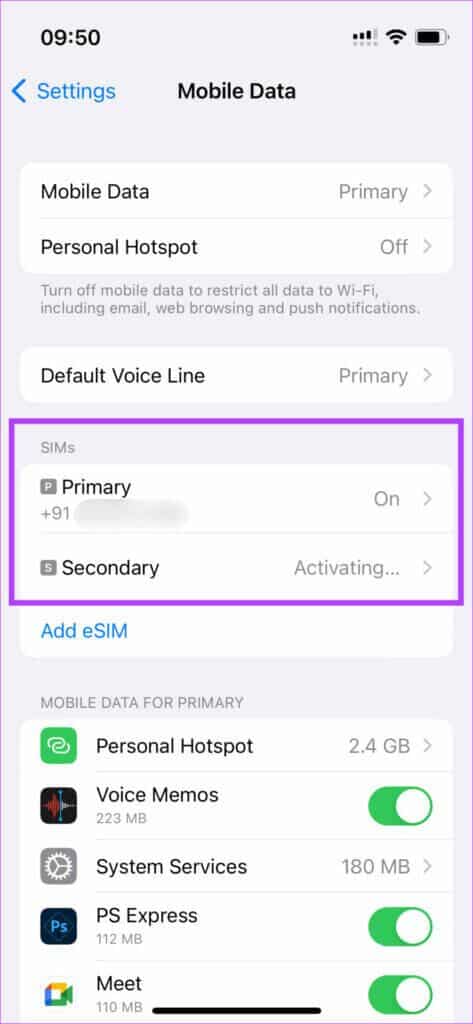كيفية تنشيط eSIM على iPhone 14 والطرز الأقدم
ليس من المستغرب في هذه المرحلة أن سلسلة iPhone 14 في الولايات المتحدة لا تحتوي على شريحة SIM. نتيجة لذلك ، فأنت مضطر إلى استخدام eSIM على جهاز iPhone الجديد تمامًا. قد تخيف حقيقة عدم وجود فتحة SIM على iPhone بعض المستخدمين. لكن تنشيط eSIM ليس بهذه الصعوبة. سنخبرك كيف يمكنك تنشيط eSIM على جهاز iPhone الخاص بك باتباع بعض الخطوات البسيطة.
هناك عدد قليل من السيناريوهات المختلفة لتفعيل eSIM على iPhone. سنغطي جميع المواقف المحتملة بما في ذلك تحويل بطاقة SIM الفعلية الخاصة بك إلى eSIM ، ونقل eSIM من iPhone إلى آخر ، واستخدام Dual SIM مع eSIM. لذا ، احصل على iPhone الجديد الخاص بك ، فلنبدأ.
ما هو ESIM
قد يتساءل الكثير منكم ما هي eSIM في iPhone 14 الجديد. هل هي ميزة جديدة؟ هل هذه هي المرة الأولى التي تطرح فيها Apple شريحة eSIM على iPhone؟ دعونا نجيب على كل هذه الأسئلة. حسنًا ، تلغي eSIM الحاجة إلى بطاقة SIM فعلية وبدلاً من ذلك ، تستبدلها ببطاقة SIM إلكترونية أو افتراضية.
مفهوم eSIM ليس جديدًا. في الواقع ، لقد كان موجودًا منذ سنوات حتى الآن مع العديد من الهواتف التي تدعمه في جميع أنحاء العالم. تم تقديم eSIM على iPhone لأول مرة مع iPhone XS. منذ ذلك الحين ، حصل كل iPhone جديد على دعم لشريحة eSIM. ومع ذلك ، كان اختياريًا فقط لأن جميع أجهزة iPhone الأقدم بها فتحة بطاقة SIM فعلية. مع iPhone 14 ، فإن استخدام eSIM إلزامي.
أي iPhone يدعم ESIM
كما ذكرنا سابقًا ، فإن iPhone 14 ليس أول جهاز iPhone يدعم شريحة eSIM. إنه مجرد جهاز iPhone الأول الذي يتخلص من درج SIM. فيما يلي قائمة بجميع أجهزة iPhone التي تدعم eSIM:
- iPhone XS
- iPhone XS Max
- iPhone XR
- iPhone 11
- iPhone 11 Pro
- iPhone 11 Pro Max
- iPhone SE (2020 & 2022)
- iPhone 12
- iPhone 12 mini
- iPhone 12 Pro
- iPhone 12 Pro Max
- iPhone 13
- iPhone 13 mini
- iPhone 13 Pro
- iPhone 13 Pro Max
- iPhone 14
- iPhone 14 Plus
- iPhone 14 Pro
- iPhone 14 Pro Max
يمكنك تنشيط eSIM على جميع أجهزة iPhone هذه.
الشروط الأساسية لتفعيل ESIM على IPHONE
قبل أن نبدأ العملية ، من المهم التأكد من أن لديك كل ما هو مطلوب لإعداد واستخدام eSIM على جهاز iPhone الخاص بك. إليك كل ما تحتاجه:
- iPhone من قائمة الأجهزة المدعومة أعلاه.
- اتصال بشركة اتصالات تدعم eSIM. يتضمن ذلك شركات النقل الشائعة مثل AT&T و Verizon و T-Mobile في الولايات المتحدة.
- إذا لم تكن متأكدًا مما إذا كان مشغل شبكة الجوال يدعم eSIM أم لا ، فمن الأفضل الاتصال به والتحقق منه.
- ما لم يكن لديك هاتف من سلسلة iPhone 14 الجديدة ، يحتاج iPhone الخاص بك إلى الاتصال بشبكة Wi-Fi لتنشيط eSIM.
بعد ذلك ، دعنا نرى كيفية إعداد eSIM على جهاز iPhone الخاص بك.
كيفية تنشيط ESIM المعين من قِبل شركة النقل على IPHONE
هذا هو النوع الأول من تنشيط eSIM الذي يكون ممكنًا على جهاز iPhone الخاص بك. إذا كنت قد اشتريت إصدارًا مغلقًا بواسطة شركة الجوال من iPhone بدون درج بطاقة SIM فعلية ، فسيأتي مزودًا بشريحة eSIM مخصصة من قِبل شركة الجوال بشكل افتراضي.
كل ما عليك فعله لتفعيل شريحة eSIM هذه هو تشغيل هاتفك والمضي في عملية الإعداد الأولية. سترى الآن نافذة منبثقة تقول “الخطة الخلوية جاهزة للتثبيت“. اضغط عليها واتبع التعليمات التي تظهر على الشاشة. سيتم تفعيل بطاقة eSIM الخاصة بك وستصبح جاهزة للاستخدام.
بدلاً من ذلك ، إذا كنت تحصل على اتصال جديد ، فيمكنك مطالبة مشغل شبكة الجوال بتزويدك بالاتصال مباشرةً كبطاقة eSIM بدلاً من بطاقة SIM فعلية.
كيفية تحويل بطاقة SIM المادية إلى ESIM على IPHONE
ربما تكون هذه هي حالة الاستخدام الأكثر شيوعًا إذا كنت قد اشتريت جهاز iPhone 14 series. نظرًا لأنك ستستخدم بطاقة SIM فعلية في وقت سابق ، فقد ترغب في تحويلها إلى eSIM لاستخدامها على جهاز iPhone الجديد الخاص بك.
يمكن أن تختلف خطوات القيام بذلك باختلاف شركات النقل. تدعم بعض شركات الاتصالات التحويل المباشر على الجهاز من بطاقة SIM فعلية إلى eSIM ، بينما يطلب البعض منك إرسال رسالة نصية قصيرة أو مسح رمز QR. سنمر بكل الطرق.
I. التحويل إلى eSIM على iPhone مباشرة عن طريق شركات الاتصالات المدعومة
إذا كان مشغل شبكة الجوال يدعم تحويل eSIM المباشر على iPhone ، فإليك كيفية القيام بذلك.
الخطوة 1: افتح تطبيق الإعدادات على جهاز iPhone الخاص بك وحدد البيانات الخلوية .
الخطوة 2: ابحث عن خيار “التحويل إلى eSIM” واضغط عليه. إذا لم تجد هذا الخيار ، فهذا يعني أن مشغل شبكة الجوال لا يدعمه.
كما تمت مناقشته سابقًا ، هناك طرق متعددة لتحويل بطاقة SIM الفعلية إلى eSIM. لذلك ، انتقل إلى الأقسام القليلة التالية حيث ناقشنا جميع الطرق الممكنة لتحويل بطاقة SIM الخاصة بك إلى eSIM واستخدام الشريحة المفضلة لديك.
ثانيًا. تحويل بطاقة SIM الفعلية إلى eSIM عبر رمز الاستجابة السريعة
يمكن لبعض شركات الاتصالات أن ترسل إليك رمز الاستجابة السريعة الذي يمكنك مسحه ضوئيًا لتحويل بطاقة SIM الفعلية الخاصة بك إلى eSIM. قبل أن نبدأ بالخطوات ، يجب عليك الاتصال بمشغل شبكة الجوال وطلب رمز الاستجابة السريعة أولاً لتحويل اتصالك. بمجرد الحصول عليها ، تابع الخطوات.
الخطوة 1: افتح تطبيق الإعدادات على جهاز iPhone الخاص بك. انتقل إلى قسم البيانات الخلوية / المتنقلة.
الخطوة 2: اضغط على إضافة eSIM.
الخطوة 3: نظرًا لأن مشغل شبكة الجوال لا يدعم التحويل / النقل المباشر لشريحة eSIM ، فسترى خطأ. تجاهله وحدد “خيارات أخرى” في الأسفل.
الخطوة 4: الآن ، اضغط على “استخدام رمز الاستجابة السريعة”.
الخطوة 5: امسح رمز الاستجابة السريعة الذي أرسله مشغل شبكة الجوال واتبع التعليمات التي تظهر على الشاشة لتنشيط eSIM.
بمجرد تنشيط eSIM ، يمكنك التخلص من بطاقة SIM الفعلية لأنها ستصبح غير نشطة.
ثالثا. تحويل بطاقة SIM الفعلية إلى eSIM عبر الرسائل القصيرة
تتيح لك بعض شركات الاتصالات تحويل بطاقة SIM الفعلية الخاصة بك إلى eSIM عن طريق إرسال رسالة نصية قصيرة. إليك كيفية القيام بذلك. نجري هذه الخطوات في الهند مع شركة Reliance Jio بصفتها شركة النقل. قد تختلف الخطوات وفقًا لمشغل شبكة الجوال والمنطقة ، لذا من الأفضل الاتصال بمشغل شبكة الجوال للحصول على إرشادات مفصلة.
قبل أن نبدأ ، سوف تطلب رقم IMEI الخاص بـ iPhone و EID. إليك كيفية الحصول على كليهما.
الحصول على IMEI و EID
الخطوة 1: افتح تطبيق الإعدادات على جهاز iPhone الخاص بك وانتقل إلى عام.
الخطوة 2: اضغط على حول.
الخطوة 3: قم بالتمرير لأسفل إلى أسفل وسترى كلاً من IMEI و EID لجهاز iPhone الخاص بك.
قم بتدوين هذه المعلومات في مكان ما وانتقل إلى الخطوة التالية.
تفعيل شريحة eSIM
الخطوة 1: أدخل بطاقة SIM الفعلية في جهاز iPhone الخاص بك. إذا لم يكن جهاز iPhone الخاص بك يحتوي على فتحة فعلية لبطاقة SIM ، فستحتاج إلى جهاز آخر لوضع بطاقة SIM فيه وإرسال رسالة.
الخطوة 2: افتح تطبيق الرسائل على الهاتف واكتب الرسالة ذات الصلة لمشغل شبكة الجوال. تختلف الرسالة اعتمادًا على مشغل شبكة الجوال ، لذا يمكنك زيارة موقع الويب الخاص به أو الاتصال به لإرسال الرسالة بالضبط. بشكل عام ، يتكون من رمز مع IMEI و EID لجهاز iPhone الخاص بك.
الخطوة 3: ستتلقى الآن رسالة نصية قصيرة تتكون من رقم بطاقة eSIM الافتراضية بالإضافة إلى مزيد من الإرشادات.
الخطوة 4: اتبع التعليمات وفقًا لمشغل شبكة الجوال لتأكيد تحويل بطاقة SIM الفعلية الخاصة بك إلى eSIM. هذه خطوة مهمة.
الخطوة 5: يجب أن ترى الآن إشعارًا على جهاز iPhone يقول “خطة البيانات جاهزة للتثبيت“. اضغط عليها.
الخطوة 6: اتبع التعليمات التي تظهر على الشاشة لتنشيط eSIM. بمجرد الانتهاء من ذلك ، سترى مطالبة تقول تنشيط eSIM. اضغط على متابعة.
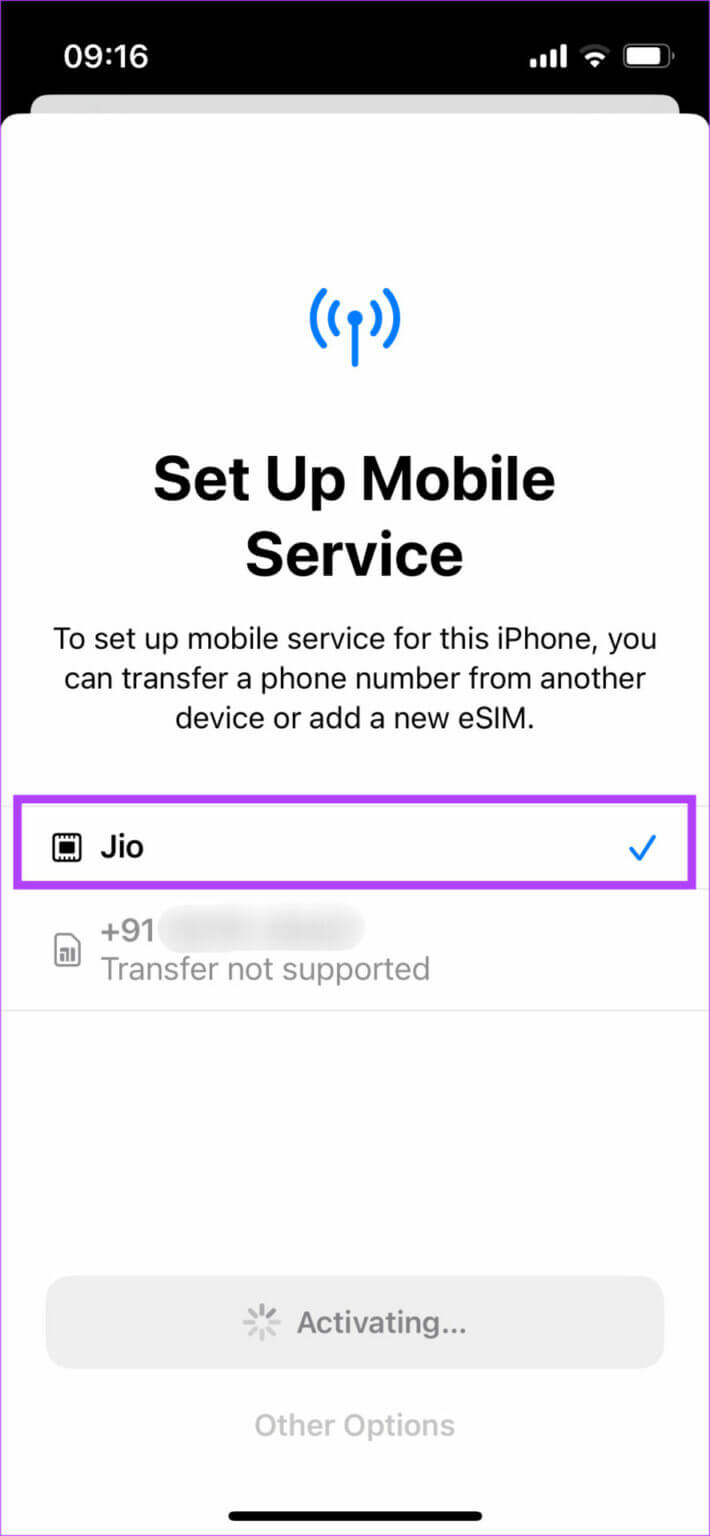
سيتم تنشيط eSIM في وقت قصير على جهاز iPhone الخاص بك. لقد نجحت في تحويل بطاقة SIM العادية الخاصة بك إلى eSIM.
رابعا. إدخال تفاصيل eSIM يدويًا
قد تختار بعض شركات الاتصالات إرسال المعلومات المتعلقة بشريحة eSIM إليك والتي تحتاج إلى إدخالها يدويًا على جهاز iPhone الخاص بك لتنشيطها. إليك كيفية القيام بذلك.
الخطوة 1: افتح تطبيق الإعدادات على جهاز iPhone الخاص بك وحدد البيانات الخلوية .
الخطوة 2: اضغط على إضافة eSIM.
الخطوة 3: حدد “خيارات أخرى” في الجزء السفلي من الشاشة. سيعطيك هذا طرقًا بديلة.
الخطوة 4: الآن ، اضغط على استخدام رمز الاستجابة السريعة.
الخطوة 5: حدد إدخال التفاصيل يدويًا. اتصل بمشغل شبكة الجوال للحصول على جميع التفاصيل.
الخطوة 6: أدخل التفاصيل ذات الصلة واضغط على التالي.
اتبع التعليمات التي تظهر على الشاشة لتفعيل شريحة eSIM الخاصة بك.
كيفية نقل ESIM من هاتف إلى آخر
قد تكون بالفعل تستخدم eSIM على هاتفك القديم وترغب في نقلها إلى جهاز iPhone الجديد الخاص بك. مرة أخرى ، هناك طريقتان للقيام بذلك اعتمادًا على مشغل شبكة الجوال والجهاز الأقدم المزود ببطاقة eSIM. فلنستعرض كليهما.
I. نقل eSIM من iPhone القديم إلى iPhone الجديد
إذا كان هاتفك القديم هو أيضًا iPhone وكان مشغل شبكة الجوال يدعمه ، فيمكنك نقل eSIM مباشرةً من جهاز iPhone القديم إلى الهاتف الجديد باتباع بعض الخطوات البسيطة. وإليك كيف يعمل.
الخطوة 1: افتح تطبيق الإعدادات على جهاز iPhone الجديد. انتقل إلى قسم البيانات الخلوية / المتنقلة.
الخطوة 2: اضغط على إضافة eSIM.
الخطوة 3: عندما يُطلب منك اختيار رقم هاتف ، حدد eSIM الذي ترغب في نقله من جهاز iPhone القديم. يجب أن يكون الخيار متاحًا إذا كان مشغل شبكة الجوال يدعمه.
إذا كان باللون الرمادي ، فهذا يعني أنه لا يمكنك استخدام هذه الطريقة. تخطي الخطوات التالية وانتقل إلى الطريقة التالية.
الخطوة 4: بمجرد تحديد الرقم المراد نقله ، قم بإحضار iPhone القديم الخاص بك بالقرب من iPhone الجديد. سترى نافذة منبثقة تقول نقل رقم الهاتف. اضغط على متابعة.
الخطوة 5: أدخل رمز التحقق الظاهر على جهاز iPhone الجديد الخاص بك.
الخطوة 6: اتبع المزيد من الإرشادات التي تظهر على الشاشة وسيتم نقل eSIM الخاص بك من iPhone القديم إلى الجديد.
ثانيًا. نقل eSIM من Android إلى iPhone
في حين أن هذه العملية قابلة للتطبيق بشكل أساسي لنقل eSIM من Android إلى iPhone ، يمكن أيضًا استخدامها لنقل eSIM من iPhone إلى iPhone آخر إذا كان مشغل شبكة الجوال لا يدعم الطريقة المذكورة أعلاه.
احصل على IMEI و EID لجهاز iPhone الجديد الخاص بك باستخدام الخطوات المذكورة أعلاه. بعد ذلك ، اتبع نفس العملية كما هو مذكور في قسم تحويل بطاقة SIM الفعلية إلى eSIM عبر الرسائل القصيرة. سيكون الاختلاف الوحيد هو أنك ترسل الرسائل القصيرة باستخدام الهاتف القديم مع تثبيت eSIM.
كيفية استخدام بطاقة SIM المزدوجة مع ESIM على IPHONE
يمكنك استخدام بطاقتي SIM على iPhone في نفس الوقت. يمكن أن يكون هذا مزيجًا من بطاقة SIM فعلية + 1 eSIM أو 2 eSIM على الأجهزة التي لا تحتوي على فتحة SIM فعلية.
تظل عملية تنشيط eSIM الثانوية مشابهة تمامًا لتلك المذكورة أعلاه. للتلخيص ، هذا كل ما عليك فعله.
الخطوة 1: افتح تطبيق الإعدادات على جهاز iPhone الجديد. انتقل إلى قسم البيانات الخلوية / المتنقلة.
الخطوة 2: اضغط على إضافة eSIM.
الآن ، اتبع أيًا من العمليات المذكورة سابقًا لتحويل بطاقة SIM الفعلية الخاصة بك إلى eSIM أو نقلها من هاتفك القديم إلى جهاز iPhone الجديد.
كيفية التحقق مما إذا كان ESIM نشطًا على هاتفك IPHONE
بمجرد التفعيل ، ستتمكن من رؤية بطاقتي SIM نشطتين في قسم البيانات الخلوية / الخلوية على جهاز iPhone الخاص بك.
يمكنك النقر فوق بطاقات SIM المعنية لتغيير الإعدادات الفردية الخاصة بهم.
أسئلة متكررة حول ESIM على IPHONE
1. من أين تشتري eSIM لأجهزة iPhone؟
يمكنك الاتصال بمشغل شبكة الجوال الحالي للحصول على eSIM. اعتمادًا على المكان الذي تعيش فيه ، ستجد عددًا قليلاً من شركات الاتصالات التي تدعم eSIM.
2. هل يمكنني استخدام بطاقة SIM العادية و eSIM في نفس الوقت؟
قطعاً. إذا كان جهاز iPhone الخاص بك يحتوي على فتحة فعلية لبطاقة SIM ، فيمكنك استخدام بطاقة SIM فعلية و 1 eSIM في نفس الوقت.
3. هل تعمل eSIM بدون اتصال بالإنترنت؟
تحتاج إلى اتصال بالإنترنت لتنشيط eSIM ما لم يكن لديك iPhone بدون درج بطاقة SIM فعلية. بمجرد التفعيل ، يمكنك استخدام eSIM بدون الإنترنت.
4. ما هي ميزة eSIM؟
تعد eSIM أسرع في التنشيط وأكثر أمانًا وتحافظ على البيئة نظرًا لعدم استخدام البلاستيك.
5. كيف يمكنني إزالة eSIM من iPhone الخاص بي؟
يمكنك حذف eSIM بالانتقال إلى الإعدادات الخلوية على جهاز iPhone الخاص بك والضغط على زر حذف. قد يكون لبعض الشبكات طرق مختلفة ، لذلك من الأفضل الاتصال بمشغل شبكة الجوال قبل حذف eSIM.
6. هل يمكنني استخدام WhatsApp على eSIM؟
بالطبع! يمكنك استخدام جميع تطبيقاتك على eSIM بالطريقة التي تستخدمها مع بطاقة SIM فعلية.
7. ما هي المدة التي يستغرقها تفعيل eSIM؟
يعتمد كليا على الناقل الخاص بك. في بعض الأحيان ، قد يتم تنشيط eSIM الخاص بك على الفور ، بينما تستغرق بعض شركات الاتصالات حوالي ساعتين لتنشيط eSIM.
ESIM على IPHONE: نعمة أو مصيبة
في حين أن eSIM مناسب للاستخدام ، فإن عملية تنشيطه وتشغيله مجزأة للغاية. كل ناقل لديه طريقته في تنشيط أو نقل eSIM مما يجعل العملية أكثر تعقيدًا مما ينبغي. إذا كنت خائفًا ، فأنت لست وحدك. ما عليك سوى اتباع الإرشادات ذات الصلة بشأن تنشيط eSIM على جهاز iPhone الخاص بك اعتمادًا على شركة الاتصالات أو المنطقة الخاصة بك ، ويجب أن تكون على ما يرام.